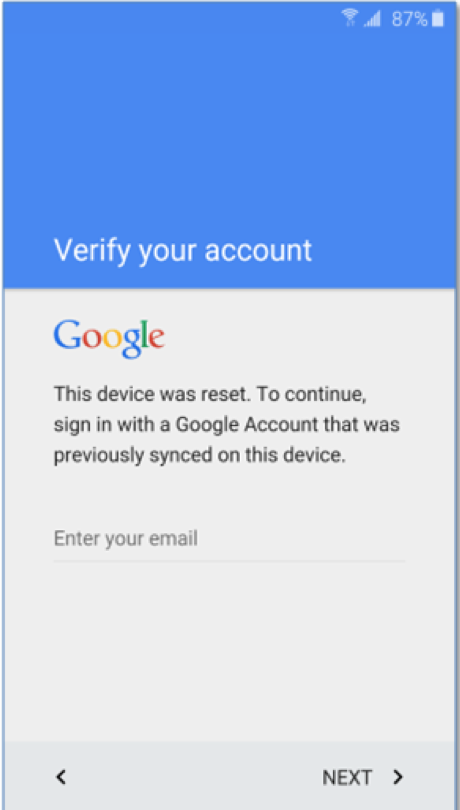- 11 способов сделать телефон который не включается
- Мягкий сброс
- Используйте официальный софт
- Как исправить проблему в пару кликов
- Этап I. Подготовьте устройство и подключите его
- Этап II. Войдите в режим Download
- Поврежденная операционная система
- Стандартная зарядка
- Другой способ зарядки
- Повторное нажатие кнопки питания
- Переустановка или замена аккумулятора
- Очистка кэша
- Восстановите заводские настройки
- Телефон включается, но дисплей не работает
- 11 способов восстановить работу Android смартфона.
- ПРОБЛЕМА #1. ТЕЛЕФОН НЕ ЗАГРУЖАЕТСЯ
- ПРОБЛЕМА #2. ТЕЛЕФОН НЕ ВКЛЮЧАЕТСЯ
- ПРОБЛЕМА #3. ТЕЛЕФОН НЕ ЗВОНИТ
- Бэкап IMEI:
- Восстановление IMEI:
- У Nexus 5 нет отдельного раздела EFS. Поэтому бэкапить надо целиком разделы 12 и 13:
- ПРОБЛЕМА #4. НЕ РАБОТАЕТ ТАЧСКРИН
- ПРОБЛЕМА #5. НЕ РАБОТАЕТ USB
- ПРОБЛЕМА #6. НЕ РАБОТАЕТ КНОПКА ПИТАНИЯ
- ПРОБЛЕМА #7. ЧТО ДЕЛАТЬ ЕСЛИ ЗАБЫЛ PIN-КОД
- ПРОБЛЕМА #8. ЗАПРОС АККАУНТА GOOGLE ПОСЛЕ СБРОСА ДО ЗАВОДСКИХ НАСТРОЕК
- ПРОБЛЕМА #10. ЧЕРНЫЙ ЭКРАН ПРИ ВКЛЮЧЕНИИ
- ПРОБЛЕМА #11. QHSUSB_BULK
11 способов сделать телефон который не включается
Совсем недавно вы пользовались своим телефоном, но внезапно он выключился и теперь не включается. Просто черный экран без признаков жизни. Не стоит переживать — есть способы вернуть его к жизни!
Ваш телефон может не включаться, потому что отошел какой-нибудь контакт на плате и тогда следует отнести его в сервисный центр. Но если проблема с программным обеспечением, то эту проблему можно решить самостоятельно. Позвольте нам рассказать о причинах, по которым это может произойти, и что нужно делать, если ваш Android не включается.
Мягкий сброс
Это первое, что нужно сделать, когда включение телефона останавливается на этапе загрузки логотипа. Обычно удерживают кнопку Power в течение 8–10 секунд, однако в некоторых моделях (например, HTC One, Samsung Galaxy Tab 3 и Sony Xperia Z3) то же действие выполняют одновременным нажатием двух кнопок — Power и Volume Up. В зависимости от устройства один из способов программного сброса может быть успешным.
Используйте официальный софт
При зависании Android на экране загрузки подключите его к компьютеру с установленным официальным софтом от производителя.
Так, для смартфонов Samsung следует скачать и установить Samsung Kies, для LG — LG PC Suite, а для Xiaomi — Mi PC Suite. Скопируйте все данные. Теперь вы можете обновить свой телефон. Способ может работать и в случаях, когда телефон включается, но через минуту или две выключается.
Как исправить проблему в пару кликов
После нескольких неудачных попыток включения рекомендуем воспользоваться программой Dr.Fone. Этот инструмент восстановления системы Android интуитивно понятен, не требует технических знаний и быстро решает все проблемы, особенно удачно на всех последних устройствах Samsung. Не забудьте о резервной копии устройства.
Этап I. Подготовьте устройство и подключите его
Шаг 1: запустите на своем компьютере программу Dr.Fone. После завершения установки нажмите опцию Repair в интерфейсе. Подключите мобильный к компьютеру.
Шаг 2: из ряда вариантов выберите Android Repair. Нажмите кнопку Start, чтобы приступить к устранению проблем.
Шаг 3: над окном информации об устройстве убедитесь, что указали точные данные. Для продолжения нажмите кнопку Next.
Шаг 4: продолжите после подтверждения, введя «000000».
Этап II. Войдите в режим Download
Шаг 1: переведите Android в режим DFU/Download. Устройство, имеющее кнопку Home, нужно выключить, затем одновременно нажимать клавиши Volume Down, Home и Power в течение 5–10 секунд. Телефон без кнопки Home сначала выключите и столько же времени удерживайте кнопки Volume Down, Bixby и Power. Затем отпустите их и нажмите Volume Up, чтобы перевести телефон в режим загрузки.
Шаг 2: нажатие кнопки Next позволит загрузить прошивку и перейти к следующему шагу.
Шаг 3: dr.fone проверит прошивку, а затем потребуется некоторое время для автоматического устранения всех найденных проблем.
Поврежденная операционная система
Если повреждены системные файлы, то телефон перестанет загружаться. Используйте специальное программное обеспечение ReiBoot для Android, предлагающее перевод устройства в режим восстановления в один клик.
Подключите телефон к компьютеру, запустите программу после установки и выберите функцию Repair Android System, разработанную для решения любых системных проблем.
Нажмите кнопку Repair Now, введите информацию об устройстве и нажмите Next. Подождите, пока загрузится прошивка. Нажмите Continue и следуйте инструкциям на экране. Отсоедините аппарат от компьютера после устранения проблем.
Стандартная зарядка
Существует вероятность того, что телефон выключился из-за разрядки аккумулятора. Иногда отображаемый на экране уровень зарядки батареи может отличаться от действительного: например, дисплей показывает 25 %, при этом аккумулятор почти разряжен. Полностью выключите устройство и зарядите его. Если после этого телефон включился — проблема решена.
Другой способ зарядки
Уязвимой частью зарядного устройства является кабель: поврежденный от постоянных перегибов, он может стать причиной того, что телефон не заряжается. Если стандартная зарядка не помогает, используйте USB-кабель для подключения к компьютеру. Если ничего не происходит, попробуйте зарядить другой смартфон, используя то же зарядное устройство. Сделав это, вы выясните, связана ли проблема с телефоном или зарядным устройством.
Повторное нажатие кнопки питания
После зарядки нажмите Power несколько раз, чтобы убедиться, правильно ли она работает при включенном телефоне: причиной неисправности часто являются механические повреждения, попадание влаги, естественный износ. Определяется эта проблема установкой телефона на зарядку: если индикация зарядки появилась, а кнопка питания не реагирует — высока вероятность, что она не работает. В этом случае помогут только специалисты.
Переустановка или замена аккумулятора
Выньте аккумулятор (при условии, что он съемный), подождите несколько секунд, затем верните на место и проверьте, насколько плотно он сидит в отсеке. Установка батареи не устранила проблему — замените батарею на новую и проверьте, включается ли телефон.
Очистка кэша
Очистка кэша освобождает дополнительное место в памяти устройства, устраняет проблемы с запуском или работой приложений, удаляет поврежденные файлы, которые могли вызывать отключение телефона. Войдите в режим восстановления нажатием комбинации клавиш, которая варьируется для разных устройств. Вот некоторые примеры:
- Samsung: Power, Volume Down и Home;
- Nexus: Power, Volume Down и Volume Up;
- LG и HTC: Power и Volume Down.
Чтобы очистить кэш, выполните следующие действия (на примере Samsung Galaxy):
- Нажмите и удерживайте кнопки Power, Volume Down и Home одновременно.
- При появлении заставки Android отпустите кнопку Power, но продолжайте нажимать и удерживать две другие кнопки, пока не появится экран восстановления системы.
- Вы увидите меню с большим количеством опций. Используйте клавишу Volume Down, чтобы выделить параметр Wipe Cache Partition, и выберите опцию с помощью кнопки Power.
После завершения очистки телефон автоматически перезагрузится и будут созданы новые файлы кэша. Если аппарат не включается или не заряжается, следует рассмотреть возможность сброса до заводских настроек.
Восстановите заводские настройки
Если вышеперечисленные рекомендации не помогли, то возврат к заводским настойкам может устранить ошибку системы. Удаляются все данные и сторонние приложения, устройство возвращается в исходное состояние «из коробки».
Перед сбросом перенесите все данные на компьютер. Если компьютер не распознает устройство, надо войти в режим восстановления посредством определенной комбинации клавиш, как указано ниже:
- Выключите гаджет, нажав и длительно удерживая Power или Power + Home + Volume Down (для Samsung).
- При появлении на экране логотипа Android отпустите кнопку Power и продолжайте нажимать и удерживать две другие до появления меню восстановления.
- Клавишей Volume Down выделите в меню параметр Factory Reset.
- Нажатием Power подтвердите свой выбор. Подождите, пока телефон завершит процесс сброса, после этого он автоматически перезагрузится.
Если этого не произошло, обратитесь к профессионалам.
Телефон включается, но дисплей не работает
Нажмите и удерживайте кнопку питания. Вы должны услышать звук загрузки или почувствовать вибрацию: значит, телефон работает, но есть проблема с драйвером дисплея или экраном. Вы просто видите экран с логотипом — это bootloop, хотя многие такое явление называют по-разному: циклическая или бесконечная загрузка.
Причины циклической загрузки Android:
- Прошивка. Если процесс прошел нормально, но вы повышали версию ОС или понижали — произошла несовместимость с базой данных или другими конфигурационными файлами, что в результате приводит к постоянной загрузке. Возможно, во время прошивки были повреждены системные файлы.
- Root-права. Если они получены с помощью однокликовой программы, то могло произойти повреждение конфигурационных или системных файлов.
- Установленное приложение повредило конфигурационные файлы.
Варианты решения проблемы вечной загрузки:
- Общий сброс настроек. Для этого выполните Wipe из меню Recovery. Если же такого меню нет, произведите сброс из режима Fastboot.
- Прошивка устройства.
А вот сломанный экран — это уже работа для ремонтной мастерской.
Источник
11 способов восстановить работу Android смартфона.
Мобильные устройства настолько тесно переплелись с повседневной жизнью, что отсутствие смартфона под рукой может вызвать панику. А уж если он сломался, то и говорить нечего. Для многих это грозит потерей тысяч нервных клеток. В этой статье мы рассмотрим как восстановить работу Android устройства при некоторых «поломках», научимся частично восстанавливать его функции до покупки нового и доставать важную информацию из разбитого телефона.
Идеальный вариант для описанных в статье рецептов — это телефон с разблокированным загрузчиком, установленным кастомным рекавери TWRP (CWM давно не обновляется), с наличием прав root и галочкой «Отладка по USB» в настройках для разработчиков. Такая мелочь, как эта самая галочка, позволит в случае разбитого экрана не только вытащить данные с карты памяти, но и достать базы контактов или СМС, используя плагин ADB для Total Commander.
Рекомендую проделать эти манипуляции сразу, чтобы не было мучительно больно, когда возникнут проблемы с телефоном. Все примеры будут даны для Nexus 5, как самого распространенного эталонного Android-смартфона.
ПРОБЛЕМА #1. ТЕЛЕФОН НЕ ЗАГРУЖАЕТСЯ
Начнем с наиболее частых проблем. Телефон перестал загружаться. Постоянно висит логотип Google, и дальше дело не идет. Имеем классический бутлуп (bootloop — загрузка по кругу). Может наступить после ежемесячного обновления безопасности устройства даже у пользователей со стоковой прошивкой, которые никогда не лезли в систему. Решений три:
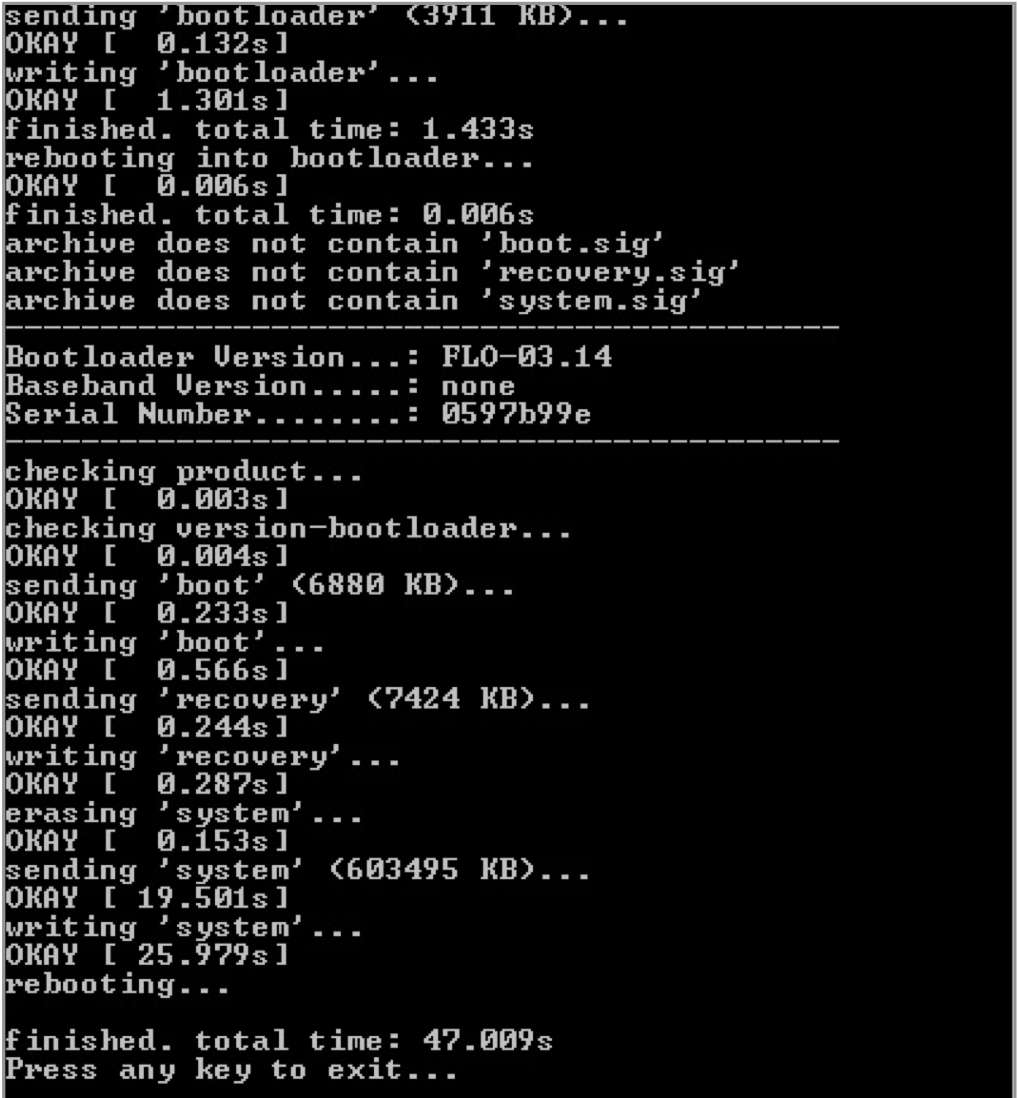
- сделать сброс из стокового рекавери (приведет к потере всех данных) или из TWRP (данные не пропадут);
- прошить из стокового рекавери через sideload полный ОТА-образ в формате ZIP, который с мая Google начала выкладыватьдля общего пользования, чем очень упростила жизнь многим пользователям (данные не пропадут);
- прошить полный образ прошивки, предварительно убрав -w из скрипта flash-all.bat, чтобы не потерять данные.
ПРОБЛЕМА #2. ТЕЛЕФОН НЕ ВКЛЮЧАЕТСЯ
При полной разрядке аккумулятора телефон может не включиться даже после подсоединения зарядника: при достижении нескольких процентов заряда смартфон начнет загрузку, во время которой опустошит батарею и вновь отключится. Решений может быть несколько.
- Подключить зарядник от другого устройства с большим током, в идеале 2А.
- Зайти в загрузчик (обычно громкость вниз + питание), далее кнопкой «Питание» подтверждаем выбранный пункт Start. Если не помогает, то в режиме загрузчика выбирать громкостью Power down, затем подтвердить кнопкой питания. Далее следует отсоединить зарядное устройство и подсоединить его снова в течение десяти секунд. На экране должен появиться значок батареи. После этого можно пробовать включать устройство, предварительно дав ему зарядиться не менее часа. Подробнее можно прочитать на официальной странице поддержки.
- Запитать смартфон от USB-выхода компа с помощью самопальной лягушки. Для этого достаточно найти любой USB-кабель (подойдет и от мышки), отрезать его, а затем присоединить красный провод к плюсу батареи, а черный — к минусу. Далее батарею следует поставить на место (с присоединенными проводами) и включить смартфон.
 ПРОБЛЕМА #3. ТЕЛЕФОН НЕ ЗВОНИТ
ПРОБЛЕМА #3. ТЕЛЕФОН НЕ ЗВОНИТ
Если не удается совершить звонок или смартфон вообще не видит мобильную сеть, то прежде всего следует проверить IMEI. Сделать это можно, набрав *#06#. Если вместо номера высветились нули, то IMEI слетел. Проще всего восстановить его из бэкапа, поэтому рекомендую сделать его после прочтения статьи и закинуть в облако. В Play Market есть очень много программ для создания и восстановления таких бэкапов, поэтому останавливаться на них не буду. Сделать то же самое можно и руками. Например, для Nexus 4 в эмуляторе терминала или из консоли нужно ввести следующие команды:
Бэкап IMEI:
Восстановление IMEI:
У Nexus 5 нет отдельного раздела EFS. Поэтому бэкапить надо целиком разделы 12 и 13:
Восстановление проводится так:
Но что же делать, если бэкапа нет? Способ восстановления IMEI найдется и в этом случае. Нужны наборы утилит EFS Professional и QPST, а также драйверы Qualcomm для твоего устройства. Сначала грузится модифицированное ядро, затем телефон перегружается в диагностический режим командами
После этого IMEI можно менять. Подробную инструкцию найдешь тут. Если нет под рукой коробки, то IMEI можно узнать у Гугла в личном кабинете на вкладке Android.
Дополнительно понадобится узнать SPC code — шестизначное число, необходимое для работы сервисных программ. Сделать это можно следующим образом. Качаем из маркета и запускаем Nexus 5 Field Test Mode, нажимаем три точки, далее Settings (view), потом выбираем LTE, edit, выпрыгнет окно с запросом кода. После этого в консоли надо ввести:
Прошивка полного образа на Nexus 7 через flash-all.bat без параметра -w
Красный — плюс, черный — минус
Ответом будут строки вида:
где шесть цифр в конце и есть искомый код.

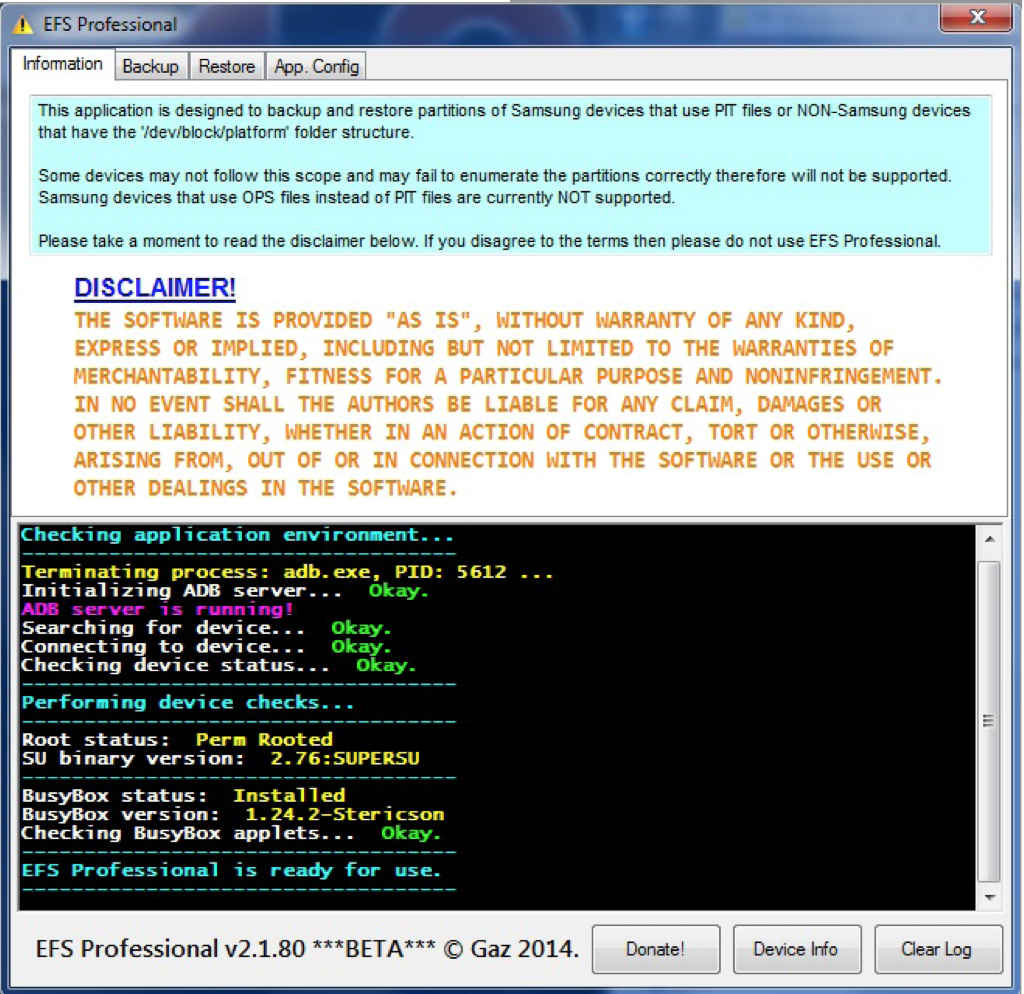
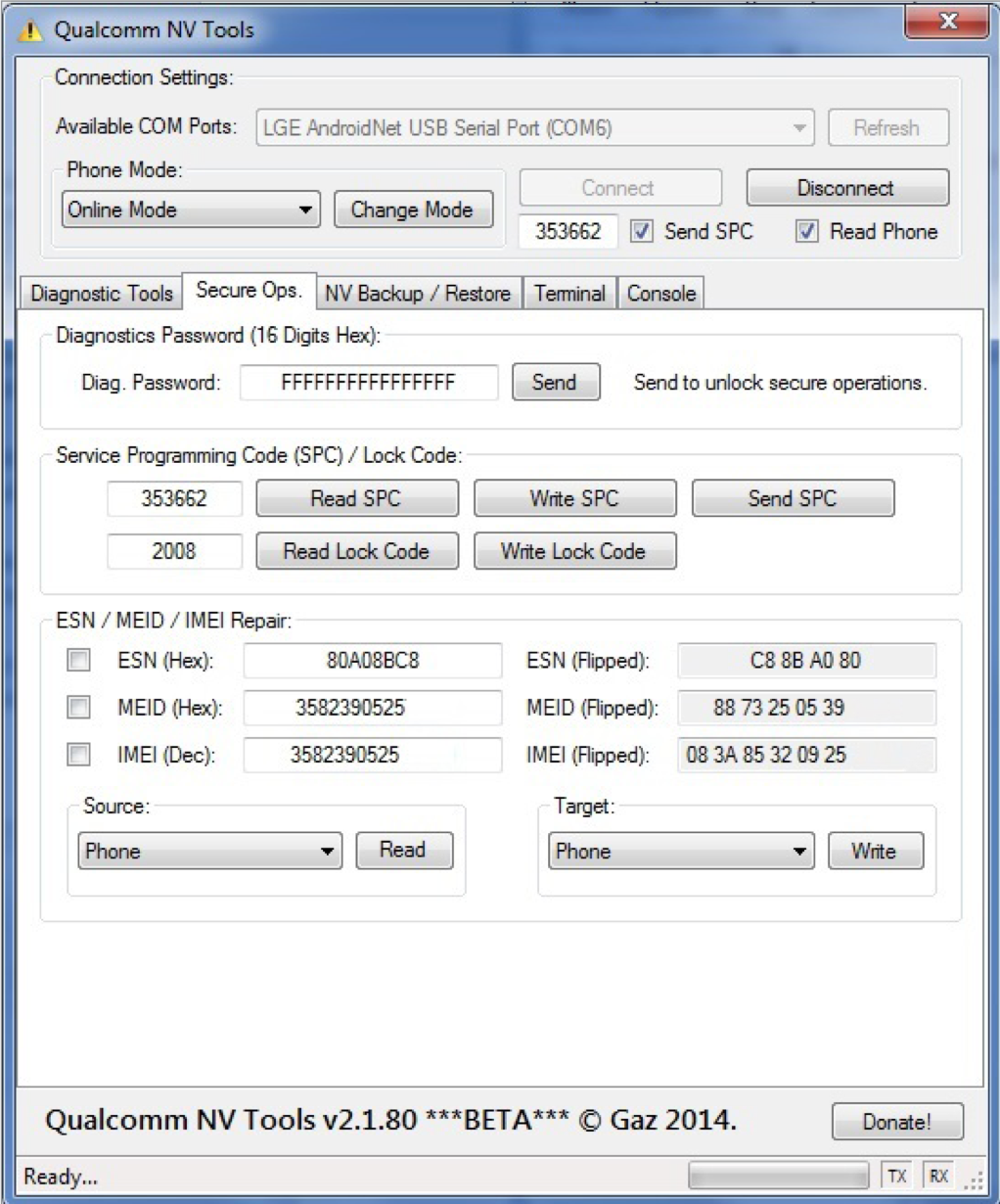
ПРОБЛЕМА #4. НЕ РАБОТАЕТ ТАЧСКРИН
Если неудачно уронить телефон, можно повредить экран и, как следствие, тачскрин. В этом случае поможет мышка, подключенная к смартфону через переходник USBOTG. Можно также подключить устройство к компу и использовать для управления консоль и ADB, о чем я писал в статье «10 самых нужных команд ADB». ADB позволит не только запускать приложения, отправлять СМС и даже совершать звонки, но и эмулировать нажатия на экран. Команды выглядят следующим образом:
• text — ввести строку;
• keyevent — эмулировать нажатиехардварной кнопки;
• tap — тап по указанному месту экрана;
• swipe — свайп от x1, y1 до x2, y2.
Спомощьютого же QPST можно активировать на Nexus 5 американской модели D820 частоты LTE, пригодные для использования в Европе.
Например, вытянуть шторку с уведомлениями можно так (отсчет координат идет от левого верхнего угла):
На экране разрешением 1080 х 1920 нажать на кнопку «Меню приложений» стандартного лаунчера от Гугла, которая находится над кнопкой «Домой», можно так:
Если же не работает только часть экрана, можно произвольно сдвинуть выводимое изображение через консольную команду wm overscan или прогой Screen Shift.
ПРОБЛЕМА #5. НЕ РАБОТАЕТ USB
Если по USB телефон заряжается, но при подключении комп не видит устройство, можно совершать манипуляции с телефоном через Wi-Fi. Для этого нужны права root и приложение WiFi ADB. Запускаем приложение, жмем кнопку и подключаемся к смартфону с помощью команды connect и показанного приложением IP-адреса:
Полное руководство по работе с ADB, повторюсь, есть в статье «10 самых нужных команд ADB». В качестве более удобной альтернативы можно использовать AirDroid.
ПРОБЛЕМА #6. НЕ РАБОТАЕТ КНОПКА ПИТАНИЯ
Если в смартфоне сломалась кнопка питания, включить его можно так: зажимаем громкость вниз и подключаем проводом к компу. Попадаем в загрузчик. Из консоли вводим команду для продолжения загрузки (fastboot входит в состав Android SDK, папка platform-tools):
Телефон загрузится. Для обеспечения работоспособности можно поставить модуль GravityBox для Xposed framework и включить опцию «Пробуждение громкостью» или поставить ядро с поддержкой DoubleTap2Wake. Чтобы иметь возможность погасить экран (заблокировать), следует активировать опцию «Двойное нажатие для сна» в GravityBox.
Другие хардварные кнопки можно переназначить, отредактировав один из файлов /system/usr/keylayout. На Nexus 5 хардварных кнопок немного, поэтому приведу пример со смартфоном Micromax Q415. У него очень неудачное расположение кнопок «Назад» и «Меню», но их легко поменять местами, если отредактировать файл ft5x06_ts.kl:
key 158 BACK
key 139 APP_SWITCH key 172 HOME
key 217 SEARCH
key 249 MENU
Достаточно в первой строке указать кейкод 249, а в последней — 158. Аналогичным образом можно изменить любые другие кнопки, включая кнопки громкости (их настройки могут находиться в другом файле).
ПРОБЛЕМА #7. ЧТО ДЕЛАТЬ ЕСЛИ ЗАБЫЛ PIN-КОД
Допустим, ты забыл PIN или не совсем трезвым поставил графический ключ, ну или друзья пошутили и включили распознавание по лицу. Так вот, если устройство по какой-то причине заблокировано, блокировку можно снять (при условии включенной отладки по USB и прав root) через ту же консоль:
Команда удалит все пароли и графические ключи. Сами файлы, в зависимости от прошивки и модели устройства могут быть: gesture.key, password.key, cm_ gesture.key, personalpattern.key, personalbackuppin.key. Также за блокировку отвечают файлы locksettings.db, locksettings.db-shm, locksettings.db-wal.
После этого достаточно перегрузить устройство и ввести любой ключ, пароль. Если это не помогает, можно попробовать следующее:
ПРОБЛЕМА #8. ЗАПРОС АККАУНТА GOOGLE ПОСЛЕ СБРОСА ДО ЗАВОДСКИХ НАСТРОЕК
На всех Нексусах, начиная с Nexus 6, а также на многих современных телефонах Google и производители ввели новую систему защиты данных пользователя, получившую название Factory Reset Protection (FRP). Теперь после сброса устройства до заводских настроек, на этапе начальной настройки у пользователя потребуют ввести данные (адрес почты и пароль) от предыдущего аккаунта, к которому привязан телефон.
По мнению Google, такая защита делает бессмысленным воровство телефона: злоумышленник, который не сумеет подобрать пароль, сможет сбросить устройство до заводских настроек через стоковый рекавери, но при загрузке упрется в этот экран.
Но что же делать честным пользователям, которые забыли логин и пароль на устройстве? Настроил ты телефон родителям и благополучно забыл почту с паролем. На выручку придет канал YouTube сайта Rootjunky.com. На канале множество видеоинструкций по обходу защиты на разных устройствах, включая обновление безопасности от 1 июня 2016 года и прошивки Android N developer preview 4.
Сводятся они к тому, что необходимо добраться до браузера, скачать и установить прогу QuickShortcutMaker, найти в ней Google Account Manager, выбрать Type Email and Password, нажать Try, три точки, далее Browser sign-in. После чего можно вводить данные любого аккаунта и перегружать устройство. Запустившийся мастер настройки уже не будет требовать Verify your account.
ПРОБЛЕМА #9. НЕ РАБОТАЕТ МОБИЛЬНАЯ СВЯЗЬ, WI-FI, ОТВАЛИВАЕТСЯ КАРТА ПАМЯТИ
Если телефон начинает дико глючить с постоянным отваливанием различных приложений, с последующим бутлупом и возможностью прошивки только 4.4.4 (все, что выше, не загружается), то, скорее всего, на устройстве слетел раздел /persist. Для Nexus 5 это раздел 16, у Nexus 9 — 11, у Nexus 6 — 26.
Чтобы вернуть смартфон в нормальное состояние, необходимо отформатировать раздел командой (на примере Nexus 5)
После этого аппарат должен заработать нормально. Единственный минус — каталог /persist окажется пустым, и при каждой перезагрузке будут меняться MAC-адреса на Wi-Fi и Bluetooth. Если это критично, то можно предпринять дополнительные шаги:
1. Скачиваем файлы.
2. Устанавливаем HexEditor.
3. Произвольно меняем значения у двух файлов в архиве.
4. Внутри /persist создаем папку bluetooth.
5. С помощью проводника, например ES File Explorer, меняем свойства папки (нужен рут и показ скрытых файлов в настройках): owner — bluetooth, group — system, permissions — -rwxrwx—.
6. Внутри /persist создаем папку wifi и аналогично выставляем свойства:
owner — wifi, group — system, permissions — -rwxrwx—.
7. Закидываем файлы из архива в созданные папки: .bdaddr в bluetooth и .macaddr в wifi.
8. Меняем разрешения у файлов на 660 (-rw-rw—). 9. Перегружаем устройство.
ПРОБЛЕМА #10. ЧЕРНЫЙ ЭКРАН ПРИ ВКЛЮЧЕНИИ
Если устройство не загружается и не пускает даже в загрузчик, показывая только черный экран, но при этом реагирует звуком на подключение к компу, то это верный признак, что слетела таблица разделов или загрузчик (что по сути одно и то же). Вся прелесть устройств Nexus заключается в том, что у них есть резервный загрузчик, который позволит не только оживить смартфон, но и восстановить основной загрузчик.
Включаем смартфон через резервный загрузчик, удерживая кнопки VolUp + VolDown + Power (сработает, только если убит основной загрузчик). Когда система загрузится, подключаемся по ADB и восстанавливаем основной загрузчик простым копированием резервного:
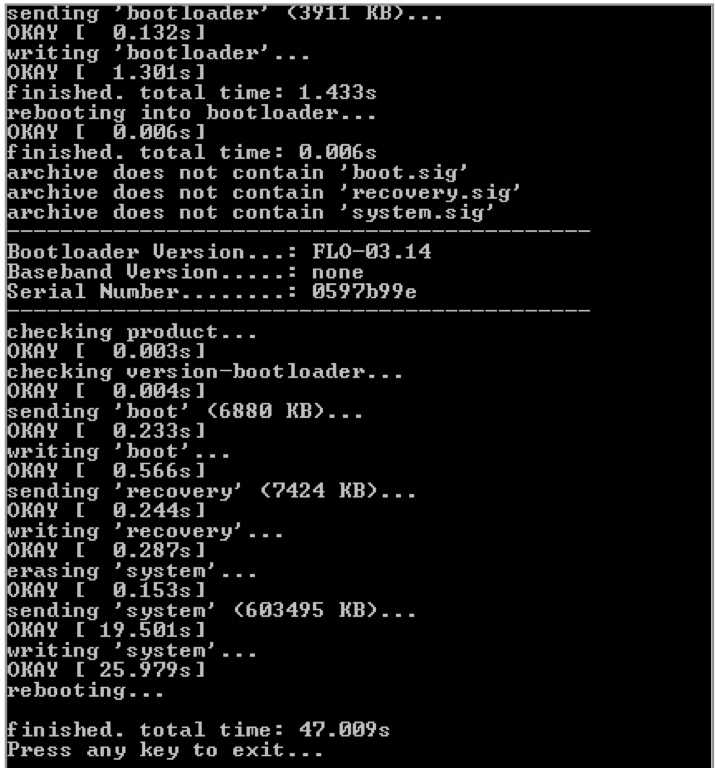
ПРОБЛЕМА #11. QHSUSB_BULK
Если телефон не загружается и при подключении к компу в диспетчере устройств определяется как QHSUSB_BULK с восклицательным знаком в желтом треугольнике, паниковать не стоит. Обычно проблему можно поправить.
Чтобы выдернуть из устройства данные, необходимо первым делом скачать актуальную версию Ext2fsd, установить ее и перегрузить комп. После последующего запуска проги в открывшемся окне находим диск, соответствующий объему телефона. На этом диске нажимаем правой кнопкой и выбираем ext2 Management. В открывшемся меню ставим галочки: Mount volume in readonly mode и Autonatically mount via Ext2Mgr (напротив выбираем букву диска). После чего можно нажать Apply и вытаскивать информацию через проводник или Total Commander.
Чтобы восстановить работоспособность телефона, необходимо скачать и установить QHSUSB_Driver, после чего телефон должен определиться как Qualcomm HS-USB QDLoader 9008. Далее понадобятся специфические файлы для устройства и утилиты BoardDiag и LG Flashtool. Полную инструкцию можно найти на форуме 4PDA.
Как видишь, даже в случае больших поломок с аппаратом все еще можно хоть с трудом, но работать или по крайней мере вытащить из него важную информацию. А уж Nexus убить практически нереально. Надо очень постараться умышленно прошить файл от другого устройства или выдернуть шнур в момент прошивки. Надеюсь, этой статьей я подвигну тебя к изучению внутренностей и принципов работы устройств и помогу сэкономить нервы при будущих поломках.
Источник
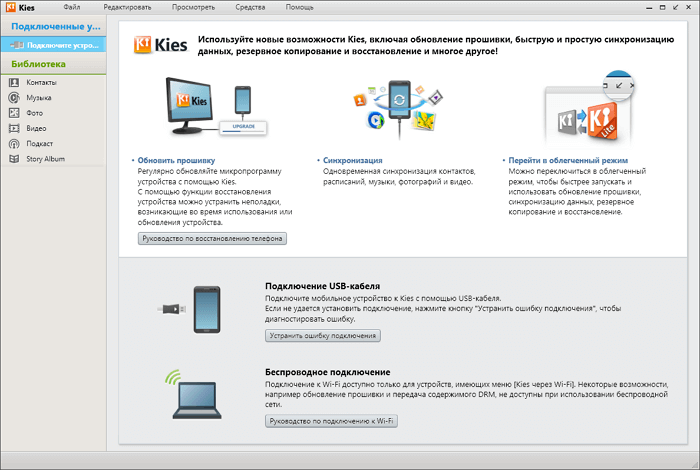
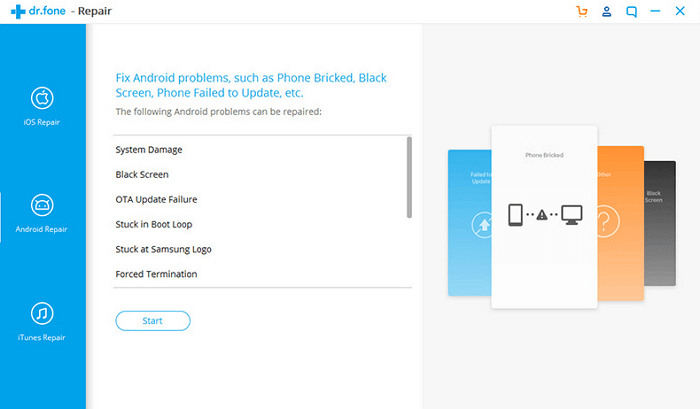
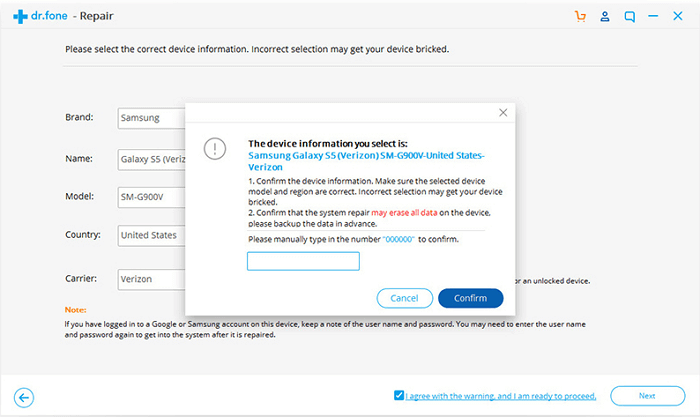
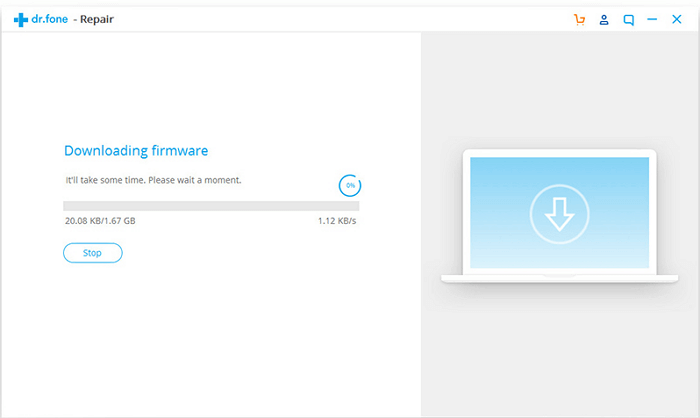
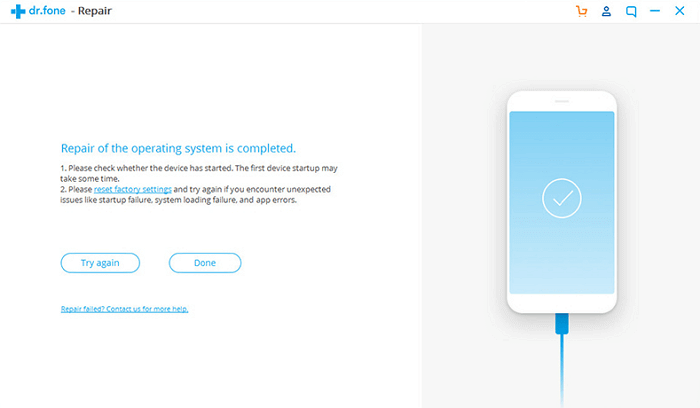
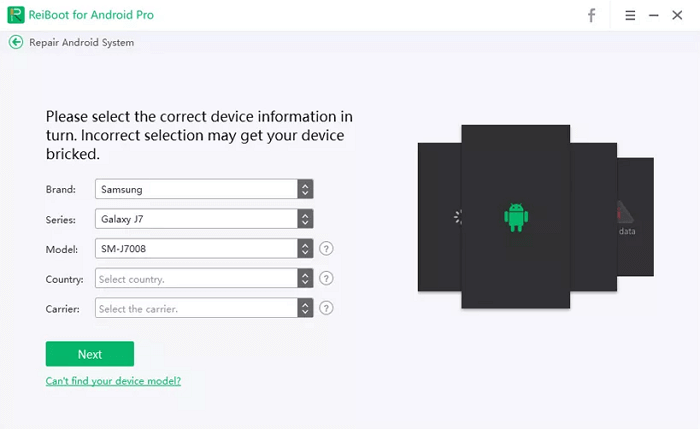
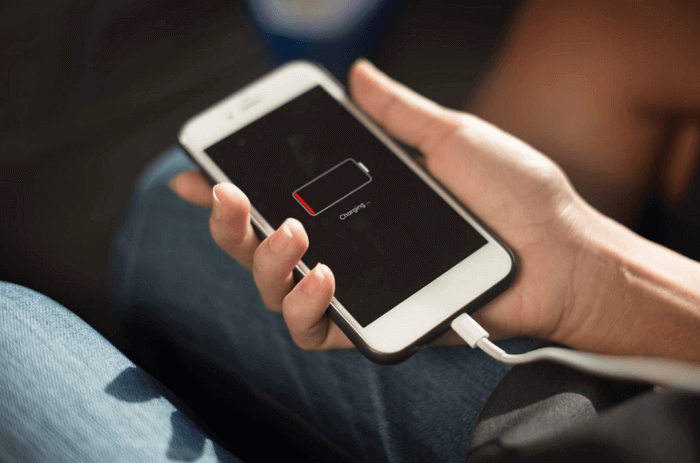

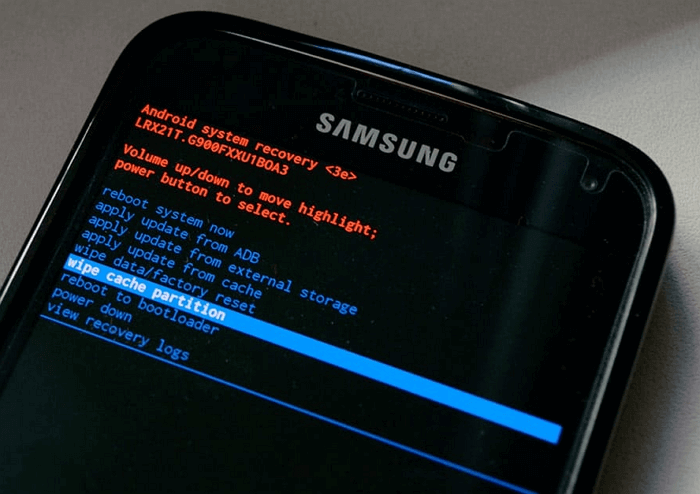

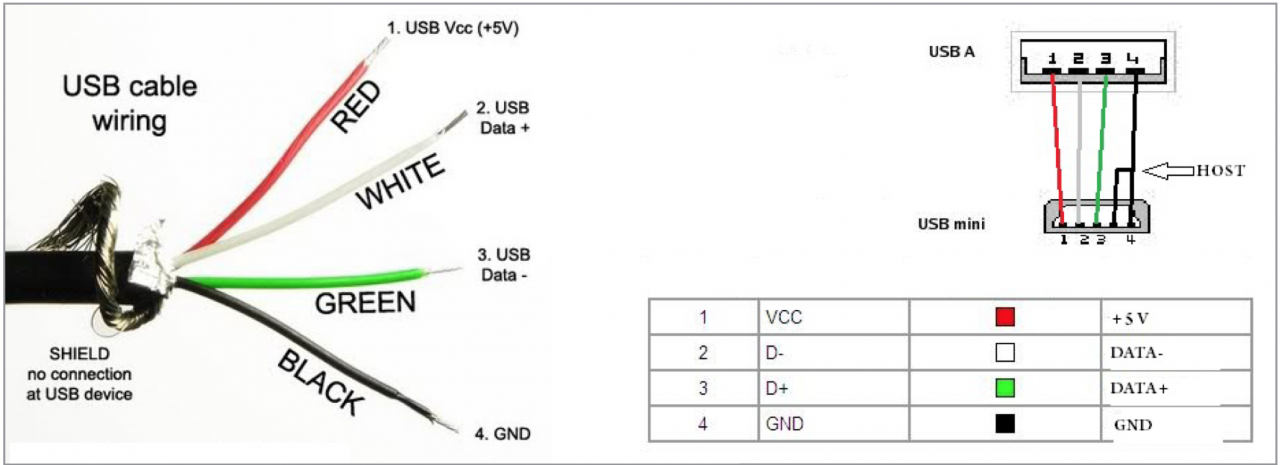 ПРОБЛЕМА #3. ТЕЛЕФОН НЕ ЗВОНИТ
ПРОБЛЕМА #3. ТЕЛЕФОН НЕ ЗВОНИТ