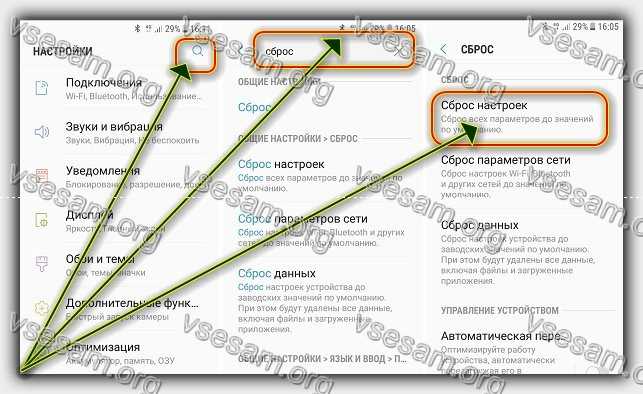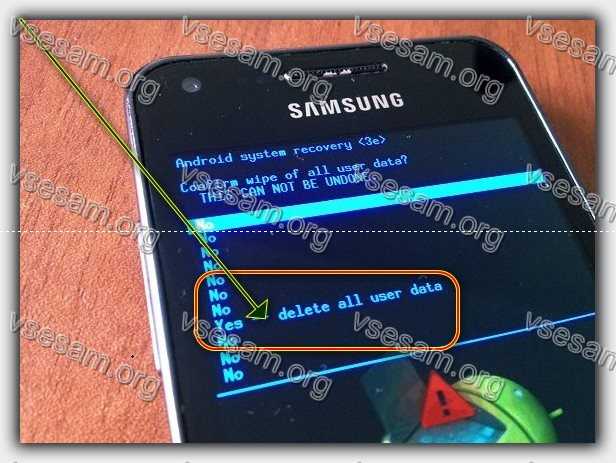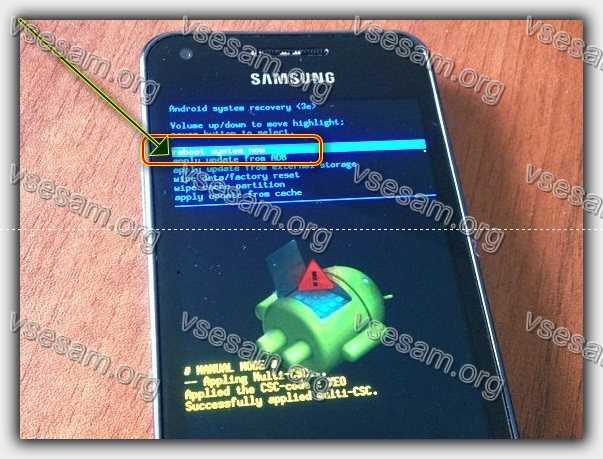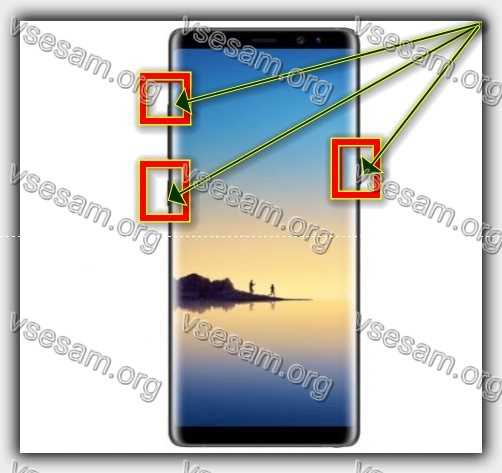- Как восстановить стоковую прошивку на любом устройстве Samsung Galaxy
- Как подготовиться к процессу восстановления Android-устройства компании Samsung:
- Как восстановить стоковую прошивку на любом устройстве Samsung:
- Vsesam
- Первый способ восстановить заводские параметры на телефоне Samsung galaxy – через настройки
- Второй способ восстановить заводские настройки на андроиде Samsung galaxy – с физической кнопкой «Домой» в телефоне
- Третий способ восстановить заводские настройки на андроиде Samsung galaxy – без физической кнопки «Домой» в телефоне
- Четвертый способ восстановить заводские настройки на андроиде Samsung galaxy – с кнопкой Bixby
- Пятый способ — как восстановить самсунг после сброса настроек
- Как сделать сброс настроек (hard reset) на Samsung Galaxy
- Что такое сброс данных и зачем он нужен?
- Зачем выполнять сброс смартфона Samsung до заводских настроек
- Что нужно сделать перед сбросом до заводских настроек
- Как сделать хард ресет на Samsung. Все способы
- 1й способ: сброс через меню настроек
- 2й способ: с помощью кнопок телефона на смартфоне Samsung Galaxy .
- 3й способ: с помощью рекавери
- 4й способ: сервисный код в номеронабирателе
- 5й способ: с помощью приложения набора номера
- Блокировка телефона после Hard Reset: что делать
Как восстановить стоковую прошивку на любом устройстве Samsung Galaxy
На этот раз я покажу вам как установить стоковую прошивку на свой смартфон или планшет линейки Samsung Galaxy, то есть восстановить состояние нового устройства. Этот способ также позволит реанимировать вам гаджет после неудачной установки кастомной прошивки или избавиться от возникших проблем с работой устройства. Вы также можете обновить свой аппарат до последней версии ПО, если не можете дождаться обновления по воздуху. Все совершенно безопасно!
Этот способ подразумевает использование удобнейшей утилиты Odin для Windows. Не переживайте, если не знакомы с ней. Благодаря пошаговой инструкции ниже, вы узнаете все, что нужно для успешного восстановления через Odin. Стоит отметить, что все данные, хранящиеся во внутренней памяти устройства будут стерты, поэтому сохраните их на компьютере, прежде чем начнете. Вы также можете создать резервную копию смс, контактов, медиафайлов и многое другое, ознакомившись с нашим руководством.
Как подготовиться к процессу восстановления Android-устройства компании Samsung:
- Зарядите гаджет полностью.
- Установите USB-драйвера на компьютер, скачав их здесь.
- Скачайте утилиту Odin по этой ссылке и распакуйте архив в удобном месте на ПК.
- Загрузите официальную прошивку для вашего гаджета. Для этого лучше всего подходит сайт Samsung-Updates.com: в разделе “Devices” бокового меню кликаем по “select Device” и выбираем в списке модель вашего устройства.
На следующей странице должен появится список прошивок для этой модели, отсортированный по дате, то есть самые свежие вверху. Находим прошивку для вашего региона (Россия=SER, Украина=SEK), а затем переходим к скачиванию, нажав “Download” напротив выбранного программного обеспечения. Теперь необходимо кликнуть по одной из желтых кнопок на странице.
Итак, у вас все готово? Установили драйвера и перезагрузили компьютер? Распаковали архивы программы Odin и прошивку? А смартфон/планшет заряжен? Тогда приступим! Внимательно следуйте моим инструкциям и за 15 минут получите аппарат со свежеустановленным программным обеспечением.
Как восстановить стоковую прошивку на любом устройстве Samsung:
Шаг 1: Запустите на компьютере Odin.
Шаг 2: Переведите мобильное устройство в режим загрузки (Download Mode). Для этого выключаем его, а затем зажимаем по очереди кнопки “Громкость вниз”, “Домой” и “Питания“. Затем один раз нажимаем кнопку “Громкость вверх”, чтобы продолжить.
Шаг 3: Подключите гаджет к компьютеру по USB-кабелю.
Шаг 4: Когда в программе Odin напротив подключенного порта засветиться синий огонек, кликаем по кнопке “AP” и выбираем файл прошивки, который вы должны были скачать заранее.
Шаг 5: Утилите Odin необходимо несколько минут, чтобы проверить прошивку. Когда она буде готова, нажимаем кнопку “Start”, которая находится внизу окна.
Шаг 6: После окончания процесса устройство перезагрузится автоматически.
Шаг 7: За несколько минут вы должны увидеть экран первоначальной настройки, где необходимо выбрать язык интерфейса, подключиться к сети, добавить аккаунт и так далее.
Вот и все! Теперь на вашем гаджете установлено стоковое ПО, которое будет получать официальные обновления по воздуху.
Источник
Vsesam
Восстановление заводских настроек на телефоне самсунг галакси дуос j5, j2, а5, j3, таб 2, j1, а3 и всех других особенно полезно в трех ситуациях: когда мы продаем телефон, корда хотим удалить все учетные записи, настройки и файлы, хранящиеся в памяти и кода, видим явный сбой.
Да, новый пользователь смартфона не должен использовать ваши личные данные, сообщения или фотографии, что может просто усложнить вашу жизнь.
Серьезный сбой или ошибки (например, нет связи Wi-Fi / Bluetooth) не обязательно связаны с физическим повреждением какого-либо компонента.
Вместо того, чтобы сразу отправлять телефон в сервис, лучше попробовать восстановить стандартные настройки, по умолчанию.
только делайте копию ценных данных перед этим. Вы должны скопировать фото, видео, музыку и другие файлы на свой компьютер или хотя бы на карту памяти microSD, а вот настройки, пароли, закладки и другие подобные данные следует синхронизировать с учетной записью Google.
Ниже покажу, как тремя способами можно выполнить восстановление настроек телефонов Samsung на те которые были с завода.
Первый способ восстановить заводские параметры на телефоне Samsung galaxy – через настройки
Самый простой способ — восстановить заводские настройки на смартфоне или планшете самсунг можно сделать, в несколько простых шагов.
Для этого введите в настройках в поисковой системе вверху слово «сброс». Затем выберите опцию «Сброс», которая появится в списке.
Можно, конечно, поступить по-другому – пойти по прямому пути, только не на всех версиях андроид путь одинаковый, поэтому я привел вариант попроще.
Теперь выберите параметр «Заводские настройки» и нажмите кнопку «Сброс» внизу. В конце телефон может попросить вас ввести свой PIN-код или пароль для подтверждения, если вы их предварительно установили.
Второй способ восстановить заводские настройки на андроиде Samsung galaxy – с физической кнопкой «Домой» в телефоне
Если у вас есть серьезные проблемы со смартфоном серии Samsung Galaxy, я рекомендую сделать полный сброс (Hard Reset). Это позволит вам почистить ваш смартфон и восстановить его до заводских настроек.
Иногда возникает слишком много проблем с нашим смартфоном самсунг галакси, тогда одним из умных решений является восстановление.
Это позволит вам получить заводские настройки и стереть все данные. Что для этой процедуры нужно сделать?
Вначале «Выключить». Для этого убрать батарею можно или нажать и держать питание, пока не наступят «сумерки».
После этого если есть кнопка «Домой», нажат ее «Увеличить звук» и «Питание». Все это делаем одновременно.
Держим до появления меню. В списке доступных опций нам нужно найти пункт с именем «Wipe data / Factory reset».
Поскольку сенсорный экран в это время не работает, перемещаемся с помощью кнопки регулировки громкости (вверх-вниз).
Выбираем упомянутую опцию и нажимаем кнопку «Питание» для подтверждения.
Затем в следующем списке выбираем «Yes — delete all user data» и опять подтверждаем с помощью с помощью кнопки включения / выключения телефона.
Ждем немного (недолго) и переходим в заключительный этап – выбираем «Reboot system now».
После выбора и подтверждения Samsung Galaxy запустится в обычном режиме с очищенными настройками и данными.
Третий способ восстановить заводские настройки на андроиде Samsung galaxy – без физической кнопки «Домой» в телефоне
Теперь самсунг начал отказываться от кнопки домой, следовательно, немного изменилась конфигурация.
По сути, вам нужно сделать все тоже самое что я описал в разделе выше, только после выключения нажимаем лишь 2 кнопки – «Увеличить звук» и «Питание».
Со временем увидите заставку, это знак того, что кнопочки следует отпускать и очень скоро появится меню, точно такое как на картинках в разделе выше.
Описывать процесс еще раз смысла нет – он идентичный. Смотрите картинки или еще раз прочтите что нужно делать.
Четвертый способ восстановить заводские настройки на андроиде Samsung galaxy – с кнопкой Bixby
С годами многие смартфоны постоянно меняются. Примером этого является целое семейство моделей Note, которые лишены физической кнопки «Домой».
Все, что нам нужно сделать, это выключить телефон, а затем одновременно удерживать кнопки «power, увеличить громкость вверх и Bixby».
Держим их до тех пор, пока на нашем телефоне не появится синий фон с роботом андроид. Подождите несколько секунд, ожидая дальнейшей реакции системы (нам больше не нужно ничего нажимать).
Со временем найдем там несколько системных команд, но нас интересует «Wipe data / factory reset».
Чтобы выбрать соответствующую команду, используем кнопки регулировки громкости, чтобы управлять ими по всему меню.
После того, как мы выбрали правильную позицию, на следующем шаге мы выбираем кнопку «питания», которую мы используем, чтобы подтвердить команду.
Наш телефон автоматически выполнит несколько команд на экране, после чего он вернет нас в главное меню, где все, что вам нужно сделать, это выбрать «Reboot system now».
Пятый способ — как восстановить самсунг после сброса настроек
Как видите из названия раздела, пятый вариант это способ восстановить в самсунге не настройки, а данные.
Вы сможете это сделать лишь тогда если у вас раньше была включена синхронизация. Если не отключали сами, то должна быть включена.
Тогда войдите в учетную запись гугл, ту, что была раньше и практически делать ничего не нужно.
Дальше андроид сам восстановит контакты, фото и даже приложения. А что делать если синхронизация не была задействована. Тогда вас не мало работы, но об этом уже в следующей записи, так как писать придется не мало. Успехов.
Источник
Как сделать сброс настроек (hard reset) на Samsung Galaxy
Что такое сброс данных и зачем он нужен?
Не только на Галакси, но и на всех Андроид-смартфонах предусмотрен полный сброс. При активации этой функции происходит откат устройства до заводских настроек. Вы получаете телефон полностью «чистым», как из коробки.
Важно! При активации опции происходит удаление всех пользовательских данных. Это приложения, файлы, контакты, переписки, настройки системы, дополнительные компоненты и т. д.
Поэтому предварительно нужно:
- Перенести все важные файлы с телефона на флеш-накопитель.
- Сделать резервную копию. Она позволит восстановить информацию, сэкономит пользователю большое количество времени.
- Зайти в настройки и удалить аккаунт Гугл. В ином случае смартфон попросит авторизоваться в этой учетной записи после включения.
Зачем может потребоваться полный сброс и возвращение заводских настроек? Перечислим распространенные причины:
- Возникли проблемы с телефоном. Если их нельзя решить стандартными средствами, то рекомендуется выполнить полный сброс. Нередко откат системы до заводских настроек помогает пользователям.
- Вы собираетесь реализовать старое устройство, или отдать его кому-то. Естественно, что огромное количество личной информации лучше стереть, чтобы сторонние люди не получили к ней доступ.
- До или после обновления ОС. Разработчики рекомендуют проводить «чистую» установку, чтобы ошибки из старой версии операционной системы не переходили в новую.
Как сбросить настройки на Самсунге? Рассмотрим основные способы для отката системы на аппаратах корейского производителя.
Зачем выполнять сброс смартфона Samsung до заводских настроек
Как известно, сброс настроек возвращает телефону его программный вид, который он имел при первоначальной продаже. Удаляются приложения и настройки, установленные пользователем, удаляется пользовательских Гугл Аккаунт, удаляются файлы пользователя, записанные в память телефона. Телефон становится абсолютно чистым, и вы можете начать всё сначала.
Таким образом, сброс для Samsung будет полезен для:
- Устранения постоянных программных сбоев в работе девайса;
- Удаления вирусов и рекламного софта, попавшего на телефон;
- Избавления от неудачных настроек системы, внесённых пользователем;
- Устранения медленной работы устройства и нежелательных внешних приложений, попавших на устройство;
- Продажи Самсунга, когда требуется получить чистый от пользовательских файлов смартфон.
Сброс до заводских настроек может понадобится при проблемах в работе устройства Самсунг
Имея одну из вышеозначенных причин, мы можем захотеть сбросить наш телефон до заводских настроек. Давайте разберёмся, как это сделать на разных моделях телефонов Samsung.
Что нужно сделать перед сбросом до заводских настроек
Рекомендуется совершить несколько полезных действий перед сбросом настроек. В первую очередь, нужно сохранить важные файлы.
Можно загрузить их на компьютер или переместить на внешний накопитель, например, на SD-карту. В случае с мультимедийными данными, такими как изображения и видео, отлично показывает себя приложение Google Фото.
В нем можно сохранить фотографии и видео на облаке Гугла. Существует множество подобных облачных хранилищ. А для сохранения настроек и списка приложений, нужно просто синхронизировать гаджет с аккаунтом Google.
А если планшет нужно сбросить перед его продажей, требуется выйти из аккаунта Гугл. Иначе, когда девайс включат после возвращения к заводским настройкам, гаджет потребует входа в предыдущий Google-аккаунт.
Как сделать хард ресет на Samsung. Все способы
Hard reset — это сброс параметров устройства. Для планшетов Самсунг существует 3 варианта для сброса.
Все они подойдут любым девайсам, в том числе таким популярным моделям, как Samsung Galaxy Tab 3, Таб А, Tab S6, S5.
Подробное объяснение трех способов, как сбросить планшет Samsung.
1й способ: сброс через меню настроек
Первым и самым простым способом восстановить систему смартфона «Самсунг» до состояния, в котором она была при покупке, является сброс через настройки. Для этого от пользователя требуется:
- Открыть на главном экране «Меню»;
- Выбрать пункт настроек;
- Перейти к разделу архивации (резервного копирования) и сброса;
- Нажать на соответствующий пункт;
- Выбрать сброс данных или устройства.
Владельцу смартфона с активированной блокировкой экрана для продолжения перехода к следующему этапу придётся ввести пароль или PIN-код. После выбора удаления всех данных мобильное устройство восстановит заводские настройки и перезагрузит систему. Если же какая-то информация должна быть сохранена, её переносят на внешнюю карту памяти.
Программный сброс планшетов Samsung обычно совпадает с аналогичными действиями для смартфонов. Но при наличии разных версий операционной системы восстановление может выполняться по-другому – отличия заключаются в названии пунктов. Вместо «Архивации и сброса» в меню настроек выбирают «Конфиденциальность» или «Восстановление и сброс».
2й способ: с помощью кнопок телефона на смартфоне Samsung Galaxy .
1. На выключенном смартфоне необходимо нажать одновременно на две его кнопки: кнопку «Громче» и кнопку «Питание», и удерживать их не менее 15 секунд.

Скрин №1 – одновременно нажать и удерживать не менее 15 секунд кнопки «Громче» и «Питание».
2. После этого на экране появится меню Recovery (Восстановление). Recovery — это специальный режим загрузки смартфона, которое выглядит на экране как текстовое меню.
Перемещение по позициям меню осуществляется кнопками громкости звука и питания:
— на шаг вверх – кнопка «Громче»;
— на шаг вниз – кнопка «Тише»;
— выбор (подтверждение) – кнопка «Питание».
Сейчас курсор находится на первой позиции меню Recovery — «Reboot system now» (Перезагрузите систему сейчас).
Нам, для сброса настроек до заводских, нужно переместиться вниз на пятую позицию «Wipedata/factoryreset» (Стереть данные/сбросить заводские настройки).
Для этого нужно нажать на кнопку «Тише» четыре раза, а после на кнопку «Питание».

Скрин №2 – нажать на кнопку «Тише» четыре раза, чтобы встать на пункт «Wipe data/factory reset».

Скрин №3 – курсор на пункте «Wipe data/factory reset» — нажать на кнопку «Питание».
3. После этого откроется меню из двух позиций, где нас попросят ответить на следующий вопрос: «Стереть все пользовательские данные?». Для подтверждения нужно перейти на позицию «Сбросить настройки», нажав на кнопку «Тише», а после на кнопку «Питание».

Скрин №4 – встать на пункт «Сбросить настройки», нажав на кнопку «Тише».

Скрин №5 – нажать на кнопку «Питание».
4. После этого смартфон начнёт процесс восстановления первоначальных настроек телефона.
По прошествии некоторого времени телефон вернётся в меню Recovery (Восстановление). Нам остаётся только перегрузить смартфон. Для этого нужно с первой позиции меню «Rebootsystemnow» (Перезагрузите систему сейчас) нажать на кнопку «Питание».

Скрин №6 – нажать на кнопку «Питание» с первой позиции меню «Reboot system now».
5. Теперь у Вас в руках совершенно «новый» смартфон, «как буд-то вы его только что приобрели».
Мы надеемся, что сброс настроек до заводских помог Вам решить возникшие проблемы, и позволит сконфигурировать телефон «под себя» более удачно, с учётом накопленного Вами опыта.
- Recovery
- восстановить
- заводские настройки
- кнопка питания
- кнопки громкости
- очистить
- память
- сброс
3й способ: с помощью рекавери
Шаг 1. Выключите Galaxy-смартфон.
Шаг 2. Нажмите и удерживайте кнопку «Power», кнопку «Home», и кнопку «Volume Up».
Шаг 3. Дождитесь пока телефон завибрирует, затем отпустите только кнопку «Power».
Шаг 4. Подождите, пока появится экран Android System Recovery, затем отпустите кнопки «Home» и «Volume Up».
Шаг 5. Нажмите кнопку “Volume Down” и выберите опцию “Wipe data / factory reset”.
4й способ: сервисный код в номеронабирателе
Такой метод проведения очистки возможен благодаря применению сервисного кода Samsung. Работает лишь на некоторых устройствах, причем затрагивает в том числе и содержимое карт памяти, так что перед применением рекомендуем удалить флешку из телефона.
-
- Откройте приложение-номеронабиратель вашего устройства (желательно стандартное, но большинство сторонних также работоспособны).
-
- Введите в нем следующий код*2767*3855#
- Устройство немедленно запустит процесс сброса, а по его окончании перезагрузится.
Способ чрезвычайно прост, однако таит в себе опасность, поскольку никакого предупреждения или подтверждения о сбросе не предоставляется.
Подводя итоги, отметим – процесс сброса до заводских настроек телефонов Samsung мало чем отличается от других смартфонов на Android. Кроме описанных выше, существуют и более экзотические способы сброса, однако большинству рядовых пользователей они не требуются.
5й способ: с помощью приложения набора номера
Шаг 1. Откройте панель набора номера на вашем телефоне, что на всех телефонах обозначено зеленым значком, который должен быть на главном экране.
Шаг 2. Введите *2767*3855#. Ваше устройство должно сделать полный сброс настроек и удалит все ваши личные данные.
Теперь вы знаете все способы, как сделать полный сброс настроек вашего смартфона Samsung Galaxy. Стоит отметить, что делать это нужно только в крайних случаях, и не забывать о том, что все данные гаджета после этого будут удалены!
Блокировка телефона после Hard Reset: что делать
Начиная с Android 5.1, на мобильных устройствах Samsung срабатывает защита от кражи – Google FRP. Она работает следующим образом: – при выполнении сброса данных, без предварительного удаления аккаунта Google, устройство блокируется.
Допустим, вы откатили телефон в заводским настройкам, данные аккаунта удалить забыли – и при включении телефон просит указать данные входа, которые вводились до сброса. В данном случае два варианта решения:
- Ввести корректный логин / пароль для входа в учетную запись
- Обратиться в сервис с документами, которые подтверждают, что вы покупали устройство.
При отсутствии талона, чека, договора в разблокировке вам откажут. Поэтому будьте внимательны и четко следуйте инструкциям при выполнении hard reset.
Источник