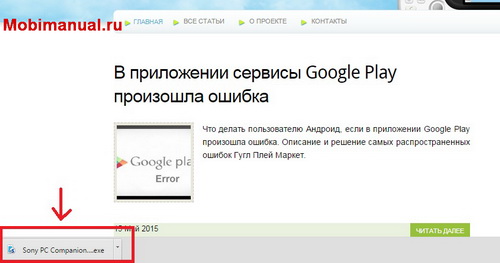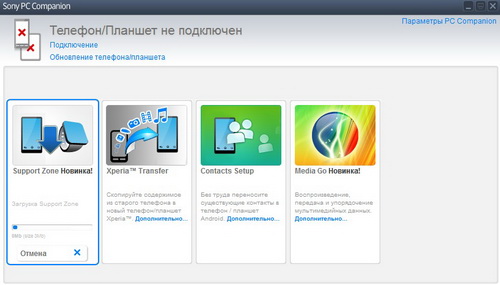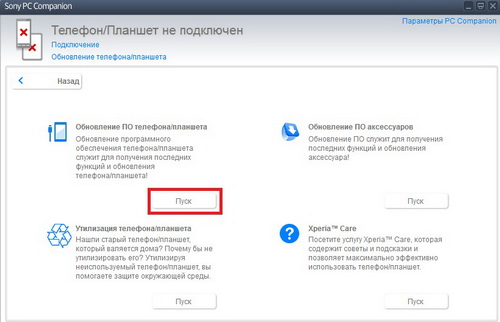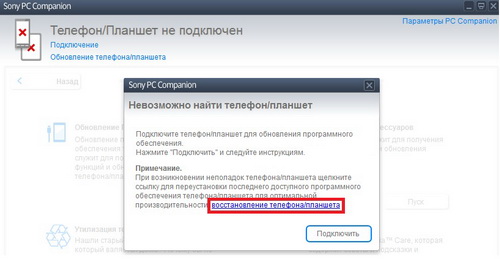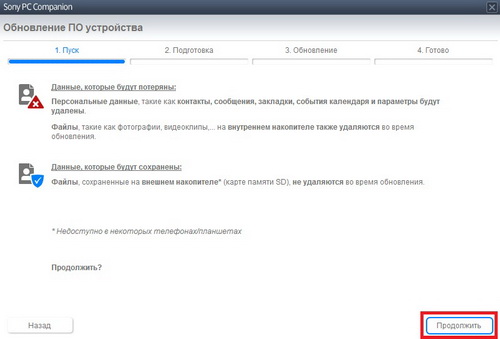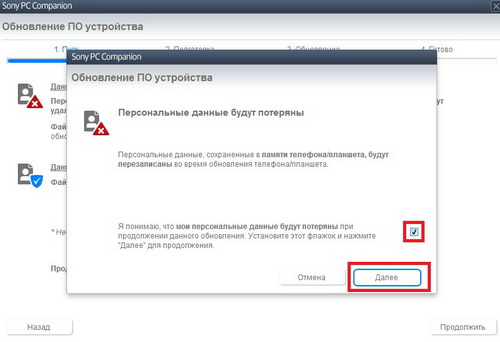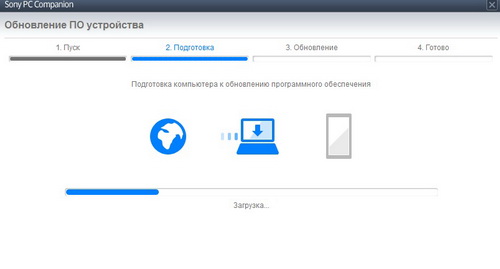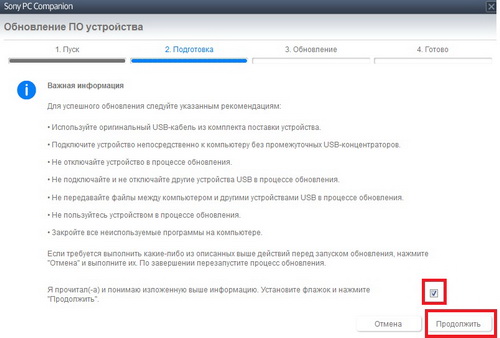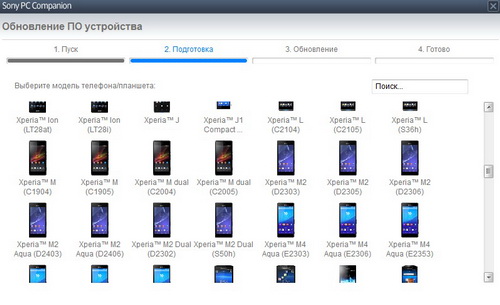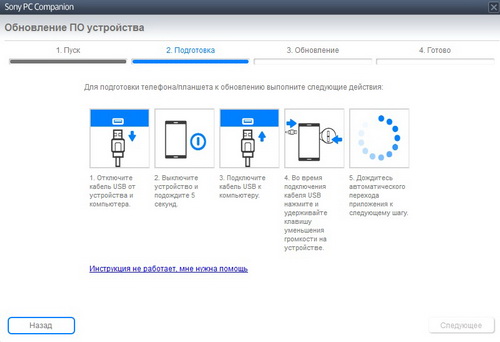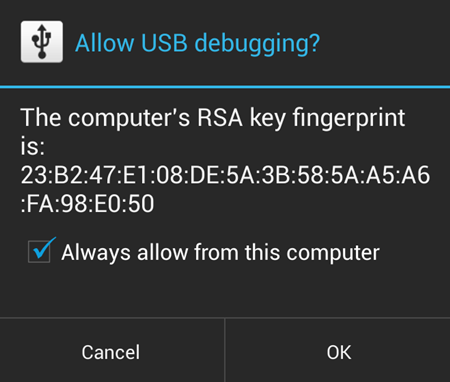- Как восстановить или обновить Sony Xperia
- Инструкция по обновлению/восстановлению устройства
- Обновление по воздуху
- Как загрузиться в режим восстановления Sony Xperia Z3
- 1) Загрузитесь в режим восстановления Xperia Z3 с помощью АППАРАТНЫЕ КНОПКИ
- 2) Загрузитесь в режим восстановления Xperia Z3 с помощью АБР
- 3) Загрузитесь в режим восстановления Xperia Z3 с помощью Приложение быстрой загрузки (перезагрузки)
- Как загрузиться в режим восстановления Sony Xperia Z
- 1) Загрузитесь в режим восстановления Xperia Z с помощью АППАРАТНЫЕ КНОПКИ
- 2) Загрузитесь в режим восстановления Xperia Z с помощью АБР
- 3) Загрузитесь в режим восстановления Xperia Z с помощью Приложение быстрой загрузки (перезагрузки)
Как восстановить или обновить Sony Xperia
Компания Sony всегда заботится о своих клиентах. Для того чтобы владельцы смартфонов и планшетов серии Sony Xperia всегда после выхода обновлений ПО (программного обеспечения) могли получать его на свое устройство, были разработаны специальные инструменты и приложения, которые вошли в фирменную программу под названием «PC Companion». Она также позволяет управлять контактами, делать резервное копирование, сбросить настройки, восстановить устройство к заводскому состоянию и даже поможет в таком распространенном случае, когда пользователь забыл графический ключ разблокировки экрана.
Имейте в виду, в случае обновления или восстановления своего Sony Xperia с помощью PC Companion, в итоге вы получите как новое устройство. Все данные удаляются.
Инструкция по обновлению/восстановлению устройства
Нельзя не отметить, что процесс этот несложный, и вы справитесь. Нужно только внимательно следить за подсказками на экране.
- Если на вашем компьютере еще не установлена программа PC Companion, то ее необходимо скачать с официального сайта Sony по ссылке http://support.sonymobile.com/ru/tools/pc-companion/. Затем установить.
Запустите программу и в ее главном окне обратите внимание на раздел «Support Zone». Нужно нажать кнопочку «Пуск» и подождать некоторое время, пока не загрузится этот инструмент.
В появившемся окне под разделом «Обновление ПО телефона/планшета» кликнуть на кнопку «Пуск».
Появится окошко с сообщением, что невозможно найти телефон/планшет. В нем нас интересует текст синего цвета «восстановление…». Нажимаете по нему.
Ознакомьтесь с информацией об потери данных и нажмите «Продолжить».
На этом этапе начнется подготовка компьютера. Нужно подождать некоторое время.
Изучите указанные рекомендации и внизу возле «Я прочитал(а)» поставьте галку, а затем нажмите «Продолжить». Убедитесь, что аккумулятор устройства хорошо заряжен. Программа рекомендует минимум 80% заряда.
Найдите и выберите свою модель.
Внимательно изучите представленную информацию и сделайте все как написано.
Обновление по воздуху
Если вышеприведенная инструкция позволяет осуществить как просто обновление версии ПО, так и восстановление, например, когда пользователю нужно убрать забытый графический ключ блокировки экрана, то ниже рассмотрен мануал исключительно обновления устройства. Это самый простой способ – так называемое «обновление по воздуху» (OTA обновление).
- Первый способ : подключите свой Sony Xperia к стабильной Wi-Fi сети, и система самостоятельно проанализирует доступность свежего ПО.
- Второй способ : сделайте все вручную. Для этого перейдите в меню настроек, выберите пункт «О телефоне», а далее «Обновление ПО». Или же сразу откройте утилиту Update Center. Следуйте указаниям на экране.
Как видите, все довольно просто и без лишних хлопот.
Источник
Как загрузиться в режим восстановления Sony Xperia Z3
Восстановление — это отдельный загрузочный раздел на вашем устройстве Android, который вы можете использовать для установки обновлений системы и восстановления (восстановления заводских настроек) вашего устройства. С помощью пользовательского восстановления можно сделать гораздо больше, но стандартное восстановление, которое предустановлено на устройствах Android, ограничено только этими функциями. И, к вашему сведению, эти функции также интегрированы в ОС Android — когда вы выбираете заводской сброс устройства из настроек устройства или устанавливаете обновление OTA, ваше устройство перезагружается и загружается в стандартное восстановление, чтобы завершить работу.
Восстановление, установленное на вашем устройстве, может не поддерживать сенсорное управление. Вам придется использовать Кнопки питания и громкости доступно на вашем устройстве, чтобы выбирать и перемещаться между параметрами восстановления.
Есть несколько способов загрузить Xperia Z3 в режиме восстановления. Самый удобный (с аппаратным кодированием) метод — это нажать пару раз определенную аппаратную кнопку во время загрузки Xperia Z3. Другие программные, давайте посмотрим на них ниже.
ПРИМЕЧАНИЕ
Устройства Sony Xperia не поставляются с предустановленным восстановлением. Поэтому, если вы не установили на свое устройство кастомное восстановление, такое как CWM или TWRP, вы не сможете загрузиться в режиме восстановления.
1) Загрузитесь в режим восстановления Xperia Z3 с помощью АППАРАТНЫЕ КНОПКИ
Этот метод является безотказным, и он всегда будет работать для вас, если вы не сломали один из аппаратных ключей. В таком случае у вас останутся только два других метода, обсуждаемых на этой странице.
- Сначала выключите Xperia Z3
- Включите его снова, и время, когда вы увидите, что светодиодный индикатор уведомлений вашего телефона станет розовым! (или любого другого цвета) — начните нажимать клавишу увеличения или уменьшения громкости пару раз, чтобы телефон загрузился в режим восстановления
- Как только вы перейдете в режим восстановления. Используйте кнопки громкости для перемещения вверх и вниз между параметрами и кнопку питания, чтобы выбрать параметр при восстановлении.
2) Загрузитесь в режим восстановления Xperia Z3 с помощью АБР
ADB означает Android Debug Bridge, инструмент, используемый для отправки команд терминала на устройство Android через командную строку ПК. ADB требует небольшой настройки, но он выполняет свою работу с гораздо меньшими усилиями, чем аппаратные кнопки, что очень полезно в случаях, когда вам часто приходится загружаться в режиме восстановления. Кроме того, если (по какой-то причине) ваши аппаратные кнопки не работают, это очень хорошая альтернатива загрузке в режиме восстановления.
Прежде всего, СКАЧАТЬ ФАЙЛЫ ADB →
И убедитесь, что для вашего устройства установлены подходящие драйверы.
- Распакуйте файл (ADB files.zip) вы скачали по ссылке выше в отдельную папку на вашем компьютере
- Подготовьте свой телефон
- Включить параметры разработчика: Перейдите в «Настройки» телефона »выберите« О телефоне »» Прокрутите вниз и нажмите «Номер сборки» семь раз, чтобы включить параметры разработчика.
- Включить отладку по USB: Откройте настройки телефона »выберите« Параметры разработчика »» Установите флажок «Отладка по USB» (в разделе «Отладка»).
- Подключите телефон к ПК с помощью USB-кабеля, и если / когда на телефоне появится всплывающий экран с просьбой «Разрешить отладку по USB?‘для компьютера, убедитесь, что вы поставьте галочку и коснитесь ОК
- Откройте папку, в которую вы извлекли файлы, и дважды щелкните / запустите ‘Загрузитесь в Recovery Mode.bat‘файл, чтобы перезагрузить устройство в режиме восстановления
└ Если сценарий показывает какую-либо ошибку, это означает, что ваше устройство не подключено или у вас нет соответствующего драйвера для вашего устройства, установленного на вашем компьютере.
К вашему сведению,Загрузитесь в Recovery Mode.bat‘файл сценария, который мы использовали выше для загрузки вашего устройства в режим восстановления, использует только одну строку команды:
Если у вас уже есть установка ADB на вашем компьютере и вы знаете, как ее использовать, вы можете просто использовать приведенную выше команду для загрузки в режиме восстановления.
3) Загрузитесь в режим восстановления Xperia Z3 с помощью Приложение быстрой загрузки (перезагрузки)
Да! Есть приложение для перезагрузки телефона в режим восстановления, и это самый простой из способов, которые мы обсуждали выше. Но это не сработает, если у вас нет root-доступа на вашем устройстве, и, поскольку не все рутируют свое устройство, мы использовали этот метод как последний.
ТРЕБУЕТСЯ ДОСТУП К КОРНЮ
- Установите Быстрая загрузка (перезагрузка) приложение из Play Store на вашем Xperia Z3 | Ссылка Play store →
- Откройте приложение и предоставьте root-доступ
- Выбирать ‘Восстановление‘из списка опций, и оно загрузит ваше устройство в режим восстановления.
Сообщите нам в комментариях ниже, если вам понадобится другая помощь, мы будем рады помочь.
Источник
Как загрузиться в режим восстановления Sony Xperia Z
Восстановление — это отдельный загрузочный раздел на вашем устройстве Android, который вы можете использовать для установки обновлений системы и восстановления (восстановления заводских настроек) вашего устройства. С помощью пользовательского восстановления можно сделать гораздо больше, но стандартное восстановление, которое предустановлено на устройствах Android, ограничено только этими функциями. И, к вашему сведению, эти функции также интегрированы в ОС Android — когда вы выбираете заводской сброс устройства из настроек устройства или устанавливаете обновление OTA, ваше устройство перезагружается и загружается в стандартное восстановление, чтобы завершить работу.
Восстановление, установленное на вашем устройстве, может не поддерживать сенсорное управление. Вам придется использовать Кнопки питания и громкости доступно на вашем устройстве, чтобы выбирать и перемещаться между параметрами восстановления.
Есть несколько способов загрузить Xperia Z в режиме восстановления. Самый удобный (с аппаратным кодированием) метод — это нажать пару раз определенную аппаратную кнопку при загрузке Xperia Z. Другие являются программными, давайте посмотрим на них ниже.
ПРИМЕЧАНИЕ
Устройства Sony Xperia не поставляются с предустановленным восстановлением. Поэтому, если вы не установили на свое устройство кастомное восстановление, такое как CWM или TWRP, вы не сможете загрузиться в режиме восстановления.
1) Загрузитесь в режим восстановления Xperia Z с помощью АППАРАТНЫЕ КНОПКИ
Этот метод является безотказным, и он всегда будет работать для вас, если вы не сломали один из аппаратных ключей. В таком случае у вас останутся только два других метода, обсуждаемых на этой странице.
- Сначала выключите Xperia Z
- Включите его снова, и время, когда вы увидите, что светодиодный индикатор уведомлений вашего телефона станет розовым! (или любого другого цвета) — начните нажимать клавишу увеличения или уменьшения громкости пару раз, чтобы телефон загрузился в режим восстановления
- Как только вы перейдете в режим восстановления. Используйте кнопки громкости для перемещения вверх и вниз между параметрами и кнопку питания, чтобы выбрать параметр при восстановлении.
2) Загрузитесь в режим восстановления Xperia Z с помощью АБР
ADB означает Android Debug Bridge, инструмент, используемый для отправки команд терминала на устройство Android через командную строку ПК. ADB требует небольшой настройки, но он выполняет свою работу с гораздо меньшими усилиями, чем аппаратные кнопки, что очень полезно в случаях, когда вам часто приходится загружаться в режиме восстановления. Кроме того, если (по какой-то причине) ваши аппаратные кнопки не работают, это очень хорошая альтернатива загрузке в режиме восстановления.
Прежде всего, СКАЧАТЬ ФАЙЛЫ ADB →
И убедитесь, что для вашего устройства установлены подходящие драйверы.
- Распакуйте файл (ADB files.zip) вы скачали по ссылке выше в отдельную папку на вашем компьютере
- Подготовьте свой телефон
- Включить параметры разработчика: Перейдите в «Настройки» телефона »выберите« О телефоне »» Прокрутите вниз и нажмите «Номер сборки» семь раз, чтобы включить параметры разработчика.
- Включить отладку по USB: Откройте настройки телефона »выберите« Параметры разработчика »» Установите флажок «Отладка по USB» (в разделе «Отладка»).
- Подключите телефон к ПК с помощью USB-кабеля, и если / когда на телефоне появится всплывающий экран с просьбой «Разрешить отладку по USB?‘для компьютера, убедитесь, что вы поставьте галочку и коснитесь ОК
- Откройте папку, в которую вы извлекли файлы, и дважды щелкните / запустите ‘Загрузитесь в Recovery Mode.bat‘файл, чтобы перезагрузить устройство в режиме восстановления
└ Если сценарий показывает какую-либо ошибку, это означает, что ваше устройство не подключено или у вас нет соответствующего драйвера для вашего устройства, установленного на вашем компьютере.
К вашему сведению,Загрузитесь в Recovery Mode.bat‘файл сценария, который мы использовали выше для загрузки вашего устройства в режим восстановления, использует только одну строку команды:
Если у вас уже есть установка ADB на вашем компьютере и вы знаете, как ее использовать, вы можете просто использовать приведенную выше команду для загрузки в режиме восстановления.
3) Загрузитесь в режим восстановления Xperia Z с помощью Приложение быстрой загрузки (перезагрузки)
Да! Есть приложение для перезагрузки телефона в режим восстановления, и это самый простой из способов, которые мы обсуждали выше. Но это не сработает, если у вас нет root-доступа на вашем устройстве, и, поскольку не все рутируют свое устройство, мы использовали этот метод как последний.
ТРЕБУЕТСЯ ДОСТУП К КОРНЮ
- Установите Быстрая загрузка (перезагрузка) приложение из Play Store на вашем Xperia Z | Ссылка Play store →
- Откройте приложение и предоставьте root-доступ
- Выбирать ‘Восстановление‘из списка опций, и оно загрузит ваше устройство в режим восстановления.
Сообщите нам в комментариях ниже, если вам понадобится другая помощь, мы будем рады помочь.
Источник