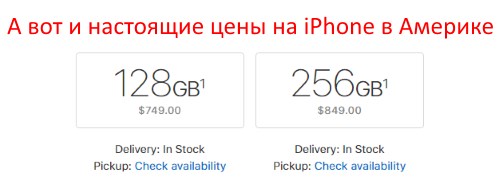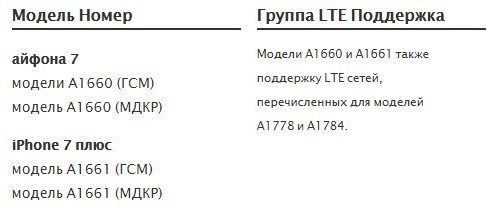- Восстановление заводских настроек iPhone, iPad или iPod
- Подготовка устройства
- Восстановление заводских настроек устройства
- Если доступ к компьютеру отсутствует
- Как перевести iPhone в режим Recovery. Инструкции для всех моделей
- Как войти в Recovery Mode на iPhone с физической кнопкой Home
- Как войти в Recovery Mode на iPhone с сенсорной кнопкой Home
- Как войти в Recovery Mode на iPhone с Face ID
- Как перевести любой iPhone и iPad в режим восстановления
- Как запустить режим восстановления на iPhone 8, iPhone 8 Plus, iPhone X, iPhone XS, iPhone 11, iPhone 11 Pro и iPhone 11 Pro Max
- Как перевести iPhone X и новее в режим DFU
- Как перевести iPad Pro (2018) в режим восстановления
- Как перевести iPhone 7 или iPhone 7 Plus в режим восстановления
- Как перевести iPad с кнопкой «Домой», iPhone 6s или более ранние модели в режим восстановления
- «Американский» iPhone — что это, чем отличается и стоит ли покупать?
- Тогда почему он американский?
- Так «американец» же намного дешевле!
- Чем отличаются американские и Евротест iPhone?
- Отличие американского и Ростест iPhone
- Так покупать или нет?
Восстановление заводских настроек iPhone, iPad или iPod
При восстановлении заводских настроек удаляются данные и настройки на iPhone, iPad или iPod и устанавливается последняя версия iOS, iPadOS или программного обеспечения iPod.
Подготовка устройства
- Убедитесь, что на компьютере Mac или компьютере с Windows установлена последняя версия программного обеспечения. Если вы используете приложение iTunes, убедитесь, что установлена его последняя версия.
- Если вы хотите сохранить данные на iPhone, iPad или iPod, создайте резервную копию.
- Перейдите в меню «Настройки» > [ваше имя] > «Локатор» и выключите параметр «Найти iPhone». Узнайте, что делать, если устройство не включается или зависло. Узнайте, что делать, если вы забыли код-пароль.
Восстановление заводских настроек устройства
- На компьютере Mac с macOS Catalina или более поздней версии откройте Finder. На компьютере Mac с macOS Mojave или более ранней версии либо на компьютере с ОС Windows откройте приложение iTunes. Определение версии macOS, установленной на компьютере Mac.
- Подключите устройство к компьютеру.
- Если появится запрос на ввод пароля к устройству или выбора этого компьютера как доверенного, следуйте инструкциям на экране. Узнайте, что делать, если вы забыли код-пароль.
- Выберите свое устройство когда оно появится на вашем компьютере. Узнайте, что делать, если устройство iPhone, iPad или iPod touch не включается либо зависло. Или получите поддержку, если устройство не отображается на экране компьютера.
- Нажмите «Восстановить [устройство]». Если выполнен вход в приложение «Локатор», выйдите из него, перед тем как нажать «Восстановить».
- Нажмите «Восстановить» еще раз для подтверждения. После этого с помощью компьютера будут стерты все данные с устройства и установлена последняя версия iOS, iPadOS или программного обеспечения iPod.
- После восстановления заводских настроек устройство перезапустится. Теперь можно настроить его как новое.
Если доступ к компьютеру отсутствует
Если доступ к компьютеру отсутствует, а устройство находится в рабочем состоянии, можно стереть все данные и восстановить устройство без компьютера.
Источник
Как перевести iPhone в режим Recovery. Инструкции для всех моделей
Смартфоны Apple достаточно просто восстанавливаются после программных ошибок и сбоев. Чаще всего для этого потребуется перевести iPhone в специальный режим.
? Спасибо re:Store за полезную информацию. ?
Recovery Mode (режим восстановления) — специальный режим загрузки iOS, который используется при возникновении программных сбоев или невозможности включить смартфон в обычном режиме.
Перевести в режим восстановления можно iPhone, который не загружается, уходит в циклическую перезагрузку или не отвечает на нажатия физически кнопок. Восстановить получится любой iPhone без физических поломок с программными сбоями.
Режим Recovery часто путают с DFU режимом. DFU это низкоуровневое восстановление iOS с полным стиранием накопителя, а Recovery – это восстановление системных файлов из оригинальной прошивки или бекапа.
Как войти в Recovery Mode на iPhone с физической кнопкой Home
Инструкция пригодится для восстановления прошивки на iPhone 6s/SE и более старых устройствах.
1. Отключите смартфон от компьютера.
2. Зажмите кнопки Домой и Power на 10 секунд для быстрого отключения iPhone.
3. Зажмите кнопку Домой.
4. Быстро подключите iPhone к компьютеру при помощи кабеля до начала загрузки системы.
5. Через несколько секунд на экране смартфона увидите индикатор iTunes. Компьютер распознает смартфон в режиме восстановления, будет предложено Обновить прошивку или Восстановить iPhone из бекапа.
Для выхода из режима зажимаем на 10 секунд кнопки Домой и Power.
Как войти в Recovery Mode на iPhone с сенсорной кнопкой Home
Такой способ входа в режим восстановления подойдет для смартфонов с сенсорной кнопкой Домой (iPhone 7/8).
1. Подключите iPhone к компьютеру при помощи кабеля.
2. Зажмите кнопки Power и уменьшения громкости. Через несколько секунд смартфон перезагрузится и появится логотип Apple.
3. Еще через несколько секунд на экране iPhone появится индикатор подключения к компьютеру или iTunes. Лишь после этого следует отпускаться зажатые кнопки.
4. В macOS Mojave и более старых системах запустится iTunes, а в macOS Catalina – приложение Finder. Система распознает смартфон в режиме восстановления, будет предложено Обновить прошивку без удаление контента или Восстановить iPhone из бекапа.
Для выхода из режима восстановления нужно зажать кнопки Power и уменьшения громкости до отключения экрана смартфона.
Как войти в Recovery Mode на iPhone с Face ID
На iPhone без кнопки Домой (iPhone X и более новые модели), используется следующий алгоритм для перехода в режим восстановления.
1. Подключите iPhone к компьютеру при помощи кабеля.
2. Нажимаем поочередно кнопки увеличения громкости, уменьшения громкости и зажимаем кнопку Power.
3. Не отпускаем кнопку до появления индикатора подключения к компьютеру или iTunes.
4. macOS Mojave и более старые версии ОС запустят iTunes, а macOS Catalina – Finder. Система увидит смартфон в режиме восстановления и предложит Обновить прошивку без удаление контента или Восстановить iPhone из бекапа.
Для выхода из режима восстановления нужно зажать кнопку Power до перезагрузки смартфона.
Источник
Как перевести любой iPhone и iPad в режим восстановления
Недавно мне пришлось полностью сбрасывать свой iPhone, поскольку после неудачной установки iOS 14 было решено вернуться назад на стабильную iOS 13. Восстановление из резервной копии не удалось из-за ошибки iTunes, и пришлось загружать образ iOS 13 из Сети, чтобы установить ее вручную и настроить iPhone как новый. Я постоянно путаю, как запускать режим восстановления на iPhone 11 Pro Max (одновременно пользуюсь несколькими смартфонами, в том числе с Touch ID), и потратил определенное время, прежде чем нашел способ запустить recovery mode на iPhone. А ведь это важная информация, поскольку режим восстановления — единственный способ оживить iOS-устройство после ошибки ПО. Чтобы вы не попали в такую ситуацию, ниже приведу инструкции, как запустить режим восстановления на любом iPhone и iPad.
Из-за большого количества моделей iPhone включение режима восстановления может быть не таким очевидным
Как запустить режим восстановления на iPhone 8, iPhone 8 Plus, iPhone X, iPhone XS, iPhone 11, iPhone 11 Pro и iPhone 11 Pro Max
Поскольку iPhone 8 не имеет физической кнопки «Домой» (вопреки заблуждению многих), а на iPhone X и новее такой кнопки нет вообще, доступ к режиму восстановления осуществляется с помощью определенной последовательности нажатия кнопок.
- Если на вашем компьютере открыт iTunes, закройте его.
- Подключите USB-кабель к компьютеру.
- Подключите кабель Lightning к вашему iPhone.
- Откройте iTunes.
- Нажмите и отпустите кнопку увеличения громкости, а затем кнопку уменьшения громкости. Затем нажмите и удерживайте боковую кнопку, пока не появится экран режима восстановления.
Используйте обе кнопки громкости по очереди
Как перевести iPhone X и новее в режим DFU
Если по какой-то причине режим восстановления не работает, вы также можете попробовать перевести iPhone или iPad в режим DFU. В режим обновления прошивки устройства войти немного сложнее, но с его помощью можно перевести устройство в режим восстановления, даже когда ничего не работает.
- Нажмите и удерживайте боковую кнопку (вкл / выкл) вашего iPhone в течение 3 секунд.
- Удерживая боковую кнопку, нажмите и удерживайте кнопку уменьшения громкости на левой стороне вашего iPhone.
- Продолжайте удерживать обе кнопки в течение 10 секунд. Если вы увидите логотип Apple, значит, вы слишком долго держали кнопки, и нужно повторить попытку.
- Через 10 секунд отпустите только боковую кнопку (вкл / выкл), но продолжайте удерживать кнопку уменьшения громкости еще 5 секунд. Если вы видите экран «Подключить к iTunes», значит, вы слишком долго его держали кнопку, повторите попытку. Попробуйте несколько раз, в итоге должно получиться.
- Если экран остался черным, значит, вы находитесь в режиме DFU.
Как перевести iPad Pro (2018) в режим восстановления
Поскольку у iPad Pro (2018) нет кнопки «Домой», доступ к режиму восстановления также осуществляется с помощью ряда нажатий кнопок.
- Нажмите и удерживайте кнопку включения (вверху) и кнопку увеличения или уменьшения громкости одновременно, пока не появится слайдер отключения питания.
- Перетащите ползунок, чтобы выключить iPad Pro.
- Подключите iPad Pro к компьютеру, удерживая нажатой кнопку включения (вверху).
- Продолжайте удерживать верхнюю кнопку, пока не появится экран режима восстановления.
Подпишись на наш канал в «Яндекс.Дзен». Там вы сможете найти эксклюзивные материалы, которых нет на сайте.
Как перевести iPhone 7 или iPhone 7 Plus в режим восстановления
Для iPhone 7 и iPhone 7 Plus есть своя комбинация кнопок для перевода в режим восстановления.
- Одновременно нажмите и удерживайте верхнюю (или боковую) кнопку и кнопку уменьшения громкости.
- Продолжайте удерживать их, пока не появится экран режима восстановления.
Задействуйте обе кнопки одновременно
Как перевести iPad с кнопкой «Домой», iPhone 6s или более ранние модели в режим восстановления
- Нажмите и удерживайте одновременно кнопку «Домой» и верхнюю (или боковую) кнопку.
- Продолжайте удерживать их, пока не появится экран режима восстановления.
Если все прошло хорошо, вы увидите такое сообщение на компьютере
После этого компьютер должен определить ваш iPhone в режиме восстановления. Когда появится предложение выполнить восстановление или обновление, выберите «Обновить». Компьютер попытается переустановить ПО, не стирая данные. Если загрузка занимает больше 15 минут и устройство переключается с экрана режима восстановления, дождитесь завершения загрузки и снова введите его в режим восстановления. После этого выберите уже «Восстановить». При этом, если в дальнейшем не восстановиться из резервной копии, вы потеряете все данные на iPhone или iPad.
Источник
«Американский» iPhone — что это, чем отличается и стоит ли покупать?
Привет! Многие люди все еще неправильно представляют себе американский iPhone и думают, что это что-то очень качественное и недорогое. А значит, выбора нет — нужно абсолютно точно покупать телефон исключительно из США. Уж он-то сто процентов беспроблемный — будет работать и радовать своего владельца долгие-долгие годы! Дело остается за малым — надо только заказать, привезти и тогда наступит полное счастье…
Давайте разберем термин «iPhone-американец» поподробней. Говорить про какую-то конкретную модель (и цены на нее) я не вижу большого смысла — все постоянно меняется и уследить за этим невозможно. Поэтому, мы рассмотрим американские iPhone «в общем и целом», а если у вас будут вопросы — пишите в комментарии, там все и обсудим. Поехали же!
И начнем с самого главного:
Запомните! Никаких iPhone Made in USA не существует. Вообще. Если говорят об обратном — вас обманывают. Абсолютно все телефоны «яблочной» компании собираются в Китае. Почему? Причин масса — подробности здесь.
Тогда почему он американский?
iPhone так называют не из-за страны производства, а из-за региона распространения. С таким же успехом смартфон может быть:
Ну и так далее. На самом деле, это точно такой же iPhone который продается по всему миру. Он собран из тех же самых деталей и компонентов, на той же самой фабрике. В нем обязательно есть русский язык и он без проблем (если не «залочен» — об этом чуть ниже) будет работать в России.
Конечно, мелкие отличия между устройствами бывают — например, фирма-производитель процессора.
- Эти отличия касаются всех iPhone, а не только американских.
- Пользователь не заметит никакой разницы.
Вывод: все iPhone одинаковые.
Так «американец» же намного дешевле!
Самое распространенное заблуждение. Сейчас об этом упоминают все реже, а еще года четыре назад на каждом углу можно было услышать фразу: «Поеду в Америку и куплю там себе iPhone за 200-300 баксов. А вы все неудачники — покупайте телефоны за большие деньги».
И ведь здесь есть доля правды — поехать и купить можно. Только звонить он не будет:) Итак, в Америке (да и в некоторых других странах) смартфоны можно купить двумя путями:
- C контрактом оператора. Получается как бы в кредит — берете iPhone за 300$ и подписываете контракт с оператором сотовой связи. Платите по этому контракту в течении 1-2 лет и пользуетесь телефоном. Пока все не выплатите, другая сим-карта работать не будет — устройство будет «залочено». А значит, для нас подобная покупка теряет всякий смысл.
- За полную стоимость. Все тоже самое, что и в России. Здесь никаких ограничений по использованию сим-карт нет, но и цена подобного американского iPhone будет сопоставима с нашей.
Конечно, даже если покупать в США за полную цену (кстати, к стоимости указанной на сайте чаще всего необходимо приплюсовать налог — у каждого штата он разный), все равно получается чуть дешевле чем в РФ. Но не о каких iPhone за 200$ не может быть и речи.
Вывод: нет очень дешевых американских iPhone.
Чем отличаются американские и Евротест iPhone?
Небольшое отступление или один важный момент.
Не знаете что такое Евротест, Ростест и как это все относится к мобильным устройствам Apple? Перед тем как читать дальше ознакомьтесь с этой инструкцией.
Ознакомились? Отлично! Возвращаемся к теме подзаголовка и узнаем в чём отличия между американскими и Евротест iPhone…
Насколько мне известно (если что поправьте в комментариях), для жителей Европы и Америки — практически ничем. В любой из этих стран они смогут получить гарантийное обслуживание и разница будет только в цене.
Если рассматривать этот вопрос со стороны потребителя из России, то отличия будут посущественней:
- В нашей стране гарантийному обслуживанию подлежат только определенные модели iPhone. И, как правило, это Евротест и Ростест. «Американцев» официально не ремонтируют (на данный момент есть исключения — внимательно смотрите на модель приобретаемого устройства!).
- Раньше были «заморочки» с поддержкой частот LTE — не все американские модели работали в наших 4G сетях. Начиная с iPhone 7 таких проблем уже нет (все последующие модели в этом плане также являются «универсальными»).
- Цена. При прочих равных ценник на американские iPhone чуть ниже Евротеста.
Вывод: для нас больше подходит Евротест.
Отличие американского и Ростест iPhone
Компания Apple относит Россию к европейскому рынку, а значит различия будут практически такими же, как и в предыдущем подзаголовке (с небольшими уточнениями):
- Гарантия. Мало того, Ростест iPhone официально обслуживаются и ремонтируются в России, в некоторых случаях можно рассчитывать аж на два года гарантии. Американцу такое и не снилось.
- «Залоченность». Берем РСТ и не думаем о блокировках на определенную сим-карту и оператора. Плюс? Плюс!
- Адаптер для зарядки. Вилка будет отличатся от той, к которой мы все привыкли. Розетки в Америке совсем другой формы:)
- Скрепка для извлечения сим-карты. В коробке с «американцем» ее может и не быть.
- Цена. А вот здесь выбор далеко не в пользу Ростест — денег «американец» стоит меньше. И порой, существенно меньше.
Вывод: отличий мало, но они очень важные.
Так покупать или нет?
Никому не буду навязывать свое мнение, а просто расскажу о положительных и отрицательных моментах подобного мероприятия. Итак, стоит ли покупать iPhone из Америки или краткие выводы из статьи.
- Можно купить «залоченный» телефон и очень сильно «попасть». Ведь он не будет работать с нашими сим-картами, а для его разблокировки понадобится время, деньги и не факт, что вам удастся это сделать.
- Отсутствие официальной гарантии в России. Повторюсь, что есть исключения — нужно проверять конкретную модель.
Во всем остальном — это точно такой же iPhone, как и все остальные. Никаких волшебных свойств, особенной сборки и необычных функций у него нет:)
Брать или нет? С одной стороны, покупка «американца» — это отличная возможность немного сэкономить. С другой — как видите, есть несколько важных нюансов, которые необходимо учитывать в процессе приобретения подобных устройств. В итоге, решать только вам!
Обновлено! На всякий случай написал статью о том, сколько iPhone можно привезти с собой из-за границы. Будет полезно для тех, кто хочет самостоятельно слетать в США (мало ли, командировка какая-то) и купить несколько телефонов за один раз. Предупреждаю сразу — ограничения достаточно жесткие.
Источник