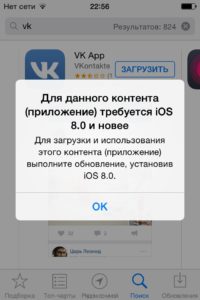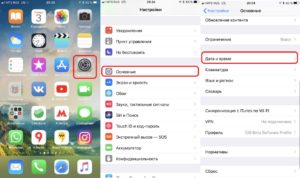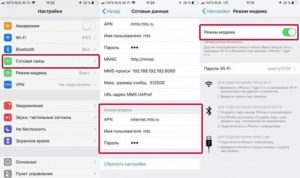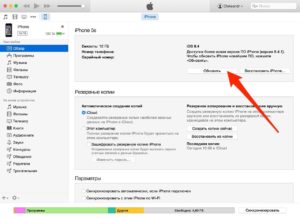- Обновление iOS без вай-фая на телефон по сотовой сети интернет и LTE
- Для чего необходимо обновлять iOS на iPhone
- Инструкция как обновить iOS на iPhone без WiFi
- Через мобильный интернет
- С помощью второго телефона подключенного в режиме модема
- С помощью ноутбука или компьютера через USB
- Обновление iOS без WiFi на разных версиях iPhone
- Как обновить iOS без WiFi на iPad и iPod touch
- Три лучших способа активировать iPhone без iTunes
- Способ 1: активировать iPhone через настройки
- Способ 2: активировать iPhone через iCloud
- Способ 3: активировать ваш iPhone через iPhone Unlocker
- Некоторые распространенные ошибки при активации iPhone
- Как восстановить iPhone в режиме восстановления с или без iTunes
- 1. Восстановите iPhone в режиме восстановления с помощью iTunes
- 2. Как выйти из режима восстановления iPhone без потери данных
Обновление iOS без вай-фая на телефон по сотовой сети интернет и LTE
Операционная система Iphone требует периодических обновлений, ведь только так производитель способен защитить устройство от вирусов. К тому же, новые приложения и игры требуют систему, способную прочитать код, на котором они написаны. Пользователь, пренебрегающий обновлениями айос рискует столкнуться с отказом приложений от работы, к тому же телефон значительно потеряет в протекции от вирусов.
Наилучший и наиболее экономный способ заполучить свежую версии ПО — скачать ее, когда телефон подключен к wifi. Соединение по wifi работает быстрее и стабильнее, чем мобильный интернет, к тому же в этом случае отпадает вопрос расхода трафика.
Другое дело, если wifi не доступен, а в распоряжении пользователя только мобильная сеть. Помимо скоростных ограничений, владельцу яблочного устройства придется столкнуться с заводским ограничением, не позволяющим скачивать из официального магазина контент размером более 150 Мб через мобильные сети. К счастью любителей Apple, существуют обходные пути, позволяющие забыть о лимите в 150 Мб.
Для чего необходимо обновлять iOS на iPhone
Разработка приложений и игр — одна из наиболее динамичных сфер it-отрасли. Разработчики совершенствуют свои творения ежедневно, соответственно, для корректной работы программы потребуется система, сопоставимая с кодом, на котором она написана. Даже для работы старого, но доработанного приложения необходима новая ОС, не говоря о принципиально новых разработках.
Важно! Обновлять телефон не обязательно, особенно если его владелец не увлекается новинками игр и приложений. Айфон будет работать исправно и на самых старых версиях ПО, но в таком случае пользоваться интернетом рекомендуется с осторожностью, ведь помимо развлекательной функции, обновления также создаются для защиты смартфона от новых вирусов. К тому же, телефоны Apple одни из лучших и дорогих на рынке, поэтому владельцу лучше извлечь из своего яблочного устройства максимум.
Инструкция как обновить iOS на iPhone без WiFi
Существует несколько ответов на вопрос, как обновить айфон без подключения к wifi сетям. Владелец iphone может выбрать для себя наиболее удобный вариант.
Через мобильный интернет
Этот способ простой, с его помощью барьер в 150 Мб перестаёт быть проблемой, из-за которой телефон не может обновиться. Следует просто скачать приложение, а затем изменить настройки даты в смартфоне:
- Нажать на загрузку приложения и ждать, пока система не выдаст ошибку.
- Отправиться в настройки даты (настройки → основные → дата и время) и изменить текущее число на любое из будущего. То есть, если сегодня 20 октября, то следует установить 21 октября или любое бедующее число до конца года.
- Вернуться на главный экран и открыть приложения, которые отказывали в запуске ранее. При последовательном исполнении вышеуказанных рекомендаций проблем с загрузкой больших файлов через сеть lte или 3G не возникнет.
Важно! Пока искомое приложение скачивается или устанавливается, изменение даты на актуальную не допускается, в противном случае пользователь рискует снова столкнуться с ошибкой. Алгоритм скачивания без вайфай придется начинать сызнова, а трафик будет потрачен понапрасну.
С помощью второго телефона подключенного в режиме модема
Обновления айфона без вай фай возможно при помощи второго Apple-устройства. Система Ios вкупе с платой телефона позволяют использовать последний как роутер, обеспечивая wifi сетью подключенные к нему девайсы. Смартфон преобразует сотовый интернет в полноценный wifi, а значит с его помощью можно избежать ограничений размеров.
Достаточно просто активировать режим раздачи (настройки → сотовая связь → сотовые данные, затем вернуться в главные настройки и активировать режим модема) и подключить обновляемое устройство к раздающему.
Обратите внимание! Рекомендуется убедится в том, что тарифный план позволяет проделывать подобные операции недорого, ведь раздающее устройство требует больше трафика, а значит и платить придется дороже.
С помощью ноутбука или компьютера через USB
Другим ответом на вопрос, как загрузить обновления ios без wifi, является метод через пк. Следует установить на компьютер айтюнс (скачать с официального сайта), все дальнейшие манипуляции будут производится с помощью этой программы.
- Запустить айтюнс, подключить смартфон через usb, найти в itunes значок телефона и нажать на него;
- Синхронизировать смартфон с айтюнс, нажать «начать работу»;
- В открывшемся разделе «обзор» выбрать «обновить», если устройство не обновлено.
Важно! Перед проведением вышеуказанных манипуляций стоит создать резервную копию данных, в противном случае, пользователь рискует потерять их в процессе обновления.
Другой способ обновления ПО с помощью файла директории:
- Загрузить ПО с официального сайта;
- Подключить айфон к ПК через usb шнур;
- В директории телефона найти и открыть файл с расширением .ipsw;
- Выбрать функцию «обновить».
Обновление iOS без WiFi на разных версиях iPhone
В целом, все смартфоны от Эппл оснащены одинаковым корневым функционалом, отличаются они лишь в деталях. Вышеуказанные способы обновления актуальны для таких смартфонов как iphone 5s, 6 и 6s, 7, 8.
Как обновить iOS без WiFi на iPad и iPod touch
Так как iPad и iPod touch оснащены схожим с айфоном железом, загрузка и установка обновлений на этих устройствах происходит в том же порядке. Это значит, что вышеуказанные способы актуальны и для Ipad и Ipod touch. Исключения составляют те модели, которые не оснащены модулем sim, а значит и мобильный интернет в них отсутствует.
Обратите внимание! Подобные гаджеты (ранние айпэды и айподы) рекомендуется обновлять с помощью ПК или вспомогательного iphone, который работает в режиме модема.
Стоит заметить, что при наличии на устройстве системы не старше ios 11, проблема ограничений по размеру не актуальна. Разработчик снял ограничение, теперь пользователь может обновляться непосредственно с устройства. Если система старше 11 версии, а сеть wifi не доступна, придется прибегнуть к одному из вышеописанных способов обхода барьера в 150 Мб.
Источник
Три лучших способа активировать iPhone без iTunes
Последнее обновление 15 сентября 2021 г. Джек Робертсон
iPhone — это своего рода чудо, даже если старый iPhone 4, iPhone 5 или 6 все еще может нормально работать после многих лет использования. Но годы использования оказали на него слишком большое давление, данные и контент заняли этот старый iPhone. Он становится медленным, и вы пытаетесь возродить свой iPhone 4/5/6. Или вы покупаете подержанный iPhone и пытаетесь начать все сначала. Для достижения этих целей Вам нужно активировать свой iPhone. Эта статья научит вас как активировать свой айфон .
Кроме того, вы можете столкнуться с некоторыми проблемами при активации устройства, вы также можете найти решения здесь.
Способ 1: активировать iPhone через настройки
Шаг 1 Сброс вашего iPhone
Если у вас все еще есть код доступа к устройству, разблокируйте его. И перейти к:
Настройки> Общие> Сброс> Сбросить все содержимое и настройки.
После записи на Сбросить все содержимое и настройкипоявится всплывающее окно. Перечислены три варианта: вы можете стереть данные с устройства без или с резервной копией, или вы можете нажать на Отмена отменить.
- Нажмите на Резервное копирование и стираниеВаши данные на этом iPhone будут загружены в iCloud, и вы сможете восстановить данные при активации iPhone.
- Стереть сейчасваш iPhone будет перезагружен без какой-либо резервной копии, поэтому, если вы активируете свой iPhone позже, вы сможете восстановить только из предыдущей резервной копии, если она есть.
Введите свой пароль, чтобы подтвердить сброс. Затем появится экран «Белое яблоко». Просто дождитесь завершения. Когда экран «Белое яблоко» исчезнет и iPhone полностью перевернут, сброс будет выполнен.
Шаг 2 Включите ваш iPhone и активируйте его
Включите его, чтобы настроить свой iPhone. Убедитесь, что ваше устройство подключено к WiFi или вставлено с SIM-картой.
Просто следуйте инструкциям на экране. Вы можете выбрать язык, время, настройки и данные на этом iPhone при его активации. Вы можете восстановить данные из iTunes или iCloud, или настроить как новый iPhone.
Ваша активация этого iPhone будет завершена, когда вы закончите все инструкции. Когда вы закончите настройку вашего iPhone, у вас может быть iPhone с совершенно новыми настройками и содержимым.
Способ 2: активировать iPhone через iCloud
Если у вас есть Apple ID и пароль на этом iPhone, также Find My iPhone включен на этом iPhone, вы можете использовать iCloud для повторной активации вашего iPhone.
Шаг 1 Сброс вашего iPhone
Откройте браузер на вашем ПК или других телефонах, посетите ICloud / находка, Войдите с Apple ID и паролем.
Нажмите на Все устройства, щелкните значок устройства, если вы хотите активировать iPhone 7, щелкните iPhone 7. Появится всплывающее окно.
Нажмите на Стирать iPhone на 3 варианта ниже. Введите свой пароль для подтверждения.
Шаг 2 Активируйте свой iPhone
Включите свой iPhone и настройте его. Следуйте инструкциям на экране. Когда вы закончите настройку своего iPhone, у вас может быть «новый» iPhone.
Способ 3: активировать ваш iPhone через iPhone Unlocker
Разблокировка iPhone от Aiseesoft является одним из лучших инструментов для стирания и разблокировки iPhone, не требует пароля или пароля так что не имеет значения, если вы ничего не можете вспомнить. С эффектом сброса Разблокировка iPhone от Aiseesoft, у вас определенно может быть доступ к повторной активации вашего iPhone без особых усилий. Если вы хотите активировать свой iPhone, просто загрузите его и нажмите несколько кнопок, и ваш iPhone можно будет повторно активировать как новый. Давай проверим это.
Шаг 1 Скачайте и запустите разблокировка iPhone на вашем ПК
Win Скачать Mac Скачать Win Скачать Mac Скачать
Шаг 2 Подключите iPhone к компьютеру с помощью USB-кабеля
Шаг 3 Выберите режим Wipe Passcode, чтобы стереть все содержимое и настройки
Три функции представлены, нажмите на Протрите пароль в интерфейсе нажмите Start, Вот, Протрите пароль позволяет вашему iPhone сделать сброс, что все данные, настройки и пароль будут полностью удалены. А два других — удаление Apple ID и сброс пароля ограничения, который нам сейчас не нужен.
Подтвердите информацию об этом устройстве, нажмите Start, затем загрузите прошивку для очистки вашего iPhone. Когда загрузка будет завершена, введите «0000», Чтобы перезагрузить ваш iPhone. Когда это будет сделано, вы можете активировать свой iPhone сейчас.
Шаг 4 Активируйте свой iPhone
Включите свой iPhone и следуйте инструкциям, вы можете активировать свой iPhone. Когда вы закончите активировать свой iPhone, вы сможете использовать его как новый.
- Данные на этом iPhone будут стерты.
- Для тщательного и нормального сканирования на вашем компьютере должна быть установлена последняя версия iTunes.
- Система iOS на вашем iPhone будет обновлена до последней версии.
Некоторые распространенные ошибки при активации iPhone
Пока вы активируете iPhone, могут возникнуть некоторые проблемы.
- «Нет сима» или «Недопустимый сим». Эта ситуация является результатом:
- В этот iPhone не вставлена SIM-карта.
- Эта SIM-карта не подходит для вашего iPhone из-за блокировки SIM-карты, вы можете связаться с вашим оператором для разблокировки.
- Ваше сотовое соединение нестабильно, попробуйте позже или перезагрузите iPhone.
- Лоток SIM-карты поврежден, так как он не может идентифицировать вашу SIM-карту.
- Блокировка активации
После сброса на вашем iPhone может появиться экран Блокировка активации , Это связано с тем, что ваш iPhone по-прежнему связан с предыдущим идентификатором Apple ID, «Найти мой iPhone» и «Блокировка активации» включены на этом iPhone, при сбросе устройства iOS будет отображаться экран «Блокировка активации».
Надеясь, что этот документ поможет вам активировать ваш iPhone, как новый. Приятного времяпровождения. Не стесняйтесь спрашивать нас, если у вас есть вопрос.
Источник
Как восстановить iPhone в режиме восстановления с или без iTunes
Всем привет. Я забыл сделать резервную копию своего телефона, и я пошел, чтобы сделать обновление, но он просто перешел в режим восстановления. Есть ли способы выхода из режима восстановления без потери данных? Большое спасибо!
Нередко iPhone переходит в режим восстановления при обновлении ОС. Чинить айфон завис в режиме восстановленияУ вас есть два варианта: восстановить iPhone с помощью iTunes, если у вас есть резервная копия iTunes, или восстановить его с помощью стороннего инструмента, если у вас нет резервной копии iPhone.
Теперь давайте углубимся в это.
FoneLab позволяет переводить iPhone / iPad / iPod из режима DFU, режима восстановления, логотипа Apple, режима наушников и т. Д. В нормальное состояние без потери данных.
- Исправить отключенные проблемы системы iOS.
- Извлечение данных с отключенных устройств iOS без потери данных.
- Это безопасно и просто в использовании.
1. Восстановите iPhone в режиме восстановления с помощью iTunes
Режим восстановления является распространенным вариантом восстановления iPhone для пользователей, у которых есть резервная копия iTunes. Если ваш iPhone уже в Режим восстановленияПосмотрите демонстрацию ниже.
Шаг 1 Переведите iPhone в режим восстановления.
iPhone 6 или более ранняя версия:
1. Выключите iPhone и затем удерживайте Главная кнопку.
2. Запустите iTunes на компьютере, а затем подключите iPhone к компьютеру. (Что делать, если iPhone не появляется на ПК.)
3. Отпустите кнопку, пока не увидите Подключение к iTunes экрана.
iPhone 7 и iPhone 7 Plus:
1. Выключите iPhone 7, затем нажмите и удерживайте Убавить звук кнопку.
2. Запустите iTunes на компьютере, а затем подключите iPhone к этому компьютеру.
3. Отпустите кнопку, пока не увидите Подключение к iTunes экрана.
iPhone 8, iPhone 8 Plus или iPhone X: Поскольку iPhone 8 и более поздние версии не имеют физического Главная Кнопка, вы должны сделать, как показано ниже.
1. Настройте свой iPhone. Затем подключите iPhone к компьютеру с помощью USB-кабеля и запустите на компьютере последнюю версию iTunes.
2. Нажмите и отпустите объем Up И затем Volume Down кнопку.
3. Затем нажмите и удерживайте Включения кнопку, пока вы не увидите Подключение к iTunes экрана.
Шаг 2 Убедитесь, что вы используете последнюю версию iTunes. Если iTunes уже открыт, закройте его. Подключите ваше устройство к компьютеру и запустите iTunes.
Шаг 3 iTunes обнаружит, что у вашего устройства проблемы, и потребует его обновления или восстановления. выберите Обновить При первой попытке iTunes попытается переустановить iOS, не стирая ваши данные. Если загрузка заняла более 15 минут или не удалась, повторите шаги, но вместо этого выберите «Восстановить».
2. Как выйти из режима восстановления iPhone без потери данных
Другой вариант выхода из режима восстановления — использовать FoneLab iOS Восстановление системы который предназначен для восстановления ненормальной iOS, например, устройства iOS застревает в режиме DFU, режим восстановления iTunes, логотип Apple, режим наушников, черный экран, синий экран и т. д. Программное обеспечение поддерживает все устройства iOS, включая iPhone XR, iPhone X, iPhone SE, iPhone 8 / 8Plus, iPhone 7 / 7Plus, iPhone 6s Plus, iPad Pro, iPad Air, iPad mini, iPod и более.
Теперь доступны версии для Windows и Mac. Вы можете скачать его бесплатную пробную версию и следовать приведенному ниже простому руководству, чтобы попробовать тоже.
FoneLab позволяет переводить iPhone / iPad / iPod из режима DFU, режима восстановления, логотипа Apple, режима наушников и т. Д. В нормальное состояние без потери данных.
- Исправить отключенные проблемы системы iOS.
- Извлечение данных с отключенных устройств iOS без потери данных.
- Это безопасно и просто в использовании.
Шаг 1 Программное обеспечение предлагает версии для Mac и Windows, и оно работает для всех моделей iOS, таких как iPhone, iPad, iPod Touch. Скачайте и установите программу по ссылке выше на свой компьютер. Запустите программу, как только это будет сделано.
Шаг 2 Подключите ваш iPhone к компьютеру через USB-кабель. Как только программное обеспечение обнаружит ваше устройство, вы можете выбрать Дополнительные инструменты в левом нижнем углу, а затем нажмите Восстановление системы iOS на правой панели интерфейса.
Шаг 3 FoneLab автоматически распознает ваш iPhone в режиме восстановления, как показано на скриншоте ниже. Пожалуйста, нажмите подтвердить для подтверждения.
Шаг 4 После этого программа попросит вас проверить подробную информацию о вашем iPhone, если информация неверна, пожалуйста, выберите вручную ту же информацию, что и ваше текущее устройство. В противном случае устройство может быть замуровано во время ремонта. После подтверждения правильности информации, нажмите Исправить кнопку.
Шаг 5 Программа загрузит последнюю версию вашей прошивки, чтобы восстановить поврежденную систему и исправить ее на нормальную. Для завершения потребуется некоторое время, пожалуйста, не отключайте устройство и не работайте с ним во время процесса загрузки.
Вот так можно восстановить iPhone без iTunes. Если вы хотите восстановить данные из режима восстановления iPhone, FoneLab iPhone Восстановление данных могу сделать это для вас. Программное обеспечение способно извлечение удаленных текстовых сообщенийфотографии, журналы вызовов, контакты, видео, аудио, документы и т. д. с устройства iOS, файлы резервных копий iTunes / iCloud или медиатека iTunes.
FoneLab позволяет переводить iPhone / iPad / iPod из режима DFU, режима восстановления, логотипа Apple, режима наушников и т. Д. В нормальное состояние без потери данных.
Источник