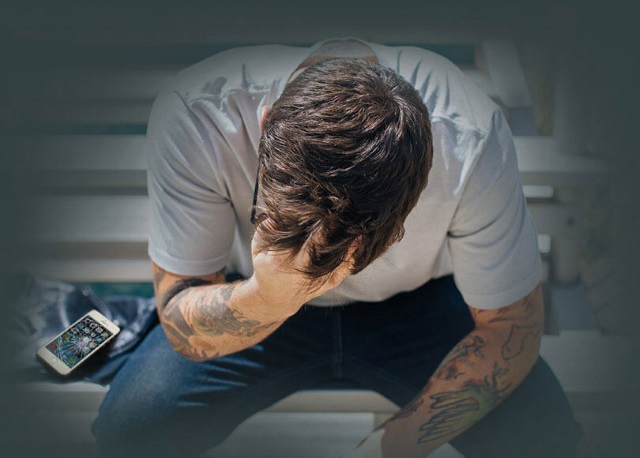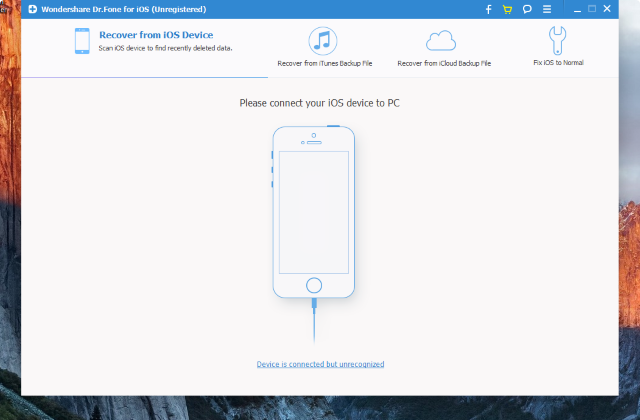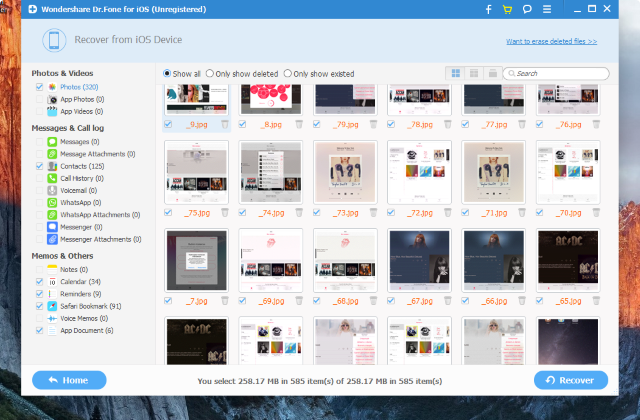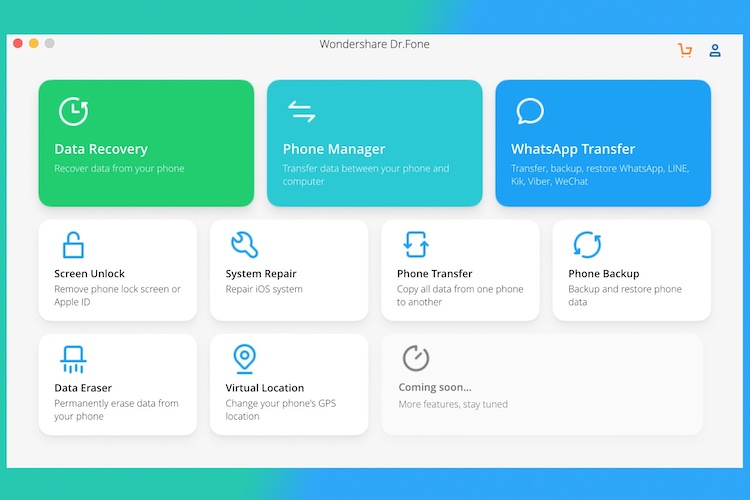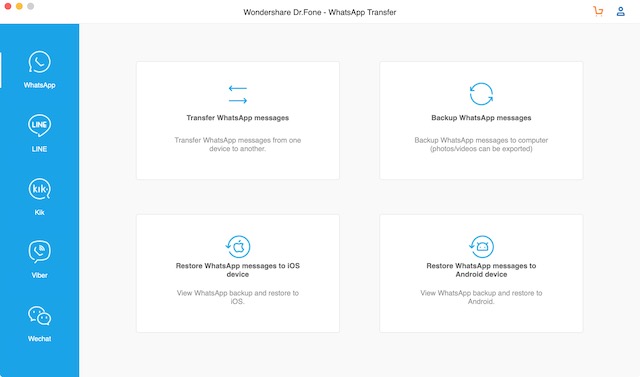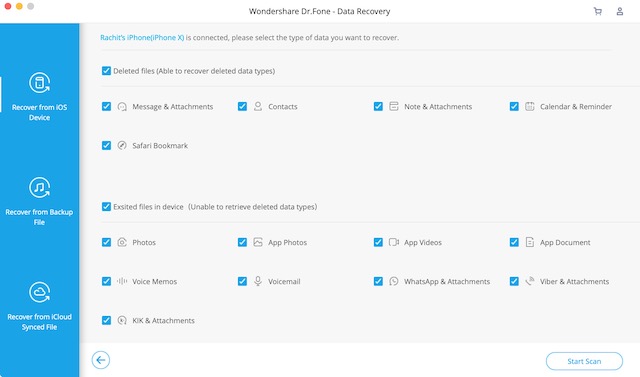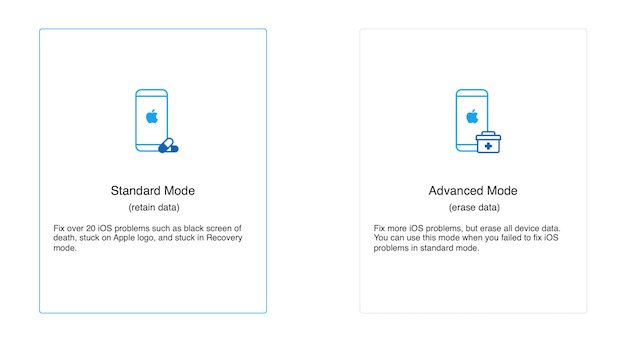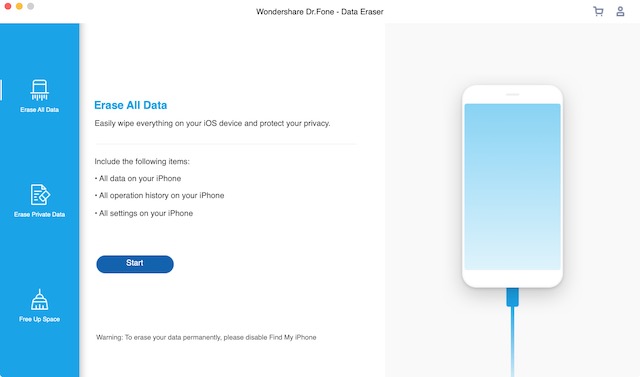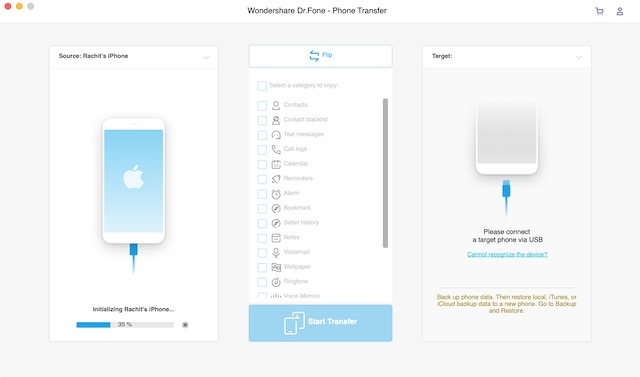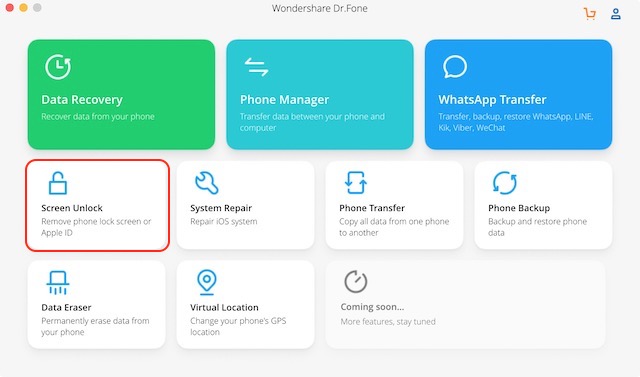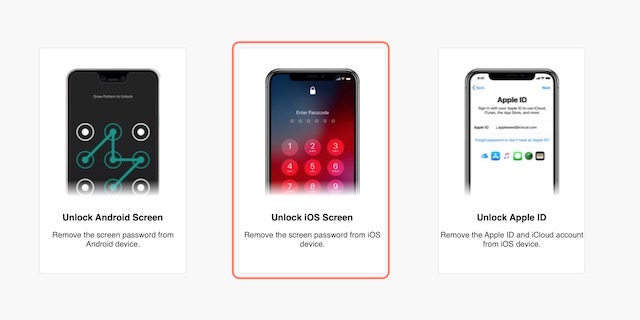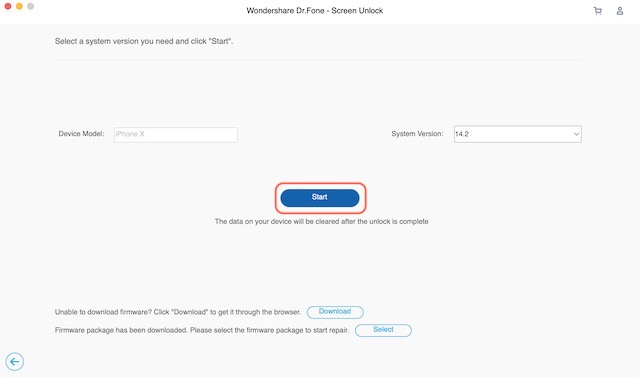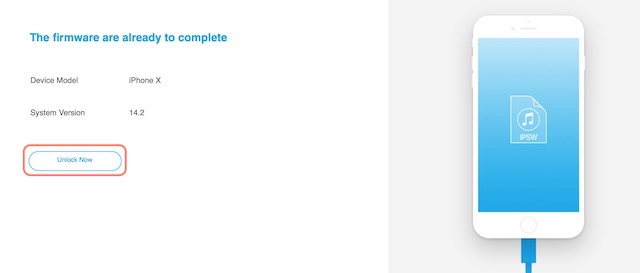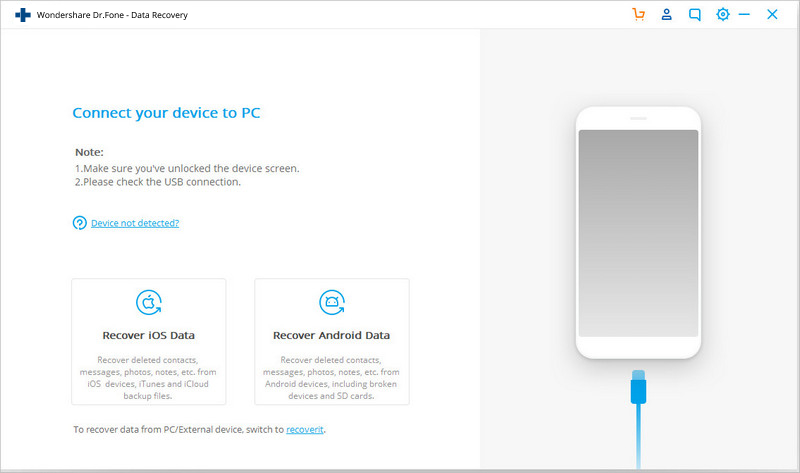- Wondershare Dr.Fone for iOS — самое простое средство для восстановления удаленной информации с iOS-устройства
- Что такое Dr.Fone for iOS?
- Интерфейс
- Как это работает?
- Дополнительные возможности
- Как восстановить айфон через dr fone
- Dr.Fone — Разблокировка экрана: разблокировка и сброс заблокированных iPhone и iPad
- Разблокировка и сброс заблокированных iPhone и iPad с помощью Dr.Fone
- 1. Передача WhatsApp
- 2. Восстановление данных
- 3. Восстановление системы iOS
- 4. iOS Data Eraser.
- 5. Телефонный перевод и менеджер
- 6. Разблокировка и сброс заблокированного iPhone
- dr.fone — Восстановление (IOS): Как
- Как: Восстановление данных из резервной копии ICloud
Wondershare Dr.Fone for iOS — самое простое средство для восстановления удаленной информации с iOS-устройства
iOS — стабильная операционная система, сбои в работе которой случаются достаточно редко. Куда чаще пользователи сами вставляют себе палки в колеса, удаляя какую-либо важную информацию, восстановить которую не представляется возможным. Точнее, многие так полагают, прощаясь с ценными контактами, фотографиями, заметками или закладками из Safari навсегда. А решение большинства проблем, связанных с нечаянно удаленными данными с iPhone, iPad или iPod Touch имеется и имя ему Wondershare Dr.Fone for iOS.
Что такое Dr.Fone for iOS?
Dr.Fone for iOS позволяет за три простых шага восстановить практически любую информацию, удаленную с мобильного устройства под управлением iOS. Причем, восстановлению подлежат и те данные, что были удалены уже достаточно давно. Это уникальное средство поражает не только своими возможностями, но и удобством использования — по «голой» файловой системе пользователю путешествовать не придется, дело нужно будет иметь лишь с приятным глазу интерфейсом Dr.Fone for iOS.
Интерфейс
На стартовом окне Dr.Fone for iOS пользователю доступны четыре вкладки, пользоваться которыми в будущем и придется. Вкладки эти отвечают за восстановление информации с iOS-устройства, из резервных копий iTunes и iCloud и приведение операционной системы к нормальному состоянию.
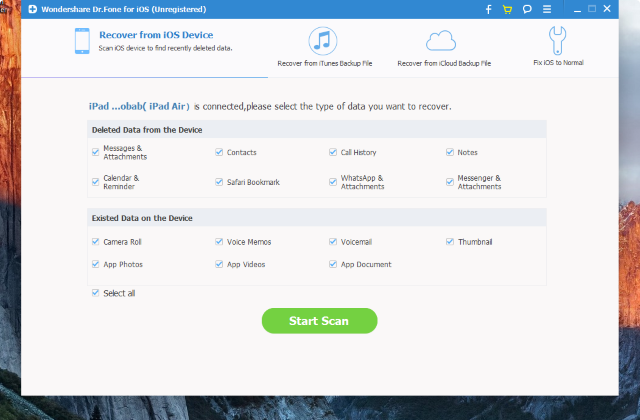
На экране этого раздела пользователю необходимо сделать выбор, указав галочками тот тип информации, который программе Dr.Fone предстоит найти в хранилище удаленных файлов, все еще хранящихся на iPhone, iPad и iPod Touch. Как только выбор сделан, для удобства можно отметить пункт Select all и сканирование пойдет по всем разделам, нужно только лишь нажать кнопку Scan. Все до такой степени просто. Аналогично работают и другие разделы Dr.Fone.
Как это работает?
Как вы уже могли заметить, восстанавливать Dr.Fone for iOS может многое. Полный список элементов, которые приложение может спасти из корзины выглядит так:
- Сообщения и приложения к ним
- Контакты
- История звонков
- Заметки
- События календаря и напоминания
- Закладки Safari
- Сообщения и вложения WhatsApp
- Электронные сообщения и приложения к ним
- Фото
- Голосовые записи
- Голосовая почта
- Видео
- Документы
По этому внушительному списку Wondershare Dr.Fone производит сканирование, после которого предлагает пользователю подробный перечень спасенных файлов. Сканирование обычно занимает от одной до нескольких минут, в зависимости от количества найденных файлов и объема памяти устройства. Во время сканирования нашего подопытного iPad Air, в «корзине» было найдено 585 элементов общим «весом» в 258 МБ. Восстановлению подлежали все найденные файлы, включая 320 фотографий, 125 контактов, 34 события календаря, 9 напоминаний, 6 документов из Pages и 91 закладки из браузера Safari.
Дополнительные возможности
Нельзя не отметить и другие функции Dr.Fone for iOS. Во-первых, аналогичным способом можно восстановить нужную информацию из резервной копии iTunes. Вы просто подключаете свой iPhone, iPad или iPod Touch к компьютеру и переходите во вкладку Recover from iTunes Backup File. Программа сама находит все сохраненные на компьютере резервные копии, позволяя тут же, одним нажатием кнопки, восстановить необходимую информацию из них на устройство. Работает эта функция и с резервными копиями «перевезенными» с других компьютеров.
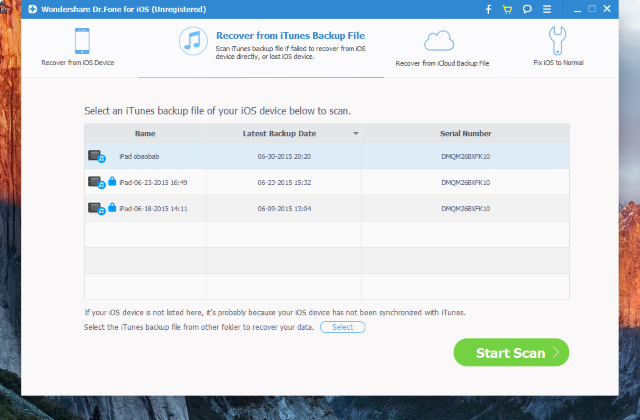
Источник
Как восстановить айфон через dr fone
Краткое описание:
Программа для быстрого восстановления персональных данных
Описание:
Wondershare Dr.Fone for iOS — профессиональное программное решение для частных пользователей, позволяющее легко и быстро восстанавливать данные с ваших iPhone, iPad, iPod Touch, а также из файлов резервного копирования iTunes. Программа восстановит любые типы данных, потерянные с Вашего уcтройства: от контактов, заметок и sms до изображений и видеофайлов. Позволяет Вам просмотреть потерянные файлы до восстановления, понятно, организованно и в оригинальном качестве.
Основные возможности программы Dr.Fone for iOS:
- Восстановление всех типов данных (фото, видео, контакты, сообщения и вложения к ним, история звонков, календарь, заметки, напоминания, закладки Safari, голосовые заметки) непосредственно из iPhone 5/4/3GS, iPad и iPod Touch без использования файлов резервного копирования iTunes.
- Сохранение данных с разбитого или сломанного устройства.
- Восстановление потерянных данных из файлов резервного копирования Itunes для любого устройства под управлением iOS после джейлбрейка, обновления или восстановления заводских настроек.
- Непосредственно сканирование и восстановление iPhone, iPad & iPod Touch.
- Резервное копирование: можно напрямую сканировать и восстановить данные из устройства c помощью iOS с Wondershare Dr.Fone, даже когда вы столкнулись с белым экраном смерти Apple, недоступностью системы,сломанного устройства или забыли пароль блокировки экрана.
Инструкция по установке и взлому новой версии (5.5.1)
- Скачиваете архив с программой
- Устанавливаете Wondershare Dr.Fone for iOS, после чего запускаете
- Появится окно с требованием активации. Закрываете его
- Внутри программы обновлетесь до последней версии (5.5.1)
- Запускаете патч из скачанного на первом пункте архива
Домашняя страница:http://www.wondershare.com
Скачать: 

WinOS спасибо говорим SulRav
Версия 8.6.1 MacOS
Сообщение отредактировал maxipon — 24.11.19, 00:01
Источник
Dr.Fone — Разблокировка экрана: разблокировка и сброс заблокированных iPhone и iPad
Apple затрудняет самостоятельную диагностику вашего iPhone и iPad. Если вы забыли свое устройство или пароль iCloud, единственное, что вы можете сделать, — это посетить Apple Store или специализированный сервисный центр Apple, чтобы вернуть себе доступ. Хотя это было нормально в мире до пандемии, сейчас это небезопасный выбор. К счастью, есть сторонние приложения, которые могут помочь вам решить эту проблему. Доктор Фоне — одно из таких программ, позволяющее разблокировать и сбросить заблокированные iPhone и iPad дома.
Примечание. Этот продукт предназначен только для вашего устройства. Не используйте его для разблокировки чужих iPhone и iPad, так как это незаконное преступление.
Разблокировка и сброс заблокированных iPhone и iPad с помощью Dr.Fone
В этой статье сначала мы кратко рассмотрим все основные функции этого приложения, а затем рассмотрим небольшое руководство, чтобы показать вам, как с его помощью можно разблокировать заблокированный iPhone или iPad. Итак, давайте начнем с основных функций приложения, не так ли?
1. Передача WhatsApp
Одна из самых больших проблем при переходе с одной платформы на другую заключается в том, что вы теряете доступ ко всем своим чатам. Это серьезная проблема, поскольку люди не хотят терять чаты при смене телефона. Dr.Fone решает эту проблему, позволяя передавать сообщения с iPhone на Android и наоборот. Помимо WhatsApp, он также работает с WeChat, Viber, Line, Kik и другими.
2. Восстановление данных
Одна из основных проблем iOS как операционной системы заключается в том, что в ней нет корзины. Это означает, что если вы случайно удалили сообщение, видео или любой другой файл, восстановить его невозможно. С Dr.Fone вам не о чем беспокоиться, поскольку он позволяет восстанавливать удаленные данные на iPhone и iPad.
3. Восстановление системы iOS
Если ваш iPhone застрял на логотипе Apple или в цикле загрузки, вам придется посетить Apple Store, чтобы исправить это. Что ж, если вы не хотите рисковать путешествовать во время этой пандемии или не хотите, чтобы вас заставляли путешествовать каждый раз, когда на вашем iPhone возникает проблема с программным обеспечением, вы можете скачать Dr.Fone. Dr.Fone может исправить различные системные проблемы iOS, такие как зависание логотипа Apple, зацикливание режима восстановления и т. Д.
4. iOS Data Eraser.
Если вы продаете свой iPhone, вам необходимо убедиться, что ваши данные недоступны для нового покупателя. Даже если вы не продаете свой телефон, иногда вам нужно убедиться, что файл удален навсегда. Dr.Fone может навсегда стереть все, что вы хотите, со своего iPhone, iPad или iPod touch. После удаления данных с помощью Dr.Fone их невозможно будет восстановить.
5. Телефонный перевод и менеджер
Dr.Fone также может помочь вам перенести данные с одного телефона на другой. При перемещении телефонов вы можете передавать контакты, SMS, фотографии, музыку, видео и многое другое. И это работает, даже если вы переходите с Android на iPhone или наоборот. Кроме того, вы можете использовать Dr.Fone для беспрепятственной передачи данных между вашим ПК и устройствами iOS.
6. Разблокировка и сброс заблокированного iPhone
Последняя ключевая особенность Dr.Fone, которой и посвящена данная статья, — это его способность разблокировать iPhone и iPad, даже если вы забыли свое устройство или пароль iCloud. В кратком руководстве ниже я покажу вам, как легко сбросить и разблокировать заблокированные iPhone и iPad с помощью Dr.Fone.
Шаги по разблокировке и восстановлению заблокированных устройств iOS с помощью Dr.Fone
1. Сначала загрузите и установите Доктор Фоне app на нашем компьютере (работает как на Mac, так и на Windows) по ссылке и запустите его.
2. Теперь подключите свой iPhone или iPad к компьютеру и нажмите «Разблокировать экран».
3. Здесь нажмите «Разблокировать экран iPhone».
4. Теперь переведите телефон в режим DFU, следуя инструкциям на экране.
5. Вам будет предложено ввести некоторые сведения о вашем устройстве. Введите данные и нажмите кнопку «Пуск». Он загрузит системный файл, что может занять несколько минут в зависимости от скорости вашего интернет-соединения.
6. Наконец, нажмите «Разблокировать сейчас», чтобы разблокировать устройство.
7. Вам потребуется ввести код подтверждения, введите 00000, чтобы продолжить.
Источник
dr.fone — Восстановление (IOS): Как
Как: Восстановление данных из резервной копии ICloud
Шаг 1. Выберите режим восстановления
После запуска dr.fone, выберите «Восстановить» и нажмите на него.
Затем выберите «Восстановление IOS данных».
После этого, вы можете увидеть там варианты для вас, чтобы сделать восстановление данных. Выберите «Восстановить из ICloud Backup Files». После этого вы увидите окно ниже. Введите свой аккаунт ICloud и пароль для входа в систему. dr.fone относится к вашей конфиденциальности. Мы никогда не вести учет любой вашей информации учетной записи Apple, или содержание в любое время в течение сеанса работы.
Шаг 2. Загрузка ICloud Резервное копирование файлов
Когда вы вошли в ICloud, программа может найти все файлы ICloud резервного копирования в вашей учетной записи. Выберите тот, в котором вы собираетесь восстановить данные и нажмите на кнопку «Загрузить».
А затем в всплывающем окне, вы можете выбрать тип файлов, которые вы хотели бы загрузить. Это позволит сократить время загрузки файла резервной копии ICloud. После этого, вы можете просмотреть содержимое ICloud прямо сейчас. Нажмите на кнопку «Далее», чтобы начать загрузку. Это займет у вас некоторое время. Просто подождите минуту.
Шаг 3. Предварительный просмотр и восстановление данных из резервного файла ICloud
Сканирование будет завершено в течение нескольких минут. После того, как он останавливается, вы можете просматривать почти все данные в вашем файле резервной копии ICloud, как контакты, сообщения, фотографии и многое другое. Проверьте их по одному и отметьте пункт, который вы хотите. Затем нажмите на кнопку «Восстановить на компьютер» или «Восстановление на устройстве», чтобы сохранить их на своем компьютере или устройстве с одним щелчком мыши.
Теперь контакты, сообщения и заметки могут быть восстановлены непосредственно на устройство IOS, если ваш iPhone, IPad или IPod Touch подключен к компьютеру с помощью кабеля USB во время процесса восстановления.
Советы: Непосредственно предпросмотра и восстановить данные из загруженных файлов резервного копирования ICloud
Если вы загрузили файлы резервных копий ICloud ранее, вам не нужно войти в систему и выйти из файла резервной копии ICloud снова. Нажмите кнопку «Предварительный просмотр и сканирование ранее загруженного ICloud файла резервной копии» под знаком в входе счета.
Затем вы можете увидеть все загруженные файлы резервных копий ICloud, отображаемых в списке. Вы можете выбрать любого из них, чтобы извлечь содержимое. Все эти загруженные файлы резервных копий расположены на вашем собственном компьютере. Если вы не нуждаетесь в них больше, вы можете нажать на значок корзины рядом с кнопкой сканирования, чтобы удалить их полностью.
Источник