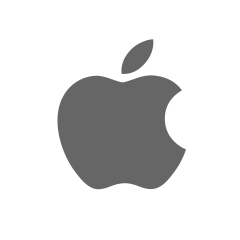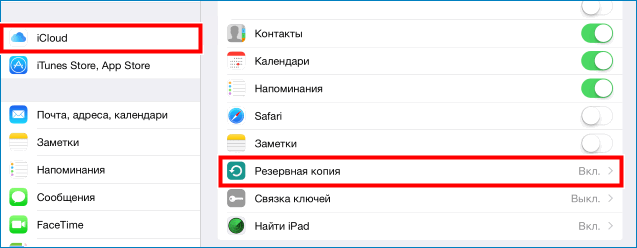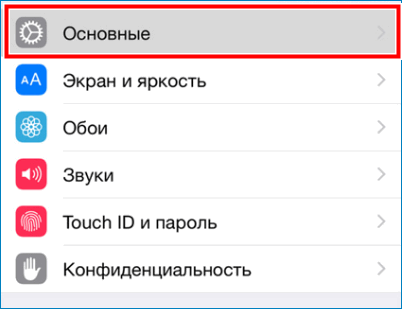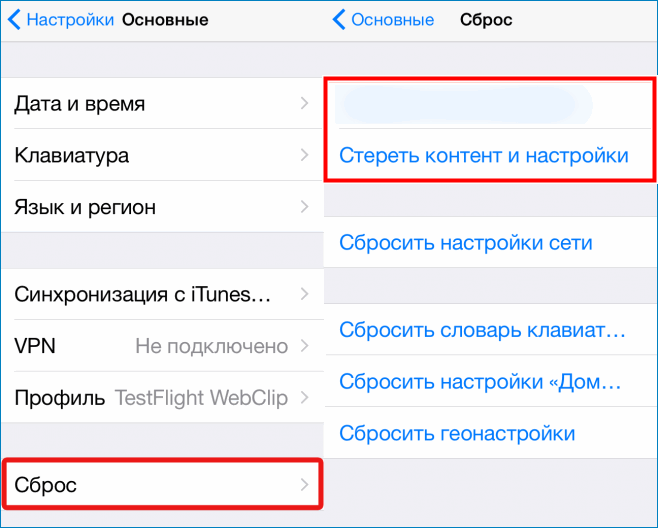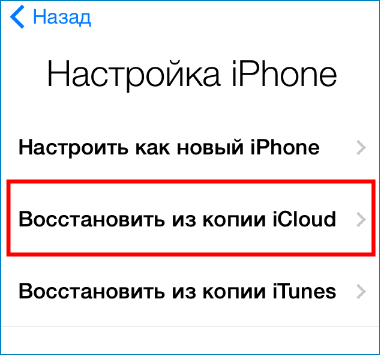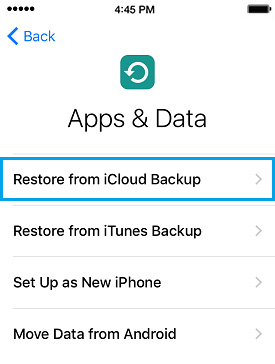- Восстановление iPhone, iPad или iPod touch с более новой версией iOS или iPadOS
- Восстановление из резервной копии iCloud
- Восстановление с помощью компьютера
- Настройка, обновление и удаление данных с устройства
- Восстановление iPhone с помощью резервной копии iCloud
- Восстановление данных на iPhone
- Шаг 1. Создание резервной копии
- Шаг 2. Восстановление резервной копии
- Проблемы с восстановлением
- Причина 1. Нет подключения к интернету
- Причина 2. Устаревшая версия операционной системы
- Причина 3. Неизвестная ошибка
- Как восстановить iPhone из резервной копии iCloud [Способы 3]
- 1. Как восстановить новый iPhone с помощью USB-кабеля
- 2. Как восстановить iPhone из iCloud Backup
- Сброс iPhone
- Вариант 1. Сбросить iPhone через Настройки
- Вариант 2. Сбросить iPhone через iCloud
- Восстановить iPhone из iCloud Backup
- 3. Как восстановить из iCloud с помощью FoneLab для iOS
- Вариант 1. Восстановить из iCloud Backup:
- Вариант 2. Восстановление из резервных копий iTunes:
- Вариант 3. Восстановление напрямую с вашего устройства iOS:
Восстановление iPhone, iPad или iPod touch с более новой версией iOS или iPadOS
Узнайте, что нужно сделать, чтобы восстановить данные iPhone, iPad или iPod touch из резервной копии iCloud или с помощью компьютера, если на устройстве требуется более поздняя версия iOS или iPadOS.
Восстановление из резервной копии iCloud
Если восстановление выполняется из резервной копии iCloud, для которой нужна более поздняя версия iOS или iPadOS, может потребоваться обновить программное обеспечение. Если вы выберете загрузку и установку обновления, программное обеспечение на устройстве обновится автоматически. После этого восстановите свои данные из резервной копии.
Восстановление с помощью компьютера
Если восстановление данных iPhone, iPad или iPod touch выполняется из резервной копии на компьютере и требуется установить более позднюю версию iOS или iPadOS, может отобразиться сообщение об ошибке из-за устаревшей версии программного обеспечения устройства. Чтобы обновить ПО устройства и восстановить его данные из резервной копии, выполните следующие действия.
Настройка, обновление и удаление данных с устройства
- На экране «Приложения и данные» устройства выберите «Не переносить приложения и данные», а не «Восстановить из копии iCloud». Если вы уже выбрали «Восстановить из копии iCloud», нажмите кнопку «Назад», чтобы вернуться на экран «Настройка».
- Выполните оставшиеся действия. В этом случае действия с идентификатором Apple ID, Touch ID и паролем можно пропустить.
- Когда настройка будет завершена, обновите устройство до последней версии iOS или iPadOS.
- Дождитесь окончания обновления и перезапуска устройства.
- Удалите все данные и настройки с устройства с ОС: нажмите «Настройки» > «Основные» > «Перенос или сброс [устройство]» > «Стереть контент и настройки». После этого устройство перезапустится, и отобразится экран приветствия в Ассистенте настройки.
Теперь можно будет снова настроить устройство и выбрать резервную копию для восстановления данных.
Источник
Восстановление iPhone с помощью резервной копии iCloud
Люди, которые пользуются только техникой Apple и регулярно меняют Айфоны, могут не беспокоиться о том, что новый гаджет придется настраивать с самого нуля. Благодаря резервной копии в iCloud пользователь может сэкономить много времени, не разбираясь с настройками и не копирую нужные файлы на новое устройство.
Если пользователь впервые сталкивается с этой процедурой, то у него может возникнуть вопрос, как восстановить Айфон из резервной копии iCloud. Разобраться в этом совсем несложно, если четко следовать инструкции.
Восстановление данных на iPhone
Если пользователь регулярно делает резервное копирование на своем Айфоне, то ему можно не беспокоиться о том, что какие-то важные данные теряются даже после полного обновления устройства или его потери.
Для того чтобы иметь возможность восстановить свой смартфон из резервной копии, это копию необходимо создать. Чем чаще будет происходить копирование, тем больше данных получится сохранить
Шаг 1. Создание резервной копии
Чтобы создать резервную копию на Айфон при помощи iCloud, требуется:
- Авторизоваться в учетной записи
- Перейти в раздел «Настройки» на смартфоне.
- Выбрать вариант «iCloud».
- Напротив «Резервное копирование» сдвинуть ползунок.
Важно! Резервное копирование может происходить только в том случае, если телефон подключен к интернету, так как все данные выгружаются в облачное хранилище. Без подключения к сети скопировать данные со смартфона не получится
Шаг 2. Восстановление резервной копии
Пользователю, который решил восстановить свой Айфон из резервной копии, необходимо знать несколько нюансов:
- Телефон обязательно нужно подключить к сети Wi-Fi. Иначе восстановление будет просто невозможно. Если смартфон не получается подключить к сети, то проблему потребуется в любом случае решить.
- Все настройки, которые на данный момент имеются на смартфоне, будут утеряна. Они будут заменены на те настройки, которые будут восстановлены из копии.
- Восстановить получится только те данные, которые сохранились с последним копированием. То есть, вся та информация, которая появилась на телефоне уже после последней копии, будет утеряна. Восстановить ее не получится.
Если пользователя ничего не смущает в полученной информации, то можно начать восстановление резервной копии iPhone из iCloud. Для того чтобы это сделать, необходимо:
- Перейти в раздел «Настройки» на Айфоне.
- Перейти в раздел «Основное».
- В самом низу странице найти «Сброс», а затем выбрать «Стереть контентинастройки».
- Дождаться, когда смартфон перезагрузится.
- На главном экране выбрать «Восстановить из копии iCloud».
- Выбрать копию, которая устраивает пользователя.
Как можно заметить, вернуть старые настройки для смартфона можно как на новом устройстве, так и на старом, что является огромным плюсом для пользователей
Проблемы с восстановлением
Иногда случается так, что не получается восстановить Айфон при помощи резервной копии из iCloud. Точно сказать, из-за чего это произошло, невозможно, так как причин может быть несколько.
Причина 1. Нет подключения к интернету
Как уже писалось выше, невозможно получить данные из облачного хранилища, если нет подключения в Wi-Fi. Пользователю обязательно нужно убедиться, что поблизости есть доступная сеть с хорошим сигналом.
Причина 2. Устаревшая версия операционной системы
Проблемы с восстановлением могут возникнуть в том случае, если пользователь давно не обновлял систему. Следует сделать это перед тем, как восстанавливать данные.
Причина 3. Неизвестная ошибка
Если пользователь уже всё попробовал, но скачать данные так и не получается, то следует обратиться в службу поддержки Apple. Возможно, что ошибка возникла на их стороне.
Доверять свой телефон посторонним специалистам не следует.
Заключение
Благодаря данной инструкции пользователи Айфон знают, как сделать так, чтобы не пришлось заново настраивать новый телефон. Кроме того, теперь можно не бояться, что важные данные будут безвозвратно утерян. С помощью резервного копирования можно сохранить все настройки и документы, которые хранились на смартфоне.
Источник
Как восстановить iPhone из резервной копии iCloud [Способы 3]
Apple выпустила iCloud для пользователей для резервного копирования данных iPhone в любое время и в любом месте, начиная с 2011. Пользователи Apple могут сохранять свои фотографии, музыку, сообщения, истории звонков и другие данные и приложения в iCloud только при одном условии подключения к сети Wi-Fi. Время и место не ограничены.
Кроме того, вы можете восстановить файлы iPhone из резервной копии iCloud, когда:
- Вы случайно удалили или потеряли файлы по другим причинам и хотите получить их обратно, только если ранее вы создали резервную копию iPhone iCloud, которая включает эти файлы.
- Вы получаете новый iPhone и хотите переместить все данные и настройки со старого на новый.
- Вы сбрасываете свой iPhone к заводским настройкам, чтобы решить проблему.
Однако если вы хотите извлекать только выборочное содержимое вместо всей резервной копии iCloud, сначала необходимо получить доступ к iCloud. Apple не предлагает слишком много контроля резервного копирования iCloud, хотя. Вы не можете получить доступ к некоторым данным из резервной копии iCloud на официальном сайте iCloud.
Но есть хороший способ извлечь фотографии и другие нужные файлы из резервных копий iCloud, не восстанавливая iPhone. Теперь позвольте мне показать вам как восстановить iPhone из iCloud без сброса тремя способами:
1. Как восстановить новый iPhone с помощью USB-кабеля
iPhone нелегко передавать данные между устройством и компьютером с помощью USB-кабеля, но вы все равно можете использовать его для управления фотографиями и видео между папками.
Если вы хотите восстановить фотографии из iCloud, вы можете посетить iCloud.com в браузере компьютера и загрузить фотографии на компьютер. После этого вы можете просто перетаскивать фотографии с компьютера на iPhone с легкостью.
2. Как восстановить iPhone из iCloud Backup
Перед восстановлением iPhone необходимо перезагрузить устройство, которое полностью удалит его. Конечно, есть разные способы сделать это, вы можете проверить ниже демонстрации.
Сброс iPhone
Вариант 1. Сбросить iPhone через Настройки
Шаг 1 Обновите программное обеспечение iOS. Перейти к Параметры > Общие > Обновление ПО, Если доступна более новая версия, следуйте инструкциям, чтобы загрузить и установить ее.
Шаг 2 Убедитесь, что у вас есть текущая резервная копия для восстановления. Перейти к Параметры > ICloud > Память > Управление местом чтобы проверить дату и размер последней резервной копии.
Шаг 3 Перейдите в Параметры > Общие > Сбросить, затем нажмите Стереть все содержимое и настройки.
Шаг 4 После завершения процесса стирания ваш iPhone будет в том же состоянии, что и новый.
Вариант 2. Сбросить iPhone через iCloud
Шаг 1 Посетите iCloud.com и войдите в свою учетную запись iCloud с правильным паролем.
Шаг 2 Нажмите Найти iPhone а затем выберите устройство, которое вы хотите удалить, нажмите Стирать iPhone справа.
Восстановить iPhone из iCloud Backup
Шаг 1 Включите новый iPhone.
Шаг 2 Следуйте инструкциям на экране, чтобы настроить новый iPhone.
Шаг 3 Когда доходит до Приложения и данные выберите, выберите Восстановление из резервной копии iCloud.
Шаг 4 Введите свою учетную запись iCloud и пароль. Затем выберите из списка доступных резервных копий в iCloud.
Шаг 5 Дождитесь завершения процесса.
3. Как восстановить из iCloud с помощью FoneLab для iOS
FoneLab для iOS может помочь вам вернуть все потерянные данные, которые вам нужны, без восстановления вашего iPhone, легко, точно и надежно. Доступны версии для ПК и Mac. Это программное обеспечение полностью поддерживает iOS 12 и iTunes 12.9.
Он охватывает все возможности вернуть утерянные или удаленные мультимедийные файлы, контакты, сообщения и заметки, потому что программа предлагает вам три режима восстановления для достижения. Например, вы можете восстановить данные прямо с вашего устройства iOS или извлечь файлы из iCloud / iTunes.
С помощью FoneLab для iOS вы сможете восстановить потерянные / удаленные данные iPhone, включая фотографии, контакты, видео, файлы, WhatsApp, Kik, Snapchat, WeChat и другие данные из резервной копии iCloud или iTunes или устройства.
- С легкостью восстанавливайте фотографии, видео, контакты, WhatsApp и другие данные.
- Предварительный просмотр данных перед восстановлением.
- Доступны iPhone, iPad и iPod touch.
Вариант 1. Восстановить из iCloud Backup:
Шаг 1 Запустите программу и убедитесь, что ваш iPhone и компьютер подключены.
Шаг 2 После того, как ваш iPhone будет распознан FoneLab, выберите Восстановление из файла резервной копии iCloud. Затем нажмите Начать сканирование.
Шаг 3 Введите Apple ID и пароль для входа в iCloud.
Шаг 4 Нажмите Скачать чтобы получить доступ к нужным файлам резервных копий iCloud.
Шаг 5 Затем нажмите Recover после того, как вы решите, какие файлы извлечь
Вариант 2. Восстановление из резервных копий iTunes:
Шаг 1 Запустите программное обеспечение и подключите ваш iPhone.
Шаг 2 Выберите Восстановление из файла резервной копии iTunes и нажмите Начать сканирование.
Шаг 3 Выберите файл резервной копии из таблицы, чтобы начать сканирование.
Шаг 4 Выберите и просмотрите содержимое, а затем решите, какие файлы вы хотите извлечь.
Вариант 3. Восстановление напрямую с вашего устройства iOS:
Шаг 1 Установите программное обеспечение и запустите.
Шаг 2 Подключите ваш iPhone к компьютеру с помощью USB-кабеля.
Шаг 3 Выберите Восстановление с устройства iOS и нажмите Начать сканирование.
Шаг 4 После завершения процесса сканирования выберите содержимое, которое вы хотите извлечь, из списка, отображаемого в левой части интерфейса FoneLab, и просмотрите детали на правой панели.
Шаг 5 Нажмите Recover, Восстановленные данные будут сохранены на вашем компьютере.
Это все. Если у вас есть дополнительные вопросы по этому поводу, пожалуйста, оставьте комментарии ниже.
Источник