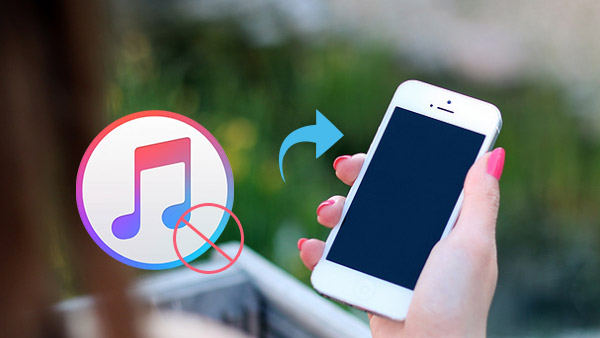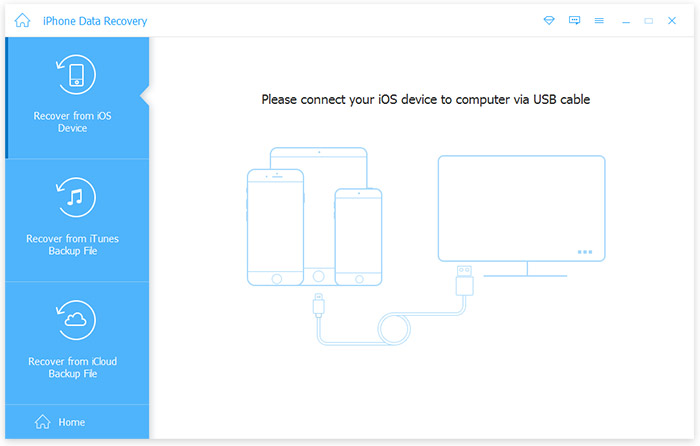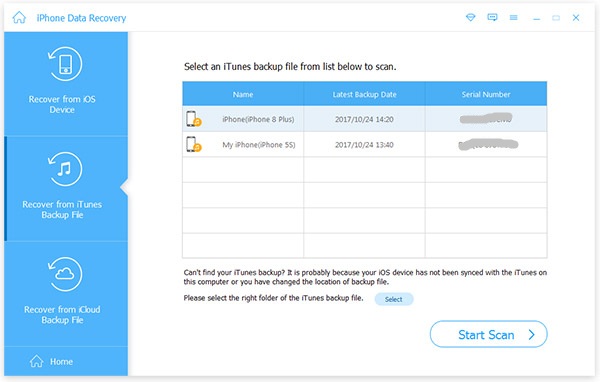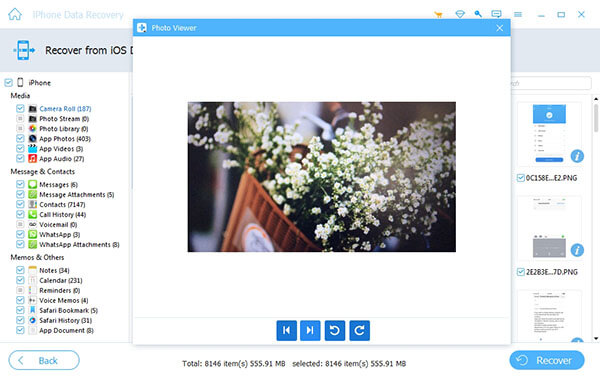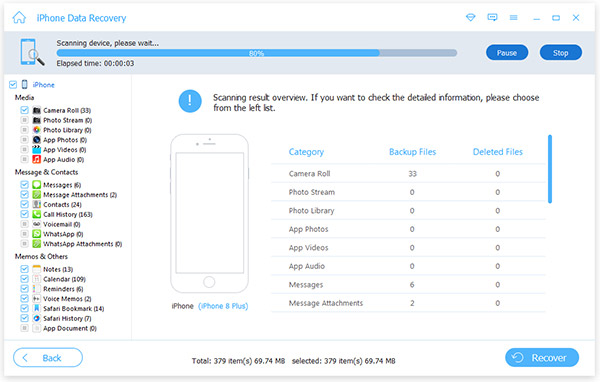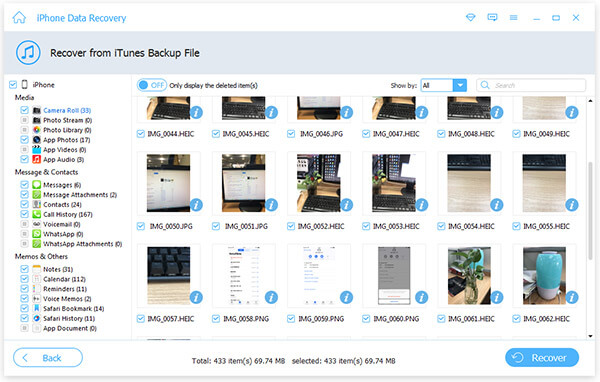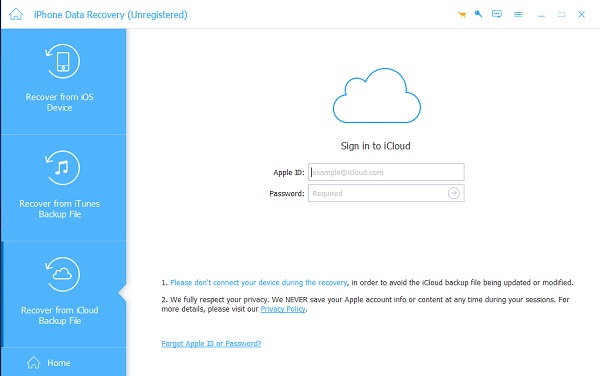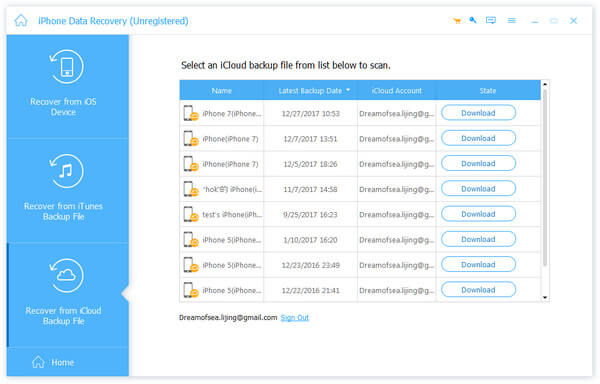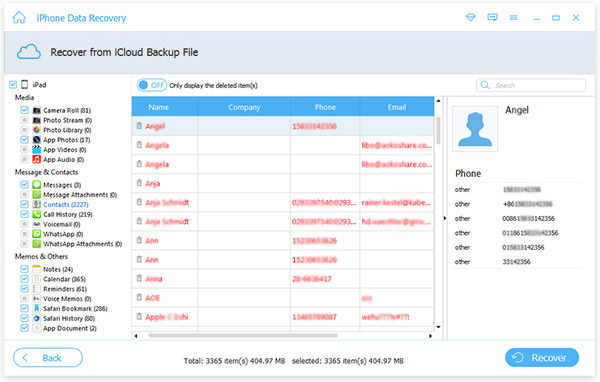- Топ 3 способа восстановить заблокированный iPhone до заводских настроек без iTunes
- Лучшие 3 способа для разблокировки iPhone/iPad
- Способ 1. Обойти блокировку пароля на iPhone через iCloud
- Способ 2. Как снять пароль с iPhone с помощью Tenorshare 4uKey
- Способ 3. Восстановить iPhone через инструмент, если iPhone отключен, подключитесь к iTunes
- Самый простой способ помочь вам восстановить iPhone без iTunes
- Причина того, что iTunes не хочет восстанавливать iPhone
- Как восстановить iPhone без iTunes
- Часть 1: восстановление iPhone напрямую
- Установите программное обеспечение и откройте его.
- Начать сканирование вашего iPhone
- Просмотр и восстановление данных iPhone
- Часть 2: восстановление iPhone из резервной копии iTunes без приложения iTunes
- Сканирование файла резервной копии iTunes
- Восстановите данные iPhone перед просмотром
- Часть 3: восстановление iPhone из файла резервной копии iCloud
- Войдите в iCloud
- Выберите устройство, которое вы хотите восстановить
- Предварительный просмотр и восстановление
- Как восстановить iPhone в режиме восстановления с или без iTunes
- 1. Восстановите iPhone в режиме восстановления с помощью iTunes
- 2. Как выйти из режима восстановления iPhone без потери данных
Топ 3 способа восстановить заблокированный iPhone до заводских настроек без iTunes
Забыли пароль для доступа к iPhone и заблокирован с вашего устройства? Многие люди могут оказаться в такой ситуации. На самом деле, это может произойти из-за различных причин, например, вы просто забыли пароль, кто-то хотел красть взгляд на ваш iPhone и ошибочно вводить неправильный пароль, чтобы привести к отключению вашего iPhone. В таком случае единственный способ исправить эту проблему — восстановить свой iPhone. Есть несколько способов помочь вам восстановить заводские настройки iPhone без кода доступа всего за несколько минут. В этом посте мы будем руководствоваться заводским перезагрузкой iPhone XS/XR/X/8/8 Plus/7/7 Plus/6S/6S Plus/6/5 без iTunes самым удобным способом.
Лучшие 3 способа для разблокировки iPhone/iPad
Способ 1. Обойти блокировку пароля на iPhone через iCloud
Если вы ищете способ сброса настроек iPhone до заводских настроек без iTunes или кода доступа, вы можете использовать этот метод, если вы включили функцию «Найти iPhone » раньше. Функция Найти iPhone должен быть помочь вам уничтожить все данные на вашем устройстве. Сделать это:
1. В веб-браузере откройте страницу iCloud.com, пройдите процедуру авторизации с помощью Apple ID и пароля.
2. Далее нажмите на Настройки – Все устройства.
3. Нажмите удалить устройство. Это приведет к удалению вашего iPhone и забытого пароля.
После этого вы можете теперь восстановить с резервного устройства или настроить как новый.
Крайне важно отметить, что вам нужно будет подключить ваш iPhone к Wi-Fi или сотовой сети, чтобы вы могли использовать сервис Find My iPhone.
Способ 2. Как снять пароль с iPhone с помощью Tenorshare 4uKey
Если вы хотите сбросить айфон до заводских настроек и снять код пароль на iPhone , в статье также представлен один из самых простых и быстрых способов решения вашей проблемы. Tenorshare 4uKey — это инструмент для разблокировки iPhone, который позволяет вам разблокировать iPhone без пароля. Программное обеспечение также доступно на русском языке.

Загрузите и установите программу на ПК / Mac, прежде чем мы начнем.
Шаг 1. Запустите программу и подключите iPhone к компьютеру через USB-кабель. После того, как инструмент распознает ваше устройство, Пожалуйста, выберите «Удалить пароль с экрана блокировки». Потом вы можете нажать «Начать», чтобы удалить код доступа iPhone.
Шаг 2. Прежде чем разблокировать пароль iPhone, загрузите последнюю версию прошивки iOS через Интернет.
Шаг 3. Когда программное обеспечение загрузится на компьютер, вы можете нажать «начать разблокировку», чтобы начать восстановление iPhone без кода доступа.
Шаг 4. Весь процесс занимает несколько минут. Пожалуйста, держите устройство подключенным к процессу восстановления системы. Когда код доступа iPhone успешно удален, вы можете настроить свой iPhone как новый, включая код доступа, сенсорный идентификатор.
Способ 3. Восстановить iPhone через инструмент, если iPhone отключен, подключитесь к iTunes
У вас есть еще один вариант восстановления отключенного iPhone до заводских настроек без iTunes с помощью инструмента восстановления системы — Tenorshare ReiBoot.
Теперь установите последнюю версию программу, щелкнув значок загрузки ниже:

Шаг 1. Запустите программу и подключите свой iPhone к компьютеру с помощью кабеля. Нажмите «iPhone заводские настройки» в верхнем углу, чтобы напрямую войти в расширенный интерфейс восстановления системы.
Шаг 2. В расширенном режиме нажмите «Исправить», чтобы начать загрузку пакета прошивки.
Шаг 3. Загрузите соответствующий пакет прошивки, нажав кнопку «скачать».
Шаг 4. Как только пакет прошивки будет загружен, будет завершен и успешно. Нажмите «Начать восстановление», чтобы восстановить заводские настройки вашего iPhone.
Таким образом, это в основном то, что вы можете сделать, чтобы восстановить заводские блокировки iPhone. Но так же, как упоминалось в разделе «Советы», если вы боитесь сделать некоторые настройки на свой iPhone, просто не испортите его. Приведите его прямо к опыту устранения неполадок, чтобы решить проблему с забытым кодом доступа.

Обновление 2020-04-14 / Обновление для iPhone Проблемы и Решения
Источник
Самый простой способ помочь вам восстановить iPhone без iTunes
Иногда вы можете столкнуться с множеством проблем в качестве пользователя iPhone. Например, вы случайно удаляете iPhone, обновляете свою операционную систему, но теряете некоторые ценные файлы или восстанавливаете старые данные iPhone из сохраненного файла резервной копии из-за покупки нового.
Если вы столкнулись с вышеуказанными проблемами, вы можете подумать «как восстановить мои данные iPhone самым простым способом».
Причина того, что iTunes не хочет восстанавливать iPhone
Хотя iTunes кажется действительно хорошим способом, предоставляемым Apple, чтобы помочь вам восстановить данные iPhone из файла резервной копии, могут возникнуть некоторые проблемы, которые могут возникнуть при использовании iTunes для восстановления.
- 1. Если у вас недостаточно времени для резервного копирования ваших данных iPhone в iTunes, нет возможности восстановить ваш iPhone с помощью iTunes.
- 2. Если ваше оборудование имеет некоторые проблемы, оно покажет вам сообщение об ошибке. Например, ваш кабель плохо работает при подключении вашего iPhone и ПК. Если на вашем компьютере установлены параметры безопасности / программное обеспечение, что имеет большое влияние на общение вашего телефона с серверами обновлений Apple, вам необходимо попытаться обновить его снова и снова.
- 3, iPhone не будет восстанавливать данные в iTunes после неудачной попытки взлома.
- 4. Когда вы восстанавливаете данные iPhone с помощью iTunes, у него есть возможность внезапного прекращения восстановления, когда панель загрузки исчезает и появляется сообщение об ошибке.
Существует еще одна неудачная возможность, с которой пользователи iPhone встречаются, когда они восстанавливают свой iPhone с помощью iTunes.
Чтобы избежать ненужных проблем, эта статья представит вам самый простой способ решить «как восстановить iPhone без iTunes».
Как восстановить iPhone без iTunes
Восстановление данных iOS это стороннее программное обеспечение, которое может делать то, что делает только iTunes, даже имеет более мощные функции при восстановлении данных iPhone без iTunes. Вы можете использовать эту программу для восстановления iPhone напрямую и из резервных файлов без iTunes.
Часть 1: восстановление iPhone напрямую
Установите программное обеспечение и откройте его.
Загрузите это программное обеспечение для восстановления iPhone (оно поддерживает Win и Mac). Откройте его и подключите к нему iPhone. Выберите «Восстановление с устройства iOS«который может помочь вам восстановить iPhone без iTunes самым простым способом.
Начать сканирование вашего iPhone
При успешном подключении iPhone нажмите кнопку «Начать сканирование«для сканирования вашего iPhone. В верхнем интерфейсе есть панель процессов, показывающая скорость сканирования.
Просмотр и восстановление данных iPhone
В левом интерфейсе вы можете увидеть список классификации файлов. Щелкните данные, которые хотите восстановить, например «Контакты», вы можете увидеть всю подробную информацию о среднем и правом интерфейсе. Тогда ты можешь предварительный просмотр вы этого хотели.
Когда вы убедитесь, что все файлы, которые вы хотите восстановить, просто нужно нажать кнопку «Recover«Появится диалоговое окно, в котором вам будет предложено определить путь сохранения восстановленного файла. Затем нажмите« Восстановить »еще раз, чтобы закончить его.
Часть 2: восстановление iPhone из резервной копии iTunes без приложения iTunes
Вы можете восстановить iPhone из резервной копии iTunes этим программным обеспечением и без приложения iTunes.
Сканирование файла резервной копии iTunes
Когда вы вводите «Восстановление из файла резервной копии iTunes», выберите, какое устройство вы хотите восстановить, если вы производите резервное копирование в нем различных данных устройства. Нажмите« Начать сканирование ».
Восстановите данные iPhone перед просмотром
Выберите файл, который вы хотите восстановить, и просмотрите их, нужно ли восстановить, нажмите «Recover»и выберите путь для его сохранения. После этого нажмите кнопку« восстановить », чтобы восстановить данные iPhone на компьютере без iTunes.
Часть 3: восстановление iPhone из файла резервной копии iCloud
Вы можете легко восстановить iPhone из резервной копии iCloud с помощью этого программного обеспечения.
Войдите в iCloud
Сначала вам нужно войти в учетную запись iCloud, чтобы начать сканирование данных резервного копирования iPhone. После написания учетной записи и пароля щелкните стрелку, чтобы войти в систему.
Выберите устройство, которое вы хотите восстановить
Когда вы входите в систему, вы найдете список устройств iCloud. Выберите один для «Скачать«чтобы начать сканирование. Когда вы нажмете« Загрузить », появится диалоговое окно, напоминающее вам о том, какие типы файлов вы хотите скачать. Проверьте файлы и нажмите« Далее », чтобы продолжить загрузку или сканирование загруженный.
Предварительный просмотр и восстановление
После завершения загрузки файлов резервных копий iCloud он покажет вам типы файлов, которые вы выбираете раньше, на левом интерфейсе. Нажмите «Контакты», который вы загрузили ранее, и просмотрите их. Выберите подробный файл, который вам нужно восстановить, нажмите «RecoverПосле выбора выходной папки снова нажмите «Восстановить». Затем все iPhone будет восстановлен на вашем компьютере без iTunes.
Это все. Вы можете следовать инструкциям и попробовать. Мощное программное обеспечение позволяет вам восстанавливать данные iPhone без iTunes самым простым способом несколькими нажатиями. Он может напрямую восстанавливать iPhone из резервной копии iTunes даже без iTunes и восстанавливать iPhone из резервной копии iCloud без iCloud.
- При восстановлении iPhone без iTunes вы можете попробовать это программное обеспечение
- Восстановите многие типы данных iPhone без iTunes, вплоть до типов 18, таких как сообщения, контакты, фотографии, видео, заметки и многое другое.
- Поддержка восстановления iPhone, iPhone 6s / 6s plus / 6 / 6 plus / 5 / 5s / 4 / 4, iPad и iPod без iTunes
В этой статье рассказывается, как экспортировать контакты с iPhone на iPhone / PC / Gmail, и вы найдете ту, к которой вы привыкли. Просто зарегистрируйте контакты iPhone сейчас.
Вы случайно удалили свою историю звонков? Вот несколько простых способов восстановления удаленного журнала вызовов на ваш iPhone или телефон Android.
Узнайте, как получить и использовать Verizon Backup Assistant для резервного копирования контактов на iPhone. Verizon Cloud — лучшая альтернатива Backup Assistant для Android.
Когда вы используете iTunes для управления файлами iPhone, вы можете чувствовать себя неуклюжим и ограниченным использованием этого инструмента. Просто найдите лучшую альтернативу iTunes для управления устройствами Apple.
Источник
Как восстановить iPhone в режиме восстановления с или без iTunes
Всем привет. Я забыл сделать резервную копию своего телефона, и я пошел, чтобы сделать обновление, но он просто перешел в режим восстановления. Есть ли способы выхода из режима восстановления без потери данных? Большое спасибо!
Нередко iPhone переходит в режим восстановления при обновлении ОС. Чинить айфон завис в режиме восстановленияУ вас есть два варианта: восстановить iPhone с помощью iTunes, если у вас есть резервная копия iTunes, или восстановить его с помощью стороннего инструмента, если у вас нет резервной копии iPhone.
Теперь давайте углубимся в это.
FoneLab позволяет переводить iPhone / iPad / iPod из режима DFU, режима восстановления, логотипа Apple, режима наушников и т. Д. В нормальное состояние без потери данных.
- Исправить отключенные проблемы системы iOS.
- Извлечение данных с отключенных устройств iOS без потери данных.
- Это безопасно и просто в использовании.
1. Восстановите iPhone в режиме восстановления с помощью iTunes
Режим восстановления является распространенным вариантом восстановления iPhone для пользователей, у которых есть резервная копия iTunes. Если ваш iPhone уже в Режим восстановленияПосмотрите демонстрацию ниже.
Шаг 1 Переведите iPhone в режим восстановления.
iPhone 6 или более ранняя версия:
1. Выключите iPhone и затем удерживайте Главная кнопку.
2. Запустите iTunes на компьютере, а затем подключите iPhone к компьютеру. (Что делать, если iPhone не появляется на ПК.)
3. Отпустите кнопку, пока не увидите Подключение к iTunes экрана.
iPhone 7 и iPhone 7 Plus:
1. Выключите iPhone 7, затем нажмите и удерживайте Убавить звук кнопку.
2. Запустите iTunes на компьютере, а затем подключите iPhone к этому компьютеру.
3. Отпустите кнопку, пока не увидите Подключение к iTunes экрана.
iPhone 8, iPhone 8 Plus или iPhone X: Поскольку iPhone 8 и более поздние версии не имеют физического Главная Кнопка, вы должны сделать, как показано ниже.
1. Настройте свой iPhone. Затем подключите iPhone к компьютеру с помощью USB-кабеля и запустите на компьютере последнюю версию iTunes.
2. Нажмите и отпустите объем Up И затем Volume Down кнопку.
3. Затем нажмите и удерживайте Включения кнопку, пока вы не увидите Подключение к iTunes экрана.
Шаг 2 Убедитесь, что вы используете последнюю версию iTunes. Если iTunes уже открыт, закройте его. Подключите ваше устройство к компьютеру и запустите iTunes.
Шаг 3 iTunes обнаружит, что у вашего устройства проблемы, и потребует его обновления или восстановления. выберите Обновить При первой попытке iTunes попытается переустановить iOS, не стирая ваши данные. Если загрузка заняла более 15 минут или не удалась, повторите шаги, но вместо этого выберите «Восстановить».
2. Как выйти из режима восстановления iPhone без потери данных
Другой вариант выхода из режима восстановления — использовать FoneLab iOS Восстановление системы который предназначен для восстановления ненормальной iOS, например, устройства iOS застревает в режиме DFU, режим восстановления iTunes, логотип Apple, режим наушников, черный экран, синий экран и т. д. Программное обеспечение поддерживает все устройства iOS, включая iPhone XR, iPhone X, iPhone SE, iPhone 8 / 8Plus, iPhone 7 / 7Plus, iPhone 6s Plus, iPad Pro, iPad Air, iPad mini, iPod и более.
Теперь доступны версии для Windows и Mac. Вы можете скачать его бесплатную пробную версию и следовать приведенному ниже простому руководству, чтобы попробовать тоже.
FoneLab позволяет переводить iPhone / iPad / iPod из режима DFU, режима восстановления, логотипа Apple, режима наушников и т. Д. В нормальное состояние без потери данных.
- Исправить отключенные проблемы системы iOS.
- Извлечение данных с отключенных устройств iOS без потери данных.
- Это безопасно и просто в использовании.
Шаг 1 Программное обеспечение предлагает версии для Mac и Windows, и оно работает для всех моделей iOS, таких как iPhone, iPad, iPod Touch. Скачайте и установите программу по ссылке выше на свой компьютер. Запустите программу, как только это будет сделано.
Шаг 2 Подключите ваш iPhone к компьютеру через USB-кабель. Как только программное обеспечение обнаружит ваше устройство, вы можете выбрать Дополнительные инструменты в левом нижнем углу, а затем нажмите Восстановление системы iOS на правой панели интерфейса.
Шаг 3 FoneLab автоматически распознает ваш iPhone в режиме восстановления, как показано на скриншоте ниже. Пожалуйста, нажмите подтвердить для подтверждения.
Шаг 4 После этого программа попросит вас проверить подробную информацию о вашем iPhone, если информация неверна, пожалуйста, выберите вручную ту же информацию, что и ваше текущее устройство. В противном случае устройство может быть замуровано во время ремонта. После подтверждения правильности информации, нажмите Исправить кнопку.
Шаг 5 Программа загрузит последнюю версию вашей прошивки, чтобы восстановить поврежденную систему и исправить ее на нормальную. Для завершения потребуется некоторое время, пожалуйста, не отключайте устройство и не работайте с ним во время процесса загрузки.
Вот так можно восстановить iPhone без iTunes. Если вы хотите восстановить данные из режима восстановления iPhone, FoneLab iPhone Восстановление данных могу сделать это для вас. Программное обеспечение способно извлечение удаленных текстовых сообщенийфотографии, журналы вызовов, контакты, видео, аудио, документы и т. д. с устройства iOS, файлы резервных копий iTunes / iCloud или медиатека iTunes.
FoneLab позволяет переводить iPhone / iPad / iPod из режима DFU, режима восстановления, логотипа Apple, режима наушников и т. Д. В нормальное состояние без потери данных.
Источник