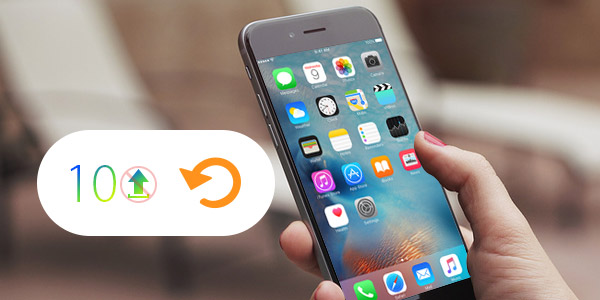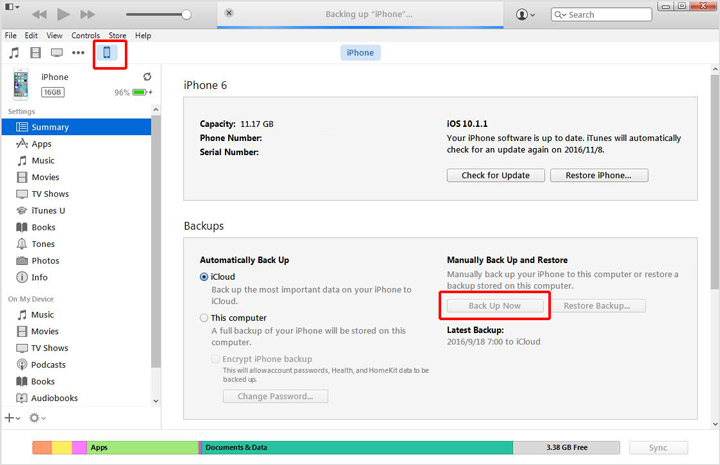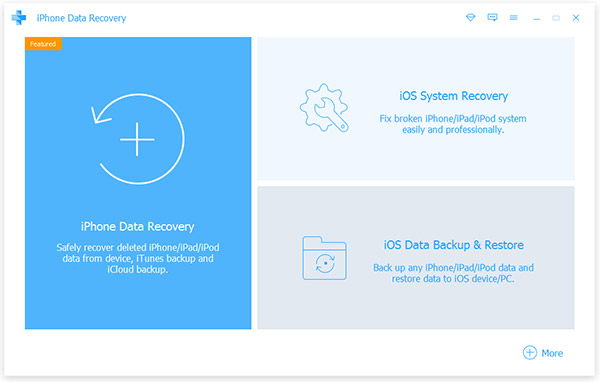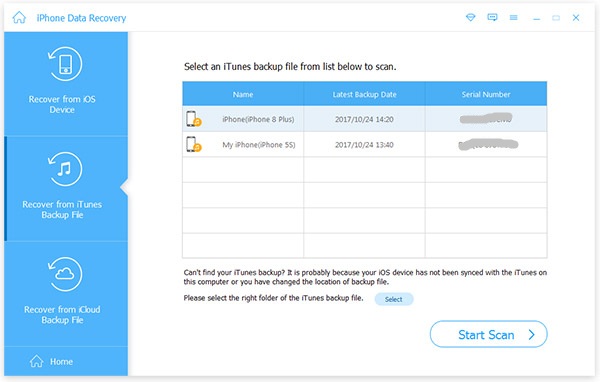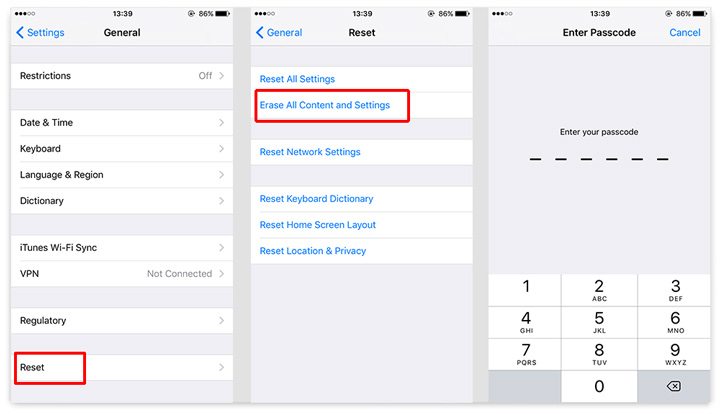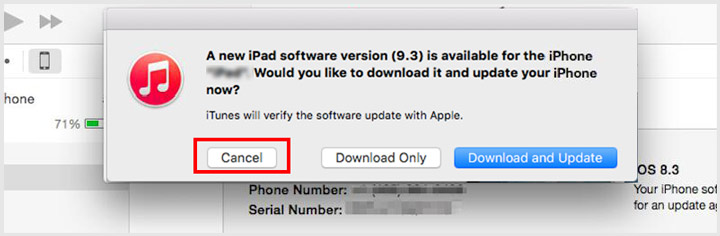- Как восстановить айфон не обновляя прошивку
- Как восстановить iPhone без обновления iOS
- Резервное копирование данных iPhone перед восстановлением
- Использование iTunes для резервного копирования данных iPhone
- Резервное копирование файлов iPhone с помощью iOS Data Recovery
- Восстановление iPhone без обновления
- Как восстановить iPhone в режиме восстановления с или без iTunes
- 1. Восстановите iPhone в режиме восстановления с помощью iTunes
- 2. Как выйти из режима восстановления iPhone без потери данных
Как восстановить айфон не обновляя прошивку
Как восстановить новый айфон без обновления ios
Apple iPhone 12 mini
Джейлбрейк: Нет
Описание проблемы:
Версия iOS бэкапа выше, чем версия оси на новом телефоне
Предпринимались действия:
Куплен новый 12 мини на iOS14.3, хочу перенести данные со старого 11pro на 14.4. Напямую с телефона требует обновить ось (мне это категорически не нужно, нужеен джейл), с iCloud-никак, ибо версия iOS бэкапа выше.
Как инфу на перенести?
Сообщение отредактировал RodionSPb — 16.03.21, 11:17
Ребята хелп.
поставил прогу 3utools, увидел кнопу «удалить мусор», удалил. оказалось вместе со всякими данными и некоторыми програми. Решил восстанавливать с тунца из резервной копии. Восстанавливаю. всё идет вроде как нормально, зеленая шкала движется, всё это занимает минут 15, на телефоне надпись «восстановление» и в самом конце, пишет случилась «непредвиденная ошибка», попробуйте заново. В общем несколько раз пробовал, не могу восстановиться.Что делать?? у меня ось 13.3.1
еще вопрос, может ли это быть из за того что ось не обновлена? просто странно я на этой оси делал резервную копию, неужели на нее же не могу накатить?
начните по очереди.
1 — снести весь сторонний софт, который может использовать драйвера от Apple
2 — проверьте чтобы не было антивирусов
3 — убедитесь что дрова мамки (особенно usb) обновлены
4 — обновите винду
5 — обновите тунец. если он самый последний — пройдите через восстановление
6 — телефон подключайте обязательно к usb2
Если не поможет — возможно что говнопрограмма оставила следы в в системе, которые не удается совместить с восстановлением. Тогда только через dfu
Сообщение отредактировал t.r.o.n. — 18.03.21, 13:17
1 — снести весь сторонний софт, который может использовать драйвера от Apple
снес 3tools
2 — проверьте чтобы не было антивирусов
На компе или на афоне?
3 — убедитесь что дрова мамки (особенно usb) обновлены
4 — обновите винду
последняя вроде сыроватая, может не стоит?
5 — обновите тунец. если он самый последний — пройдите через восстановление
6 — телефон подключайте обязательно к usb2
как узнать где 1, а где 2? у меня линово один usb слева быстро заряжает, второй справа медленный.
Так и настраивал как новый! На телефоне. Что, с каких-то пор стало НЕОБХОДИМО через тунец настраиваться?
Сообщение отредактировал RodionSPb — 19.03.21, 11:18
т.е. телефон был сброшен до завода, активирован, настроен как новый. Так?
никаким левым софтом ничего не делалось?
если все было именно так, то в тунце жми — настроить как новый и просто продолжай пользоваться.
Сообщение отредактировал t.r.o.n. — 19.03.21, 11:24

Меньше слушайте тут разных философов)
Жмите в айтюнсе Как новый и ничего не бойтесь. Вся инфа, которая щас у Вас на айфоне, никуда не денется. Так всегда при первом подключении девайса к айтюнсу. Будь то новый с магазина или после сброса/перепрошивки.
P.S. Для общего развития — В папке с копией открываем файл Info.plist и в строке Product Version меняем на какую ось нам нужно. Сохраняем этот файл с подтверждением редактирования. Теперь Ваша копия станет на более раннюю версию iOS. Перезапускаем iTunes и спокойно восстанавливаемся, как ни в чем не бывало. Восстановление копии всегда проходит ровно, никаких трудностей за несколько лет и несколько сотен девайсов лично у меня никогда не возникало.
Сообщение отредактировал Tolbas — 19.03.21, 13:49
Источник
Как восстановить iPhone без обновления iOS
Хотите восстановить свой iPhone 7 / SE / 6 / 5 / 4 без обновления до последней версии iOS 10.1.1 или iOS 9 / 8?
При ежедневном использовании вашего iPhone или iPad все больше и больше данных собираются на вашем устройстве iOS. Вы легко сможете восстановить свой iPhone / iPad, когда хранилище будет почти полным. Но у последней версии iOS всегда есть несколько недостатков, вы можете не захотеть перейти на новую версию при первой же возможности. Итак, в этой статье мы покажем вам, как восстановить iPhone / iPad без обновления версии iOS.
Резервное копирование данных iPhone перед восстановлением
Прежде чем вы начнете восстанавливать свой iPhone, сначала необходимо создать резервные копии важных файлов на нем. В этой части мы покажем вам два способа резервного копирования данных iPhone, вы можете выбрать предпочтительный вариант в соответствии с вашими потребностями.
Использование iTunes для резервного копирования данных iPhone
1. Запустите последнюю версию iTunes на своем компьютере и подключите к ней iPhone с помощью USB-кабеля.
2. Нажмите на значок своего iPhone и нажмите «Назад сейчас».
Затем iTunes создаст резервные копии данных вашего iPhone на компьютере. Для завершения процесса потребуется несколько минут.
Резервное копирование файлов iPhone с помощью iOS Data Recovery
С помощью первого метода вы можете копировать свои важные данные в iTunes. Однако iTunes будет создавать резервные копии всех файлов на вашем устройстве, и вы не можете напрямую обращаться к этим файлам. Когда вы хотите вернуть свои данные, вы должны восстановить их все. Поэтому здесь мы искренне рекомендуем профессионала IOS Восстановление данных чтобы помочь вам сохранить ваши полезные данные отдельно.
1. Загрузите, установите и запустите это программное обеспечение для резервного копирования данных на вашем ПК / Mac.
2. Подключите iPhone к нему и выберите «Восстановить с устройства iOS».
3. Нажмите «Начать сканирование», чтобы просмотреть данные на вашем iPhone. После сканирования вы можете увидеть, что все типы файлов перечислены в интерфейсе.
4. Вы можете проверять данные один за другим, затем выбирать и создавать резервные копии ценных файлов на вашем компьютере, нажав кнопку «Восстановить».
С помощью этого метода вы можете легко создавать резервные копии всех необходимых вам данных на ПК / Mac. Если вы хотите восстановить удаленные файлы, вам нужно использовать свою платную версию.
Восстановление iPhone без обновления
При резервном копировании данных iPhone вы можете выполнить следующие шаги для восстановления iPhone без обновления до iOS 10 / 9.
Шаг 1. Сбросить iPhone
Отключите iPhone от компьютера и откройте его.
Нажмите «Настройки»> «Общие»> «Сброс»> «Стереть все содержимое и настройки». Введите свой код доступа, чтобы стереть ваш iPhone.
Шаг 2. Сбросить iPhone без обновления
Когда настройка iPhone завершена, вы можете увидеть сообщение «Слайд для настройки» на экране. Запустите iTunes, если ваш iPhone уже разблокирован. Он будет повторно использовать код разблокировки при подключении к iTunes. Нажмите «Загрузить и обновить», когда появится сообщение «Обновлено обновление настроек оператора на вашем iPhone. Хотите загрузить его сейчас?»
После этого вам будет предложено восстановить ваш iPhone. Выберите подходящую резервную копию и восстановите iPhone. Убедитесь, что вы выбрали «Отмена», когда вас спросили, хотите ли вы обновить до более нового обновления. Затем вы можете восстановить свой iPhone без обновления.
В этой статье мы в основном говорим о том, как восстановить iPhone без обновления до новой версии iOS. Кроме того, мы показываем вам эффективные способы резервного копирования данных iPhone. Надеюсь, вы сможете легко завершить весь процесс, не потеряв при этом важный файл.
Это будет сложная процедура для редактирования контактов в телефоне. Если вы ищете простой способ составить список контактов, вы можете найти полезный инструмент здесь.
Ищете лучшего менеджера контактов? Мы определяем и публикуем 10 лучших приложений для управления контактами для ПК, iOS и Android.
Как объединить контакты на Android-телефоне и iPhone? В статье описаны различные методы объединения дублированных контактов и упорядочения телефонной книги.
Эта страница знакомит вас с легкими решениями для ремонта iPhone и Android. Вы можете извлекать и извлекать важные данные с поврежденного экрана телефона.
Copyright © 2021 Типард Студия. Все права защищены.
Источник
Как восстановить iPhone в режиме восстановления с или без iTunes
Всем привет. Я забыл сделать резервную копию своего телефона, и я пошел, чтобы сделать обновление, но он просто перешел в режим восстановления. Есть ли способы выхода из режима восстановления без потери данных? Большое спасибо!
Нередко iPhone переходит в режим восстановления при обновлении ОС. Чинить айфон завис в режиме восстановленияУ вас есть два варианта: восстановить iPhone с помощью iTunes, если у вас есть резервная копия iTunes, или восстановить его с помощью стороннего инструмента, если у вас нет резервной копии iPhone.
Теперь давайте углубимся в это.
FoneLab позволяет переводить iPhone / iPad / iPod из режима DFU, режима восстановления, логотипа Apple, режима наушников и т. Д. В нормальное состояние без потери данных.
- Исправить отключенные проблемы системы iOS.
- Извлечение данных с отключенных устройств iOS без потери данных.
- Это безопасно и просто в использовании.
1. Восстановите iPhone в режиме восстановления с помощью iTunes
Режим восстановления является распространенным вариантом восстановления iPhone для пользователей, у которых есть резервная копия iTunes. Если ваш iPhone уже в Режим восстановленияПосмотрите демонстрацию ниже.
Шаг 1 Переведите iPhone в режим восстановления.
iPhone 6 или более ранняя версия:
1. Выключите iPhone и затем удерживайте Главная кнопку.
2. Запустите iTunes на компьютере, а затем подключите iPhone к компьютеру. (Что делать, если iPhone не появляется на ПК.)
3. Отпустите кнопку, пока не увидите Подключение к iTunes экрана.
iPhone 7 и iPhone 7 Plus:
1. Выключите iPhone 7, затем нажмите и удерживайте Убавить звук кнопку.
2. Запустите iTunes на компьютере, а затем подключите iPhone к этому компьютеру.
3. Отпустите кнопку, пока не увидите Подключение к iTunes экрана.
iPhone 8, iPhone 8 Plus или iPhone X: Поскольку iPhone 8 и более поздние версии не имеют физического Главная Кнопка, вы должны сделать, как показано ниже.
1. Настройте свой iPhone. Затем подключите iPhone к компьютеру с помощью USB-кабеля и запустите на компьютере последнюю версию iTunes.
2. Нажмите и отпустите объем Up И затем Volume Down кнопку.
3. Затем нажмите и удерживайте Включения кнопку, пока вы не увидите Подключение к iTunes экрана.
Шаг 2 Убедитесь, что вы используете последнюю версию iTunes. Если iTunes уже открыт, закройте его. Подключите ваше устройство к компьютеру и запустите iTunes.
Шаг 3 iTunes обнаружит, что у вашего устройства проблемы, и потребует его обновления или восстановления. выберите Обновить При первой попытке iTunes попытается переустановить iOS, не стирая ваши данные. Если загрузка заняла более 15 минут или не удалась, повторите шаги, но вместо этого выберите «Восстановить».
2. Как выйти из режима восстановления iPhone без потери данных
Другой вариант выхода из режима восстановления — использовать FoneLab iOS Восстановление системы который предназначен для восстановления ненормальной iOS, например, устройства iOS застревает в режиме DFU, режим восстановления iTunes, логотип Apple, режим наушников, черный экран, синий экран и т. д. Программное обеспечение поддерживает все устройства iOS, включая iPhone XR, iPhone X, iPhone SE, iPhone 8 / 8Plus, iPhone 7 / 7Plus, iPhone 6s Plus, iPad Pro, iPad Air, iPad mini, iPod и более.
Теперь доступны версии для Windows и Mac. Вы можете скачать его бесплатную пробную версию и следовать приведенному ниже простому руководству, чтобы попробовать тоже.
FoneLab позволяет переводить iPhone / iPad / iPod из режима DFU, режима восстановления, логотипа Apple, режима наушников и т. Д. В нормальное состояние без потери данных.
- Исправить отключенные проблемы системы iOS.
- Извлечение данных с отключенных устройств iOS без потери данных.
- Это безопасно и просто в использовании.
Шаг 1 Программное обеспечение предлагает версии для Mac и Windows, и оно работает для всех моделей iOS, таких как iPhone, iPad, iPod Touch. Скачайте и установите программу по ссылке выше на свой компьютер. Запустите программу, как только это будет сделано.
Шаг 2 Подключите ваш iPhone к компьютеру через USB-кабель. Как только программное обеспечение обнаружит ваше устройство, вы можете выбрать Дополнительные инструменты в левом нижнем углу, а затем нажмите Восстановление системы iOS на правой панели интерфейса.
Шаг 3 FoneLab автоматически распознает ваш iPhone в режиме восстановления, как показано на скриншоте ниже. Пожалуйста, нажмите подтвердить для подтверждения.
Шаг 4 После этого программа попросит вас проверить подробную информацию о вашем iPhone, если информация неверна, пожалуйста, выберите вручную ту же информацию, что и ваше текущее устройство. В противном случае устройство может быть замуровано во время ремонта. После подтверждения правильности информации, нажмите Исправить кнопку.
Шаг 5 Программа загрузит последнюю версию вашей прошивки, чтобы восстановить поврежденную систему и исправить ее на нормальную. Для завершения потребуется некоторое время, пожалуйста, не отключайте устройство и не работайте с ним во время процесса загрузки.
Вот так можно восстановить iPhone без iTunes. Если вы хотите восстановить данные из режима восстановления iPhone, FoneLab iPhone Восстановление данных могу сделать это для вас. Программное обеспечение способно извлечение удаленных текстовых сообщенийфотографии, журналы вызовов, контакты, видео, аудио, документы и т. д. с устройства iOS, файлы резервных копий iTunes / iCloud или медиатека iTunes.
FoneLab позволяет переводить iPhone / iPad / iPod из режима DFU, режима восстановления, логотипа Apple, режима наушников и т. Д. В нормальное состояние без потери данных.
Источник