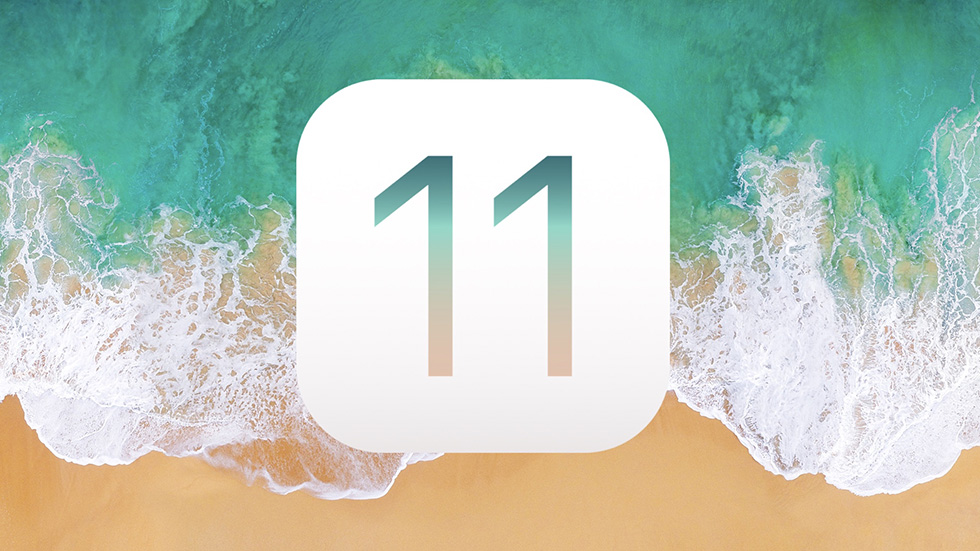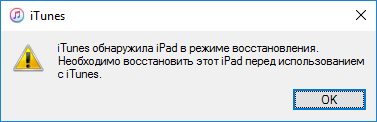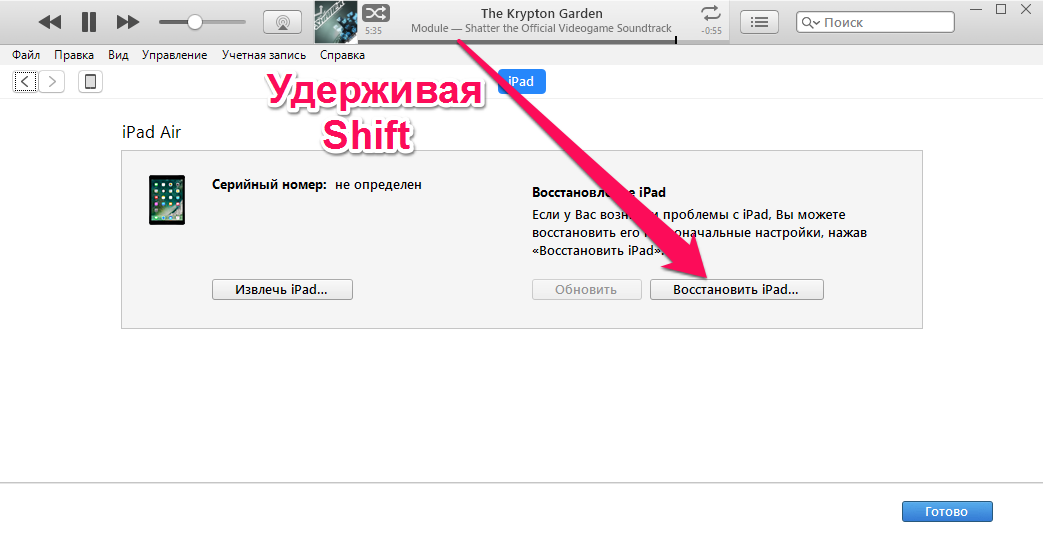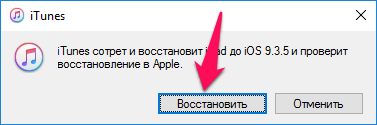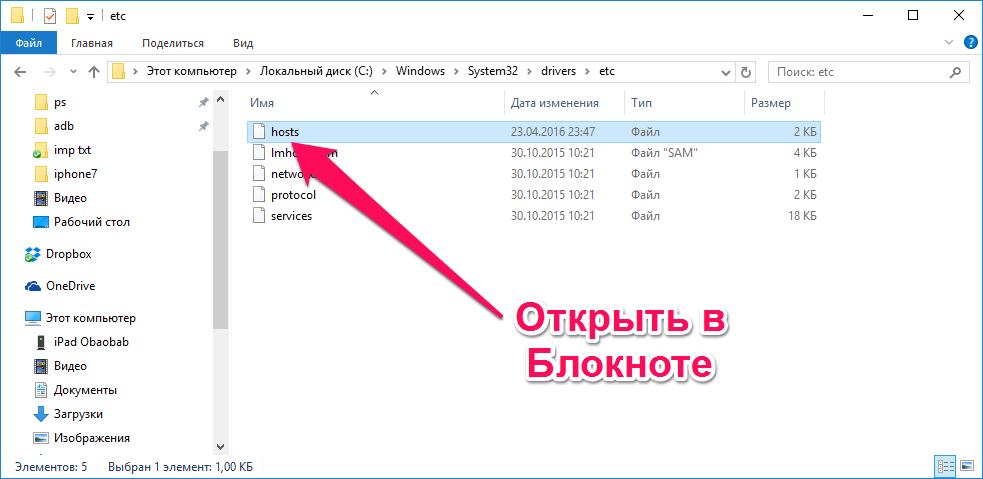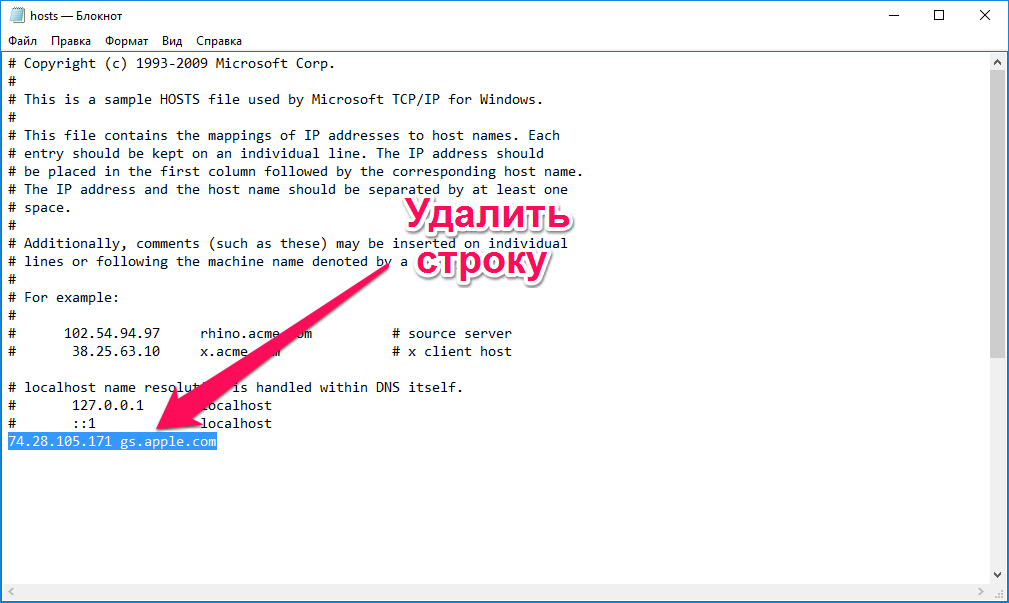- Ошибки обновления и восстановления iOS
- Первоочередные действия
- Выбор номера ошибки или сообщения об ошибке
- Обновите программное обеспечение на Mac или компьютере с Windows
- Убедитесь, что устройство подключается к серверам Apple.
- Сообщение о сбое сотового обновления или недоступности Apple Pay
- Проверка ПО для обеспечения безопасности
- Проверка подключений через USB
- Проверка аппаратного обеспечения
- Проверка на предмет устаревшего или измененного программного обеспечения
- Как восстановить iPhone после неудачной установки iOS 11
- О проблемах iOS 11
- При установке iOS 11 произошла ошибка — что делать
- Как восстановить удаленные в случае сбоя при установке iOS 11 данные
- Как восстановить iPhone
- Определите на какую версию iOS вы можете восстановиться
- Как восстановить iPhone
- Как исправить ошибку 3194 при восстановлении iPhone
- Как исправить ошибки 1013, 1014 или 1015 при восстановлении iPhone
Ошибки обновления и восстановления iOS
В этой статье описывается, как устранять ошибки обновления и восстановления iOS.
Первоочередные действия
- Убедитесь, что на компьютере Mac с macOS Catalina 10.15 или более поздней версии используется последняя версия программного обеспечения. Если используется компьютер Mac с macOS Mojave 10.14 или более ранней версии либо компьютер с Windows, убедитесь, что на нем установлена последняя версия приложения iTunes.
- Если устройство не удается восстановить и появляется сообщение «Произошла неизвестная ошибка [номер ошибки]», выполните инструкции в этой статье.
Если сообщение об ошибке продолжает появляться, попробуйте выполнить следующие действия.
Выбор номера ошибки или сообщения об ошибке
Выберите возникающую ошибку, чтобы просмотреть инструкции по ее устранению.
Обновите программное обеспечение на Mac или компьютере с Windows
Если выводится ошибка 10, возможно, на вашем устройстве iOS установлена более новая версия iOS, которую ваш компьютер не поддерживает. Перед обновлением или восстановлением устройства iOS необходимо обновить программное обеспечение на компьютере Mac или приложение iTunes на компьютере с Windows.
macOS 10.11 и более поздних версий:
- Отключите и снова подключите устройство iOS к компьютеру. Возможно, придется разблокировать устройство iOS, прежде чем оно будет распознано компьютером Mac.
- Если выводится сообщение «Для подключения к устройству iOS необходимо обновить ПО», нажмите «Установить» для загрузки и установки программного обеспечения, чтобы компьютер Mac мог обновить или восстановить устройство iOS.
Если продолжает отображаться ошибка 10, или не открывается диалоговое окно с запросом обновления программного обеспечения на компьютере Mac, обратитесь в службу поддержки Apple.
Убедитесь, что устройство подключается к серверам Apple.
Появление ошибки 1671 означает, что на компьютер загружается необходимое программное обеспечение. Дождитесь окончания загрузки и повторите попытку.
Появление сообщения об одной из перечисленных ниже ошибок может означать, что компьютеру не удается подключиться к серверам Apple либо устройству iPhone, iPad или iPod touch.
- 17, 1638, 3014, 3194, 3000, 3002, 3004, 3013, 3014, 3015, 3194, 3200
- «При загрузке программного обеспечения произошла ошибка».
- «Устройство не поддерживается для запрашиваемой сборки».
Выполните следующие действия:
Появление ошибки 4037 означает, что обновить устройство с помощью компьютера невозможно, так как оно защищено код-паролем и не было разблокировано для обновления или восстановления. Разблокируйте устройство и повторите попытку. Узнайте, что делать, если вы не помните пароль.
Если сообщение об ошибке продолжает появляться, обратитесь в службу поддержки Apple.
Сообщение о сбое сотового обновления или недоступности Apple Pay
Проверка ПО для обеспечения безопасности
- Если появляется сообщение об ошибке 9, выполните инструкции в этой статье.
- Если появляется сообщение об ошибке 2, 4, 6 или 1611, проверьте ПО сторонних разработчиков для обеспечения безопасности. Затем проверьте подключение через USB.
- Если сообщение об ошибке продолжает появляться, обратитесь в службу поддержки Apple.
Проверка подключений через USB
Если появляется сообщение об ошибке 4005, 4013 или 4014, выполните инструкции в этой статье.
Если появляется сообщение об одной из ошибок, перечисленных ниже, проверьте подключение через USB, USB-кабель, USB-порт или компьютер:
- 13, 1600, 1601, 1602, 1603, 1604, 1611, 1643–1650
- 2000, 2001, 2002, 2005, 2006, 2009
- Сообщение об ошибке со словами «недопустимый ответ»
Выполните следующие действия. После каждого действия проверяйте, устранена ли проблема:
- Подсоедините USB-кабель из комплекта поставки устройства. Если он отсутствует, воспользуйтесь другим USB-кабелем производства Apple.
- Подключите устройство к другому USB-порту компьютера. Это не должен быть порт на клавиатуре.
- Подключите устройство к USB-порту на другом компьютере.
- Если сообщение об ошибке продолжает появляться, проверьте наличие других проблем с USB, ПО сторонних разработчиков для обеспечения безопасности, а затем аппаратное обеспечение.
Если сообщение об ошибке продолжает появляться, обратитесь в службу поддержки Apple.
Проверка аппаратного обеспечения
Если появляется сообщение об ошибке 53, выполните инструкции в этой статье.
Появление одной из перечисленных ниже ошибок может указывать на наличие проблемы с аппаратным обеспечением.
- 1, 3, 11, 12, 13, 16
- 20, 21, 23, 26, 27, 28, 29, 34, 35, 36, 37, 40, 56
- 1002, 1004, 1011, 1012, 1014, 1667, 1669
Выполните следующие действия. После каждого действия проверяйте, устранена ли проблема:
Если сообщение об ошибке продолжает появляться, обратитесь в службу поддержки Apple.
Проверка на предмет устаревшего или измененного программного обеспечения
Появление ошибки 1015 или сообщения «Не удается найти требуемый ресурс» может указывать на наличие несанкционированных модификаций ПО (взлом прошивки). Это также может означать, что выполняется попытка установить более раннюю версию iOS (понижение версии).
Чтобы восстановить программное обеспечение до последней версии, используйте режим восстановления iPhone или режим восстановления на iPad.
Если сообщение об ошибке продолжает появляться, обратитесь в службу поддержки Apple.
Источник
Как восстановить iPhone после неудачной установки iOS 11
Возвращаем iOS-устройства к жизни после неудачной установки iOS 11.
Выход каждой новой крупной версии iOS всегда сопровождался различными проблемами, связанными с переходом на обновление. К сожалению, iOS 11 не стала исключением из правил. Многие пользователи iPhone, iPad и iPod touch столкнулись с традиционными ошибками при релизе: черный экран, вечное яблоко, циклические перезагрузки, зависший шнурок iTunes на экране и т.д. О том, как решить любую проблему, возникшую при установке iOS 11, рассказали в этом руководстве.
О проблемах iOS 11
Еще когда iOS 11 даже не находилась на стадии тестирования, в Apple пообещали, что обновление будет менее проблемным и более стабильным по сравнению с iOS 10. Теперь, когда финальная версия iOS 11 стала доступна пользователям, мы можем констатировать факт, что это действительно так. Тем не менее, проблем в системе немало, большинство из которых довольно легко решаются. С полным списком самых часто возникающих проблем iOS 11 и способами их решения вы можете ознакомится в этой инструкции.
Кроме этого, помимо собственных уникальных ошибок iOS 11, ей присущи классические проблемы мобильных операционных систем Apple. Последние возникают из-за сбоев в ходе установки iOS 11, которые могут появляться как при обновлении по «воздуху», так и при апдейте через iTunes, пусть случае с «чистой» установкой системы и гораздо реже.
Речь идет о следующих весьма часто возникающих при установке iOS проблемах:
- iPhone зависает на загрузочном экране с логотипом Apple или iTunes.
- На iPhone выполняется циклическая перезагрузка.
- iPhone перестает включаться.
Из-за чего бы не произошла проблема, превратившая ваш iPhone, iPad или iPod touch в «кирпич», ее можно и нужно решать. К счастью, все перечисленные проблемы решаются одним универсальным способом.
Примечание: все описанные выше проблемы можно решить несколькими способами, но мы сделали упор на самом простом, воспользоваться которым смогут абсолютно все пользователи мобильных устройств Apple.
При установке iOS 11 произошла ошибка — что делать
Шаг 1. Скачайте бесплатную утилиту PhoneRescue на официальном сайте программы.
Шаг 2. Установите и запустите PhoneRescue.
Шаг 3. Выберите раздел iOS Repair Tools и нажмите стрелочку в правом нижнем углу экрана.
Шаг 4. Если ваш iPhone, iPad или iPod touch уже находится в режиме восстановления, например, на экране «красуется» логотип Apple или iTunes, утилита определит устройство автоматически. Если же нет, то выполнить перевод в режим восстановления необходимо вручную. Для этого отключите устройство и извлеките из него USB-кабель, зажмите кнопку «Домой» и подключите его к компьютеру кабелем USB, при этом удерживая кнопку.
Шаг 5. Выберите тип восстановления из двух предложенных:
- Standard Mode — исправляет большинство программных ошибок, в том числе зависание на логотипе Apple, iTunes, циклическую перезагрузку и т.д.
- Advanced Mode — восстанавливает без потери данных мобильные устройства, которые зависли на логотипе Apple и черном экране, а также программные ошибки.
Выбирать рекомендуется Advanced Mode, так как в этом режиме вы сможете восстановить свой iPhone, iPad или iPod touch под управлением iOS 11 не потеряв ровным счетом никаких данных.
Шаг 6. На следующем экране PhoneRescue автоматически определит модель и версию iOS подключенного к компьютеру устройства. Если этого не произошло, потребуется вручную указать тип устройства (iPhone, iPad или iPod touch), модель, номер модели и версию установленного ПО.
Номер модели вашего мобильного устройства можно узнать на его задней крышке.
Шаг 7. После того, как данные об устройстве будут верно введены (автоматически или вручную), нажмите Download для начала загрузки актуальной прошивки, на которую будет выполнено восстановление. Дождитесь окончания загрузки.
Шаг 8. Сразу после того, как прошивка загрузится, начнется восстановление вашего iOS-устройства. Дождитесь ее окончания. Важно! До завершения процесса восстановления не отключайте iPhone, iPad или iPod touch от компьютера.

Из-за сбоя при установке iOS 11 некоторая информация с вашего устройства может быть удалена. При этом, если ранее не была создана резервная копия пропавших данных, то существует риск расстаться с ней навсегда. Восстановить удаленный во время сбоя контент, тем не менее, можно, причем при помощи той же утилиты.
Как восстановить удаленные в случае сбоя при установке iOS 11 данные
Шаг 1. Подключите свой iPhone, iPad или iPod touch к компьютеру.
Шаг 2. Запустите PhoneRescue, нажмите Recover from iOS Device и стрелочку в правом нижнем углу для начала процесса восстановления удаленных данных с устройства.
Шаг 3. Выберите типы данных, которые вы хотите восстановить. PhoneRescue позволяет восстанавливать контакты, историю звонков, сообщения, заметки, напоминания, фото, видео, музыку, книги и другой различный контент. После того, как вы сделаете выбор, нажмите «ОК».
Шаг 4. Дождитесь окончания процесса восстановления удаленных файлов с вашего устройства в результате неудачной установки iOS 11.
После того, как анализ будет завершен, выберите данные, которые требуется восстановить и нажмите на одну из кнопок в правом верхнем углу. Кнопка с изображением смартфона отвечает за восстановление данных сразу на устройство, с изображением компьютер — в память вашего компьютера.
Источник
Как восстановить iPhone
Неудачная прошивка или джейлбрейк устройства могут привести к сбою в работе. В данном случае не нужно отчаиваться, необходимо всего лишь восстановить iPhone при помощи iTunes. Процедура несложная и занимает немного времени, однако, нужно знать некоторые особенности, о которых мы и расскажем в этой инструкции.
Определите на какую версию iOS вы можете восстановиться
Перед тем как приступать к восстановлению iPhone, вы должны определить какая версия iOS подходит для устройства. Дело в том, что выпуская новые версии iOS, компания Apple перестает подписывать старые сборки. Восстановление и откат на них, соответственно, становится невозможным.
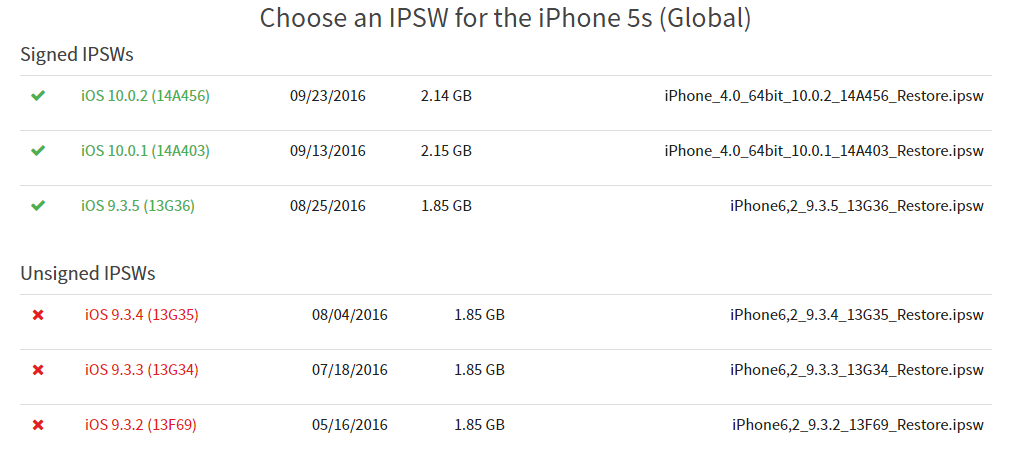
Как восстановить iPhone
Шаг 1. Загрузите последнюю версию iTunes с официального сайта или обновите уже установленную программу. На Mac проверить наличие обновлений можно в Mac App Store, на Windows в меню «Справка» → «Обновления».
Шаг 2. Загрузите необходимую вам версию прошивки. Выполнить загрузку можно при помощи этого сервиса.
Шаг 3. Подключите iPhone к компьютеру и введите его в режим восстановления. Для этого одновременно зажмите кнопки Питание и Домой на 10 секунд, затем отпустите кнопку Питание, продолжая держать Домой в течение 6-9 секунд. Если вы все сделали правильно запустится iTunes с сообщением о найденном iPhone в режиме восстановления.
Примечание: перевод iPhone 7 и iPhone 7 Plus в режим восстановления несколько отличается. Вместо кнопки Домой вы должны удерживать кнопку уменьшения громкости.
Шаг 4. Зажмите клавишу Shift на клавиатуре и удерживая кликните по кнопке «Восстановить». В открывшемся окне выберите загруженный ранее файл прошивки.
Шаг 5. Подтвердите начало восстановления.
Шаг 6. Процесс восстановления будет запущен и после его окончания устройство будет работать нормально.
В процессе восстановления могут возникать различные ошибки, рассмотрим некоторые из них.
Как исправить ошибку 3194 при восстановлении iPhone
Ошибка под номером 3194 может возникать из-за различных причин, но основной являются последствия работы с утилитой TinyUmbrella или похожей.
Для того чтобы избавиться от появления ошибки 3194 во время восстановления iPhone необходимо сделать следующее:
- Откройте папку C:\Windows\System32\Drivers\etc и найдите в ней файл hosts.
- Откройте файл с помощью стандартной программы «Блокнот» и найдите строчку, содержащую надпись gs.apple.com — удалите эту строку.
- Сохраните файл и перезагрузите компьютер.
С большой долей вероятностью ошибка 3194 не возникнет при следующей попытке восстановления iPhone. Но для большей уверенности перед началом процедуры отключите на время брандмауэр компьютера — шансы на удачное восстановление значительно возрастут.
Как исправить ошибки 1013, 1014 или 1015 при восстановлении iPhone
Данные ошибки возникают при попытке понижения прошивки из-за невозможности понизить версию модема. Важно − способ поможет только в случае со старыми моделями iPhone (iPhone 4s и более старые).
Для того чтобы избавиться от ошибок 1013, 1014 или 1015 во время восстановления iPhone необходимо сделать следующее:
- Загрузите последнюю версию утилиты redsn0w.
- Разархивируйте загруженный файл и запустите приложение от имени администратора.
- Подключите iPhone к компьютеру.
- На стартовом экране redsn0w нажмите Extras → Recovery Fix.
- Нажмите Next и введите устройство в режим DFU по инструкции программы. Сделать это просто: удерживайте в течение трех секунд кнопку Питание, затем не отпуская Питание начните удерживать кнопку Домой в течение 10 секунд, после этого отпустить Питание, но продолжать удерживать кнопку Домой около 10 секунд. Redsn0w будет показывать таймер каждого шага, поэтому шансы на ошибку во время введения устройства в режим DFU значительно уменьшатся.
Перечень известных ошибок iTunes и способов их решения также можно найти на нашем сайте, перейдя по данной ссылке.
Данная инструкция применима не только к iPhone, но и к iPad и iPod Touch. Главное — точно следовать всем пунктам, предварительно убедившись в соблюдении всех предостерегающих правил.
Поставьте 5 звезд внизу статьи, если нравится эта тема. Подписывайтесь на нас Telegram , ВКонтакте , Instagram , Facebook , Twitter , YouTube .
Источник