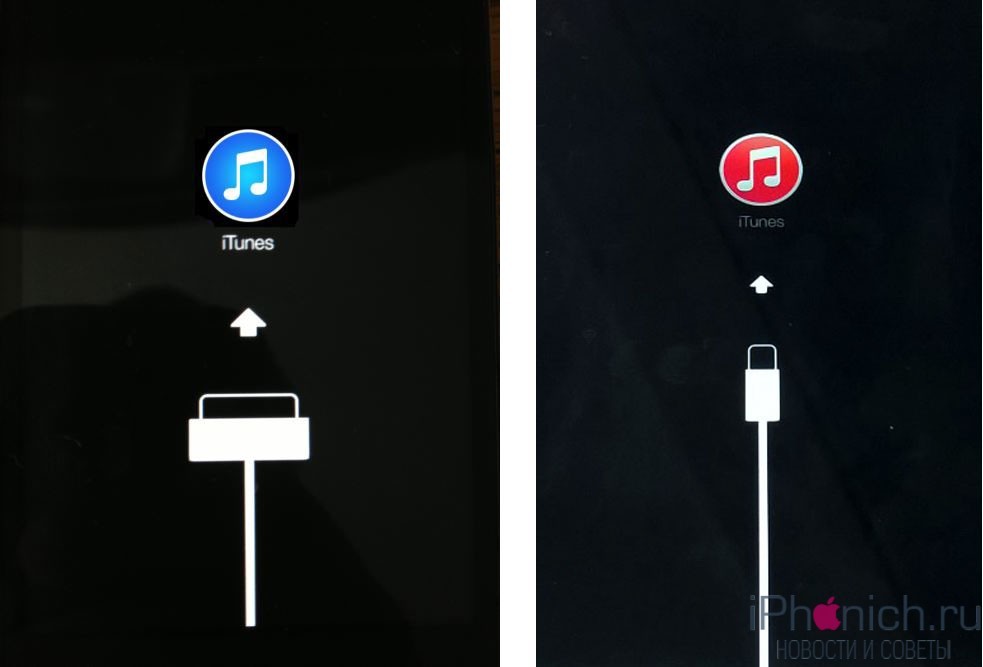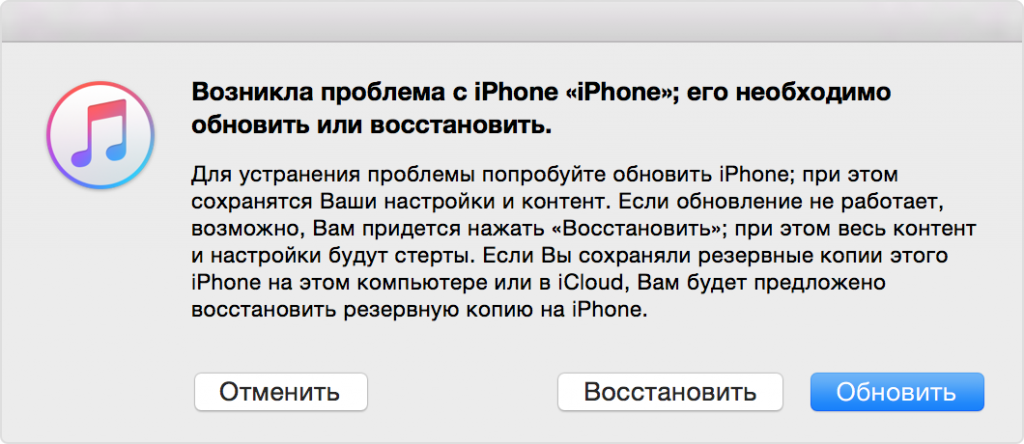- Восстановление заводских настроек iPhone, iPad или iPod
- Подготовка устройства
- Восстановление заводских настроек устройства
- Если доступ к компьютеру отсутствует
- Как восстановить айфон режима восстановления
- Все о режим восстановления iPhone и iPad (Recovery Mode)
- Как ввести iPhone или iPad в Recovery Mode:
- Как вывести iPhone или iPad из Recovery Mode
- Видео-инструкция: «Как ввести iPhone или iPad в Recovery Mode
- Для чего нужен Recovery Mode?
- Принудительный перезапуск, режимы восстановления и DFU у iPhone 11: как это делается
- Как перевести любой iPhone и iPad в режим восстановления
- Как запустить режим восстановления на iPhone 8, iPhone 8 Plus, iPhone X, iPhone XS, iPhone 11, iPhone 11 Pro и iPhone 11 Pro Max
- Как перевести iPhone X и новее в режим DFU
- Как перевести iPad Pro (2018) в режим восстановления
- Как перевести iPhone 7 или iPhone 7 Plus в режим восстановления
- Как перевести iPad с кнопкой «Домой», iPhone 6s или более ранние модели в режим восстановления
Восстановление заводских настроек iPhone, iPad или iPod
При восстановлении заводских настроек удаляются данные и настройки на iPhone, iPad или iPod и устанавливается последняя версия iOS, iPadOS или программного обеспечения iPod.
Подготовка устройства
- Убедитесь, что на компьютере Mac или компьютере с Windows установлена последняя версия программного обеспечения. Если вы используете приложение iTunes, убедитесь, что установлена его последняя версия.
- Если вы хотите сохранить данные на iPhone, iPad или iPod, создайте резервную копию.
- Перейдите в меню «Настройки» > [ваше имя] > «Локатор» и выключите параметр «Найти iPhone». Узнайте, что делать, если устройство не включается или зависло. Узнайте, что делать, если вы забыли код-пароль.
Восстановление заводских настроек устройства
- На компьютере Mac с macOS Catalina или более поздней версии откройте Finder. На компьютере Mac с macOS Mojave или более ранней версии либо на компьютере с ОС Windows откройте приложение iTunes. Определение версии macOS, установленной на компьютере Mac.
- Подключите устройство к компьютеру.
- Если появится запрос на ввод пароля к устройству или выбора этого компьютера как доверенного, следуйте инструкциям на экране. Узнайте, что делать, если вы забыли код-пароль.
- Выберите свое устройство когда оно появится на вашем компьютере. Узнайте, что делать, если устройство iPhone, iPad или iPod touch не включается либо зависло. Или получите поддержку, если устройство не отображается на экране компьютера.
- Нажмите «Восстановить [устройство]». Если выполнен вход в приложение «Локатор», выйдите из него, перед тем как нажать «Восстановить».
- Нажмите «Восстановить» еще раз для подтверждения. После этого с помощью компьютера будут стерты все данные с устройства и установлена последняя версия iOS, iPadOS или программного обеспечения iPod.
- После восстановления заводских настроек устройство перезапустится. Теперь можно настроить его как новое.
Если доступ к компьютеру отсутствует
Если доступ к компьютеру отсутствует, а устройство находится в рабочем состоянии, можно стереть все данные и восстановить устройство без компьютера.
Источник
Как восстановить айфон режима восстановления
Recovery Mode – режим восстановления iOS
Думаю, практически все владельцы iPhone, iPod и iPad, хотя бы раз, но попадали в ситуации, когда после установки очередного твика или просто во время выполнения джейлбрейка гаджет или системного сбоя просто отказывается загружаться в нормальном режиме. Что делать, как быть и куда обращаться за помощью? Не спешите, восстановить работоспособность iДевайса можно самостоятельно в домашних условиях, как говорится: «Recovery Mode вам в помощь».
Восстановить рабочее состояние iPhone, iPod или iPad можно практически в любой ситуации, конечно если причина поломки программная. Для этого и предусмотрены режимы восстановления, в число которых входят: DFU-режим (Device Firmware Update) — режим обновления прошивки устройства и Recovery Mode — режим восстановления.
Recovery Mode (в переводе с английского означает «режим восстановления») — режим, предназначенный для
- Восстановления рабочего состояния iOS при возникновении программных сбоев, повлекших отключение аппарата и невозможность его загрузки в нормальном режиме. В процессе восстановления выполняется:
- проверка целостности файловой системы;
- команда на сброс контента и настроек.
- Обновления iOS до актуальной версии. В процессе обновления выполняется:
- проверка целостности файловой системы;
- прошивка дополнительных модулей, если это необходимо;
- прошивка системных разделов.
Режим восстановления, как и DFU Mode, относится к специальным режимам предусмотренным производителем, поэтому за сохранность гарантийных обязательств при входе в эти режимы можно не переживать.
Режим восстановления используется тогда, когда гаджет не загружается в нормальном режиме (дисплей не подает признаков жизни, аппарат не реагирует на нажатия кнопок управления).
Источник
Все о режим восстановления iPhone и iPad (Recovery Mode)
После неудачно джейлбрейка, обновления прошивки, глюка твика или системного сбоя, iOS-устройство не может загрузиться в обычном режиме. Что делать, как восстановить iPhone или iPad? Не расстраивайся, восстановить работу устройства можно без помощи и в домашних условиях, с помощью режима «Recovery Mode».
Вернуть iOS-устройство к жизни можно фактически после любого программного сбоя. Для этого и придумали два режима восстановления iPhone и iPad:
- DFU-Mode — режим обновления прошивки
- Recovery Mode — режим восстановления.
Перед тем, как начать процедуре восстановления, давай разберемся, что такое Recovery Mode, как ввести устройство в режим восстановления и вывести оттуда.
А ты знаешь, что Recovery Mode с английского переводиться как «режим восстановления», он нужен для восстановления рабочего состояния iPhone и iPad, после программных сбоев или невозможности загрузки устройства в обычном режиме.
Как ввести iPhone или iPad в Recovery Mode:
Ввести iPhone или iPad в режим восстановления можно практически из любого состояния с помощью бесхитростных нажатий на кнопки «Домой» и «Питание», инструкция:
- Полностью выключи iPhone или iPad, удерживая кнопку питания, а потом, сдвинув ползунок «выключить»
- Нажми кнопку «Домой» и держи ее
- Подключи устройство при помощи USB-кабеля к компьютеру, продолжая держать кнопку «Домой», пока не появится изображение USB-шнурка и иконки iTunes
- Открой на компьютере программу iTunes, она сразу выдаст предупреждение о том, что iPhone (iPad) находится в режиме восстановления.
Как вывести iPhone или iPad из Recovery Mode
Выйти из режима восстановления намного проще, чем его ввести, для этого нужно просто перезагрузить iPhone или iPad:
- Отсоедини USB-кабель от устройства
- Удерживай кнопку «Питание» пока устройство не выключится
- Нажми на кнопку «Питание» и подожди пока устройство загрузиться в нормальном режиме
Очень редко, но бывает, что iPhone или iPad не хочет выходить из Recovery Mode, но и это не страшно, и на этот случай есть инструкция:
- Выключи iPhone или iPad, удерживая кнопку питания или одновременно зажми кнопки «Домой» и «Питание» на 10 секунд;
- Отсоедините USB-кабель от iPhone;
- Нажмите и удерживайте кнопку «Домой» и кратковременно нажмите «Питание» до появления логотипа Apple, кнопку «Домой» держи еще секунд 10.
Видео-инструкция: «Как ввести iPhone или iPad в Recovery Mode
Для чего нужен Recovery Mode?
Режим восстановления iPhone и iPad, используют тогда, когда устройство не может загрузиться в обычном режиме (на экране нет изображения и подсветки, устройство не отвечает на нажатия кнопок).
Источник
Принудительный перезапуск, режимы восстановления и DFU у iPhone 11: как это делается
Если на iPhone 11, iPhone 11 Pro или iPhone 11 Max перейти, к примеру с iPhone 7 и более старых моделей, то прям со старта выясняется, что новые не только включаются/выключаются чуть иначе, но и перезапускается не так, и режимы восстановления с DFU у них тоже активируются по-другому.
Считается, что iOS работает в целом стабильно (если ей не мешать). И, к-примеру, режим DFU iPhone-юзеры в большинстве своем вообще никогда не включают (а некоторые о нем даже не знают).
Тем не менее, режим DFU у iPhone 11 тоже есть, и в случае возникновения различных неприятностей программного характера, когда перезагрузки уже не спасают, по-прежнему может помочь решить даже очень непростые с виду проблемы.
Вот только у новых iPhone 11 и 11 Pro, как и у предыдущих iPhone XR, iPhone XS и iPhone XS Max кнопка Home не предусмотрена.
Потому юзеру, который приобрел любую из этих моделей взамен своего старого iPhone (iPhone 7, 7 Plus и старше), приходится местами переучиваться управлять новым смартфоном и привыкать обходится без такой удобной, но уже «древней» кнопки Home, и выполнять любую из перечисленных выше операций на своем iPhone 11 или 11 Pro с помощью трех штатных кнопок: пары кнопок регулировки громкости (они на левом торце корпуса) и так называемой боковой кнопки (она справа).
Как включать и выключать свой новый iPhone 11, вы, наверняка, уже разобрались самостоятельно, а вот обо всем остальном мы сейчас расскажем. Значит, по порядку:
как принудительно перезапустить iPhone 11, iPhone 11 Pro или iPhone 11 Max
Делается это следующим образом:
- один раз и быстро жмем кнопку «Увеличить громкость»;
- один раз и быстро жмем кнопку «Уменьшить громкость«;
- жмем и удерживаем боковую кнопку, пока iPhone не начнет перезапускаться.
как активировать режим восстановления у iPhone 11, iPhone 11 Pro или iPhone 11 Max
Для этого сначала с помощью кабеля Lightning на USB подключаем смартфон к Mac-у (или к Windows-ПК с iTunes) и затем:
- один раз и быстро жмем кнопку «Увеличить громкость»;
- один раз и быстро жмем кнопку «Уменьшить громкость«;
- жмем и удерживаем боковую кнопку, пока iPhone не начнет перезапускаться, и после появления на экране логотипа Apple боковую кнопку НЕ отпускаем;
- а отпускаем её только после того, как iPhone покажет картинку подключения к iTunes;
- на компе открываем iTunes — приложение тут же сообщит, что подключенный iPhone находится в режиме восстановления и предложит дежурные варианты обновления или восстановления программного обеспечения устройства.
Чтобы выйти из режима восстановления, просто жмем и удерживаем боковую кнопку на корпусе iPhone до момента, когда картинка подключения к iTunes выключится и смартфон начнет перезагружаться.
как активировать режим DFU у iPhone 11, iPhone 11 Pro или iPhone 11 Max
Прежде напомним, что процедура восстановления iPhone через режим DFU (Device Firmware Upgrade Mode) предполагает удаление всех хранившихся в памяти смартфона данных пользователя. Потому если аппарат еще хоть как-то работает и есть возможность забэкапить данные, то обязательно это сделайте. Выйти из режима DFU тоже не сложно, потому даже если вы забыли создать резервную копию данных, но еще не запустили процедуру перезагрузки (возвращения к заводским настройкам), то лучше выйти, сделать бэкап, а потом начать всё заново.
Так что, пересохраняем все, что можно, затем с помощью кабеля Lightning на USB подключаем смартфон к Mac-у (или к Windows-ПК с iTunes) и далее:
- один раз и быстро жмем кнопку «Увеличить громкость» (на корпусе смартфона);
- один раз и быстро жмем кнопку «Уменьшить громкость«;
- жмем и удерживаем боковую кнопку 10 секунд, пока не выключится экран iPhone;
- как только экран выключится, НЕ ОТПУСКАЯ боковую кнопку тут же…
- … быстро нажимаем и держим 5 секунд кнопку «Уменьшить громкость«;
- далее отпускам боковую кнопку, и еще 10 секунд удерживаем нажатой кнопку «Уменьшить громкость«;
- смотрим на экран компьютера — если все сделано правильно, то в окне iTunes появится табличка «iTunes обнаружила iPhone в режиме восстановления« — аппарат находится в режиме DFU (экран смартфона при этом включаться не должен, никакие логотипы и надписи на нем тоже отображаться не должны).
- смотрим на экран iPhone, если он не включился, значит, все сделано правильно, и аппарат находится в режиме DFU.
Чтобы выйти из режима DFU на iPhone 11, iPhone 11 Pro или iPhone 11 Max:
- один раз и быстро жмем кнопку «Увеличить громкость»;
- один раз и быстро жмем кнопку «Уменьшить громкость«;
- жмем и удерживаем боковую кнопку до появления на экране iPhone логотипа Apple.
Как оперативно отключить Face ID в iPhone 11, iPhone 11 Pro или iPhone 11 Max
- зажимаем боковую кнопку и жмем кнопку регулировки громкости (любую);
- iPhone откроет экран отключения, на нем тапаем кнопку «Отменить» (Cancel) внизу.
Напомним также, что при включении Face ID iPhone затребует пароль.
Источник
Как перевести любой iPhone и iPad в режим восстановления
Недавно мне пришлось полностью сбрасывать свой iPhone, поскольку после неудачной установки iOS 14 было решено вернуться назад на стабильную iOS 13. Восстановление из резервной копии не удалось из-за ошибки iTunes, и пришлось загружать образ iOS 13 из Сети, чтобы установить ее вручную и настроить iPhone как новый. Я постоянно путаю, как запускать режим восстановления на iPhone 11 Pro Max (одновременно пользуюсь несколькими смартфонами, в том числе с Touch ID), и потратил определенное время, прежде чем нашел способ запустить recovery mode на iPhone. А ведь это важная информация, поскольку режим восстановления — единственный способ оживить iOS-устройство после ошибки ПО. Чтобы вы не попали в такую ситуацию, ниже приведу инструкции, как запустить режим восстановления на любом iPhone и iPad.
Из-за большого количества моделей iPhone включение режима восстановления может быть не таким очевидным
Как запустить режим восстановления на iPhone 8, iPhone 8 Plus, iPhone X, iPhone XS, iPhone 11, iPhone 11 Pro и iPhone 11 Pro Max
Поскольку iPhone 8 не имеет физической кнопки «Домой» (вопреки заблуждению многих), а на iPhone X и новее такой кнопки нет вообще, доступ к режиму восстановления осуществляется с помощью определенной последовательности нажатия кнопок.
- Если на вашем компьютере открыт iTunes, закройте его.
- Подключите USB-кабель к компьютеру.
- Подключите кабель Lightning к вашему iPhone.
- Откройте iTunes.
- Нажмите и отпустите кнопку увеличения громкости, а затем кнопку уменьшения громкости. Затем нажмите и удерживайте боковую кнопку, пока не появится экран режима восстановления.
Используйте обе кнопки громкости по очереди
Как перевести iPhone X и новее в режим DFU
Если по какой-то причине режим восстановления не работает, вы также можете попробовать перевести iPhone или iPad в режим DFU. В режим обновления прошивки устройства войти немного сложнее, но с его помощью можно перевести устройство в режим восстановления, даже когда ничего не работает.
- Нажмите и удерживайте боковую кнопку (вкл / выкл) вашего iPhone в течение 3 секунд.
- Удерживая боковую кнопку, нажмите и удерживайте кнопку уменьшения громкости на левой стороне вашего iPhone.
- Продолжайте удерживать обе кнопки в течение 10 секунд. Если вы увидите логотип Apple, значит, вы слишком долго держали кнопки, и нужно повторить попытку.
- Через 10 секунд отпустите только боковую кнопку (вкл / выкл), но продолжайте удерживать кнопку уменьшения громкости еще 5 секунд. Если вы видите экран «Подключить к iTunes», значит, вы слишком долго его держали кнопку, повторите попытку. Попробуйте несколько раз, в итоге должно получиться.
- Если экран остался черным, значит, вы находитесь в режиме DFU.
Как перевести iPad Pro (2018) в режим восстановления
Поскольку у iPad Pro (2018) нет кнопки «Домой», доступ к режиму восстановления также осуществляется с помощью ряда нажатий кнопок.
- Нажмите и удерживайте кнопку включения (вверху) и кнопку увеличения или уменьшения громкости одновременно, пока не появится слайдер отключения питания.
- Перетащите ползунок, чтобы выключить iPad Pro.
- Подключите iPad Pro к компьютеру, удерживая нажатой кнопку включения (вверху).
- Продолжайте удерживать верхнюю кнопку, пока не появится экран режима восстановления.
Подпишись на наш канал в «Яндекс.Дзен». Там вы сможете найти эксклюзивные материалы, которых нет на сайте.
Как перевести iPhone 7 или iPhone 7 Plus в режим восстановления
Для iPhone 7 и iPhone 7 Plus есть своя комбинация кнопок для перевода в режим восстановления.
- Одновременно нажмите и удерживайте верхнюю (или боковую) кнопку и кнопку уменьшения громкости.
- Продолжайте удерживать их, пока не появится экран режима восстановления.
Задействуйте обе кнопки одновременно
Как перевести iPad с кнопкой «Домой», iPhone 6s или более ранние модели в режим восстановления
- Нажмите и удерживайте одновременно кнопку «Домой» и верхнюю (или боковую) кнопку.
- Продолжайте удерживать их, пока не появится экран режима восстановления.
Если все прошло хорошо, вы увидите такое сообщение на компьютере
После этого компьютер должен определить ваш iPhone в режиме восстановления. Когда появится предложение выполнить восстановление или обновление, выберите «Обновить». Компьютер попытается переустановить ПО, не стирая данные. Если загрузка занимает больше 15 минут и устройство переключается с экрана режима восстановления, дождитесь завершения загрузки и снова введите его в режим восстановления. После этого выберите уже «Восстановить». При этом, если в дальнейшем не восстановиться из резервной копии, вы потеряете все данные на iPhone или iPad.
Источник