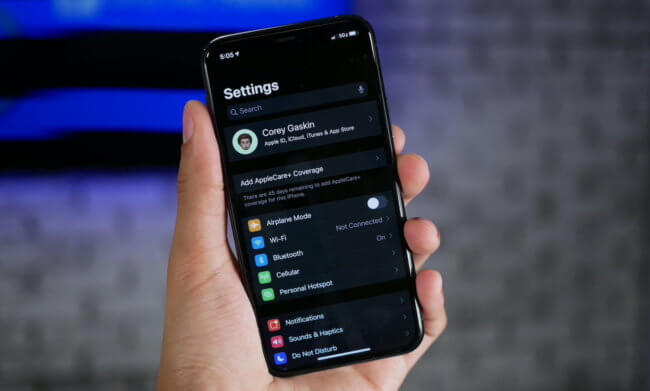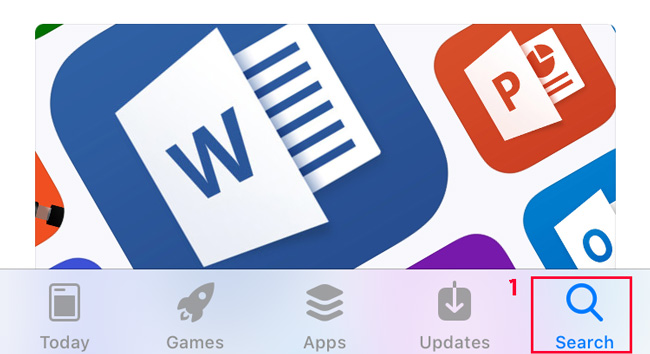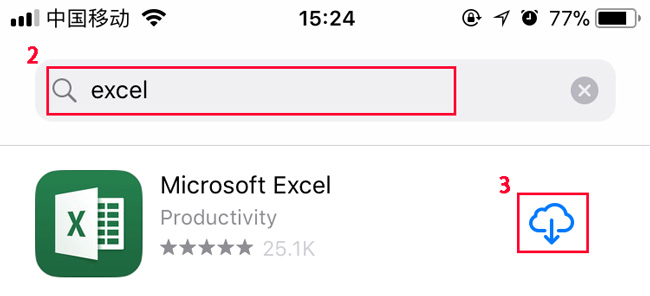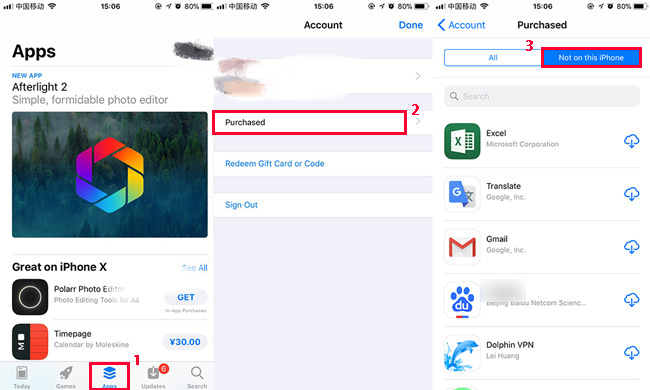- Как восстановить удалённые данные на iPhone. 5 рабочих способов
- Как восстановить фото из недавно удалённых
- Как восстановить фото на Айфоне, если удалил из удалённых
- Как восстановить фото из iCloud
- Как включить iCloud Фото
- Как восстановить Айфон через Айтюнс
- Как восстановить данные на iPhone без iTunes
- Как восстановить удалённые сообщения в Ватсап
- Восстановление файлов — 98.5% Восстановление потерянных данных приложения на iPhone X / 8 / 8 Plus / 7 / 7 Plus
- 1. Как восстановить удаленное приложение в iOS
- 2. Как восстановить удаленные файлы приложения
- Путь 1. Восстановление с устройства iOS
- Путь 2. Восстановить из файла резервной копии iTunes
- Путь 3. Восстановить из резервной копии файла iCloud
Как восстановить удалённые данные на iPhone. 5 рабочих способов
iPhone — устройства и без того дорогие, чтобы покупать версии с большим накопителем. Мало того, что придётся сильнее потратиться на старте, так ещё и потом вряд ли удастся особенно накрутить цену при продаже на вторичке. Поэтому большинство предпочитает брать самые простые модификации с минимальным объёмом памяти. Сэкономить, бесспорно, получается. Однако потом почти у всех начинаются постоянные проблемы из-за нехватки свободного пространства, и людям приходится не только чистить кэш, но и удалять дорогие сердцу фотографии, чтобы выгадать несколько гигабайт. Хорошо, что всё, что было нажито непосильным трудом, можно в случае чего вернуть.
Даже если вы удалили данные со своего iPhone, их всё равно можно восстановить
Как восстановить фото из недавно удалённых
Восстановить удалённые фото на iPhone — говоря откровенно, довольно непросто. Иногда с этим нет никаких проблем. По крайней мере, если с момента удаления ещё не прошло 30 дней, потому что в течение этого срока фотографии будут храниться в памяти вашего iPhone и никуда оттуда не денутся. Этим и воспользуемся:
- Запустите приложение «Фото» у себя на iPhone;
- Откройте вкладку «Альбомы» и пролистайте вниз;
Восстановить фото из удалённых можно в течение 30 дней
- Здесь выберите раздел меню «Недавно удалённые»;
- Отметьте нужные фото и нажмите «Восстановить».
Важно понимать, что этот метод сработает, только если с момента удаления фотографий прошло строго меньше 30 дней. Всё это время они будут храниться в папке «Недавно удалённые», а значит, их можно будет оттуда беспрепятственно извлечь. А что делать, если снимки были удалены раньше или вы предусмотрительно стёрли их ещё и из папки временного содержания удалённых файлов? Тут нужна более тяжёлая артиллерия.
Как восстановить фото на Айфоне, если удалил из удалённых
Если вы окончательно удалили все снимки с iPhone, это не значит, что их нельзя восстановить. Правда, для этой цели потребуется специализированный софт, который сможет проанализировать историю удалений и обернуть эти процессы вспять. Я говорю о Tenorshare UltData. Эта утилита мастерски находит даже те файлы, которые были удалены уже достаточно давно, и без проблем восстанавливает их.
- Скачайте утилиту Tenorshare UltData себе на компьютер;
- Установите её и подключите iPhone к своему ПК по кабелю;
Через UltData можно восстановить даже давно удалённые данные
- Запустите утилиту и нажмите «Восстановление с устройств iOS»;
Не выбирайте другие данные, если они вам не нужны
- На следующем этапе выберите «Фото» и нажмите «Сканировать»;
Фото восстанавливаются сразу на компьютер
- По завершении сканирования выберите нужные фото и нажмите «Восстановить».
UltData восстанавливает фотографии сразу на компьютер. Это нужно, чтобы не забивать и без того небольшой накопитель смартфона. В конце концов, перенести снимки с компьютера на iPhone, если пространства достаточно, вы сможете и сами. Очень приятно, что разработчик заботится о таких мелочах, ведь у тех, кто вынужденно удаляет свои фотографии, как правило, не очень много места на устройстве, и они его берегут. Правда, учитывайте, что восстановиться могут не все фото. Совсем уж старые снимки, которые были удалены полгода или год назад, могут оказаться повреждёнными, и их вернуть уже не получится. Точно так же можно восстановить и видео на Айфоне.
Как восстановить фото из iCloud
Тем, кто пользуется хранилищем iCloud, будет немного попроще. Облако хранит любые типы фотографий и других файлов без ограничению по срокам. Поэтому, если вы удалите все снимки со своего iPhone, даже через несколько лет сможете найти их в iCloud целыми и невредимыми. Другое дело, что по умолчанию туда свои данные сохраняют почти все — Apple на этом настаивает, — а вот, как восстановить их оттуда, многие не знают.
- Откройте сайт icloud.com и пройдите авторизацию;
- В открывшемся окне выберите раздел «Фото»;
Таким образом можно восстанавливать фото как по одному, так и все сразу скопом
- Отыщите нужные фотографии и отметьте их;
- Нажмите на кнопку загрузки и подтвердите действие.
Если вы хотите скачивать файлы не по одному, а сразу скопом, их необходимо выделить. С компьютера проще всего это сделать, удерживая клавишу CMD и кликая по нужным фотографиям курсором мыши. Тогда вы сможете отметить нужные снимки и скачать только их, не затрагивая все остальные. Правда, для того, чтобы у вас была возможность загрузить файлы из облака, необходимо включить синхронизацию с iCloud, а некоторые, как показывает практика, этим пренебрегают.
Как включить iCloud Фото
Чтобы включить синхронизацию фотографий с iCloud, необходимо сделать следующее:
- Перейдите в приложение «Настройки» на своём iPhone;
- Пролистайте вниз до вкладки «Фото» и откройте его;
Восстанавливать фото из iCloud можно, только если у вас включена функция iCloud Фото
- В открывшемся окне найдите подраздел iCloud;
- Под ним найдите и включите функцию «iCloud Фото».
Учитывайте, что функция «iCloud Фото» сохраняет не все файлы, а только фотографии и видеозаписи, которые вы делаете своим iPhone или скачиваете откуда-то. То есть все остальные данные, включая различные файлы, документы, кэш приложений или, скажем, переписка в WhatsApp, просто так не сохраняются. Все они включаются в резервную копию, которую iPhone создаёт сам каждый день, а потом использует в случае возникновения каких-либо проблем и настройке заново.
Как восстановить Айфон через Айтюнс
Для тех, кто не очень доверяет облакам, существует возможность сохранять резервные копии прямо на компьютер. Штатной утилитой Apple, которая позволяет выполнять эту процедуру, является iTunes, или Finder, в зависимости от версии macOS, которую вы используете. Впрочем, и тут, и там принцип работы почти не отличается:
- Подключите iPhone к компьютеру и запустите iTunes;
- В интерфейсе утилиты выберите «Восстановить из копии»;
Если вы сохраняли резервную копию на компьютер, эта кнопка будет активна
- Выберите самую свежую резервную копию из сохранённых ранее;
- Подтвердите восстановление и дождитесь завершения процедуры.
Как восстановить данные на iPhone без iTunes
Утилита iTunes хороша всем, если не брать в расчёт тот факт, что иногда она просто отказывается работать. То утилита в принципе не запускается, то iPhone не распознаёт. В общем, проблем с ней хватает. В таком случае следует обращаться к альтернативам. Тут нам поможет UltData, которая умеет всё то же самое и даже больше:
- Запустите UltData и подключите iPhone к компьютеру;
Через UltData можно восстанавливать резервные копии iTunes
- Выберите «Восстановить данные из Backup», если копия хранится на компьютере;
- Дайте утилите разрешение на право чтения резервных копий iTunes;
Утилите нужно дать разрешение на чтение резервных копий
- Выберите самую свежую резервную копию и подтвердите восстановление.
Аналогичным образом через UltData можно восстанавливать копии из iCloud. Допустим, если на телефоне плохое соединение с интернетом или отсутствует сим-карта, вы можете воспользоваться этой утилитой. Достаточно будет авторизоваться в своей учётной записи Apple ID, выбрать копию и подтвердить её восстановление.
Как восстановить удалённые сообщения в Ватсап
Несмотря на то что WhatsApp придерживается довольно строгих требований к хранению и восстановлению переписки пользователей, это не значит, что удалённые сообщения уже нельзя восстановить. На самом деле можно, и поможет в этом та же утилита UltData, которая позволяет восстановить WhatsApp на Айфоне без каких-либо проблем.
- Запустите UltData на компьютере и подключите iPhone;
- На главном экране нажмите «Восстановление с устройств iOS»;
Чтобы UltData не восстановила лишних данных, выбирайте только WhatsApp
- В разделе «Сторонние приложения» выберите WhatsApp;
Можно восстановить только переписку или вместе с вложениями
- Нажмите «Сканировать» и дождитесь, пока утилита найдёт вашу переписку;
- Выберите удалённые сообщения и вложения (если нужно) и нажмите «Восстановить».
UltData хороша тем, что позволяет восстановить переписку в Ватсап, даже если вы не создавали резервную копию. Ведь, если она у вас есть, то и проблем с восстановлением не будет, не так ли? А поскольку многие пренебрегают сохранением переписки в облаке, логично, что для них любой сбой, удаление или перенос аккаунта превращается в серьёзную проблему и риск навсегда лишиться переписки.
UltData — это универсальное решение для восстановления любых типов данных. Да-да, именно что любых. Утилита без проблем определяет факты удаления и фотографий, и переписки в WhatsApp, и многих других файлов. Благодаря ей даже можно восстановить заметки на Айфоне, чего, кажется, не может ни одна другая утилита подобного рода. Это очень круто и удобно, ведь с помощью UltData вы гарантированно не лишитесь той информации, которой дорожите.
Новости, статьи и анонсы публикаций
Свободное общение и обсуждение материалов
Илон Маск не просто так последние 10 лет работал над тем, чтобы повторно использовать первую ступень ракеты Falcon после каждого полета. Если в распоряжении …
Забыть пароль от iCloud — это ещё не приговор. Ведь даже в этом случае вы всё ещё можете сбросить iPhone до заводских настроек. Главное — знать, как именно это делать. А в качестве бонуса мы предложим способ отключения блокировки активации iPhone
В период развития робототехники, искусственного интеллекта и других технологий будущего у квалифицированных профессионалов все чаще возникает опасение: не за…
Источник
Восстановление файлов — 98.5% Восстановление потерянных данных приложения на iPhone X / 8 / 8 Plus / 7 / 7 Plus
Я положил свой iPhone 8 в карман, и, кажется, я не заблокировал экран, так как я рисовал его обратно, приложение исчезло с домашнего экрана. Нет проблем для приложения, но мне нужны данные в нем. Кто-нибудь знает, как восстановить удаленные файлы приложения? Спасибо за любую помощь!
Пользователи смартфонов часто загружают различные приложения с веб-сайта или App Store и получайте удовольствие от этих приложений. Иногда они вынуждены удалять приложения из-за ограниченного объема внутренней памяти, а иногда они случайно удаляют приложение с iPhone или оно просто внезапно исчезает.
Многие пользователи iPhone не знают, как восстановить удаленные приложения и данные о них. На самом деле, удаленные приложения iPhone можно легко восстановить и повторно загрузить в любое время, независимо от того, были ли они удалены намеренно или случайно. Проблема в том, что нет способа вернуть сопроводительные данные удаленного приложения, за исключением того, что приложение хранит данные в облаке. К сожалению, большинство операторов приложений не поддерживают облачный сервис. Это означает, что вам нужно обратиться к стороннему инструменту, который поможет вам вернуть потерянные данные приложения. Если вы удалите приложение неожиданно,
Вот хорошие новости:
Мы покажем вам, как восстановить удаленное приложение iOS, а также как восстановить данные приложения в следующих отрывках.
1. Как восстановить удаленное приложение в iOS
Если вы помните имя удаленного приложения, вы можете вернуть его, выполнив следующие действия:
Шаг 1 Откройте App Store и используйте окно поиска, чтобы найти имя приложения, которое было удалено.
Шаг 2 Найдите результат поиска в карусели результатов, нажав на него для получения дополнительной информации, если есть несколько совпадений.
Шаг 3 Нажмите маленький значок загрузки облака, чтобы начать процесс восстановления приложения. Возможно, вам потребуется подтвердить регистрацию Apple ID во время этого процесса.
Вы можете быть удивлены:
Вышеуказанный метод работает только для тех не купленных приложений, как насчет купленных? Есть ли способ восстановить купленные приложения бесплатно слишком?
Абсолютно давы можете повторно загрузить приложения из iCloud, не покупая их снова.
Вот как восстановить приложение из резервной копии iCloud:
Просто откройте App Store на вашем iPhone перейдите к «Программы«. Коснитесь своей учетной записи и Купленный , а затем выберите «Не на этом устройстве»наконец, нажмите значок iCloud, чтобы восстановить приложение бесплатно.
2. Как восстановить удаленные файлы приложения
Фактически, удалив приложение, даже случайно удалив все связанные с ним данные, можно восстановить из предыдущей доступной резервной копии. Тем не менее, функция восстановления из резервной копии является «все или ничего”Действие, которое означает, что вы должны восстановить всю резервную копию, а не только одно приложение.
Вы можете пойти на это, если вы не возражаете против этого. В противном случае я рекомендую обратиться к приложению для восстановления данных iPhone, которое поможет вам решить проблему. FoneLab iPhone Восстановление данных является одним из лучших программ для восстановления данных iPhone, который способен восстановить контакты iPhone, восстановить календарь iPhoneи многое другое с устройства iOS или, при необходимости, извлечение определенных данных из файла резервной копии.
Вы можете скачать бесплатную пробную версию этого программного обеспечения, чтобы попробовать. Ниже приведено простое руководство по восстановлению удаленных данных приложения. Вам предоставляется три режима восстановления, Выберите тот, который вы считаете подходящим для вас.
С помощью FoneLab для iOS вы сможете восстановить потерянные / удаленные данные iPhone, включая фотографии, контакты, видео, файлы, WhatsApp, Kik, Snapchat, WeChat и другие данные из резервной копии iCloud или iTunes или устройства.
- С легкостью восстанавливайте фотографии, видео, контакты, WhatsApp и другие данные.
- Предварительный просмотр данных перед восстановлением.
- Доступны iPhone, iPad и iPod touch.
Теперь позвольте мне показать вам, как восстановить фотографии из удаленного приложения с этим мощным инструментом.
Путь 1. Восстановление с устройства iOS
Шаг 1 Выберите Восстановление данных iPhone в начале. Не запускайте iTunes, чтобы избежать перезаписи данных при синхронизации iTunes во время работы программы.
Шаг 2 Чтобы восстановить файлы с устройства, выберите Восстановление с устройства iOS и подключите ваше устройство к компьютеру. Нажмите на Начать сканирование кнопку.
Шаг 3 Предварительный просмотр содержимого до восстановления.
Путь 2. Восстановить из файла резервной копии iTunes
Шаг 1 Выберите Восстановление из файла резервной копии iTunes в начале. Не запускайте iTunes, чтобы избежать перезаписи данных при синхронизации iTunes во время работы программы.
Шаг 2 Вы получите более одного файла резервной копии, если вы создали ранее. Выберите последний и нажмите Начать сканирование.
Шаг 3 Предварительный просмотр содержимого до восстановления.
Путь 3. Восстановить из резервной копии файла iCloud
Шаг 1 Выберите Восстановление из файла резервной копии iCloud а затем вам необходимо войти в свою учетную запись iCloud с Apple ID и паролем.
Шаг 2 Загрузите последнюю версию файлов резервных копий из списка. И затем предварительный просмотр перед восстановление данных приложения из iCloud.
FoneLab iPhone Data Recovery можно использовать как Резервное копирование iPhone Extractor, что позволяет пользователям выборочно восстановить данные iPhone из файла резервной копии.
Источник