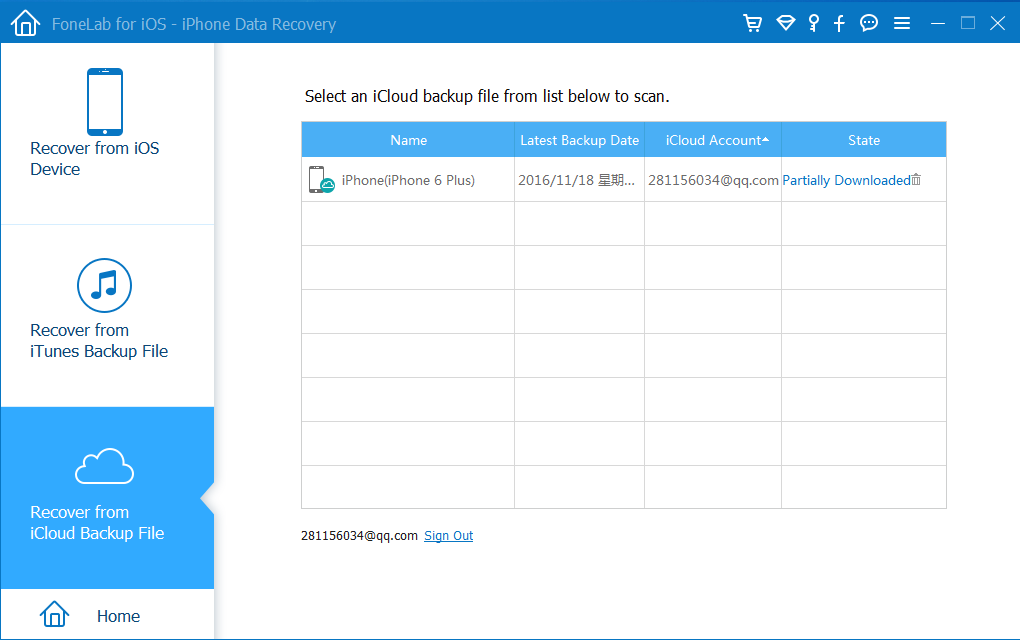- Восстановление iPhone, iPad или iPod touch с более новой версией iOS или iPadOS
- Восстановление из резервной копии iCloud
- Восстановление с помощью компьютера
- Настройка, обновление и удаление данных с устройства
- Если восстановление из резервной копии в iCloud не удалось
- При восстановлении из резервной копии в iCloud выводится сообщение об ошибке
- Резервная копия, из которой требуется выполнить восстановление, не отображается на экране выбора резервной копии
- Если вам постоянно предлагают ввести пароль
- Резервное копирование и восстановление iPhone или iPad на Mac или в iCloud
- Резервное копирование данных на устройстве
- Восстановление устройства с помощью резервной копии
- Восстановление заводских настроек на устройстве
- [Решено] Как восстановить iPhone из резервных копий файлов — 3 Ways
- 1. Как восстановить данные на iPhone
- 2. Как восстановить iPhone из резервной копии с помощью iTunes
- 3. Как восстановить iPhone из резервной копии iCloud
Восстановление iPhone, iPad или iPod touch с более новой версией iOS или iPadOS
Узнайте, что нужно сделать, чтобы восстановить данные iPhone, iPad или iPod touch из резервной копии iCloud или с помощью компьютера, если на устройстве требуется более поздняя версия iOS или iPadOS.
Восстановление из резервной копии iCloud
Если восстановление выполняется из резервной копии iCloud, для которой нужна более поздняя версия iOS или iPadOS, может потребоваться обновить программное обеспечение. Если вы выберете загрузку и установку обновления, программное обеспечение на устройстве обновится автоматически. После этого восстановите свои данные из резервной копии.
Восстановление с помощью компьютера
Если восстановление данных iPhone, iPad или iPod touch выполняется из резервной копии на компьютере и требуется установить более позднюю версию iOS или iPadOS, может отобразиться сообщение об ошибке из-за устаревшей версии программного обеспечения устройства. Чтобы обновить ПО устройства и восстановить его данные из резервной копии, выполните следующие действия.
Настройка, обновление и удаление данных с устройства
- На экране «Приложения и данные» устройства выберите «Не переносить приложения и данные», а не «Восстановить из копии iCloud». Если вы уже выбрали «Восстановить из копии iCloud», нажмите кнопку «Назад», чтобы вернуться на экран «Настройка».
- Выполните оставшиеся действия. В этом случае действия с идентификатором Apple ID, Touch ID и паролем можно пропустить.
- Когда настройка будет завершена, обновите устройство до последней версии iOS или iPadOS.
- Дождитесь окончания обновления и перезапуска устройства.
- Удалите все данные и настройки с устройства с ОС: нажмите «Настройки» > «Основные» > «Перенос или сброс [устройство]» > «Стереть контент и настройки». После этого устройство перезапустится, и отобразится экран приветствия в Ассистенте настройки.
Теперь можно будет снова настроить устройство и выбрать резервную копию для восстановления данных.
Источник
Если восстановление из резервной копии в iCloud не удалось
Узнайте, что делать при возникновении проблем с восстановлением резервной копии устройств iPhone, iPad и iPod touch в iCloud.
- Подключите устройство к источнику питания и убедитесь, что оно подключено к сети Wi-Fi. Восстановление данных из резервной копии через сотовую сеть передачи данных невозможно.
- Проверьте версию программного обеспечения и обновите его при необходимости.
- Если восстановление из резервной копии в iCloud выполняется впервые, узнайте, что делать. При выборе резервной копии можно нажать «Показать все», чтобы увидеть все доступные резервные копии.
Время, которое требуется для восстановления из резервной копии, зависит от размера резервной копии и скорости сетевого подключения Wi-Fi. Если вам по-прежнему требуется помощь, попробуйте найти описание проблемы или сообщение об ошибке ниже.
При восстановлении из резервной копии в iCloud выводится сообщение об ошибке
- Попробуйте выполните восстановление из резервной копии в другой сети.
- Если у вас есть другая резервная копия, попробуйте выполнить восстановление из нее. Узнайте, как найти резервные копии.
- Если вам по-прежнему требуется помощь, создайте архив важных данных и обратитесь в службу поддержки Apple.
Резервная копия, из которой требуется выполнить восстановление, не отображается на экране выбора резервной копии
- Проверьте наличие резервной копии.
- Попробуйте выполните восстановление из резервной копии в другой сети.
- Если вам по-прежнему требуется помощь, создайте архив важных данных и обратитесь в службу поддержки Apple.
Если вам постоянно предлагают ввести пароль
Если для совершения покупок использовалось несколько идентификаторов Apple ID, могут появляться повторяющиеся запросы на ввод пароля.
- Введите пароль для каждого запрошенного идентификатора Apple ID.
- Если вы не знаете пароль, нажмите «Пропустить» или «Отменить».
- Повторяйте процедуру, пока все запросы не исчезнут.
- Создайте новую резервную копию.
Источник
Резервное копирование и восстановление iPhone или iPad на Mac или в iCloud
Один из лучших способов защитить информацию на iPhone или iPad от повреждения или потери — создание резервных копий, или копирование файлов и настроек на Mac или в iCloud. Наличие резервной копии также полезна, если у Вас появилось новое устройство и Вы хотите перенести на него предыдущие настройки.
Выполнив резервное копирование устройства, можно при необходимости восстановить информацию на устройстве из резервной копии. Если на устройстве возникли неполадки, которые не устраняются при восстановлении из резервной копии, можно попробовать восстановить на устройстве заводские настройки, а затем восстановить недавнюю резервную копию
Резервное копирование данных на устройстве
Подключите устройство к компьютеру Mac.
Устройство можно подключить через кабель USB или USB-C либо через Wi-Fi. Синхронизация контента с Mac на iPhone или iPad по сети Wi-Fi.
В Finder 
Если устройство подключено к Mac посредством USB‑кабеля, но оно не отображается в боковом меню Finder, см. раздел Если устройство не отображается в боковом меню.
В панели кнопок нажмите «Основные».
Вы можете выбрать следующие варианты резервного копирования.
Выберите «Создавать резервные копии наиболее важных данных с [устройства] в iCloud», чтобы сохранять резервные копии в iCloud, а не на Mac.
Выберите «Создавать резервные копии всех данных с [устройства] на этом Mac», чтобы сохранять резервные копии на Mac.
Установите флажок «Зашифровать локальную копию», чтобы зашифровать данные резервной копии и защитить ее паролем. Чтобы впоследствии изменить пароль, нажмите «Изменить пароль».
Нажмите «Создать резервную копию сейчас».
Восстановление устройства с помощью резервной копии
Если на устройстве возникли неполадки, можно восстановить информацию на нем из недавней резервной копии.
Подключите устройство к компьютеру Mac.
Устройство можно подключить через кабель USB или USB-C либо через Wi-Fi. Синхронизация контента с Mac на iPhone или iPad по сети Wi-Fi.
В Finder 
В панели кнопок нажмите «Основные».
Нажмите «Восстановить из копии».
Нажмите всплывающее меню «Резервная копия», выберите резервную копию для восстановления устройства, затем нажмите «Восстановить».
Если резервная копия зашифрована, перед восстановлением файлов и настроек необходимо ввести пароль.
Восстановление заводских настроек на устройстве
На устройстве можно заново установить стандартное программное обеспечение и восстановить заводские настройки. Это может быть необходимо, если на устройстве часто возникают проблемы (например, «зависания» и сбои) или Вы готовитесь продать или передать устройство другому пользователю.
Важно! При восстановлении заводских настроек с устройства удаляются все данные и настройки. Однако перед этим Mac создает резервную копию устройства. Из этой резервной копии можно восстановить данные и настройки на устройстве.
Примечание. Прежде чем восстанавливать устройство, необходимо отключить приложение «Локатор» в настройках iCloud.
Подключите устройство Mac через кабель USB или USB-C.
Устройство невозможно восстановить через подключение Wi-Fi.
В Finder 
В панели кнопок нажмите «Основные».
Нажмите «Восстановить [устройство]», затем следуйте инструкциям на экране.
Источник
[Решено] Как восстановить iPhone из резервных копий файлов — 3 Ways
Если у вас есть новый iPhone или вы столкнулись с синим экраном смерти, вам может потребоваться восстановить iPhone. Существуют различные способы возврата данных, например, получение данных с iPhone напрямую с помощью iTunes, iCloud или другого стороннего инструмента.
В этой статье рассматриваются три способа возврата данных iPhone, в том числе с iPhone, резервного копирования iTunes и резервного копирования iCloud. Просто выберите правильный способ восстановления iPhone из резервных копий или устройства.
1. Как восстановить данные на iPhone
Предыдущие данные сохраняются в невидимом для iPhone месте. Пожалуйста, прекратите использование вашего iPhone, чтобы предотвратить потерю данных. Вы можете просто восстановить iPhone с iPhone напрямую с помощью инструмента восстановления данных iPhone.
С помощью FoneLab для iOS вы сможете восстановить потерянные / удаленные данные iPhone, включая фотографии, контакты, видео, файлы, WhatsApp, Kik, Snapchat, WeChat и другие данные из резервной копии iCloud или iTunes или устройства.
- С легкостью восстанавливайте фотографии, видео, контакты, WhatsApp и другие данные.
- Предварительный просмотр данных перед восстановлением.
- Доступны iPhone, iPad и iPod touch.
Пожалуйста помни,
Убедитесь, что iPhone не синхронизирован с iTunes, что может перезаписать потерянные данные.
Шаг 1 Сканирование iPhone на потерянные данные
Нажмите Начать сканирование чтобы отсканировать iPhone. Вы можете найти все данные отсканированы.
Шаг 2 Получить данные обратно с iPhone
Выберите любой файл, который вы хотите восстановить из результатов сканирования, проверьте файлы и нажмите Recover кнопка, чтобы сохранить их.
Подождите несколько секунд, вы найдете удаленные резервные файлы на вашем компьютере.
Плюсы:
- Это выборочное восстановление той части данных iPhone, которая вам требуется.
- Вы можете просмотреть предыдущие резервные копии перед восстановлением iPhone.
- Это также может восстановить iMessages с iPhone или других данных, которые вы удалили по ошибке.
- Метод полностью резервирует все файлы iPhone и легко извлекает резервные копии на iPhone.
- Он может сканировать резервные копии из iTunes и iCloud, а затем восстановить резервную копию iPhone из iTunes и iCloud.
Минусы:
- Это не бесплатно, чтобы получить лучший инструмент восстановления приложения iPhone.
2. Как восстановить iPhone из резервной копии с помощью iTunes
Deivece или Backup?
Ты должен знать.
Вышеупомянутый способ не требует резервного копирования файлов iTunes, iCloud или других облачных сервисов. Вы можете подключить устройство к компьютеру, и они сканируют и восстанавливают их. Так как же вернуть их из файлов резервных копий?
Наиболее распространенные способы управления данными iOS — использование iTunes и iCloud. Это позволяет вам сделать резервную копию или восстановить ваши данные с помощью простых шагов.
Но,
Это неудобно, что он изменяет все данные на вашем iPhone или резервной копии. У вас нет выбора, чтобы восстановить определенные предметы.
Так что вам нужно FoneLab iPhone Резервный Экстрактор, Это помогает вам выборочно восстанавливать данные, вы можете выбрать отдельные данные и сэкономить время на восстановление.
Если вы уже создали резервную копию данных iPhone в iTunes, вы можете извлечь iPhone из iTunes, как показано ниже.
Шаг 1 Выберите нужную резервную копию iTunes и нажмите Начать сканирование.
Шаг 2 Выберите файл резервной копии в iTunes и нажмите Recover.
Подождите несколько секунд, файл будет восстановлен из резервной копии iTunes.
Плюсы:
- iTunes создает резервную копию данных iPhone в другом формате. А затем быстро восстановить все обратно на iPhone.
- Даже если у вас есть большие файлы, вам не нужно платить за подписку.
- Не требует подключения к Wi-Fi, не нужно отвечать на iCloud или другую стороннюю службу для получения резервной копии для iPhone.
Минусы:
- Синхронизированные фильмы и музыкальные файлы невозможно восстановить на iPhone с помощью iTunes. Это может восстановить iPhone только с купленными предметами.
- Требование шифрования с помощью пароля, которое может оказаться болезненным, если вы хотите восстановить iPhone из резервной копии с помощью iTunes.
- Получить резервную копию для iPhone довольно сложно из папки iTunes.
3. Как восстановить iPhone из резервной копии iCloud
iCloud автоматически создает резервную копию iPhone, когда вы входите в свою учетную запись с приложением.
Шаг 1 Запустите FoneLab для iOS и войдите в iCloud
Шаг 2 Выберите папку для резервного копирования и нажмите Скачать кнопку.
Шаг 3 Выберите файл и нажмите Recover восстановить.
Плюсы:
- Это самый простой способ сохранить iPhone из резервной копии с помощью iCloud, вам нужно всего лишь выполнить весь процесс на самом iPhone.
- iCloud автоматически создает резервную копию iPhone, когда Wi-Fi доступен, вы всегда можете вернуть iPhone обратно к последней резервной копии iCloud.
- Восстановление iPhone из резервной копии iCloud позволяет хранить не только данные с iPhone, но и другие iDevice с той же учетной записью iCloud.
- Помогает вам восстановить WhatsApp из iCloud и т.д.
Минусы:
- Для ограничения 5GB необходимо иметь ежемесячную подписку на резервное копирование iCloud сохраненного iPhone за пределами 5GB.
- Любой мультимедийный контент на вашем iPhone, который не приобретен в магазине iTunes, не может быть восстановлен из резервной копии iCloud для iPhone.
С помощью FoneLab для iOS вы сможете восстановить потерянные / удаленные данные iPhone, включая фотографии, контакты, видео, файлы, WhatsApp, Kik, Snapchat, WeChat и другие данные из резервной копии iCloud или iTunes или устройства.
Источник