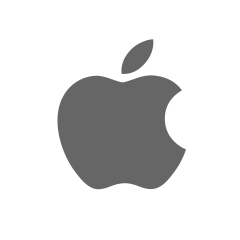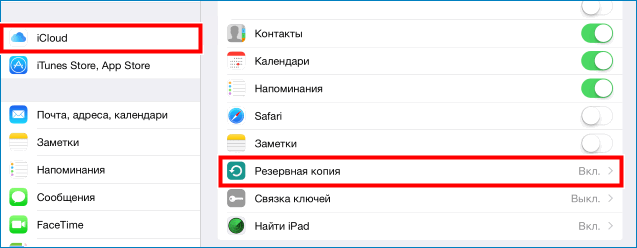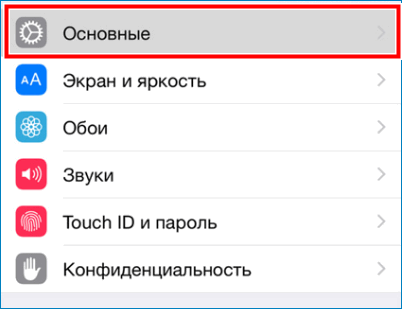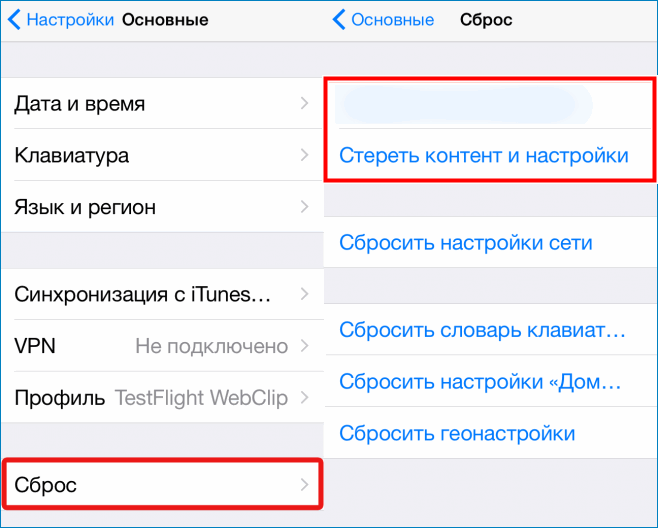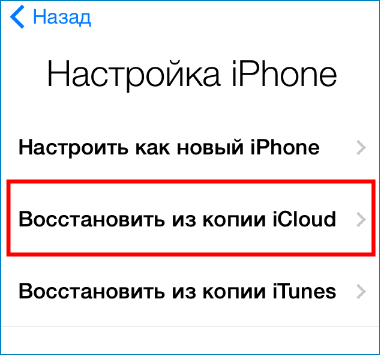- Восстановление iPhone, iPad или iPod touch с более новой версией iOS или iPadOS
- Восстановление из резервной копии iCloud
- Восстановление с помощью компьютера
- Настройка, обновление и удаление данных с устройства
- Восстановление iPhone с помощью резервной копии iCloud
- Восстановление данных на iPhone
- Шаг 1. Создание резервной копии
- Шаг 2. Восстановление резервной копии
- Проблемы с восстановлением
- Причина 1. Нет подключения к интернету
- Причина 2. Устаревшая версия операционной системы
- Причина 3. Неизвестная ошибка
- 3 способа как восстановить данные на айфоне — инструкция
- Способ 1. Как восстановить фото на айфоне через iTunes
- Способ 2. Как восстановить данные на айфоне через iCloud
- Способ 3. Программа для восстановления удаленных файлов – UltData
- Способ 1. Восстановить данные непосредственно с iPhone
- Способ 2: Возвращение данных в память устройства с помощью iTunes
- Восстановить файлы с помощью сервиса iCloud
Восстановление iPhone, iPad или iPod touch с более новой версией iOS или iPadOS
Узнайте, что нужно сделать, чтобы восстановить данные iPhone, iPad или iPod touch из резервной копии iCloud или с помощью компьютера, если на устройстве требуется более поздняя версия iOS или iPadOS.
Восстановление из резервной копии iCloud
Если восстановление выполняется из резервной копии iCloud, для которой нужна более поздняя версия iOS или iPadOS, может потребоваться обновить программное обеспечение. Если вы выберете загрузку и установку обновления, программное обеспечение на устройстве обновится автоматически. После этого восстановите свои данные из резервной копии.
Восстановление с помощью компьютера
Если восстановление данных iPhone, iPad или iPod touch выполняется из резервной копии на компьютере и требуется установить более позднюю версию iOS или iPadOS, может отобразиться сообщение об ошибке из-за устаревшей версии программного обеспечения устройства. Чтобы обновить ПО устройства и восстановить его данные из резервной копии, выполните следующие действия.
Настройка, обновление и удаление данных с устройства
- На экране «Приложения и данные» устройства выберите «Не переносить приложения и данные», а не «Восстановить из копии iCloud». Если вы уже выбрали «Восстановить из копии iCloud», нажмите кнопку «Назад», чтобы вернуться на экран «Настройка».
- Выполните оставшиеся действия. В этом случае действия с идентификатором Apple ID, Touch ID и паролем можно пропустить.
- Когда настройка будет завершена, обновите устройство до последней версии iOS или iPadOS.
- Дождитесь окончания обновления и перезапуска устройства.
- Удалите все данные и настройки с устройства с ОС: нажмите «Настройки» > «Основные» > «Перенос или сброс [устройство]» > «Стереть контент и настройки». После этого устройство перезапустится, и отобразится экран приветствия в Ассистенте настройки.
Теперь можно будет снова настроить устройство и выбрать резервную копию для восстановления данных.
Источник
Восстановление iPhone с помощью резервной копии iCloud
Люди, которые пользуются только техникой Apple и регулярно меняют Айфоны, могут не беспокоиться о том, что новый гаджет придется настраивать с самого нуля. Благодаря резервной копии в iCloud пользователь может сэкономить много времени, не разбираясь с настройками и не копирую нужные файлы на новое устройство.
Если пользователь впервые сталкивается с этой процедурой, то у него может возникнуть вопрос, как восстановить Айфон из резервной копии iCloud. Разобраться в этом совсем несложно, если четко следовать инструкции.
Восстановление данных на iPhone
Если пользователь регулярно делает резервное копирование на своем Айфоне, то ему можно не беспокоиться о том, что какие-то важные данные теряются даже после полного обновления устройства или его потери.
Для того чтобы иметь возможность восстановить свой смартфон из резервной копии, это копию необходимо создать. Чем чаще будет происходить копирование, тем больше данных получится сохранить
Шаг 1. Создание резервной копии
Чтобы создать резервную копию на Айфон при помощи iCloud, требуется:
- Авторизоваться в учетной записи
- Перейти в раздел «Настройки» на смартфоне.
- Выбрать вариант «iCloud».
- Напротив «Резервное копирование» сдвинуть ползунок.
Важно! Резервное копирование может происходить только в том случае, если телефон подключен к интернету, так как все данные выгружаются в облачное хранилище. Без подключения к сети скопировать данные со смартфона не получится
Шаг 2. Восстановление резервной копии
Пользователю, который решил восстановить свой Айфон из резервной копии, необходимо знать несколько нюансов:
- Телефон обязательно нужно подключить к сети Wi-Fi. Иначе восстановление будет просто невозможно. Если смартфон не получается подключить к сети, то проблему потребуется в любом случае решить.
- Все настройки, которые на данный момент имеются на смартфоне, будут утеряна. Они будут заменены на те настройки, которые будут восстановлены из копии.
- Восстановить получится только те данные, которые сохранились с последним копированием. То есть, вся та информация, которая появилась на телефоне уже после последней копии, будет утеряна. Восстановить ее не получится.
Если пользователя ничего не смущает в полученной информации, то можно начать восстановление резервной копии iPhone из iCloud. Для того чтобы это сделать, необходимо:
- Перейти в раздел «Настройки» на Айфоне.
- Перейти в раздел «Основное».
- В самом низу странице найти «Сброс», а затем выбрать «Стереть контентинастройки».
- Дождаться, когда смартфон перезагрузится.
- На главном экране выбрать «Восстановить из копии iCloud».
- Выбрать копию, которая устраивает пользователя.
Как можно заметить, вернуть старые настройки для смартфона можно как на новом устройстве, так и на старом, что является огромным плюсом для пользователей
Проблемы с восстановлением
Иногда случается так, что не получается восстановить Айфон при помощи резервной копии из iCloud. Точно сказать, из-за чего это произошло, невозможно, так как причин может быть несколько.
Причина 1. Нет подключения к интернету
Как уже писалось выше, невозможно получить данные из облачного хранилища, если нет подключения в Wi-Fi. Пользователю обязательно нужно убедиться, что поблизости есть доступная сеть с хорошим сигналом.
Причина 2. Устаревшая версия операционной системы
Проблемы с восстановлением могут возникнуть в том случае, если пользователь давно не обновлял систему. Следует сделать это перед тем, как восстанавливать данные.
Причина 3. Неизвестная ошибка
Если пользователь уже всё попробовал, но скачать данные так и не получается, то следует обратиться в службу поддержки Apple. Возможно, что ошибка возникла на их стороне.
Доверять свой телефон посторонним специалистам не следует.
Заключение
Благодаря данной инструкции пользователи Айфон знают, как сделать так, чтобы не пришлось заново настраивать новый телефон. Кроме того, теперь можно не бояться, что важные данные будут безвозвратно утерян. С помощью резервного копирования можно сохранить все настройки и документы, которые хранились на смартфоне.
Источник
3 способа как восстановить данные на айфоне — инструкция
Каждый из нас пользуется смартфоном каждый день. Современные смартфоны имеют много функций и позволяют пользователю управлять операционной системой. Мы пользуемся всеми функциями, обновляем приложения и настраиваем систему и не думаем о том, что в любое время из-за ошибки пользователя, системной ошибке или некачественном обновлении – мы можем потерять свои данные. Возникает вопрос: «Как восстановить удаленные файлы с Айфона?», «Какие есть способы для восстановления?»
Способ 1. Как восстановить фото на айфоне через iTunes
Если ваше устройство подключено и синхронизировано с сервисом iTunes, то вам доступны резервные копии данных (они могут делаться автоматически или в ручном режиме). Используя резервную копию данных – вы можете загрузить её в смартфон и таким образом восстановить утраченные фотографии.
Важно помнить, что загрузка старой резервной копии данных приведет к полной потере новых данных, сделанных позднее (то есть данных которые не находятся в составе резервной копии устройства). Перед установкой копии – проверьте и убедитесь, что ваши новые данные сохранятся.
Шаг 1. Подключите с помощью кабеля (он находится в коробке из-под устройства) iPhone к вашему ноутбуку или ПК.
Шаг 2. Запустите приложение iTunes, найдите значок устройства или строку «Восстановить iPhone».
Шаг 3. Кликните «Восстановить из копии» или Восстановить iPhone» (в зависимости от версии). Важно знать, что резервная копия имеет свою дату. Учитывайте этот факт, когда будете восстанавливать файлы.
Шаг 4. Кликните восстановить (то есть подтвердите согласие на восстановление устройства). Данная строка может требовать права администратора. В этой ситуации кликните подтвердить (ок).
Шаг 5. Ожидайте, когда ваше устройство восстановиться (в панели появится уведомления «Восстановление завершено»).
Этот способ позволяет быстро восстановить информацию из смартфона iPhone, но при условии наличия копии в сервисе iTunes.
Способ 2. Как восстановить данные на айфоне через iCloud
Для этого способа потребуется копия данных устройства в iCloud, а также выполнить сброс настроек вашего iPhone.
Шаг 1. Проверьте наличие резервной копии данных вашего устройства: Зайдите в «Настройки», перейдите в раздел «iCloud», зайдите в подраздел «Хранилище и копии», кликните «Создать копию», ожидайте создания копии данных. Помните, что эта процедура может занимать длительное время, но её окончания – обязательно нужно дождаться.
Шаг 2. Зайдите в «Настройки», найдите раздел «Сброс», подтвердите сброс настроек.
Шаг 3. Дождитесь, пока система выполнит сброс настроек до первоначального состояния.
Шаг 4. В настройках найдите раздел «Восстановление», далее перейдите в подраздел «Восстановить из копии iCloud», выберите нужную копию данных (обратите внимание на дату и время). Когда вы хотите восстановить данные с iPhone — нужно иметь постоянное подключение к интернету. В случае, когда подключение не стабильно или слишком низкая скорость, восстановление будет невозможно.
Шаг 5. Введите свои данные для авторизации в iCloud (логин и пароль). Если вы утратили доступ к аккаунту – вы сможете восстановить доступ к данным через восстановление пароля.
Шаг 6. Дайте согласие на восстановление своего устройства.
Шаг 7. Ожидайте завершения процесса восстановления устройства и его данных из копии.
Используя этот способ можно вернуть приложения, файлы и личные данные.
Способ 3. Программа для восстановления удаленных файлов – UltData
Данная программа является альтернативой всем вышеперечисленным способам. Программа для восстановления файлов представляет собой специализированный софт для восстановления утраченных данных на вашем телефоне. Программа Tenorshare UltData может быть установлена:

Восстановить данные эта программа может на любых версиях Айфона и системы iOS. Кроме того, существует версия данной программы для владельцев Android смартфонов. Восстановлению подвергаются такие файлы как:
- Сообщения;
- Фотографии;
- Видео;
- Контакты;
- Личные данные из браузера Safari.
В функционал программы встроено 3 способа восстановления утраченных файлов:
Способ 1. Восстановить данные непосредственно с iPhone
Шаг 1. С помощью кабеля USB подключите iPhone к вашему ПК. Откройте программу
Шаг 2. Выберите данные , которые вы хотите восстановить, нажмите «Сканировать»
Шаг 3. Просмотрите результаты сканирования, выберите «Восстановить» , укажите путь для восстановления файлов.
Способ 2: Возвращение данных в память устройства с помощью iTunes
Убедитесь, что ваш интернет работает, перейдите на вкладку «Восстановить файлы из iTunes», выберите резервную копию iTunes для сканирования.
Просмотрите категории и отметьте файлы для восстановления. Укажите путь для восстановления. Они могут быть сохранены в памяти устройства или вашего компьютера.
Нажмите «Восстановить» и ожидайте.
Восстановить файлы с помощью сервиса iCloud
Особенность данного способа в том, что вы не потеряете текущие файлы на вашем устройстве. Проще говоря, если восстанавливать файлы на прямую через iCloud, то текущие данные (видео, изображения, т.д…) – будут потеряны. При использовании программы этого не произойдет.
Шаг 1: Войти в опцию «Восстановить файлы из iCloud», войдите в свой аккаунт в сервисе iCloud (наберите свой пароль и логин).
Шаг 2: Выберите определенную резервную копию iCloud, и нажмите «Сканировать» и восстановить файлы.
Заключение
Для восстановления данных iOS на iPhone существует много разных способов. Какие-то из них более сложные, какие-то более простые и понятные. Главное, что они дают возможность восстановить данные на айфоне и не беспокоиться за их сохранность .

Обновление 2019-07-25 / Обновление для iOS восстановление данных
Источник