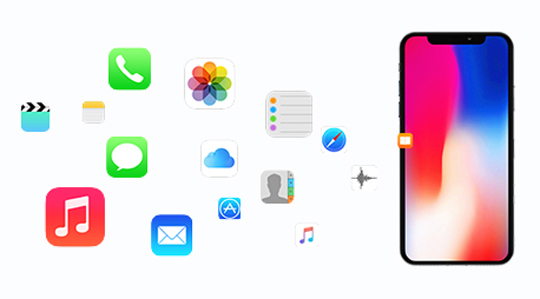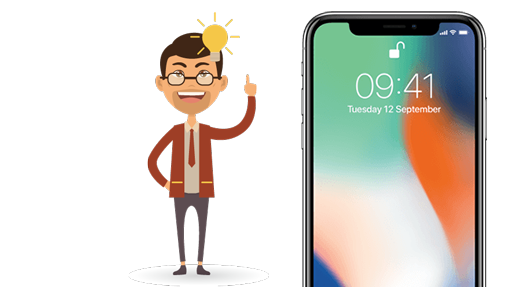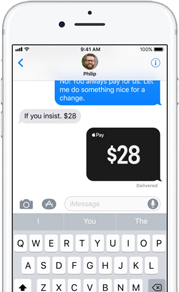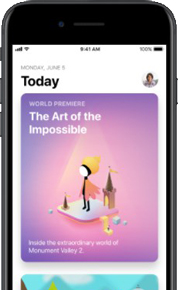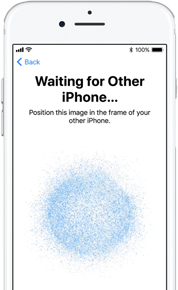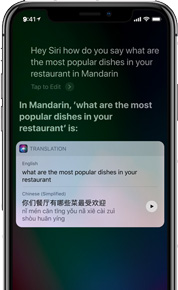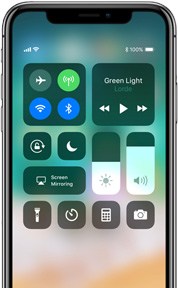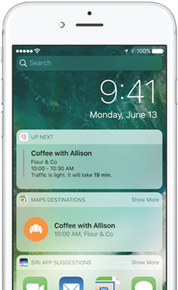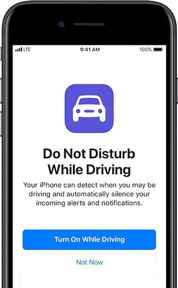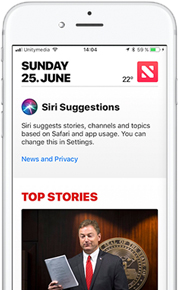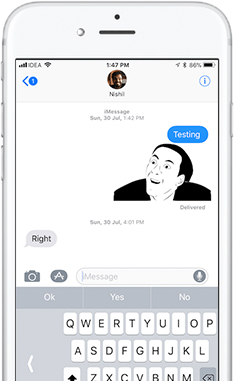- Восстановление iPhone, iPad или iPod touch с более новой версией iOS или iPadOS
- Восстановление из резервной копии iCloud
- Восстановление с помощью компьютера
- Настройка, обновление и удаление данных с устройства
- ВОССТАНОВЛЕНИЕ ДАННЫХ ДЛЯ IPHONE: полное руководство
- 1. Восстановите iPhone с помощью iTunes
- 2. Восстановите iPhone с помощью iCloud
- 3. Восстановите утерянные данные с помощью FoneLab
- Восстановление с устройства iOS
- Восстановить из iTunes резервные копии файлов
- Восстановление из файлов резервных копий iCloud
- Как восстановить iPhone из резервной копии?
- Восстанавливаем из бэкапа через Айтюнс
- Как восстановить Айфон из резервной копии iСloud?
- Как восстановить данные из бэкапа iTools?
- Как восстановить Айфон из резервной копии: видео
- Заключение
Восстановление iPhone, iPad или iPod touch с более новой версией iOS или iPadOS
Узнайте, что нужно сделать, чтобы восстановить данные iPhone, iPad или iPod touch из резервной копии iCloud или с помощью компьютера, если на устройстве требуется более поздняя версия iOS или iPadOS.
Восстановление из резервной копии iCloud
Если восстановление выполняется из резервной копии iCloud, для которой нужна более поздняя версия iOS или iPadOS, может потребоваться обновить программное обеспечение. Если вы выберете загрузку и установку обновления, программное обеспечение на устройстве обновится автоматически. После этого восстановите свои данные из резервной копии.
Восстановление с помощью компьютера
Если восстановление данных iPhone, iPad или iPod touch выполняется из резервной копии на компьютере и требуется установить более позднюю версию iOS или iPadOS, может отобразиться сообщение об ошибке из-за устаревшей версии программного обеспечения устройства. Чтобы обновить ПО устройства и восстановить его данные из резервной копии, выполните следующие действия.
Настройка, обновление и удаление данных с устройства
- На экране «Приложения и данные» устройства выберите «Не переносить приложения и данные», а не «Восстановить из копии iCloud». Если вы уже выбрали «Восстановить из копии iCloud», нажмите кнопку «Назад», чтобы вернуться на экран «Настройка».
- Выполните оставшиеся действия. В этом случае действия с идентификатором Apple ID, Touch ID и паролем можно пропустить.
- Когда настройка будет завершена, обновите устройство до последней версии iOS или iPadOS.
- Дождитесь окончания обновления и перезапуска устройства.
- Удалите все данные и настройки с устройства с ОС: нажмите «Настройки» > «Основные» > «Перенос или сброс [устройство]» > «Стереть контент и настройки». После этого устройство перезапустится, и отобразится экран приветствия в Ассистенте настройки.
Теперь можно будет снова настроить устройство и выбрать резервную копию для восстановления данных.
Источник
ВОССТАНОВЛЕНИЕ ДАННЫХ ДЛЯ IPHONE: полное руководство
Теперь все больше и больше пользователей используют iPhone для хранения важных данных, таких как сообщения, контакты, медиафайлы, документы и т. Д. Если данные случайно потеряны или удалены, это может стать для них катастрофой.
К сожалению, даже с таким количеством удивительных новых функций в обновленной iOS, Apple не хватает одной очень важной функции во встроенных приложениях — восстановления удаленных данных.
Не удивительно, что многие пользователи смартфонов когда-либо сталкивались с потерей данных по многим неожиданным причинам:
- Повреждение программного обеспечения: сбой обновления новой версии iOS или сбой джейлбрейка и т. д.
- Неправильная операция: удалить данные по ошибке.
- Физический урон: разбитый, сломанный, раздавленный, поврежденный водой.
- Блокировка пароля: забыл пароль разблокировки iPhone.
Лучший способ сохранить ваши данные в безопасности резервное копирование iPhone или iPad с помощью iTunes или iCloud.
Узнайте, как сделать резервную копию устройства iOS
Некоторые пользователи могут подумать, что недостаточно просто использовать iTunes или iCloud для резервного копирования данных iOS, я настоятельно рекомендую другой альтернативный инструмент — Резервное копирование и восстановление данных iOS, который может помочь вам легко и выборочно создавать резервные копии данных iOS на вашем ПК / Mac.
Пользователи iPhone могут не в силах восстановить удаленные данные без посторонней помощи. Некоторые из них даже не знают того факта, что удаленные данные не стираются полностью, пока не будут перезаписаны новыми данными. Apple предоставляет пользователям два способа резервного копирования данных, чтобы они могли восстановить устройство iOS с помощью старой резервной копии по своему усмотрению.
1. Восстановите iPhone с помощью iTunes
Шаг 1 Подключите iPhone к компьютеру, с которым вы ранее синхронизировались.
Шаг 2 Запустите iTunes, если он не открывается автоматически.
Шаг 3 Нажмите значок iPhone, отображающийся в iTunes, а затем перейдите к Заключение раздел. Нажмите Восстановление резервной копии… кнопку.
Шаг 4 Выберите одну из резервных копий iTunes для восстановления. Ваш iPhone перезагрузится и синхронизируется с iTunes, не отключайте его, пока не завершится процесс синхронизации.
2. Восстановите iPhone с помощью iCloud
Вы должны сделать резервную копию ваших данных с iCloud раньше, а затем вы можете перейти к iCloud.com и управлять своими данными iPhone в любое время.
Шаг 1 Сброс настроек вашего iPhone. У вас будет три способа перезагрузить телефон заводские настройки: на вашем устройстве, используя iTunes или iCloud.
В этом случае:
Это приведет к потере данных, поскольку процесс представляет собой полное восстановление резервной копии на устройстве. Данные, созданные после создания резервной копии, будут заменены данными из резервной копии восстановления.
Это не результат, который вы хотите увидеть, верно?
Если это так, я хотел бы представить iOS инструмент для восстановления данных вам, который достаточно силен, чтобы помочь пользователям восстановить данные iPhone.
Вы можете выбрать разные версии в зависимости от операционной системы вашего компьютера. Просто нажмите ссылку ниже, чтобы загрузить бесплатную пробную версию и попробовать.
FoneLab — восстановление данных iPhone — Восстановите потерянные / удаленные данные iPhone, включая фотографии, из резервной копии iCloud или iTunes или устройства.
3. Восстановите утерянные данные с помощью FoneLab
Восстановление с устройства iOS
Шаг 1 Установите программное обеспечение после завершения загрузки. После этого он запустится автоматически.
Шаг 2 Выберите Восстановление данных iPhone с интерфейса.
Шаг 3 Выберите Восстановление с устройства iOS если у вас нет резервной копии, и подключите свое устройство, как сказано, к компьютеру.
Шаг 4 Нажмите Начать сканирование когда программное обеспечение распознает ваше устройство.
Шаг 5 Результат сканирования будет отображаться в категориях слева, вы можете просматривать содержимое и отмечать те элементы, которые вы хотите. Нажмите Recover чтобы сохранить их локально.

Восстановить из iTunes резервные копии файлов
Шаг 1 Если вы ранее синхронизировали устройство iOS с компьютером, вы можете восстановить данные в этом режиме. Выбрать Восстановление из файла резервной копии iTunes вместо.
Шаг 2 Все файлы резервных копий iTunes будут перечислены в таблице. Выберите соответствующий для сканирования.
Шаг 3 Предварительный просмотр содержимого в деталях и восстановление.
Восстановление из файлов резервных копий iCloud
Шаг 1 Выберите Восстановление из файла резервной копии iCloud и войдите, используя свой Apple ID и пароль.
Шаг 2 Загрузите один файл резервной копии iCloud, чтобы просмотреть данные из этой резервной копии.
Шаг 3 Проверьте элементы, которые вы хотите восстановить, и сохраните их на свой компьютер.
Почему выбирают FoneLab?
Потому что он может:
- Восстановите ваши удаленные или потерянные файлы, сохраняя при этом текущие.
- Выборочно извлекайте и экспортируйте сообщения, контакты, мультимедийные файлы, данные приложений, историю вызовов, напоминания, заметки и т. Д.
- Восстановите данные, даже если ваше устройство сломано, повреждено водой, физически повреждено, сбой или потеря заводских настроек.
- Позволяет просматривать содержимое до восстановления.
- Поддержка iOS 11 и iTunes 12.7.
- Позволяет восстановить данные с устройства и резервной копии без хлопот.
- Поддержка iPhone X, iPhone 8, iPhone 8 Plus, iPhone 7, iPhone 7 Plus, iPhone 6S, iPhone 6S Plus, iPhone 6, iPhone 6 Plus, iPhone 5, 5S, 5C, iPhone 4, 4S, iPhone 3GS.
С помощью FoneLab для iOS вы сможете восстановить потерянные / удаленные данные iPhone, включая фотографии, контакты, видео, файлы, WhatsApp, Kik, Snapchat, WeChat и другие данные из резервной копии iCloud или iTunes или устройства.
- С легкостью восстанавливайте фотографии, видео, контакты, WhatsApp и другие данные.
- Предварительный просмотр данных перед восстановлением.
- Доступны iPhone, iPad и iPod touch.
Мощные встроенные и сторонние приложения на вашем iPhone или iPad предназначены для самых важных вещей, которыми вы пользуетесь каждый день. Например: сохранение телефонного номера людей с помощью приложения «Контакты», создание заметок с помощью приложения «Notes», обмен сообщениями с помощью приложения «Messenger», просмотр веб-страниц с помощью приложения Safari и многое другое.
С серией интересных и необычных функций после обновления iOS 11, iPhone становится все более популярным среди потребителей.
Что нового в iOS 11?
iOS 11 делает iPhone и iPad такими умными, они помогают вам более мощным и личным способом:
iOS 11 приносит удобство Apple Pay для сообщений. Это позволяет отправлять и получать деньги так же просто, как разговор.
Совершенно новый App Store был переработан с нуля, чтобы помочь вам находить новые приложения и игры.
Автоматическая настройка. Если вы покупаете новый iPhone и хотите настроить его с помощью Apple ID, вы можете просто поднести новый телефон к старому iPhone или iPad, чтобы выполнить автоматический вход.
iOS 11 делает интеллектуальный Safari еще более выразительным, с новым, более естественным голосом. Он учится у вас и может предвидеть, что вы хотите, и делать предложения, прежде чем вы даже спросите.
Создайте свой собственный Центр управления. iOS 11 позволяет вам настроить переработанный Центр управления, чтобы вы могли изменить настройки для того, что вы делаете больше всего.
Экран блокировки еще мощнее. Просто проведите пальцем из любого места на экране, чтобы получить все ваши уведомления.
iPhone теперь будет защищать вас от вождения. Люди, пытающиеся сообщить вам, будут автоматически уведомлены о том, что вы за рулем.
Новости становятся еще более личными, показывая главные истории, которые больше связаны с вами.
Просто нажмите и удерживайте клавишу смайликов или глобуса, выберите ввод одной рукой, и тогда клавиши мгновенно приблизятся к вашему большому пальцу.
Источник
Как восстановить iPhone из резервной копии?
Необходимость восстановления данных iPhone из резервной копии возникает, если его владелец, скажем, рассчитывает решить проблему быстрого расхода энергии гаджетом путем полного сброса настроек – из бэкапа он «достанет» информацию по завершении процедуры. Также функция восстановления позволяет быстро перенести всю информацию с одного смартфона на другой – у пользователя будет меньше проблем при смене старенького Айфона на более прогрессивную модель.
О том, как создать бэкап-копию, говорилось здесь – эта статья научит восстанавливать информацию.
Восстанавливаем из бэкапа через Айтюнс
Определяясь со способом восстановления, нужно учитывать, каким образом резервная копия была сформирована. Использование программы iTunes для формирования бэкапа дает владельцу iPhone больше свободы, потому как в Айтюнс можно одновременно создать две копии: одна будет храниться на диске ПК, вторая – в «облачном хранилище». Какую копию применить, пользователь решает сам, однако, бэкап из «облака» позволяет восстановить информацию только при первоначальной настройке гаджета.
Прежде чем восстанавливать резервную копию на Айфоне, отключите опцию «Найти iPhone», пройдя на гаджете по пути «Настройки» — «iCloud».
Если тумблер останется в активированном состоянии, iTunes выдаст ошибку.
Как только функция будет отключена, восстанавливайте Айфон через Айтюнс так:
Шаг 1. Подключите устройство USB-кабелем к ПК и откройте программу iTunes.
Восстановление через iTunes при Wi-Fi соединении невозможно.
Шаг 2. Перейдите в меню управления устройством – кликните на кнопку с изображением смартфона в верхней панели.
Шаг 3. В блоке «Резервные копии» посмотрите, когда был создан последний бэкап и создавался ли он вообще.
По нашему примеру видно, что самый свежий бэкап датирован 26 сентября. В поле «Последняя копия» ничего не сказано про бэкапы в iCloud – значит, копий в «облаке» вообще нет. Вы убедитесь в этом, если в поле «Автоматическое создание копий» переставите точку с «Этот компьютер» на «iCloud».
Шаг 4. Кликните на кнопку «Восстановить из копии».
Существует другой способ произвести этот шаг – выйдите из меню управления гаджетом в главное меню Айтюнс и кликните правой кнопкой мыши на ваше устройство. Появится меню, где следует выбрать «Восстановить из резервной копии…».
Шаг 5. Выберите ту копию, которая вам подходит, в специальном окне.
Обратите внимание на предупреждение iTunes: программа восстановит данные, но не саму прошивку устройства.
Шаг 6. Осуществив выбор бэкапа, нажмите «Восстановить».
Появится окошко вычисления длительности процедуры.
Длительность зависит от 3-х факторов:
- мощность ПК;
- модель устройства;
- вес копии.
Шаг 7. Дождитесь завершения процедуры восстановления. Смартфон перезагрузится, после чего вам предстоит настроить геолокацию, iCloud, iMessage, Face Time. Однако главное будет сделано: информацию, которую вы желали вернуть, вы обнаружите на своем гаджете!
Бэкапы iPhone совместимы — вы запросто можете загрузить на один смартфон копию, сделанную с другого.
Как восстановить Айфон из резервной копии iСloud?
Восстановление из резервной копии iCloud возможно только при помощи ассистента настройки и при наличии надежного Wi-Fi соединения. Обратиться к ассистенту удастся лишь во время первоначальной настройки смартфона, поэтому придется пойти на отчаянный шаг — сделать сброс настроек.
Действовать при восстановлении через iCloud нужно так:
Шаг 1. Проверьте, есть ли в «облаке» созданные ранее бэкапы – проследуйте по пути «Настройки» — «iCloud» — «Хранилище и копии» и пролистайте вниз до конца. Вы найдете дату формирования последнего бэкапа.
В нашем примере готовых копий в «облаке» найдено, увы, не было.
Шаг 2. Если готовые копии в iCloud все же есть, приступайте к сбросу: пройдите по пути «Настройки» — «Основные» — «Сброс» и выберите «Стереть контент и настройки».
Шаг 3. Введите пароль ограничений, если он устанавливался при создании бэкапа.
Шаг 4. Подтвердите, что действительно хотите удалить весь контент – нажмите «Стереть iPhone».
Сброс такого вида приведет к удалению всех данных, в том числе контактов и заметок. Прежде чем подтверждать сброс, убедитесь, что имеющийся бэкап сделан правильно и содержит всю необходимую вам информацию, а также сформируйте новую, «страховочную» резервную копию.
Шаг 5. Дождитесь завершения процедуры удаления данных – ход этой процедуры отображается полосой, размещенной на экране устройства ниже логотипа Apple.
Шаг 6. Быстро произведите первоначальную настройку аппарата – выберите язык, регион, активируйте / деактивируйте службы геолокации, подключите смартфон к доступной сети Wi-Fi. Остановитесь на этапе «Настройка iPhone».
Шаг 7. Выберите пункт «Восстановить из копии iCloud».
Шаг 8. На следующем экране укажите свой Apple ID и пароль от него.
Шаг 9. Согласитесь с условиями и положениями iCloud, а также с политикой конфиденциальности Apple – дважды нажмите «Принять».
Шаг 10. Придумайте и установите новый пароль ограничений – этот шаг вам придется совершить, если вы восстанавливаете данные из бэкапа с активированным паролем. Далее устройство предложит настроить Touch ID – смело пропускайте этот шаг: заняться подобной настройкой можно в любое время.
Как только вы завершите все настройки, Айфон перезагрузится и на темном экране снова появится полоса загрузки. Когда полоса окажется заполненной, устройство включится, и вы сможете убедиться, что все данные, входившие в бэкап, возвращены в память смартфона.
Как восстановить данные из бэкапа iTools?
В этой статье рассказывалось, что для формирования бэкап-копий можно использовать альтернативный софт iTools, который радует не только своей простотой, но и стабильностью работы (если сравнивать с iTunes). Уточним, как восстановить сведения из резервной копии iTools:
Шаг 1. Запустите программу iTools и подключите смартфон к ПК.
Шаг 2. Перейдите из раздела «Device» в раздел «Toolbox».
Шаг 3. В блоке «Data Management» выберите пункт «Super Restore».
Шаг 4. Выберите бэкап, из которого хотите восстановить данные.
В поле «Size» вы увидите, сколько «весят» резервные копии; исходя из веса вы сможете предположить, какие данные включают в себя бэкапы.
Копии весом в 18 Кб содержат только телефонный справочник, а копии, вес которых исчисляется мегабайтами – мультимедиа файлы.
Осуществив выбор бэкапа, нажмите «Next».
Шаг 5. Определите, какого типа данные вы желаете восстановить.
Мы хотим восстановить телефонные номера, поэтому оставляем галочку только напротив «Contacts».
Далее нажмите кнопку «Restoring», расположенную в правом нижнем углу – так вы запустите процесс восстановления. Ход процесса отражается процентами в строке, где указан тип данных.
Шаг 6. Когда процесс окажется завершенным (100%), нажмите на кнопку «Restore Complete» («Восстановление выполнено»).
В памяти своего смартфона вы найдете номера, которые хранились в бэкапе iTools.
Как восстановить Айфон из резервной копии: видео
Заключение
Когда разработчики Apple заверяют, что, только используя iTunes, информацию на iPhone можно восстановить в полной мере, они «кривят душой». iTunes не позволяет вернуть медиаконтент: ролики, музыку, фильмы – все это придется скачивать и загружать на устройство заново после восстановления через медиакомбайн.
По этой причине пользователям Apple рекомендуется формировать дополнительную копию в программе iTools – в нее можно включить все те данные, которые Айтюнс отказался сохранить в бэкап.
Источник