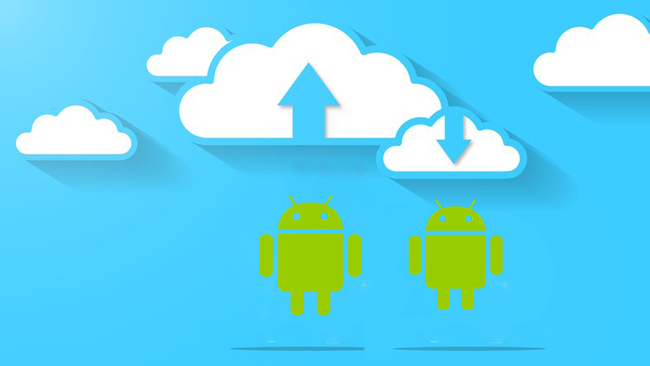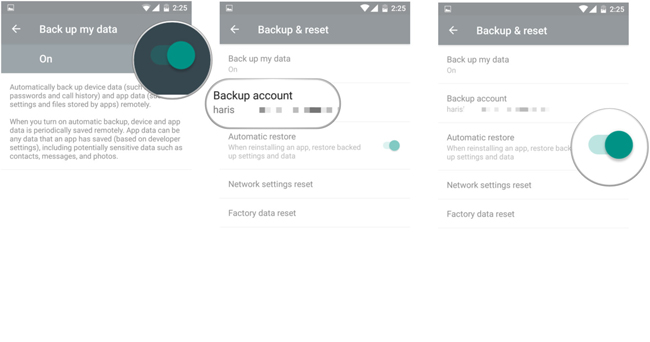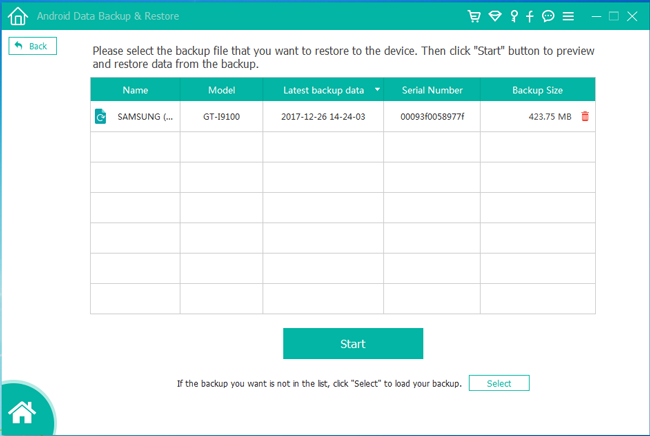- Как восстановить резервную копию на Android
- Как сохранить резервную копию на Android
- Восстановить данные на Android
- Как восстановить резервную копию Huawei
- Как восстановить Android-устройство из резервной копии
- Проверка резервного копирования
- Восстановление из резервной копии
- Резервное копирование и восстановление Android на новый телефон — 3 Simplest Ways
- 1. Как выполнить резервное копирование и восстановление данных Android на новый телефон с помощью службы резервного копирования Android
- 2. Android Contact Backup и восстановление на новый телефон через Gmail
- 3. Резервное копирование и восстановление телефона Android с FoneLab
- Резервное копирование данных телефона Android
- Восстановить данные телефона Android
Как восстановить резервную копию на Android
На Android резервное копирование – это явление не настолько развитое, как на iOS. Если Apple во все времена рекомендовала владельцам фирменной техники сохранять данные своих устройств в iTunes или iCloud, то Google никогда особенно не настаивала на удобстве подобных манипуляций. Это довольно странно, учитывая, что именно пользователи Android подвергали себя наибольшему риску потери данных, поскольку то и дело прошивали и перепрошивали свои смартфоны. Поэтому нет ничего удивительного в том, что многие просто не умеют создавать и восстанавливать резервные копии.
Резервное копирование на Android уже устроено не хуже, чем на iOS
Начнём с того, что многие Android-смартфоны поддерживают по два сервиса резервного копирования. Если на iOS это может быть только iCloud, то на Android это Google Drive и собственное облачное хранилище производителя. Причём зачастую многие выбирают встроенное решение из-за более глубокой интеграции с прошивкой и автоматической работы. Но, забегая вперёд, скажу, что сам предпочитаю именно решение поискового гиганта. Мне оно кажется более предпочтительным благодаря обширному хранилищу в облаке.
Как сохранить резервную копию на Android
Google Drive работает предельно просто и на автомате.
- Скачайте приложение Google One и авторизуйтесь;
- Перейдите в «Настройки» — «Настройки резервного копирования»;
Удобнее всего управляться с резервными копиями через приложение Google One
- Выберите данные, которые хотите добавить в резервную копию;
- Нажмите «Создать резервную копию».
Это действие приведёт к сохранению резервной копии с теми данными, которые вы выберете. Это могут быть только фото и видео, только сообщения или вообще все сведения, хранящиеся в памяти устройства. Даже если вы выберете сохранение всех данных, размер резервной копии, скорее всего, не будет превышать 2 ГБ. Это удобно, учитывая, что бесплатный объём хранилища в Google Drive (на его базе работает Google One) ограничен 15 ГБ. А для удобства пользователей каждая свежая резервная копия заменяет собой предыдущую.
Восстановить данные на Android
Восстановление резервной копии производится не менее просто, хоть и не для всех это очевидно:
- Выполните сброс данных и дождитесь окончания перезагрузки;
- Когда смартфон предложит произвести первоначальную настройку, авторизуйтесь со своей учётной записью Google;
Восстановить данные из Google Drive можно при первоначальной настройке Android
- Выберите параметр восстановления данных из резервной копии;
- Дождитесь, пока копия установится на устройство, и пользуйтесь.
Как восстановить резервную копию Huawei
В случае со смартфонами Huawei всё происходит по схожему сценарию. Если вы ничего не настраивали принудительно, то по умолчанию в прошивке должен быть активирован механизм автосохранения резервных копий. Поэтому мы разберём лишь возможность принудительного восстановления данных, что явно более полезно.
- Перейдите в «Настройки» и откройте свой профиль;
- Выберите Cloud и откройте «Резервные копии в облаке»;
У Huawei резервное копирование устроено логичнее, чем у Google
- Выберите «Восстановление данных» и выберите резервную копию;
- В открывшемся окне выберите данные, которые хотите восстановить, и нажмите «Восстановить».
Несмотря на то что решение, которое предлагает Huawei, удобнее, поскольку не требуется сбрасывать настройки на смартфоне и перезагружать его, Google One сохраняет больше данных. Если в облако Huawei можно загрузить только данные нескольких приложений – WhatsApp и Telegram, — то в облако Google загружаются данные вообще всех установленных программ. А из-за глубокой интеграции с остальными сервисами Google, Google One позволяет себе сохранять только так называемые «якоря» приложений (ключевики данных), экономя пространство.
Новости, статьи и анонсы публикаций
Свободное общение и обсуждение материалов
Несмотря на то что Android – это открытая операционная система, которую все могут видоизменять как угодно, это всё-таки мобильная платформа. Поэтому и работает она на базе соответствующего железа. Да, оно производительное и энергоэффективное, но всё-таки мобильное. Так что запускать на Android-смартфонах полноценную Windows 10 – это просто немыслимая задача, справиться с которой было не под силу ни энтузиастам, ни разработчикам Microsoft. Однако им всё-таки удалось найти лазейку.
Во все времена люди старались подчеркнуть свой статус и заработок разными способами. Одевались в дорогие одежды, покупали автомобили класса люкс, яхты и даже целые города. Не обошло стороной и рынок смартфонов, где всегда появлялись гаджеты, которые обращали на себя внимание своей эксклюзивностью и уникальным дизайном. С приходом сенсорных телефонов, идея демонстрировать свое богатство через технику потихоньку угасла, но не исчезла совсем. Недавно компания Samsung представила нам эксклюзивную новинку, о ней сегодня и поговорим.
Сколько оперативной памяти нужно Google Chrome? Вопрос хороший. Тем более, что как такового ответа на него почти ни у кого нет. Практика показывает, что браузер поискового гиганта способен израсходовать любой объём ОЗУ, сколько ему ни дай. Поэтому, когда в Сети появилась информация о том, что новая версия Google Chrome будет работать только на компьютерах минимум с 16 ГБ оперативки, большинство в неё охотно поверило. В конце концов, Google вполне могла установить такое требование, учитывая ресурсоёмкость фирменного браузера. Значит, нужно разобраться, что к чему.
Источник
Как восстановить Android-устройство из резервной копии
После сброса Android-устройства к заводскому состоянию возникает необходимость восстановления пользовательских настроек и данных. К счастью, разработчики Android предусмотрели такую возможность и представили решение в виде автовосстановления из ранее созданной резервной копии.
С одной оговоркой. Google хранит по одной резервной копии каждого подключенного к аккаунту устройства, что означает возможность восстановления с точки, созданной в момент последнего зафиксированного использования гаджета.
Проверка резервного копирования
Перед сбросом устройства настоятельно рекомендуется проверить включена ли функция резервного копирования. Зайдите в категорию « Система » параметров Android и выберите пункт « Резервное копирование ». Убедитесь, что опция « Загружать на Google Диск » включена.
Восстановление из резервной копии
После сброса, во время первоначальной настройки система предложить войти в аккаунт Google и два варианта на выбор: настроить новое устройство или восстановить данные из резервной копии.
При появлении запроса выберите восстановление приложений и данных, а в следующем окне созданный ранее бэкап. Отметьте чекбоксами необходимые к восстановлению приложения, а также смс, логи звонков и настройки устройства.
Восстановление происходит в фоновом режиме, поэтому вы сможете пользоваться устройством сразу после завершения начальной настройки.
Если статья понравилась, ставь лайк и подписывайся на канал Дзен
Источник
Резервное копирование и восстановление Android на новый телефон — 3 Simplest Ways
Я купил новый телефон Samsung. Я хочу создать резервную копию данных на предыдущем телефоне, а затем перенести их на новый телефон. Я понятия не имею о том, как резервное копирование моего телефона с простой операцией. Пожалуйста, помогите, спасибо заранее!
Как вы знаете, на мобильном телефоне есть разные данные, включая приложения, настройки, фотографии, видео, аудио, сообщения и многое другое.
Несомненно, будет сложно передать все данные, и нет гарантированного способа переместить все данные Android без потери данных.
Итак, Перенос данных с одного телефона Android на другой является проблемой для пользователей.
Вы можете сначала сделать резервную копию телефона Android, а затем восстановить данные телефона из резервной копии.
Трудно найти идеальный способ сделать резервную копию и восстановить сразу все данные Android.
Вы можете использовать различные инструменты для резервного копирования данных Android в соответствии с вашими потребностями.
Убей демона сегодня, завтра сразись с дьяволом.
Есть несколько эффективных способов резервного копирования различных данных на телефоне Android.
Гугл всегда синхронизировать контакты Android, календари, сообщения, настройки и т. д. для пользователей. Для завершения процесса существуют различные сопутствующие продукты, такие как Google Диск, Gmail, Google Фото…
Первый способ, который вам стоит попробовать, — это служба резервного копирования Android. Это служба, встроенная в Android, которая позволяет создавать резервные копии большинства типов данных.
1. Как выполнить резервное копирование и восстановление данных Android на новый телефон с помощью службы резервного копирования Android
Служба резервного копирования Android выполняет резервное копирование данных Android на Google Drive и позволяет получить к ним доступ в Интернете. Это удобный облачный сервис для размещения файлов, позволяющий пользователям Google управлять данными без хлопот.
Вы можете выбрать, какие данные, перейдя в Настройки, ниже приведены данные, которые вы можете выбрать для резервного копирования и восстановления.
Ниже описано, как сделать файл резервной копии фотографий телефона Android.
- Контакты, электронная почта, документы и календари.
- Системные настройки, такие как пароль Wi-Fi, яркость, время ожидания.
- Данные браузера Chrome, такие как закладки.
- Логи чата.
- Приложения и другой купленный контент.
- Некоторые сторонние данные приложения.
- Интеллектуальная блокировка пароля.
- Фото.
Помните, что он не сохранит для вас SMS, данные Google Authenticator, пользовательские настройки, сопряжение Bluetooth и данные безопасности.
Перейдем к тому, как включить Android Backup Service для резервного копирования данных Android Phone в Google.
Шаг 1 Откройте Параметры приложение на главном экране.
Шаг 2 Войдите в Резервирование и сброс > Резервное копирование данных.
Шаг 3 Включить Резервное копирование данных.
Шаг 4 Резервное в Резервирование и сброс страницу, нажмите Резервный аккаунт и затем выберите правильный аккаунт Google, связанный с ним.
Шаг 5 включать Автоматическое восстановление так что он восстановит резервные копии настроек и данных при переустановке приложения.
Как вы можете восстановить данные Android на новом телефоне?
Помните, что этот параметр доступен для телефонов при первом запуске или после восстановления заводских настроек.
Шаг 1 Следуйте инструкциям на экране, чтобы настроить телефон Android.
Шаг 2 Выберите Нет, спасибо на странице Есть другое устройство, а затем войдите в свою учетную запись Google, которую вы используете для резервного копирования данных Android.
Шаг 3 Отметьте поле рядом с Автоматическое резервное копирование данных устройства, а затем нажмите Далее дважды.
Шаг 4 Выберите устройство из списка, из которого вы хотите восстановить данные.
Шаг 5 Нажмите Восстановить.
Если вы просто хотите резервные контакты Только Gmail может помочь вам сделать это за вас.
2. Android Contact Backup и восстановление на новый телефон через Gmail
Gmail помогает пользователям общаться с друзьями, семьей или другими контактами с помощью электронной почты. Фотографии, видео и другие файлы можно легко отправлять в виде вложений.
Он имеет удобную функцию для пользователя для резервного копирования контактов на Android, после резервного копирования контактов в Gmail вы можете проверить и восстановить их, войдя в свою учетную запись Google, которую вы используете для резервного копирования.
Давайте рассмотрим шаги использования Gmail для резервного копирования контактов Android.
Шаг 1 Презентация Параметры приложение
Шаг 2 Войдите в Учетные записи и синхронизация > Добавить аккаунт > Google > Далее > Войти.
Шаг 3 Войдите в свою учетную запись Google, если у вас ее нет, нажмите создать вместо того, чтобы зарегистрировать один.
Шаг 4 Нажмите Войти > Синхронизировать контакты.
Шаг 5 Нажмите Завершить.
Вы можете использовать этот метод для резервного копирования почты, календарей и заметок в Gmail.
Вам требуется резервное копирование данных Android на ПК или Mac?
Простое соединение по USB между компьютером и устройством не поддерживает контакты, сообщения и другие данные, кроме фотографий и видео.
Вам понадобится сторонний инструмент для резервного копирования и восстановления данных Android на компьютер.
3. Резервное копирование и восстановление телефона Android с FoneLab
FoneLab Android Data Backup & Restore имеет преимущество перед другими программами, что позволяет пользователям за несколько шагов выполнять резервное копирование и восстановление контактов, сообщений, журналов вызовов, галереи, видео, аудио и документов.
И это позволяет вам добавить пароль к файлу резервной копии, если вы хотите, чтобы защитить вашу личную информацию.
Он поддерживает различные режимы телефона Android и позволяет выборочно выполнять резервное копирование и восстановление данных в соответствии с вашими потребностями.
Ниже приведены демонстрации резервного копирования и восстановления данных телефона Android.
Резервное копирование данных телефона Android
Шаг 1 Загрузите и установите программное обеспечение на свой компьютер, а затем запустите его.
Резервное копирование и восстановление данных Android на ваш компьютер легко.
- Резервное копирование и восстановление данных Android на ваш компьютер легко.
- Предварительно просмотрите данные, прежде чем восстанавливать данные из резервных копий.
- Резервное копирование и восстановление данных телефона Android и SD-карты Выборочно.
Шаг 2 Выберите Резервное копирование и восстановление данных Android в интерфейсе, а затем выберите Резервное копирование данных устройства.
Шаг 3 Подключите свой телефон Android к компьютеру и нажмите Передача файлов на экране вашего телефона.
Шаг 4 Выберите данные, которые вы хотите скопировать на компьютер. Зашифруйте файл резервной копии, установив флажок рядом с Зашифрованное резервное копирование, А затем нажмите Start.
Шаг 5 Нажмите OK во всплывающем окне.
Восстановить данные телефона Android
Процесс восстановления данных телефона Android с помощью FoneLab почти такой же, вы можете легко перенести данные Android на телефон Android.
Шаг 1 Выберите Восстановление данных устройства в Резервное копирование и восстановление данных Android интерфейс.
Шаг 2 Выберите файл резервной копии, из которого вы хотите восстановить, а затем нажмите зеленый Start кнопку.
Шаг 3 Установите флажки рядом с данными, которые вы хотите восстановить.
Шаг 4 Нажмите на Восстановить.
Как видите, с помощью FoneLab легко сделать резервную копию и восстановить Android.
Он обеспечивает прямой способ без проблем управлять данными телефона Android. Почему бы не скачать и попробовать прямо сейчас!
Резервное копирование и восстановление данных Android на ваш компьютер легко.
Источник