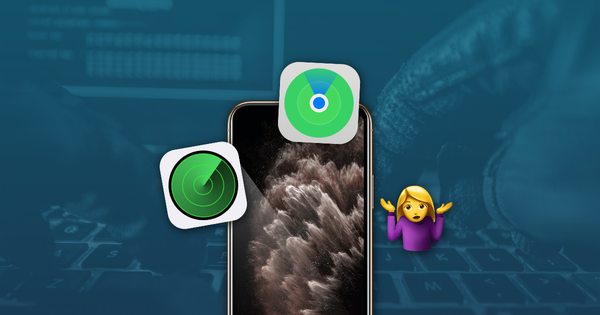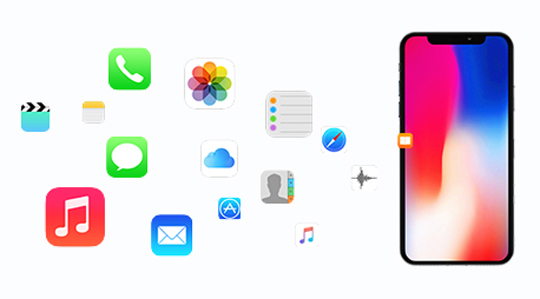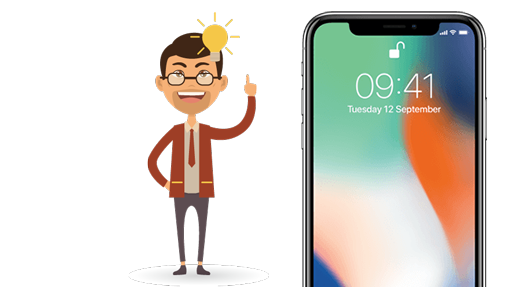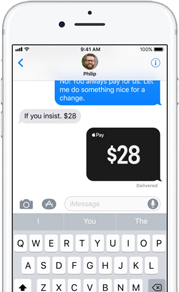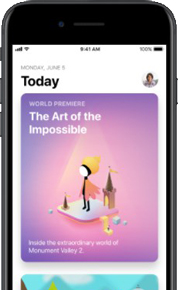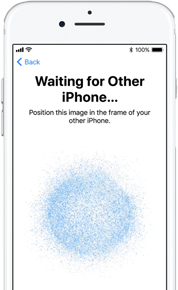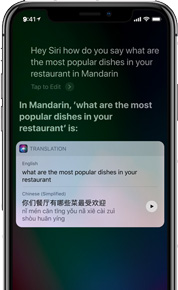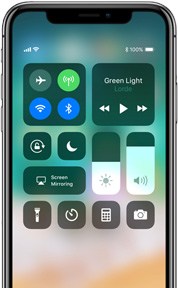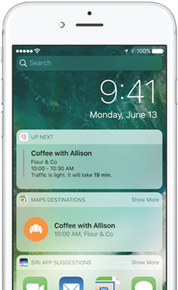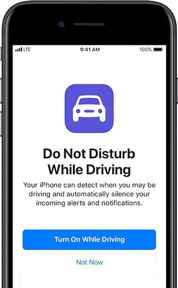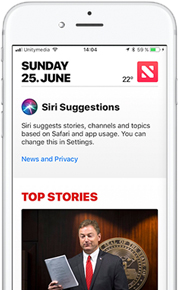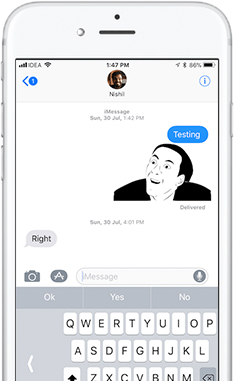- Как восстановить все ваши данные, если ваш iPhone был украден или потерян
- Как извлечь данные с вашего утерянного или украденного iPhone
- Как найти ваш украденный или потерянный iPhone
- Как восстановить данные из вашего потерянного или украденного iPhone
- Как заблокировать потерянное устройство, если включен «Найти мой iPhone»
- Как заблокировать ваше устройство, если «Найти мой iPhone» не включен
- Как удаленно удалять данные с вашего iPhone
- Как сохранить свой iPhone в безопасности
- ВОССТАНОВЛЕНИЕ ДАННЫХ ДЛЯ IPHONE: полное руководство
- 1. Восстановите iPhone с помощью iTunes
- 2. Восстановите iPhone с помощью iCloud
- 3. Восстановите утерянные данные с помощью FoneLab
- Восстановление с устройства iOS
- Восстановить из iTunes резервные копии файлов
- Восстановление из файлов резервных копий iCloud
Как восстановить все ваши данные, если ваш iPhone был украден или потерян
Как извлечь данные с вашего утерянного или украденного iPhone
У вас когда-нибудь был украден ваш iPhone — или он потерял его? Это происходит чаще, чем вы думаете. Если вас беспокоят ценные данные, которые вы только что потеряли, и вам интересно, можете ли вы их извлечь, у нас есть хорошие новости для вас: ответ «да»!
С помощью iPhone Backup Extractor вы можете восстановить все свои данные с вашего iPhone, даже если у вас больше нет доступа к нему. Возможно, вы спрашиваете себя, что вы можете спасти от похищенного или потерянного iPhone. iPhone Backup Extractor может загружать и восстанавливать все ваши сообщения, контакты, историю звонков, изображения, видео и многое другое.
Это те шаги, которые вы должны соблюдать, чтобы убедиться, что ваши данные iPhone безопасны, даже если они были украдены или потеряны, и у вас нет доступа к нему:
Извлеките данные из него с помощью iPhone Backup Extractor
Заблокируйте потерянное устройство
Удаление данных с вашего iPhone
Как найти ваш украденный или потерянный iPhone
Если вы только что обнаружили, что ваш iPhone потерян, действуйте быстро и попробуйте найти свое устройство, используя следующие шаги:
Перейдите на iCloud.com, затем перейдите к « Найти мой телефон ». В зависимости от ваших настроек вы можете видеть разные вещи: если вы видите только « Settings , « Keynote , « Numbers и « Pages , ваша учетная запись находится в режиме только для Интернета. Это означает, что iPhone не связан с вашей учетной записью iCloud. Если вам нужен полный доступ к настройкам iCloud, iCloud необходимо настроить на вашем iPhone. Если iCloud не активен на вашем iPhone, вы ничего не можете сделать, чтобы восстановить его. Если вам повезло, и вы не в этой ситуации, перейдите к следующему шагу.
В вашей учетной записи iCloud нажмите «Все устройства». Вы увидите список всех ваших устройств, связанных с этой учетной записью iCloud. В зависимости от их настроек вы увидите два типа устройств: автономные и онлайн. Онлайн-устройства отмечены зеленой точкой, а автономные — серой. Если устройства, отмеченные как отключенные, были активны в течение последних 24 часов, вы увидите последнее известное местоположение.
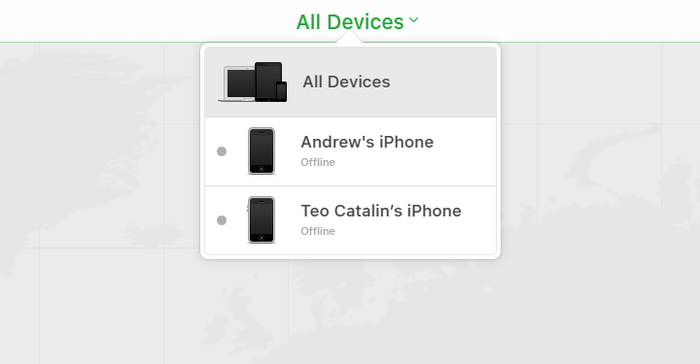
Оказавшись здесь, нажмите на устройство, которое вам нужно найти. Если вам повезет, и ваше устройство все еще в сети, вы увидите его на карте. Если «Найти мой iPhone» не может найти ваше устройство, вы увидите последнее известное местоположение.
Перейдите к «Уведомить меня, когда найден» и активируйте его. Вы получите электронное письмо, когда телефон будет запущен или будет онлайн.
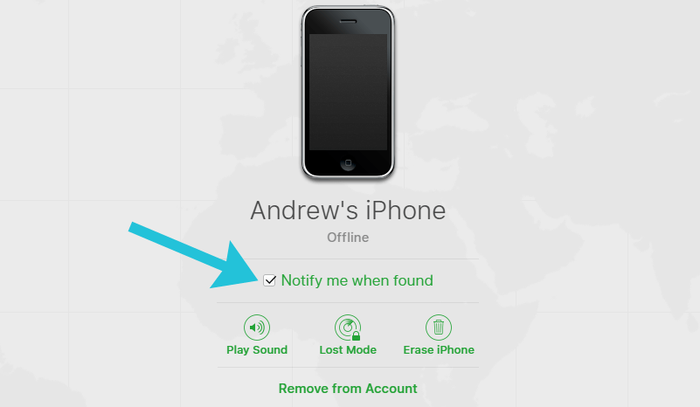
Как восстановить данные из вашего потерянного или украденного iPhone
Если вы не можете восстановить потерянный или украденный iPhone, вы все равно сможете восстановить данные из него. Пока у вас есть учетная запись iCloud или недавняя резервная копия iTunes — и iPhone Backup Extractor — вы сможете получить свои данные.
Чтобы загрузить все ваши данные из вашего утерянного или украденного iPhone, выполните следующие действия:
Скачайте iPhone Backup Extractor на свой компьютер. В зависимости от вашей операционной системы вам необходимо получить версию для Mac или Windows .
Установите его на свой компьютер, затем откройте его.
Если у вас есть резервная копия iTunes на вашем компьютере, iPhone Backup Extractor найдет ее автоматически, и вы увидите ее на экране вашего компьютера. Если у вас нет резервной копии iTunes, войдите в iCloud с помощью iPhone Backup Extractor, и вы сможете получить доступ к резервным копиям iCloud. Вам понадобится лицензия для доступа к iCloud.
Как только резервная копия iTunes или iCloud будет загружена в iPhone Backup Extractor, вы сможете восстановить свои данные из нее. У вас есть несколько вариантов для этого, в зависимости от данных, которые вам нужно получить:
Перейдите на вкладку «Обзор» и извлеките свои данные, нажав на каждую категорию данных. Выберите местоположение, и ваши данные будут загружены на ваш компьютер. Этот метод полезен, если вы хотите восстановить данные из следующих приложений: фотографии, контакты, календарь, SMS, записи, WhatsApp, видео, голосовая почта, заметки, история вызовов и данные о местоположении.

Перейдите на вкладку «Предварительный просмотр» и выберите приложения, из которых вы хотите восстановить. Вы можете просмотреть свои данные, прежде чем принять решение о загрузке. Этот метод используется, например, для извлечения данных из приложений, таких как фотографии, SMS, WhatsApp, Snapchat, Viber, Kik, Line и Hike.

Перейдите на вкладку «Вид приложения» и выберите приложение, из которого вы хотите восстановить данные. Вы увидите список файлов на правой панели, отмеченный синими буквами. Нажмите на них и выберите папку, в которую вы хотите извлечь данные. Данные будут извлечены непосредственно на вашем компьютере.

Перейдите к опции «Фотопоток» (в верхнем левом углу приложения) и нажмите на нее. На правой стороне вы увидите кнопку «Скачать». Нажмите на нее и выберите местоположение. Ваши файлы Photo Stream будут загружены на ваш компьютер через несколько минут, в зависимости от размера ваших данных. Этот метод полезен, когда вы хотите извлечь последние изображения и видео, снятые на вашем iPhone. Обратите внимание, что данные Photo Stream удаляются через 30 дней — так что лучше быть быстрым!

Перейдите в «Режим эксперта» и вручную выберите нужные файлы и папки. Вы можете загружать базы данных или файлы, связанные с любым из ваших приложений. (Вы можете узнать больше об этих файлах в этой статье .
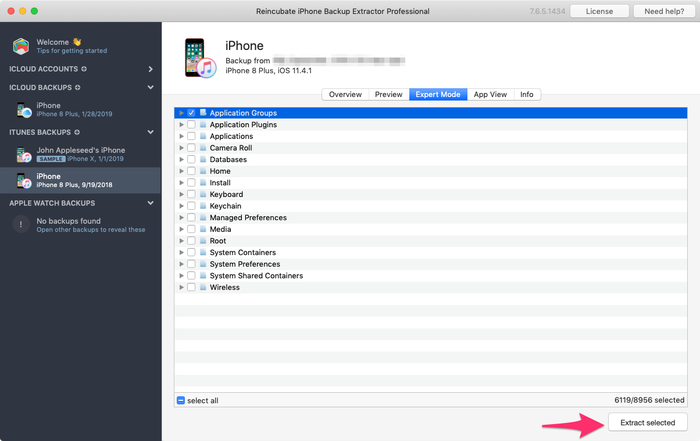
Как вы можете видеть, вы все равно можете извлекать и восстанавливать данные с вашего похищенного или потерянного устройства с помощью iPhone Backup Extractor. Этот метод также можно использовать для iPhones, iPads или iPod.
Как заблокировать потерянное устройство, если включен «Найти мой iPhone»
Если ваш iPhone был потерян или украден, вы все равно можете контролировать, что с ним происходит. У вас есть несколько вариантов, в зависимости от настроек вашего потерянного устройства.
Если включен параметр «Найти мой iPhone», вы можете сделать следующее:
Найдите ваше устройство (как мы описали выше)
Активируйте «Потерянный режим» на своем устройстве, используя учетную запись iCloud. Этот метод работает для iOS 6 или более поздней версии. Если у вас iPhone с iOS 5, используйте опцию «Блокировка». Если активирован «Потерянный режим», устройство будет заблокировано четырехзначным паролем. Вы также можете отобразить пользовательское сообщение на вашем iPhone, и отслеживать его местоположение (если оно активно).
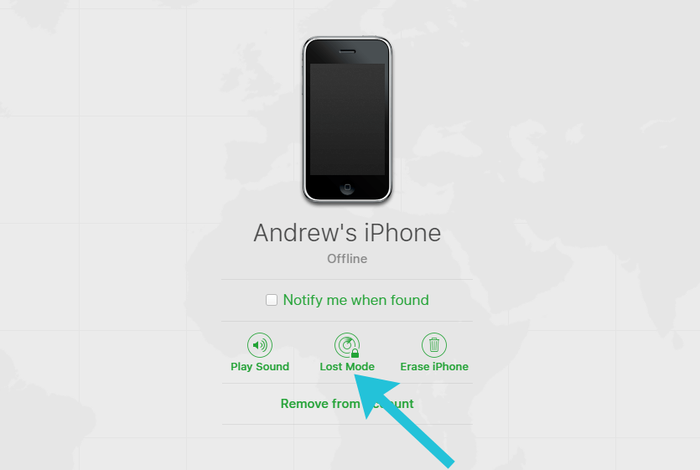
Обратите внимание, что «Lost Mode» также заблокирует Apple Pay, если у вас есть кредитная карта, прикрепленная к ней, поэтому лучше всего активировать этот режим, как только это возможно. «Потерянный режим» может быть деактивирован, если введен правильный пароль. «Потерянный режим» можно отключить из учетной записи iCloud или приложения «Найти мой iPhone».
Как заблокировать ваше устройство, если «Найти мой iPhone» не включен
Вы потеряли свой смартфон, но не включили «Find My iPhone»? Если вы хотите заблокировать его, есть несколько способов сделать это:
Перейдите в свою учетную запись iCloud и измените свой пароль . После того, как ваш пароль Apple ID был изменен, вы можете заблокировать любой доступ к вашей учетной записи iCloud. Это также предотвращает доступ к iTunes и iMessages.
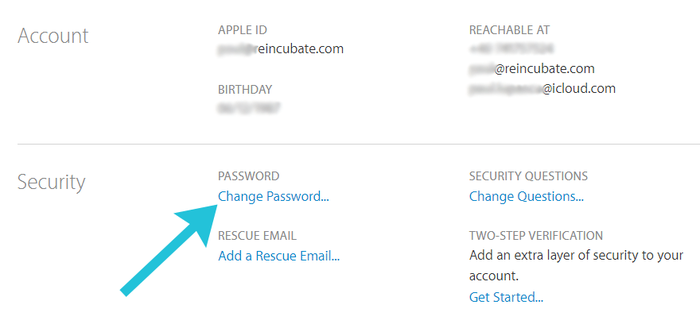
Из iCloud измените коды доступа для всех связанных учетных записей, доступных на утерянном или украденном iPhone. Например, мы предлагаем вам изменить пароли в Facebook и Twitter. Вы также должны изменить любой другой важный пароль с вашего потерянного iPhone.
Свяжитесь с вашим оператором и сообщите об украденном или утерянном устройстве. Они могут заблокировать учетную запись и SIM / IMEI, связанные с этим номером, или предоставить вам данные, полезные для идентификации вора. Например, вы можете получить список телефонных звонков, сделанных после того, как вы его потеряли, и определить людей, связанных с этими телефонными номерами.
Свяжитесь с полицией и дайте им серийный номер и IMEI, связанный с вашим украденным или потерянным iPhone. Они могут найти его, если вам повезет. (iPhone Backup Extractor может сообщить вам как серийный номер, так и IMEI: они отображаются на вкладке «Информация».)
После того, как полиция сообщит вам номер отчета о преступлении, вы сможете связаться со своей страховой компанией, чтобы сообщить о потере и потребовать ее, при условии, что у вас есть страховка.
Обратите внимание: если параметр «Найти мой iPhone» не включен, вы не можете ничего отслеживать или удалять его удаленно.
Как удаленно удалять данные с вашего iPhone
Если вы извлекли данные с iPhone, и вы уверены, что телефон потерян навсегда, вы можете удалить все данные из него, пока на вашем устройстве будет включен «Найти мой iPhone».
Следуйте следующим шагам, если вы хотите стереть данные с вашего потерянного или украденного iPhone:
Перейдите в свою учетную запись iCloud и перейдите на страницу «Найти мой iPhone» .
Выберите «Все устройства», затем выберите устройство, которое необходимо стереть.
Вы увидите три варианта: «Воспроизвести звук», «Потерянный режим» и «Стереть iPhone».
Нажмите «Стереть iPhone», затем введите свой пароль Apple ID, чтобы подтвердить свой запрос.
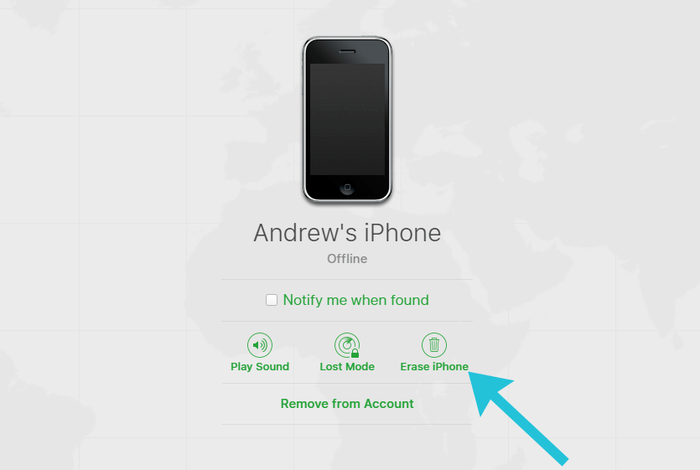
После того, как вы выполните описанные выше шаги, iPhone будет удален, когда он будет в сети. (Тем не менее, он по-прежнему будет заблокирован для вашей учетной записи.) Если вор отключит iPhone в автономном режиме, он, однако, не стирает себя.
Если вы нашли свой iPhone после удаления, вы все равно сможете восстановить данные на нем, используя учетную запись iCloud, связанную с вашим телефоном.
Имейте в виду, что если вы удалите потерянные данные iPhone, вы больше не сможете их отслеживать. Кроме того, если вы удалите iPhone из своей учетной записи iCloud, его может использовать другой человек. Таким образом, лучший вариант для вас — удалить его, но сохранить его в связи с вашей учетной записью iCloud. Таким образом, ваше потерянное устройство станет непригодным для кого-либо еще.
Как сохранить свой iPhone в безопасности
Если вы спрашиваете себя, что вы можете сделать, чтобы ваш iPhone не потеряли и не украли. У нас есть несколько советов, чтобы защитить ваши данные и в конечном итоге восстановить ваше потерянное или украденное устройство.
Чтобы убедиться, что данные iPhone безопасны, мы рекомендуем следующее:
- Регулярно делайте резервные копии iCloud (и справьтесь с ошибкой резервного копирования iCloud, если вы ее видите!)
- Активируйте «Find My iPhone» на вашем устройстве и оставьте его активным
- Создайте учетную запись iCloud (если у вас ее нет) и свяжите ваш iPhone с этой учетной записью.
- Сделайте резервные копии iTunes и сохраните их на своем ПК или Mac
- Активируйте двухфакторную аутентификацию (2FA) или двухэтапную аутентификацию на вашем iPhone
- Используйте длинный пароль для своей учетной записи iCloud
- Активируйте код ограничения на вашем устройстве
Если вы следуете этим правилам, ваши личные данные iCloud и iPhone должны быть безопасными. Даже если ваш iPhone потерян или украден, вы все равно сможете извлечь данные из него и найти его местоположение.
Если вам нужна помощь в восстановлении данных с утерянного или украденного iPhone, наша служба поддержки готова помочь !
Источник
ВОССТАНОВЛЕНИЕ ДАННЫХ ДЛЯ IPHONE: полное руководство
Теперь все больше и больше пользователей используют iPhone для хранения важных данных, таких как сообщения, контакты, медиафайлы, документы и т. Д. Если данные случайно потеряны или удалены, это может стать для них катастрофой.
К сожалению, даже с таким количеством удивительных новых функций в обновленной iOS, Apple не хватает одной очень важной функции во встроенных приложениях — восстановления удаленных данных.
Не удивительно, что многие пользователи смартфонов когда-либо сталкивались с потерей данных по многим неожиданным причинам:
- Повреждение программного обеспечения: сбой обновления новой версии iOS или сбой джейлбрейка и т. д.
- Неправильная операция: удалить данные по ошибке.
- Физический урон: разбитый, сломанный, раздавленный, поврежденный водой.
- Блокировка пароля: забыл пароль разблокировки iPhone.
Лучший способ сохранить ваши данные в безопасности резервное копирование iPhone или iPad с помощью iTunes или iCloud.
Узнайте, как сделать резервную копию устройства iOS
Некоторые пользователи могут подумать, что недостаточно просто использовать iTunes или iCloud для резервного копирования данных iOS, я настоятельно рекомендую другой альтернативный инструмент — Резервное копирование и восстановление данных iOS, который может помочь вам легко и выборочно создавать резервные копии данных iOS на вашем ПК / Mac.
Пользователи iPhone могут не в силах восстановить удаленные данные без посторонней помощи. Некоторые из них даже не знают того факта, что удаленные данные не стираются полностью, пока не будут перезаписаны новыми данными. Apple предоставляет пользователям два способа резервного копирования данных, чтобы они могли восстановить устройство iOS с помощью старой резервной копии по своему усмотрению.
1. Восстановите iPhone с помощью iTunes
Шаг 1 Подключите iPhone к компьютеру, с которым вы ранее синхронизировались.
Шаг 2 Запустите iTunes, если он не открывается автоматически.
Шаг 3 Нажмите значок iPhone, отображающийся в iTunes, а затем перейдите к Заключение раздел. Нажмите Восстановление резервной копии… кнопку.
Шаг 4 Выберите одну из резервных копий iTunes для восстановления. Ваш iPhone перезагрузится и синхронизируется с iTunes, не отключайте его, пока не завершится процесс синхронизации.
2. Восстановите iPhone с помощью iCloud
Вы должны сделать резервную копию ваших данных с iCloud раньше, а затем вы можете перейти к iCloud.com и управлять своими данными iPhone в любое время.
Шаг 1 Сброс настроек вашего iPhone. У вас будет три способа перезагрузить телефон заводские настройки: на вашем устройстве, используя iTunes или iCloud.
В этом случае:
Это приведет к потере данных, поскольку процесс представляет собой полное восстановление резервной копии на устройстве. Данные, созданные после создания резервной копии, будут заменены данными из резервной копии восстановления.
Это не результат, который вы хотите увидеть, верно?
Если это так, я хотел бы представить iOS инструмент для восстановления данных вам, который достаточно силен, чтобы помочь пользователям восстановить данные iPhone.
Вы можете выбрать разные версии в зависимости от операционной системы вашего компьютера. Просто нажмите ссылку ниже, чтобы загрузить бесплатную пробную версию и попробовать.
FoneLab — восстановление данных iPhone — Восстановите потерянные / удаленные данные iPhone, включая фотографии, из резервной копии iCloud или iTunes или устройства.
3. Восстановите утерянные данные с помощью FoneLab
Восстановление с устройства iOS
Шаг 1 Установите программное обеспечение после завершения загрузки. После этого он запустится автоматически.
Шаг 2 Выберите Восстановление данных iPhone с интерфейса.
Шаг 3 Выберите Восстановление с устройства iOS если у вас нет резервной копии, и подключите свое устройство, как сказано, к компьютеру.
Шаг 4 Нажмите Начать сканирование когда программное обеспечение распознает ваше устройство.
Шаг 5 Результат сканирования будет отображаться в категориях слева, вы можете просматривать содержимое и отмечать те элементы, которые вы хотите. Нажмите Recover чтобы сохранить их локально.

Восстановить из iTunes резервные копии файлов
Шаг 1 Если вы ранее синхронизировали устройство iOS с компьютером, вы можете восстановить данные в этом режиме. Выбрать Восстановление из файла резервной копии iTunes вместо.
Шаг 2 Все файлы резервных копий iTunes будут перечислены в таблице. Выберите соответствующий для сканирования.
Шаг 3 Предварительный просмотр содержимого в деталях и восстановление.
Восстановление из файлов резервных копий iCloud
Шаг 1 Выберите Восстановление из файла резервной копии iCloud и войдите, используя свой Apple ID и пароль.
Шаг 2 Загрузите один файл резервной копии iCloud, чтобы просмотреть данные из этой резервной копии.
Шаг 3 Проверьте элементы, которые вы хотите восстановить, и сохраните их на свой компьютер.
Почему выбирают FoneLab?
Потому что он может:
- Восстановите ваши удаленные или потерянные файлы, сохраняя при этом текущие.
- Выборочно извлекайте и экспортируйте сообщения, контакты, мультимедийные файлы, данные приложений, историю вызовов, напоминания, заметки и т. Д.
- Восстановите данные, даже если ваше устройство сломано, повреждено водой, физически повреждено, сбой или потеря заводских настроек.
- Позволяет просматривать содержимое до восстановления.
- Поддержка iOS 11 и iTunes 12.7.
- Позволяет восстановить данные с устройства и резервной копии без хлопот.
- Поддержка iPhone X, iPhone 8, iPhone 8 Plus, iPhone 7, iPhone 7 Plus, iPhone 6S, iPhone 6S Plus, iPhone 6, iPhone 6 Plus, iPhone 5, 5S, 5C, iPhone 4, 4S, iPhone 3GS.
С помощью FoneLab для iOS вы сможете восстановить потерянные / удаленные данные iPhone, включая фотографии, контакты, видео, файлы, WhatsApp, Kik, Snapchat, WeChat и другие данные из резервной копии iCloud или iTunes или устройства.
- С легкостью восстанавливайте фотографии, видео, контакты, WhatsApp и другие данные.
- Предварительный просмотр данных перед восстановлением.
- Доступны iPhone, iPad и iPod touch.
Мощные встроенные и сторонние приложения на вашем iPhone или iPad предназначены для самых важных вещей, которыми вы пользуетесь каждый день. Например: сохранение телефонного номера людей с помощью приложения «Контакты», создание заметок с помощью приложения «Notes», обмен сообщениями с помощью приложения «Messenger», просмотр веб-страниц с помощью приложения Safari и многое другое.
С серией интересных и необычных функций после обновления iOS 11, iPhone становится все более популярным среди потребителей.
Что нового в iOS 11?
iOS 11 делает iPhone и iPad такими умными, они помогают вам более мощным и личным способом:
iOS 11 приносит удобство Apple Pay для сообщений. Это позволяет отправлять и получать деньги так же просто, как разговор.
Совершенно новый App Store был переработан с нуля, чтобы помочь вам находить новые приложения и игры.
Автоматическая настройка. Если вы покупаете новый iPhone и хотите настроить его с помощью Apple ID, вы можете просто поднести новый телефон к старому iPhone или iPad, чтобы выполнить автоматический вход.
iOS 11 делает интеллектуальный Safari еще более выразительным, с новым, более естественным голосом. Он учится у вас и может предвидеть, что вы хотите, и делать предложения, прежде чем вы даже спросите.
Создайте свой собственный Центр управления. iOS 11 позволяет вам настроить переработанный Центр управления, чтобы вы могли изменить настройки для того, что вы делаете больше всего.
Экран блокировки еще мощнее. Просто проведите пальцем из любого места на экране, чтобы получить все ваши уведомления.
iPhone теперь будет защищать вас от вождения. Люди, пытающиеся сообщить вам, будут автоматически уведомлены о том, что вы за рулем.
Новости становятся еще более личными, показывая главные истории, которые больше связаны с вами.
Просто нажмите и удерживайте клавишу смайликов или глобуса, выберите ввод одной рукой, и тогда клавиши мгновенно приблизятся к вашему большому пальцу.
Источник