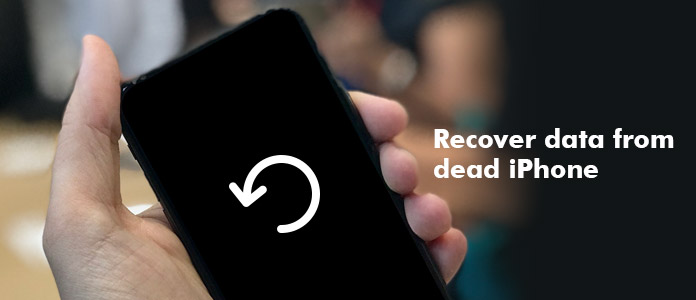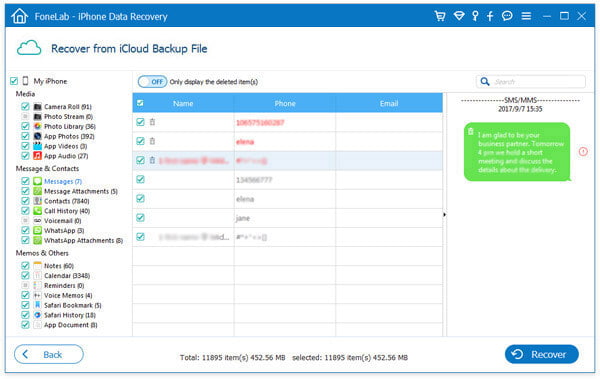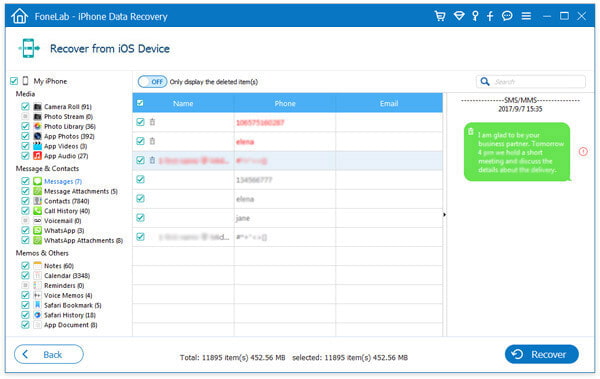- Как скачать и посмотреть данные из iPhone и iPad если не работает дисплей?
- Как восстановить данные с мертвого iPhone (с резервной копией или без нее)
- Часть 1. Восстановление данных с мертвого iPhone через iTunes
- Часть 2. Восстановление данных с мертвого iPhone через резервную копию iCloud
- Часть 3. Как восстановить данные с мертвого iPhone напрямую (без резервного копирования)
- Как легко восстановить данные со сломанного iPhone
- Выкуп купонов GainStorm в любых объемах
- Altaran
Как скачать и посмотреть данные из iPhone и iPad если не работает дисплей?
Всем привет! Любая техника ломается. Это факт. И продукция компания Apple, к сожалению, не является исключением из этого правила. Но зачастую самое неприятное в поломке гаджета не то, что устройство сломалось (хотя и это уже трагедия), а то, что вместе с устройством пропадают данные, которые в нем хранятся. Для многих потерять свои заметки, фотографии, видео, календари, контакты, адреса и т.д. — это просто катастрофа.
Впрочем, в некоторых случаях из этой ситуации можно найти выход. Сегодня рассмотрим такой вариант — дисплей на Вашем iPhone (iPad) не работает (по разным причинам — разбит, залит водой, иное механическое повреждение), денег на его починку нет, а вытащить данные из устройства позарез как нужно. Ситуация сложная, но…
И сразу же обнадеживающая новость — в большинстве случаев всё ещё можно спасти.
Как? Самое время узнать об этом. Поехали же!
И вот что можно сделать:
- Первое и самое очевидное — подключить гаджет к компьютеру. И спокойненько себе скопировать данные на ПК. На сайте уже есть несколько инструкций как это сделать, отсылаю Вас к ним — перенос фотографий, контактов. Правда, здесь есть одна небольшая проблема — компьютер должен быть доверенным. Что это означает? То, что вы до этого уже подключались к нему хотя бы один раз. Если такой операции не было, то при первом подключении телефон Вас спросит — «Доверять этому компьютеру?» и утвердительно ответить, ввиду сломанного экрана, вы не сможете.
- Использовать резервные копии. Если Вы недавно делали бекап, то все сильно упрощается — все ваши данные сохранены в резервной копии, а значит они легко доступны. Здесь можно проследовать двумя путями — первый и самый дорогой, купить новое iOS-устройство и выполнить на нем восстановление. Вуаля! Вся старая информация перенеслась на новый гаджет. Второй, менее затратный — мало кто знает, что сохраненную резервную копию можно разобрать по частям (контакты, фото, календари, заметки) и получить к ним доступ. Читайте как это сделать — здесь.
- Если Вы не уверены, имеются ли у Вас эти резервные копии — можно попытаться их создать. Правда, для того чтобы проделать эту операцию на ПК, компьютер должен быть доверенным (возвращаемся к первому пункту), а для резервного копирования в iCloud — необходимо включение соответствующего пункта в меню настроек (если не уверены насчет этого, просто попробуйте оставить гаджет на зарядке и подключенным к Wi-Fi на ночь — если все активировано, то копия создается автоматически).
- В любом случае, имеет смысл проследовать по адресу icloud.com, ввести там данные Apple ID и посмотреть, возможно какая-то информация все-таки сохранилась, а Вы об этом и не знали. Будет приятный сюрприз:)
Кстати, есть ещё один вариант.
Если данные очень дороги, то можно обратиться в ближайший сервисный центр.
Нет-нет, не для того чтобы поменять экран — это хотя и будет идеальным решением, но всё-таки процедура достаточно дорогая.
А взять и моментально потратить большое количество денег, к сожалению, способен далеко не каждый.
Можно сделать немного по-другому.
Я практически уверен, что за небольшую плату, в любой палатке по ремонту телефонов вам на время смогут «подкинуть» рабочий дисплей на Ваш аппарат. И вот тогда уже можно воспользоваться любым из способов (описанных выше) по вытягиванию данных из iPhone.
Например: сделать резервную копию (в iCloud или iTunes), воспользоваться любым «облачным» хранилищем (Яндекс.Диск ,Облако Mail.ru, Google Drive, Dropbox и т.д.), или просто скинуть фото и видео на компьютер.
И затем совершенно спокойно, уже дома, распорядиться полученными данными.
Как видите, если экран вашего iPhone или iPad разбит, то это ещё не значит, что нужно безвозвратно попрощаться со всей информацией, которая на нем находится.
И это очень хорошо, когда все контакты, календари, фото, заметки, видео и многие-многие другие важные личные данные можно достать с устройства, не платя большие деньги за ремонт или замену дисплея в сервисном центре.
Источник
Как восстановить данные с мертвого iPhone (с резервной копией или без нее)
Как я могу восстановить данные с мертвого iPhone? Прочтите этот пост и получите практический способ восстановления данных iOS с резервной копией или без нее, когда ваш iPhone мертв.
Мой iPhone 5 полностью сдох вчера. Это не займет заряд, ничего не работает. Он просто умер. Я отправил его в магазин Apple, и они объявили его мертвым. Но у меня были некоторые семейные фотографии и видео, хранящиеся на телефоне, можно ли их вернуть? У меня все еще есть шанс восстановить данные с моего мертвого iPhone?
Умирающий iPhone — общая проблема пользователей iOS по всему миру. После подтверждения того, что iPhone полностью мертв, очень важно восстановить важные данные на iPhone, если они потеряли навсегда.
Тогда как мы можем восстановить эти данные с мертвого iPhone?
Как восстановить данные с мертвого iPhone
Эта статья покажет вам, как восстановить данные с iPhone, который не отвечает. Есть несколько вещей, которые вы можете попробовать оживить устройство.
Если вы сделали резервную копию раньше, резервное копирование ITunes or резервное копирование ICloudВы можете напрямую восстановить iPhone с помощью этих резервных копий. Для людей, у которых нет привычки делать резервные копии iPhone, вы можете получить помощь от профессионального инструмента восстановления данных iPhone.
Aiseesoft iPhone восстановления данных разработан, чтобы облегчить вам восстановление данных с вашего устройства iOS и получить доступ к вашим файлам резервных копий в iTunes или iCloud и извлекать данные из них. Некоторые из его особенностей включают следующее.
Вы можете бесплатно загрузить эту программу на свой ПК или Mac и получить надежное решение для восстановления данных с мертвого iPhone в следующем руководстве.
Часть 1. Восстановление данных с мертвого iPhone через iTunes
Первой мыслью восстановить данные с мертвого iPhone является получение помощи из резервного копирования iTunes, при условии, что вы сделали резервное копирование с помощью iTunes ранее. Чтобы восстановить всю резервную копию iTunes, все существующие данные будут удалены на вашем iPhone, что иногда может быть довольно неудобно. С помощью инструмента восстановления данных iPhone вы можете выборочно восстанавливать данные из резервной копии iTunes. Проверьте шаги.
Шаг 1 Запустите инструмент восстановления данных iTunes
Запустите программу Dead iPhone Data Recovery на своем компьютере, выберите Восстановление данных iPhone функцию на главном интерфейсе, а затем выберите Восстановление из файла резервной копии iTunes в левой панели.
Как восстановить данные с мертвого iPhone — Выберите Восстановить из резервной копии iTunes
Шаг 2 Извлечь iTunes резервную копию
Все файлы резервных копий iTunes будут отображаться с именем устройства, последними данными резервной копии и серийным номером. Из списка файлов резервных копий выберите соответствующий и нажмите Начать сканирование.
Восстановите данные с мертвого iPhone X / 8/7/6/5/4 — Сканируйте резервную копию iTunes
Шаг 3 Предварительный просмотр и восстановление мертвых данных iPhone
Когда будут представлены результаты сканирования, щелкните любой тип файлов слева, чтобы просмотреть их один за другим. Затем отметьте нужные файлы и нажмите Recover кнопка. Затем вы можете перенести данные с мертвого iPhone на ПК, включая фотографии, контакты, SMS, видео, историю звонков, закладки Safari, документы приложения и т. Д.
Как восстановить данные с мертвого iPhone — Просмотр и восстановление поврежденных данных iPhone из резервной копии iTunes
Часть 2. Восстановление данных с мертвого iPhone через резервную копию iCloud
Еще один надежный способ восстановления мертвых данных iPhone — получение данных из резервной копии iCloud.
Шаг 1 Открыть iPhone восстановления данных
Выберите функцию «Восстановление данных iPhone» в главном интерфейсе, затем выберите режим «Восстановление из файла резервной копии iCloud» на левой панели. Следуйте инструкциям, чтобы войти в iCloud с Apple ID и паролем.
Как восстановить данные с мертвого iPhone — выберите восстановление из резервной копии iCloud
Шаг 2 Сканирование резервной копии iCloud
После входа в iCloud все файлы резервных копий iCloud будут отображаться с именем, последними данными резервного копирования и учетной записью iCloud. Выберите файл резервной копии iCloud из списка и нажмите кнопку «Загрузить» для сканирования резервной копии iCloud.
Как восстановить данные с мертвого iPhone — Скачайте резервную копию iCloud
Шаг 3 Предварительный просмотр и восстановление данных из резервной копии iCloud
Все файлы iPhone будут перечислены как разные категории слева. Удаленные будут отмечены красным, а существующие — черным.
Выберите любые данные, которые вы хотите извлечь, и нажмите кнопку Восстановить, после чего вы сохраните все данные iCloud на компьютер.
Предварительный просмотр и восстановление данных с мертвого iPhone в резервной копии iCloud
Часть 3. Как восстановить данные с мертвого iPhone напрямую (без резервного копирования)
Иногда мертвый iPhone на самом деле не мертв, а просто застревает, как мертвый. Например, когда ваш iPhone застревает в Режим DFU, на iPhone не отображается ничего, кроме черного экрана.
Как только ваш iPhone просто мертв из-за системной ошибки, вы должны исправить iPhone в нормальном состоянии, а затем восстановить данные с него.
Чтобы выйти из режима Fake Dead из режима DFU, вам просто нужно принудительно перезагрузить iPhone.
Для iPhone 6s / SE и новее: Удерживайте кнопку Главная и Замка кнопку, пока устройство не перезагрузится.
Для iPhone 7 и iPhone 7 Plus: Удерживая нажатой Боковое сравнение кнопки и Volume Down кнопку, пока устройство не перезагрузится.
Для iPhone 8/8 Plus X и новее: Нажмите объем Up кнопку быстро, затем быстро нажмите Volume Down кнопку, затем удерживайте Боковое сравнение кнопку, пока iPhone не перезагрузится.
Подробнее о исправление отключенного iPhone (фальшивый мертвец) можно найти здесь.
После этого ваш поддельный мертвый iPhone станет нормальным.
Когда ваш iPhone будет в хорошем состоянии, и вы сможете резервное копирование iPhone на компьютер с помощью iTunes, пришло время восстановить удаленные данные напрямую с iPhone, даже если у вас нет резервной копии iTunes или iCloud. Вот пошаговое руководство.
Шаг 1 Подключите мертвый iPhone к компьютеру
Запустите инструмент восстановления данных iPhone Aiseesoft после загрузки и установки на свой компьютер. Выберите Восстановление данных iPhone функции, а затем подключите ваш мертвый iPhone к компьютеру с помощью цифрового кабеля.
Восстановление данных с мертвого iPhone — подключите iPhone к компьютеру
Шаг 2 Начать сканирование iPhone
Нажмите кнопку «Начать сканирование», чтобы отсканировать все данные вашего iPhone. Через несколько секунд программа покажет вам, сколько существующих и удаленных файлов было найдено.
Шаг 3 Предварительный просмотр и восстановление данных с мертвого iPhone
Найденные данные будут отображаться в таких категориях, как «Фотопленка», «Фотопоток», «Контакты», «Сообщения» и т. Д. Вы можете просматривать каждую из них по очереди и отмечать те, которые хотите сохранить на своем компьютере.
Когда все установлено, нажмите Recover кнопка. Затем все файлы будут восстановлены на компьютер.
Предварительный просмотр и восстановление данных с мертвого iPhone
В статье мы в основном показали вам, как восстановить данные с мертвого iPhone. Независимо от того, есть ли у вас резервная копия iTunes или iCloud, или вообще нет резервной копии, вы можете использовать продукт Aiseesoft FoneLab iPhone для восстановления данных, чтобы помочь вам в этом. Еще есть вопросы? Не стесняйтесь оставлять свои комментарии внизу.
Что вы думаете об этом посте.
Рейтинг: 4.5 / 5 (на основе голосов 271)
27 августа 2020 г. 12:35 / Обновлено Луиза Уайт в iOS Recovery
Если вы считаете, что ваш iPhone мертв, попробуйте советы из этого руководства, чтобы перенести важные данные с мертвого iPhone на новый iPhone.
iPhone не включается или не заряжается, что делать? Прочтите эту статью, чтобы устранить проблему, связанную с тем, что iPhone X / 8/7 / 6s Plus / 6s / 6 Plus / 6 / 5s / 5c / 5 / 4S / 4 не вызовет проблемы, и легко перезагрузите iPhone.
Если ваш iPod мертв, и вы хотите перенести песни с мертвого iPod на новый iPod, вам потребуется передача музыки с iPod — FoneCopy, которая позволяет переносить музыку с мертвого iPod на другой новый iPod.
Источник
Как легко восстановить данные со сломанного iPhone
Выкуп купонов GainStorm в любых объемах
Altaran
Модератор
Экран вашего iPhone треснул или разбился, когда он выскользнул из ваших рук или карманов брюк? Вы уронили свой iPhone в воду? Или, может быть, дело обстоит еще хуже: iPhone полностью сломан, и вы больше не можете им пользоваться.
Совет: Если ваш iPhone поврежден водой и есть некоторые важные файлы, которые вы хотите восстановить, вы можете обратиться к этому сообщению, чтобы вернуть данные вашего iPhone: Руководство по высушиванию влажного iPhone и восстановлению данных с iPhone, поврежденного водой .
Да, аварии случаются каждый день и везде. Когда вы столкнулись с проблемой сломанного iPhone, вы можете задать следующие вопросы: Как исправить мой сломанный iPhone? Как восстановить данные со сломанного iPhone, если эти данные мне важны? Как получить снимки только с iPhone с разбитым экраном ?
К счастью, вы попали в нужное место. Этот пост расскажет вам, как восстановить данные со сломанного iPhone, а также как исправить сломанный iPhone.
Часть 1. Создайте резервную копию своего iPhone и обратитесь в службу поддержки Apple для ремонта.
Если ваш iPhone упал и сломался, вы можете попытаться исправить это самостоятельно. Слушать! Это не рекомендуемый подход. Впрочем, вы можете сначала проверить это сами.
Если вы обнаружите, что экран вашего iPhone треснул или разбился, но устройство может нормально работать, вам необходимо отремонтировать экран iPhone.
Но вы должны предпринять некоторые действия для защиты данных вашего iPhone и сделать некоторые приготовления, чтобы сэкономить время.
Резервное копирование данных iPhone с помощью iTunes или iCloud (настоятельно рекомендуется использовать оба этих метода резервного копирования) является наиболее важным, и первое, что вы должны сделать, это может помочь вам восстановить поврежденные данные iPhone, если это необходимо.
Затем вы должны выполнить шаги, упомянутые в этом официальном сообщении Apply: подготовьте свой iPhone, iPad или iPod touch к обслуживанию, чтобы выполнить другие приготовления.
Затем вы можете принести сломанный iPhone в Apple Store или в одно из авторизованных сервисных центров Apple или отправить его в ремонтный центр Apple, когда вам будет удобно.
Часть 2. Утилизируйте iPhone, если он полностью сломан
К сожалению, если профессиональный обслуживающий персонал заявляет, что ваш iPhone полностью уничтожен и нет возможности его отремонтировать или стоимость ремонта достаточно высока, чтобы вы могли купить новый, что делать дальше?
Фактически, вы все равно можете отправить его на переработку в Apple Store или продать в местную ремонтную мастерскую. Но сначала вам лучше восстановить его до заводских настроек, чтобы ваши личные данные были в безопасности.
Часть 3. Восстановление данных на сломанном iPhone
Если ваш iPhone сломан, вы можете подумать о покупке нового, а затем перенести на него все предыдущие данные iOS из файлов резервных копий.
Действительно, есть несколько способов получить данные с телефона, вне зависимости от того, полностью они повреждены или нет. Следующее введение поможет вам найти правильное решение в соответствии с вашей личной ситуацией.
Решение 1. Восстановите все данные на свой новый iPhone
Возможно, вы сделали резервную копию своего iPhone в iTunes или iCloud. Если да, вы можете восстановить данные вашего iPhone напрямую из резервной копии.
Этот официальный пост Apple поможет вам восстановить все данные из файла резервной копии на новый iPhone: восстановите свой iPhone, iPad или iPod touch из резервной копии .
Однако это решение не всегда лучшее решение.
Возможно, вы хотите восстановить сломанные данные iPhone на свой компьютер; или ваш новый телефон не iPhone; или вам просто нужно получить некоторые типы данных. Например, вы хотите узнать, как загружать фотографии с iPhone , которые не включаются…
Если у вас есть такие требования, что вы должны сделать, чтобы удовлетворить эти особые требования?
Если у вас есть бесплатное программное обеспечение для восстановления данных iPhone , все будет легко. MiniTool Mobile Recovery для iOS — как раз такой инструмент.
Действительно ли это программное обеспечение доступно для восстановления поврежденных данных iPhone? Как это использовать? Хотите узнать ответы? Пожалуйста, продолжайте читать.
Решение 2. Восстановите сломанные данные iPhone с помощью MiniTool Mobile Recovery для iOS
Это программное обеспечение MiniTool специально разработано для восстановления ваших потерянных и удаленных данных с различных устройств iOS, таких как iPhone, iPad и iPod Touch.
Он имеет три модуля восстановления: восстановление с устройства iOS , восстановление из файла резервной копии iTunes и восстановление из файла резервной копии iCloud .
С помощью этого программного обеспечения вы можете легко восстановить текстовые сообщения, фотографии, видео, контакты, журналы вызовов, заметки, напоминания и т. Д. Из предыдущего файла резервной копии iTunes и файла резервной копии iCloud.
Кроме того, если утерянные и удаленные файлы не перезаписываются новыми данными, вы также можете восстановить их с устройств iOS.
С помощью бесплатной версии этого программного обеспечения вы можете проверить, может ли оно найти файлы, которые вы хотите восстановить, и восстановить некоторые определенные типы файлов бесплатно. Подробности см. В этом посте: Функциональные ограничения в MiniTool Mobile Recovery для iOS .
Таким образом, вы можете сначала загрузить это бесплатное программное обеспечение на свой компьютер, чтобы попробовать.
Здесь мы сначала покажем вам, как восстановить данные вашего iPhone из файлов резервных копий.
Способ 1: восстановить сломанные данные iPhone из файла резервной копии iTunes
Таким образом вы узнаете, как восстановить данные вашего iPhone из файла резервной копии iTunes. И для достижения этой цели вам необходимо использовать модуль Recover from iTunes Backup File этого программного обеспечения.
Перед использованием этого модуля восстановления вам необходимо убедиться, что файл резервной копии iTunes, который вы хотите восстановить, сохранен на компьютере, который вы собираетесь использовать. Конечно, вы также можете вставить его на свой компьютер с другой машины.
После этой подготовки вы можете выполнить следующие действия, чтобы восстановить данные iPhone.
Шаг 1. Откройте программное обеспечение и войдите в основной интерфейс. Три модуля восстановления отображаются сверху отдельно слева направо.
Нажмите « Восстановить из файла резервной копии iTunes» , и в интерфейсе появятся файлы резервных копий iTunes. Возможно, здесь показаны два или более файла резервных копий iTunes. Но вы можете выбрать тот, который хотите использовать, в соответствии с именем и последней датой резервного копирования .
Затем нажмите « Сканировать», чтобы продолжить.
Вы можете не обнаружить целевой файл резервной копии iTunes в списке. Но если вы уверены, что он хранится на этом компьютере, вы можете нажать на левую нижнюю синюю кнопку « Выбрать» , найти его на компьютере, а затем нажать « Добавить», чтобы отобразить его в интерфейсе вручную.
Шаг 2. Когда процесс сканирования будет завершен, вы увидите следующий интерфейс результатов.
Типы данных, которые может сканировать программа, показаны слева. Выберите один тип, и все отсканированные данные будут перечислены справа, включая удаленные. Чтобы программа показывала вам только удаленные элементы, вы можете переключить кнопку ВЫКЛ в положение ВКЛ .
После этого вы можете выбрать те, которые хотите восстановить, нажмите « Восстановить», чтобы продолжить.
Шаг 3. Следуя указаниям мастера, выберите одно правильное место для сохранения данных.
Наконец, вы можете просматривать эти восстановленные данные прямо по указанному пути.
Нажмите, чтобы твитнуть
Во-вторых, мы поможем вам восстановить данные из предыдущего файла резервной копии iCloud.
Способ 2: получить сломанные данные iPhone из файла резервной копии iCloud
Существует вероятность того, что вы сделали резервную копию iCloud только до того, как ваш iPhone сломается. Затем вы можете использовать модуль « Восстановление из файла резервной копии iCloud » для восстановления данных iPhone.
Примечание. Из-за ограничений iCloud приложение MiniTool Mobile Recovery для iOS не может получить файл резервной копии iCloud для iOS 9 и более поздних версий.
Шаг 1. Выберите « Восстановить из файла резервной копии iCloud» в верхней части после входа в основной интерфейс. Затем введите свой Apple ID и пароль и нажмите « Войти», чтобы продолжить.
Шаг 2. В этом интерфейсе будут показаны все доступные файлы резервных копий iCloud. Проверьте свое Имя , последнюю резервную копирование Даты и размер файла , выберите относительны , а затем переместить курсор в государственный бар для печати на Загрузить , чтобы продолжить.
Шаг 3. Появится следующее всплывающее окно, в котором вы можете выбрать определенный тип данных, который вы хотите восстановить.
Например, если вы хотите восстановить только фотографии, просто выберите « Фотографии» в этом интерфейсе, а затем нажмите « Подтвердить», чтобы войти в интерфейс результатов. Следующие шаги аналогичны шагам 2 и 3 способа 1.
Вы можете видеть, что этот способ дает вам право выбирать, какие типы данных вы хотите загрузить, что превосходит способ 1 и экономит время загрузки для вас.
Что делать, если вам нужно восстановить файлы напрямую со сломанного iPhone? См. Способ 3.
Способ 3. Восстановление данных со сломанного iPhone напрямую
Возможно, у вас нет доступного файла резервной копии iTunes и iCloud, чтобы вы могли восстановить поврежденные данные iPhone. В этой ситуации вам необходимо рассмотреть возможность использования модуля « Восстановление с устройства iOS » для прямого восстановления данных со сломанного iPhone.
Как в следующем случае:
Как можно быстро экспортировать контакты iPhone в CSV?
Можно ли экспортировать контакты iPhone в CSV? С помощью MiniTool Mobile Recovery для iOS вы можете быстро экспортировать контакты с iPhone и их резервную копию в CSV.
Если вы разрешили это доверие раньше, вы войдете в интерфейс, как показано ниже, когда откроете программное обеспечение и подключите iPhone к компьютеру. Затем вы должны нажать « Сканировать», чтобы начать процесс сканирования.
После завершения процесса сканирования вы также войдете в интерфейс результатов. Следующие шаги аналогичны способам 1 и 2, которые здесь не повторяются.
Для сравнения, решение 1 позволяет восстановить все поврежденные данные iPhone непосредственно на новое устройство iOS, но не дает вам права выбирать тип данных.
В то время как с решением 2 вы можете выбрать некоторые определенные типы данных и восстановить их даже на свой компьютер. Преимущества очевидны.
Однако просто выберите одно подходящее решение в соответствии с вашей ситуацией.
Часть 4. Некоторые относительные советы
Поскольку ваш iPhone сохраняет для вас много важных данных, вам лучше защитить его от повреждений, чтобы избежать последующего сложного процесса восстановления iPhone и восстановления данных iOS.
Кроме того, после прочтения вышеуказанных частей вы осознаете важность регулярного создания и обновления резервных копий iTunes и iCloud. Так что выработайте эту полезную привычку, чтобы хранить данные на iPhone в безопасности. И это файлы резервных копий iTunes и iCloud, которые вы можете использовать для восстановления данных iPhone после их полного повреждения.
Прочитав этот пост, вы должны знать, как восстановить данные со сломанного iPhone.
MiniTool Mobile Recovery для iOS — это полезное программное обеспечение для восстановления данных iPhone, которое может помочь вам решить многие проблемы с потерей данных iOS. Просто попробуйте, чтобы помочь вам.
Если у вас возникнут какие-либо вопросы при использовании этого программного обеспечения для восстановления данных MiniTool iPhone, вы можете оставить сообщение в зоне для комментариев ниже или отправить электронное письмо по адресу support@minitool.com . Конечно, вы также можете поделиться с нами своими решениями и предложениями.
Восстановление данных со сломанного iPhone FAQ
Можете ли вы восстановить фотографии со сломанного iPhone?
Если у вас есть стороннее программное обеспечение для восстановления данных iPhone, вы можете использовать его для восстановления данных напрямую со сломанного iPhone. Кроме того, если вы сделали резервную копию фотографий, вы можете восстановить их из файлов резервных копий.
Как передать данные со сломанного iPhone?
Вы можете использовать профессиональный инструмент для передачи файлов Android, чтобы выполнить эту работу. В этой ситуации доступен модуль «Восстановление с устройства iOS» программы MiniTool Mobile Recovery для iOS. Этот модуль позволяет напрямую извлекать данные с вашего iPhone.
Могу ли я восстановить данные iPhone без резервного копирования?
Вы можете использовать стороннее программное обеспечение для восстановления данных iPhone, MiniTool Mobile Recovery для iOS, чтобы восстановить данные вашего iPhone напрямую с устройства. Восстановление с устройства iOS — это модуль, который вам нужно использовать.
Как я могу получить снимки со своего сломанного iPhone, если он не включается?
Если вы сделали резервную копию изображений, вы можете восстановить их из файла резервной копии. В то время как, если нет доступного файла резервной копии, вам необходимо использовать специальное программное обеспечение для восстановления данных iPhone, MiniTool Mobile Recovery для iOS, чтобы получить их с вашего iPhone, который не включается .
Источник