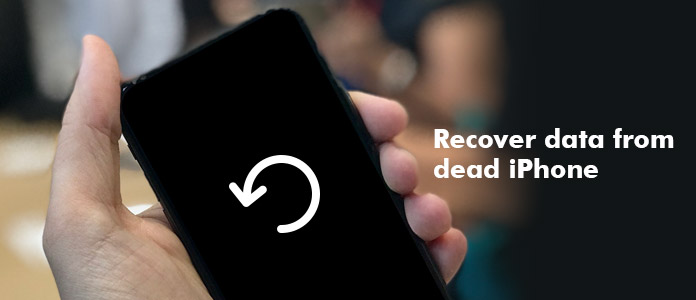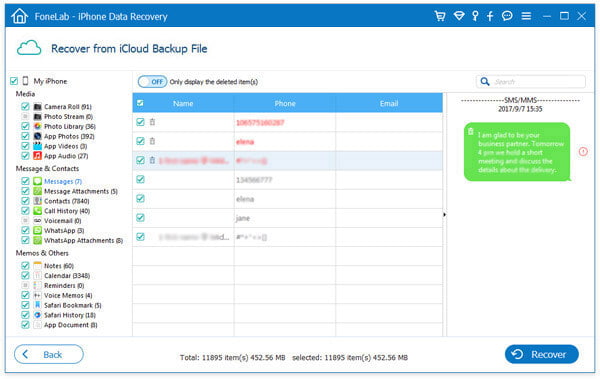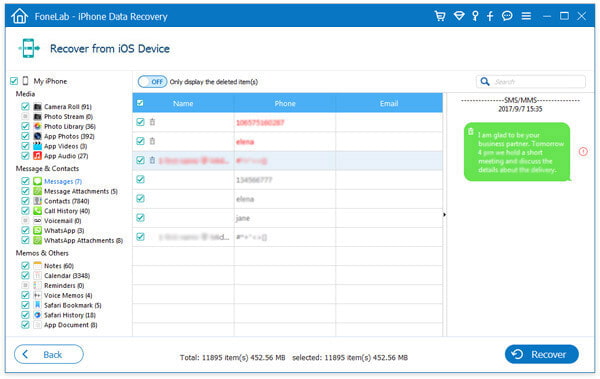- [Пароль не требуется] Как сделать резервную копию iPhone с разбитым экраном
- Часть 1: Что вы должны знать перед началом резервного копирования iPhone с разбитым экраном
- Ситуация 1: Если сломанный iPhone доверял компьютеру раньше
- Ситуация 2: Если сломанный iPhone никогда не доверял ни одному компьютеру до этого
- Часть 2: Лучшие способы резервного копирования iPhone с разбитым экраном
- Способ 1: Как получить данные со сломанного iPhone с помощью iCareFone (работа с двумя ситуациями)
- Способ 2: Как сделать резервную копию iPhone с разбитым экраном и паролем (доверенный компьютер)
- Способ 3: Как сделать резервную копию сломанного iPhone (никогда не доверяемый компьютер)
- Заключение
- Поиски, связанные с тем, как сделать резервную копию iPhone с разбитым экраном
- Можно ли восстановить данные с разбитого iPhone
- ✏️ Нам пишут:
- Как восстановить данные с мертвого iPhone (с резервной копией или без нее)
- Часть 1. Восстановление данных с мертвого iPhone через iTunes
- Часть 2. Восстановление данных с мертвого iPhone через резервную копию iCloud
- Часть 3. Как восстановить данные с мертвого iPhone напрямую (без резервного копирования)
[Пароль не требуется] Как сделать резервную копию iPhone с разбитым экраном
Итак, все, что вам нужно знать, это как сделать резервную копию iPhone с разбитым экраном. Никто не может создать резервную копию данных на iPhone, не имея надлежащих знаний об iTunes и процессе резервного копирования. Вероятно, он получит доступ к данным вашего iPhone даже после того, как забудет пароль или заблокированное устройство с разбитым экраном. Получите правильный инструмент, который мы обсудим здесь, и выясним другие способы, как получить данные с разбитого iPhone.
Часть 1: Что вы должны знать перед началом резервного копирования iPhone с разбитым экраном
Пользователь iPhone не может создавать резервные копии данных с него, не подключив его к компьютеру. Ваш iPhone запросит разрешение доверять компьютеру при подключении к ПК. Теперь у вас остались две ситуации, как сделать резервную копию сломанного iPhone. Обязательно знать эти вещи, прежде чем начинать процесс резервного копирования вашего сломанного iPhone.
Ситуация 1: Если сломанный iPhone доверял компьютеру раньше
Когда сломанный iPhone раньше доверял компьютеру, вам становится проще сделать его резервную копию. Это позволяет компьютеру получать доступ к данным на вашем iPhone.
Ситуация 2: Если сломанный iPhone никогда не доверял ни одному компьютеру до этого
Это усложняет для вас ситуацию. Без разрешения на доступ к вашему устройству резервное копирование невозможно. Даже хоть раз в жизни ваш iPhone должен быть подключен к компьютеру и стать доверенным устройством. В противном случае мы должны попробовать другой подход, чтобы узнать, как сделать резервную копию iPhone с разбитым экраном и паролем.
Часть 2: Лучшие способы резервного копирования iPhone с разбитым экраном
Способ 1: Как получить данные со сломанного iPhone с помощью iCareFone (работа с двумя ситуациями)
Tenorshare iCareFone — это универсальное решение для пользователей iPhone, позволяющее создавать резервные копии данных вашего устройства iOS, передавать неограниченное количество файлов в iTunes и делать многое другое. Он поддерживает iOS / iPadOS 15, iPhone 13/13 Pro / SE (2nd) и все другие последние и предыдущие модели iPhone. Пользователям Windows или Mac этот инструмент доступен для обоих. Прежде чем вы начнете задумываться, вот ответ на вопрос «как я могу сделать резервную копию моего iphone с разбитым экраном».


Загрузив Tenorshare iCareFone, подключите свой iPhone и, если возможно, разблокируйте устройство, выберите в меню пункт «Резервное копирование и восстановление».
Следующее, что нужно сделать, это выбрать файлы, для которых вы хотите создать резервную копию, нажать «Резервное копирование» и доверить все остальное в программе.
Подождите несколько минут, ваши данные будут скопированы на ваш компьютер.


Способ 2: Как сделать резервную копию iPhone с разбитым экраном и паролем (доверенный компьютер)
1. Используя iTunes
- Запустите iTunes, подключитесь и подождите, пока не определится сломанный iPhone. Щелкните значок устройства в верхней части экрана.
- Щелкните «Сводка» на левой боковой панели и выберите «Этот компьютер» в разделе «Автоматическое резервное копирование».
- Чтобы защитить резервную копию паролем, установите флажок «Зашифровать локальную резервную копию».
Нажмите «Создать резервную копию сейчас», чтобы начать, и резервные копии будут сохранены на вашем компьютере или Mac.
Способ 3: Как сделать резервную копию сломанного iPhone (никогда не доверяемый компьютер)
1. Починить экран
Если экран вашего устройства стал полностью черным и ничего не показывает, лучше исправить это как можно скорее, чтобы избежать дальнейших проблем. Ремонт экрана может стоить вам некоторых денег, но это стоит сделать, если вы хотите продолжать пользоваться своим iPhone.
2. Использование клавиатуры Bluetooth
Возникает ли у вас в голове вопрос «как сделать резервную копию сломанного iPhone в iCloud?» Получите идеальный ответ здесь:
- Подключите внешнюю клавиатуру к порту зарядки устройства iOS.
- Нажмите кнопку «Домой», и вам будет предложено ввести пароль. Выполняйте этот шаг только в том случае, если ранее была установлена блокировка пароля.
- Если кнопка «Домой» не отвечает, введите пароль с помощью клавиатуры.
- Откройте приложение «Настройки» с помощью клавиш со стрелками. Используйте те же клавиши, чтобы найти свой Apple ID в меню «Настройки». Одновременно нажмите клавиши «Control», «Option» и «Пробел».
- Перейдите в верхнюю часть меню Apple ID и выберите «iCloud».
- Включите тумблер, но только после выбора «Резервное копирование iCloud».
- Альтернативный способ включения резервного копирования iCloud — одновременное нажатие клавиш «control, option и space».
Найдите и выберите кнопку «Сделать резервную копию сейчас», расположенную в нижней части экрана.
После этого вы можете войти в свою учетную запись iCloud и получить необходимые файлы из резервной копии iCloud.
3. Включить режим наложения голоса
Если вам ничего не подходит, включите режим голосовой переподготовки, который позволит вам использовать iPhone без возможности просмотра экрана. Если ваша модель iPhone имеет идентификатор лица, то нажмите и удерживайте боковую кнопку на несколько минут, но если ее нет, вы можете использовать домашнюю кнопку для запуска Siri. Теперь, команда «Включите голос» и трижды нажмите на кнопку со стороны или дома. Откройте «Центр управления», перейдите на «Настройки» > «Доступность» > «Голосовое управление», чтобы включить или выключить его.
Заключение
При использовании правильных инструментов, таких как Tenorshare iCareFone. Мы ожидаем, что после всего этого вы узнали, что экран iphone сломан, как делать резервную копию. Для получения дополнительной технической помощи и решения продолжайте читать наши блоги.
Поиски, связанные с тем, как сделать резервную копию iPhone с разбитым экраном
В1: Как я могу получить доступ к своему iPhone с разбитым экраном?
Используя правильные инструменты и технику, вы можете получить доступ к iPhone даже после того, как его экран сломан.
В2: Как доверять компьютеру на iphone с разбитым экраном
Используя внешнюю клавиатуру, вы можете доверять компьютеру на iPhone. Или вы можете просто сменить экран.
В3: Как сделать резервную копию iphone с неотвечающим экраном
Часто сломанный iPhone не реагирует должным образом. Таким образом, вы можете сделать резервную копию этого типа устройства, только отремонтировав его и заменив экран.
Обновление 2021-09-24 / Обновление для Советы для iOS-устройств
Источник
Можно ли восстановить данные с разбитого iPhone
✏️ Нам пишут:
iPhone разбился и перестал работать. При подключении питания включается экран, светится яблоко, а потом черный экран.
Для начала еще раз напомним, что нужно создавать резервную копию всех важных данных. Если места в iCloud не хватает, используйте другие облачные сервисы, которые предоставляют достаточно пространства в облаке. Практически у всех есть приложение для iOS, в котором включается автоматическое сохранение фото и видео.
В данном случае восстановить из iCloud получится лишь те данные, которые были туда сохранены. Вот так можно отключить сохранение фото и видео в родное облако Apple, но оставить бекап остальных данных.
Если iPhone включается, возможно, еще не все потеряно. Для начала попробуйте подключить устройство к компьютеру. Если iTunes увидит подключенный смартфон, получится сделать локальную резервную копию и в дальнейшем развернуть её на другом iPhone либо вытянуть фото из бекапа при помощи стороннего ПО.
Если iTunes не видит подключенный аппарат, значит система не доходит до финального этапа загрузки. Этому может мешать нарушение в электроцепи устройства. Любой поврежденный модуль во время подачи на него питания приводит к замыканию в цепи и система зависает.
Здесь не обойтись без помощи квалифицированного специалиста. Часто бывает, что для загрузки девайса достаточно отключить проблемный модуль или на время подкинуть рабочий аналог. Этого будет достаточно для загрузки устройства, чтобы можно было сделать резервную копию данных.
Обратитесь в более-менее серьезный сервисный центр с подобной просьбой. Есть вероятность, что снять данные с накопителя получится.
К сожалению, в результате падения мог пострадать модуль памяти. В этом случае восстановить данные не получится.
Источник
Как восстановить данные с мертвого iPhone (с резервной копией или без нее)
Как я могу восстановить данные с мертвого iPhone? Прочтите этот пост и получите практический способ восстановления данных iOS с резервной копией или без нее, когда ваш iPhone мертв.
Мой iPhone 5 полностью сдох вчера. Это не займет заряд, ничего не работает. Он просто умер. Я отправил его в магазин Apple, и они объявили его мертвым. Но у меня были некоторые семейные фотографии и видео, хранящиеся на телефоне, можно ли их вернуть? У меня все еще есть шанс восстановить данные с моего мертвого iPhone?
Умирающий iPhone — общая проблема пользователей iOS по всему миру. После подтверждения того, что iPhone полностью мертв, очень важно восстановить важные данные на iPhone, если они потеряли навсегда.
Тогда как мы можем восстановить эти данные с мертвого iPhone?
Как восстановить данные с мертвого iPhone
Эта статья покажет вам, как восстановить данные с iPhone, который не отвечает. Есть несколько вещей, которые вы можете попробовать оживить устройство.
Если вы сделали резервную копию раньше, резервное копирование ITunes or резервное копирование ICloudВы можете напрямую восстановить iPhone с помощью этих резервных копий. Для людей, у которых нет привычки делать резервные копии iPhone, вы можете получить помощь от профессионального инструмента восстановления данных iPhone.
Aiseesoft iPhone восстановления данных разработан, чтобы облегчить вам восстановление данных с вашего устройства iOS и получить доступ к вашим файлам резервных копий в iTunes или iCloud и извлекать данные из них. Некоторые из его особенностей включают следующее.
Вы можете бесплатно загрузить эту программу на свой ПК или Mac и получить надежное решение для восстановления данных с мертвого iPhone в следующем руководстве.
Часть 1. Восстановление данных с мертвого iPhone через iTunes
Первой мыслью восстановить данные с мертвого iPhone является получение помощи из резервного копирования iTunes, при условии, что вы сделали резервное копирование с помощью iTunes ранее. Чтобы восстановить всю резервную копию iTunes, все существующие данные будут удалены на вашем iPhone, что иногда может быть довольно неудобно. С помощью инструмента восстановления данных iPhone вы можете выборочно восстанавливать данные из резервной копии iTunes. Проверьте шаги.
Шаг 1 Запустите инструмент восстановления данных iTunes
Запустите программу Dead iPhone Data Recovery на своем компьютере, выберите Восстановление данных iPhone функцию на главном интерфейсе, а затем выберите Восстановление из файла резервной копии iTunes в левой панели.
Как восстановить данные с мертвого iPhone — Выберите Восстановить из резервной копии iTunes
Шаг 2 Извлечь iTunes резервную копию
Все файлы резервных копий iTunes будут отображаться с именем устройства, последними данными резервной копии и серийным номером. Из списка файлов резервных копий выберите соответствующий и нажмите Начать сканирование.
Восстановите данные с мертвого iPhone X / 8/7/6/5/4 — Сканируйте резервную копию iTunes
Шаг 3 Предварительный просмотр и восстановление мертвых данных iPhone
Когда будут представлены результаты сканирования, щелкните любой тип файлов слева, чтобы просмотреть их один за другим. Затем отметьте нужные файлы и нажмите Recover кнопка. Затем вы можете перенести данные с мертвого iPhone на ПК, включая фотографии, контакты, SMS, видео, историю звонков, закладки Safari, документы приложения и т. Д.
Как восстановить данные с мертвого iPhone — Просмотр и восстановление поврежденных данных iPhone из резервной копии iTunes
Часть 2. Восстановление данных с мертвого iPhone через резервную копию iCloud
Еще один надежный способ восстановления мертвых данных iPhone — получение данных из резервной копии iCloud.
Шаг 1 Открыть iPhone восстановления данных
Выберите функцию «Восстановление данных iPhone» в главном интерфейсе, затем выберите режим «Восстановление из файла резервной копии iCloud» на левой панели. Следуйте инструкциям, чтобы войти в iCloud с Apple ID и паролем.
Как восстановить данные с мертвого iPhone — выберите восстановление из резервной копии iCloud
Шаг 2 Сканирование резервной копии iCloud
После входа в iCloud все файлы резервных копий iCloud будут отображаться с именем, последними данными резервного копирования и учетной записью iCloud. Выберите файл резервной копии iCloud из списка и нажмите кнопку «Загрузить» для сканирования резервной копии iCloud.
Как восстановить данные с мертвого iPhone — Скачайте резервную копию iCloud
Шаг 3 Предварительный просмотр и восстановление данных из резервной копии iCloud
Все файлы iPhone будут перечислены как разные категории слева. Удаленные будут отмечены красным, а существующие — черным.
Выберите любые данные, которые вы хотите извлечь, и нажмите кнопку Восстановить, после чего вы сохраните все данные iCloud на компьютер.
Предварительный просмотр и восстановление данных с мертвого iPhone в резервной копии iCloud
Часть 3. Как восстановить данные с мертвого iPhone напрямую (без резервного копирования)
Иногда мертвый iPhone на самом деле не мертв, а просто застревает, как мертвый. Например, когда ваш iPhone застревает в Режим DFU, на iPhone не отображается ничего, кроме черного экрана.
Как только ваш iPhone просто мертв из-за системной ошибки, вы должны исправить iPhone в нормальном состоянии, а затем восстановить данные с него.
Чтобы выйти из режима Fake Dead из режима DFU, вам просто нужно принудительно перезагрузить iPhone.
Для iPhone 6s / SE и новее: Удерживайте кнопку Главная и Замка кнопку, пока устройство не перезагрузится.
Для iPhone 7 и iPhone 7 Plus: Удерживая нажатой Боковое сравнение кнопки и Volume Down кнопку, пока устройство не перезагрузится.
Для iPhone 8/8 Plus X и новее: Нажмите объем Up кнопку быстро, затем быстро нажмите Volume Down кнопку, затем удерживайте Боковое сравнение кнопку, пока iPhone не перезагрузится.
Подробнее о исправление отключенного iPhone (фальшивый мертвец) можно найти здесь.
После этого ваш поддельный мертвый iPhone станет нормальным.
Когда ваш iPhone будет в хорошем состоянии, и вы сможете резервное копирование iPhone на компьютер с помощью iTunes, пришло время восстановить удаленные данные напрямую с iPhone, даже если у вас нет резервной копии iTunes или iCloud. Вот пошаговое руководство.
Шаг 1 Подключите мертвый iPhone к компьютеру
Запустите инструмент восстановления данных iPhone Aiseesoft после загрузки и установки на свой компьютер. Выберите Восстановление данных iPhone функции, а затем подключите ваш мертвый iPhone к компьютеру с помощью цифрового кабеля.
Восстановление данных с мертвого iPhone — подключите iPhone к компьютеру
Шаг 2 Начать сканирование iPhone
Нажмите кнопку «Начать сканирование», чтобы отсканировать все данные вашего iPhone. Через несколько секунд программа покажет вам, сколько существующих и удаленных файлов было найдено.
Шаг 3 Предварительный просмотр и восстановление данных с мертвого iPhone
Найденные данные будут отображаться в таких категориях, как «Фотопленка», «Фотопоток», «Контакты», «Сообщения» и т. Д. Вы можете просматривать каждую из них по очереди и отмечать те, которые хотите сохранить на своем компьютере.
Когда все установлено, нажмите Recover кнопка. Затем все файлы будут восстановлены на компьютер.
Предварительный просмотр и восстановление данных с мертвого iPhone
В статье мы в основном показали вам, как восстановить данные с мертвого iPhone. Независимо от того, есть ли у вас резервная копия iTunes или iCloud, или вообще нет резервной копии, вы можете использовать продукт Aiseesoft FoneLab iPhone для восстановления данных, чтобы помочь вам в этом. Еще есть вопросы? Не стесняйтесь оставлять свои комментарии внизу.
Что вы думаете об этом посте.
Рейтинг: 4.5 / 5 (на основе голосов 271)
27 августа 2020 г. 12:35 / Обновлено Луиза Уайт в iOS Recovery
Если вы считаете, что ваш iPhone мертв, попробуйте советы из этого руководства, чтобы перенести важные данные с мертвого iPhone на новый iPhone.
iPhone не включается или не заряжается, что делать? Прочтите эту статью, чтобы устранить проблему, связанную с тем, что iPhone X / 8/7 / 6s Plus / 6s / 6 Plus / 6 / 5s / 5c / 5 / 4S / 4 не вызовет проблемы, и легко перезагрузите iPhone.
Если ваш iPod мертв, и вы хотите перенести песни с мертвого iPod на новый iPod, вам потребуется передача музыки с iPod — FoneCopy, которая позволяет переносить музыку с мертвого iPod на другой новый iPod.
Источник