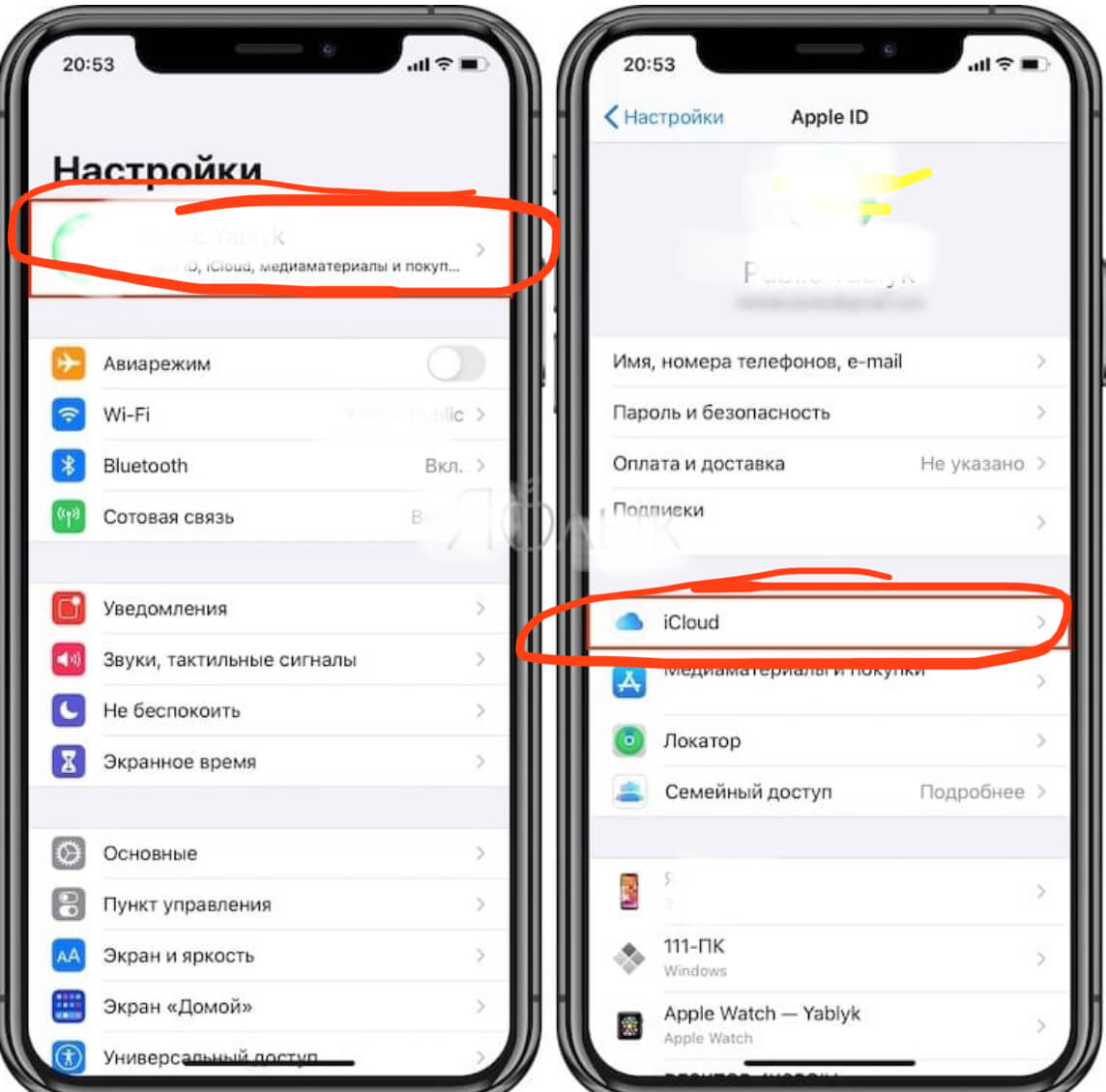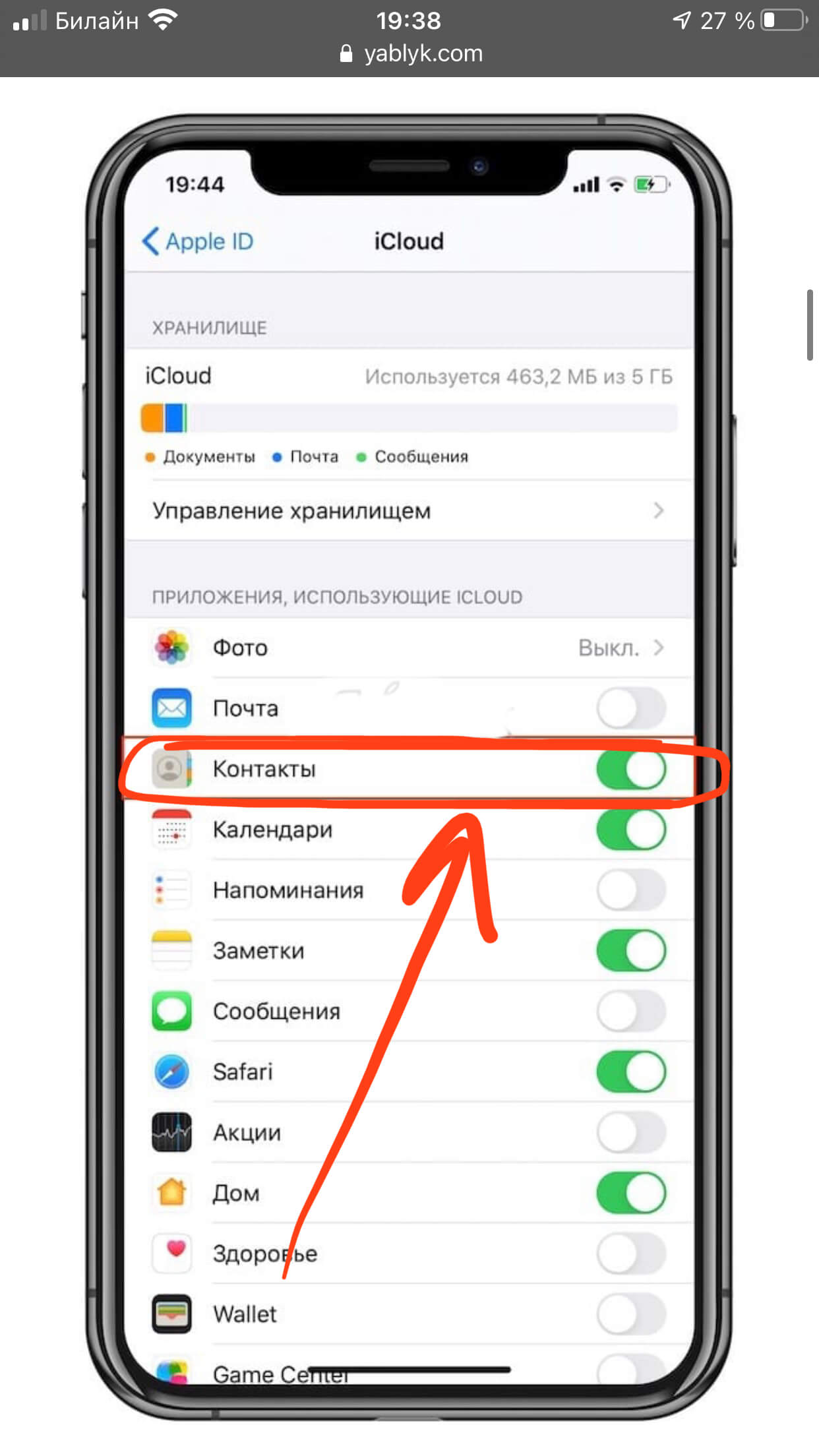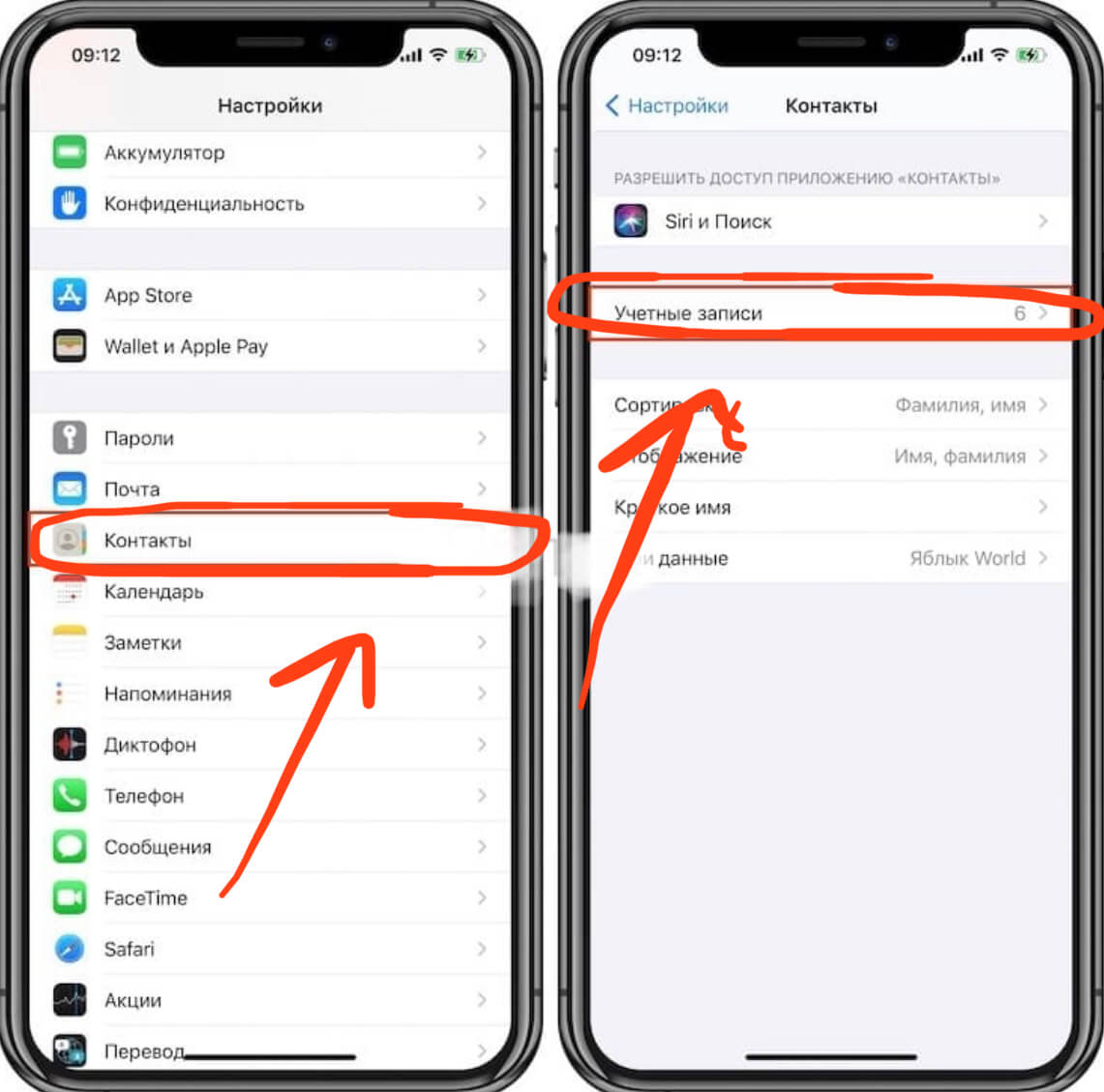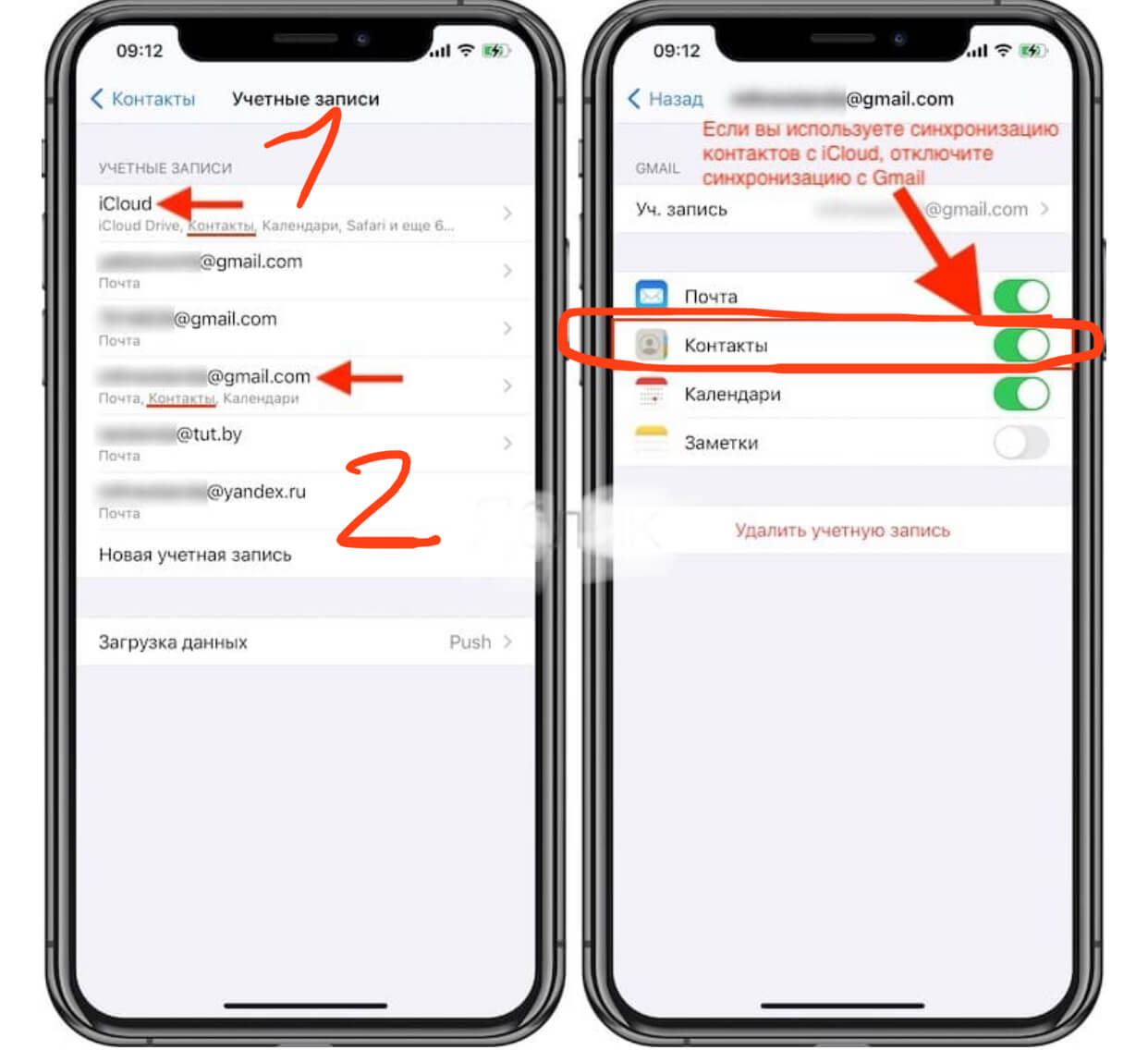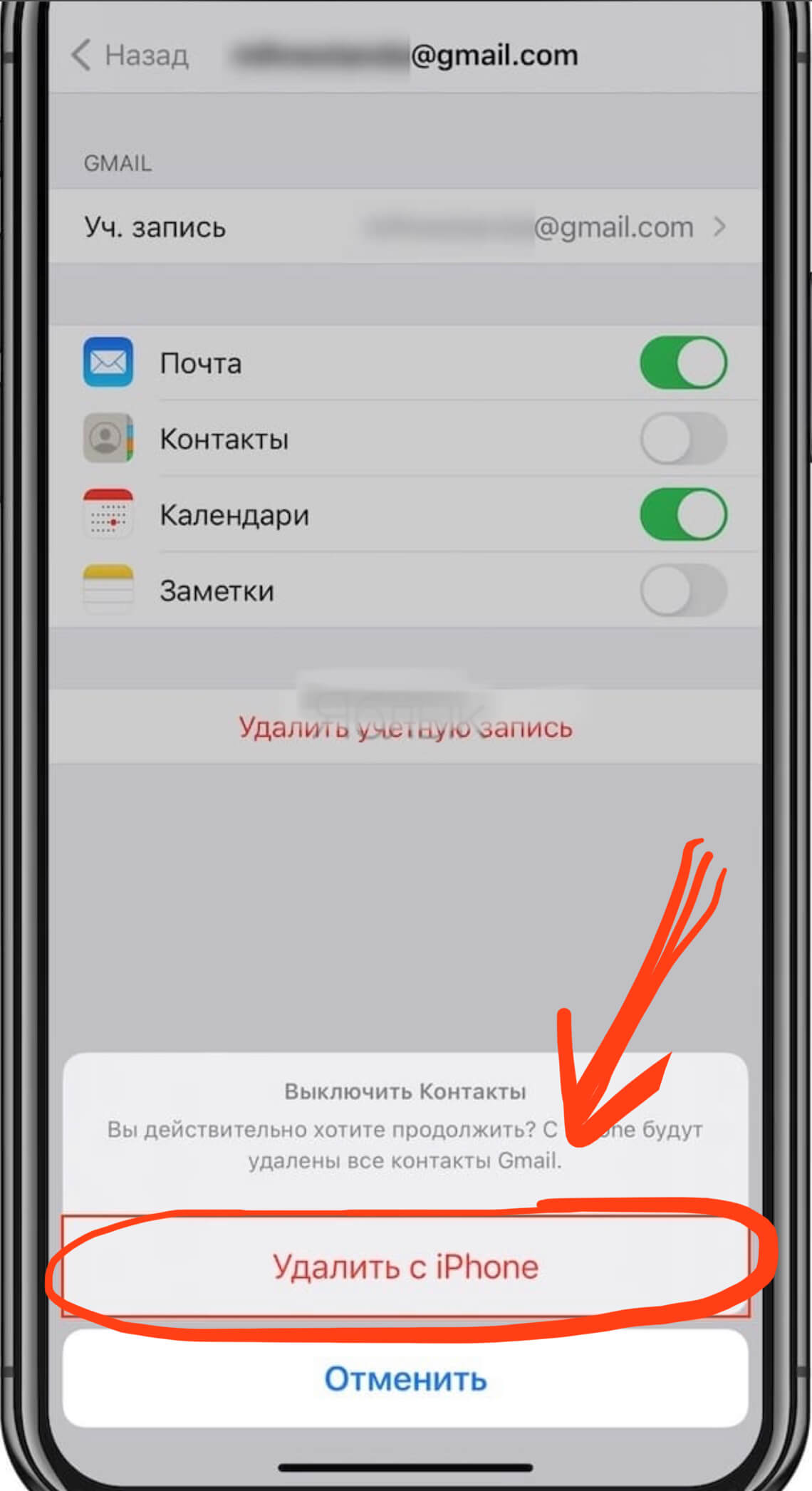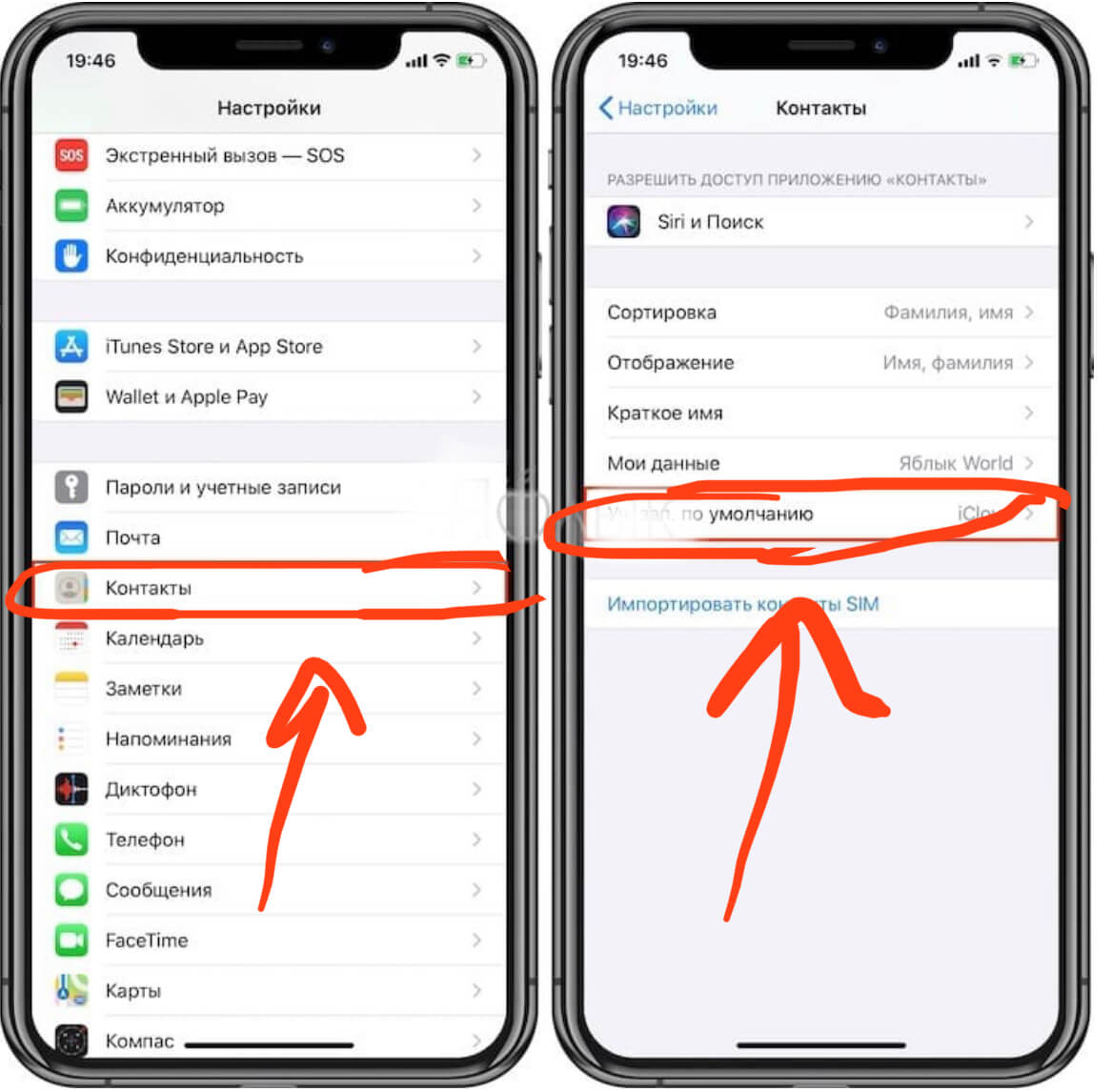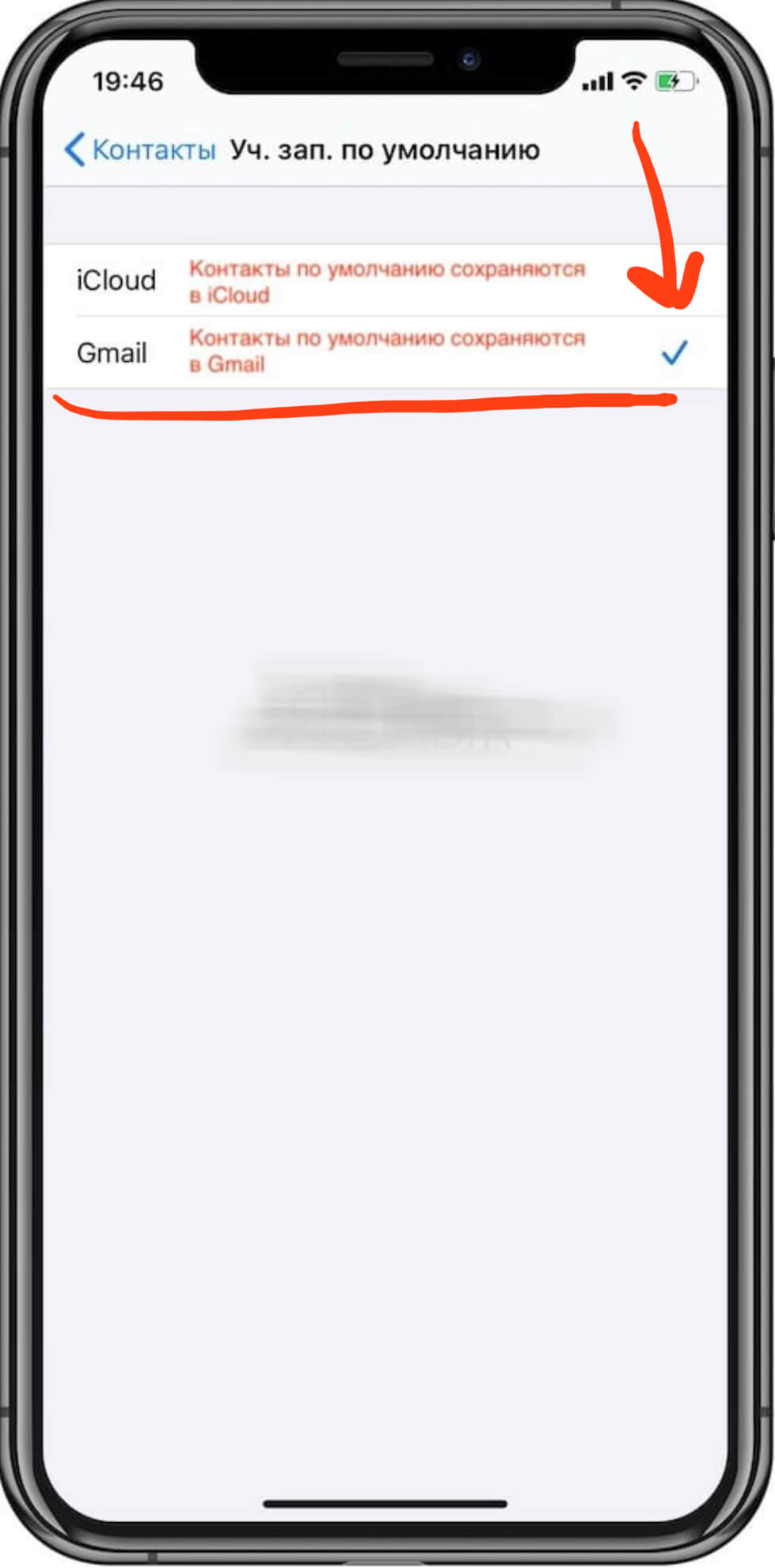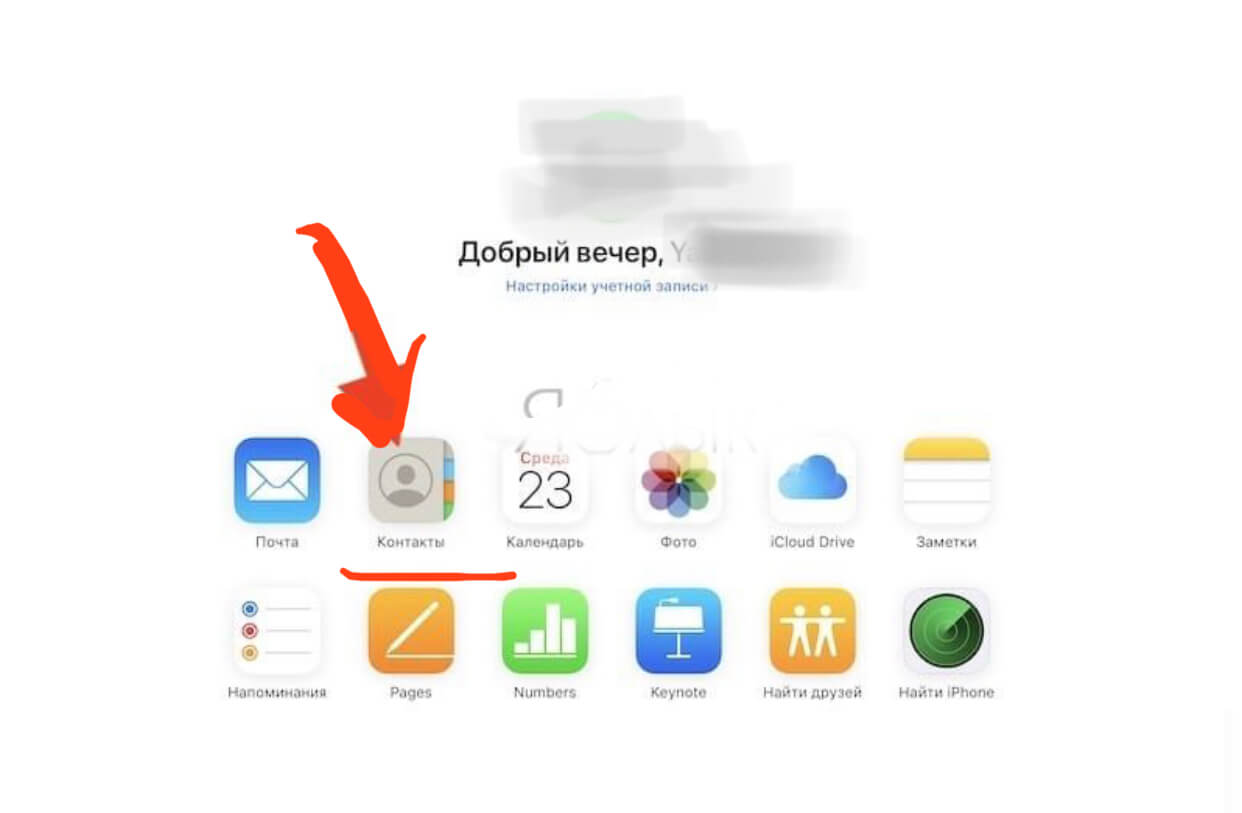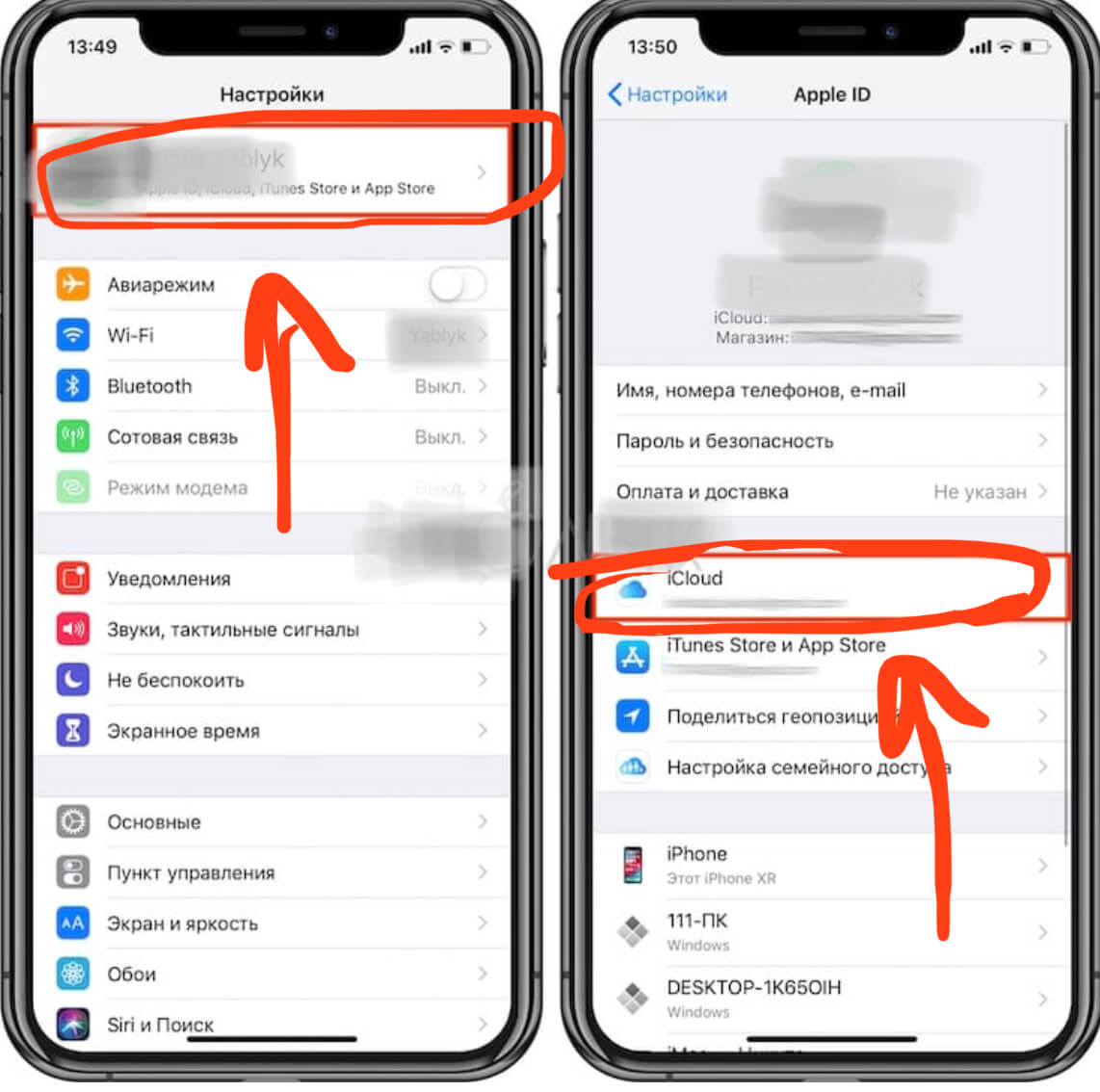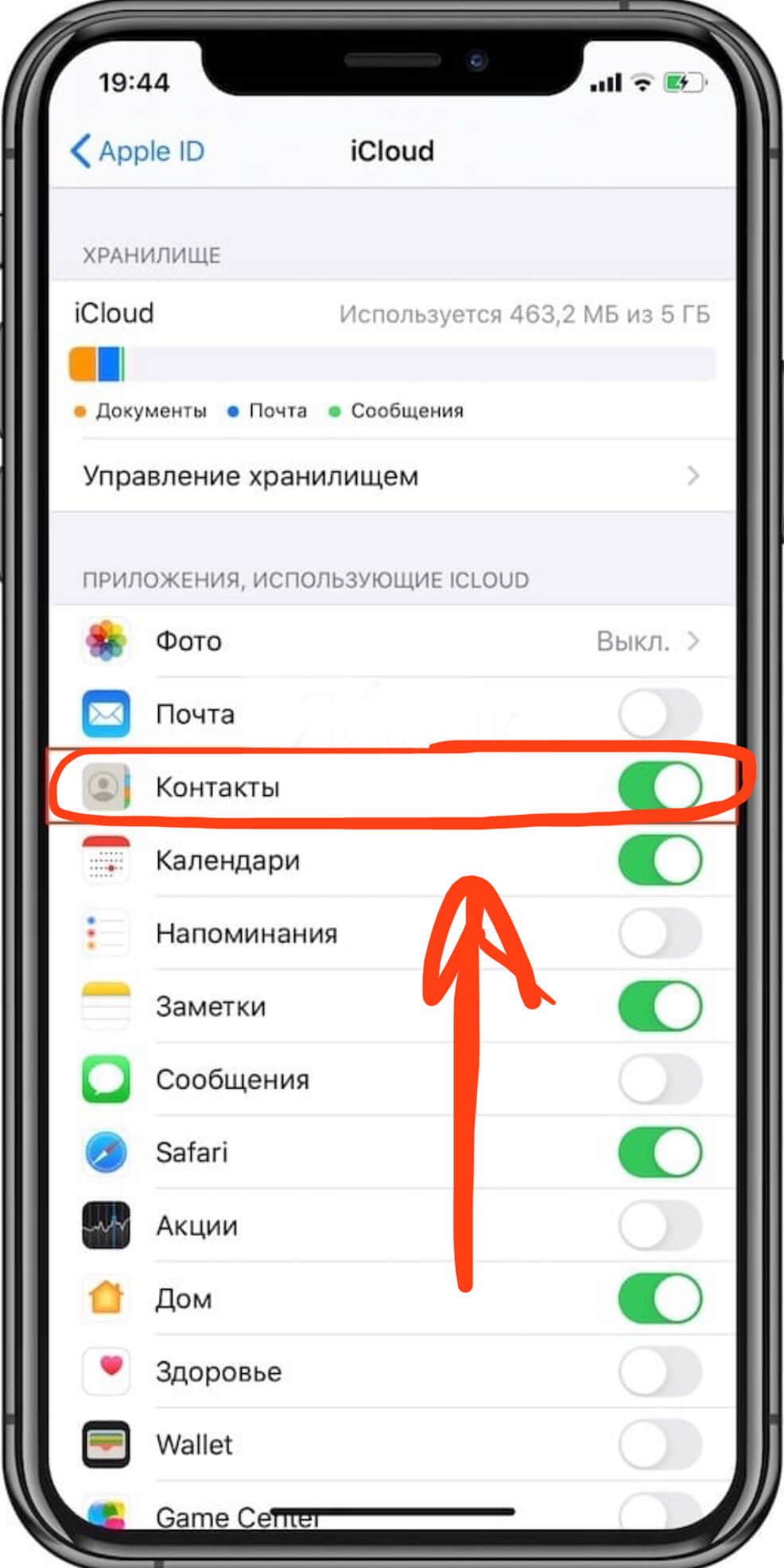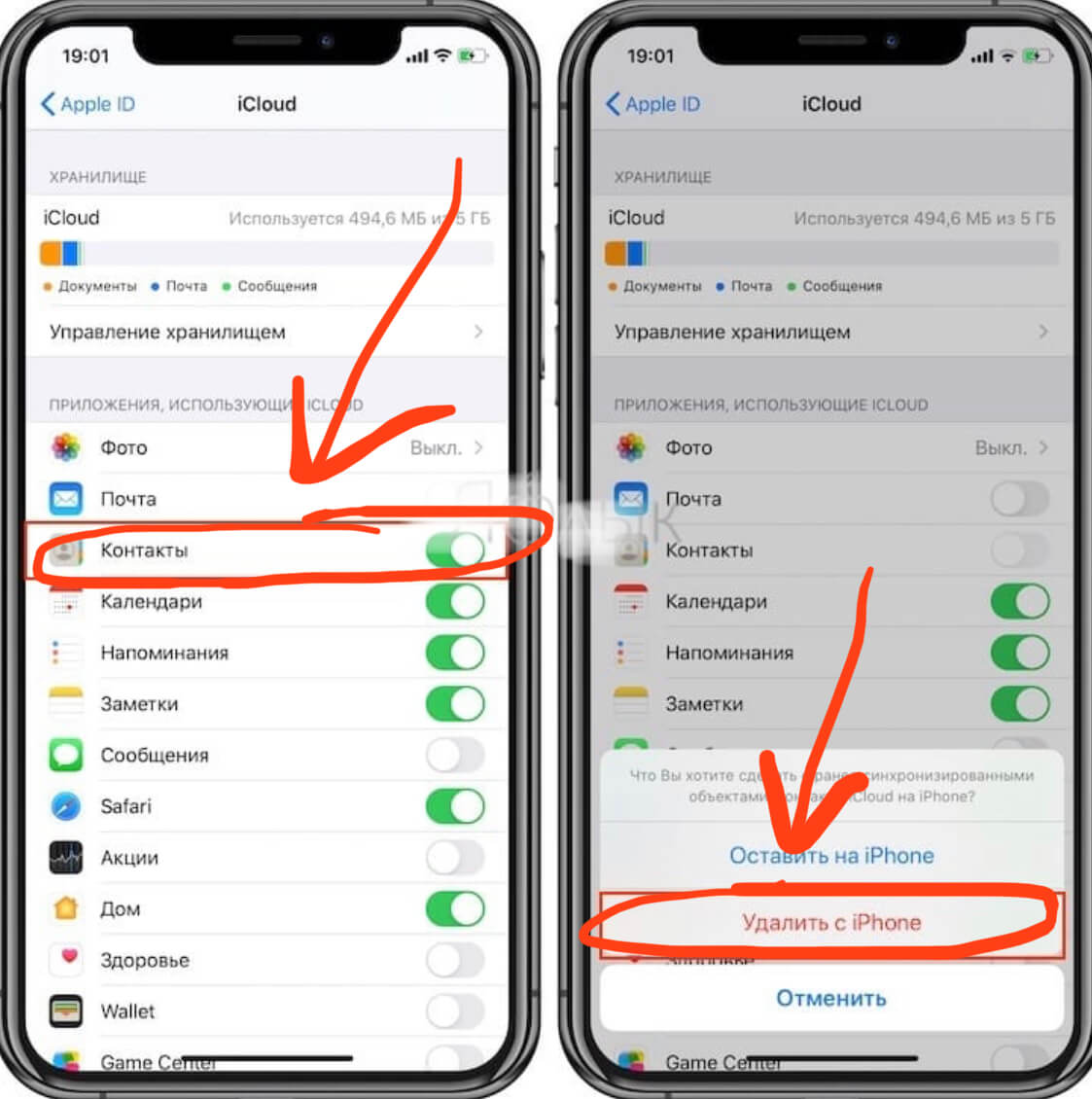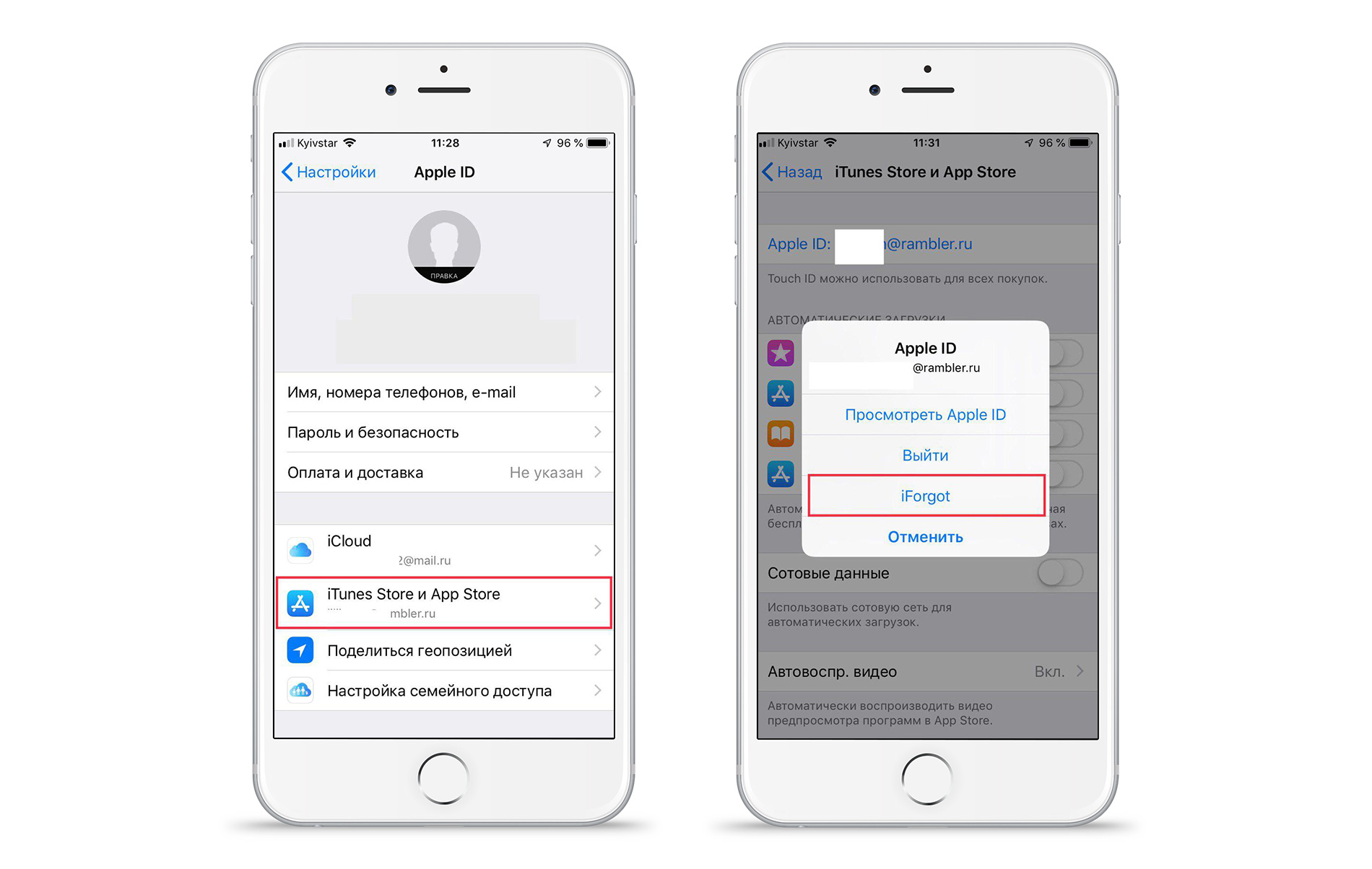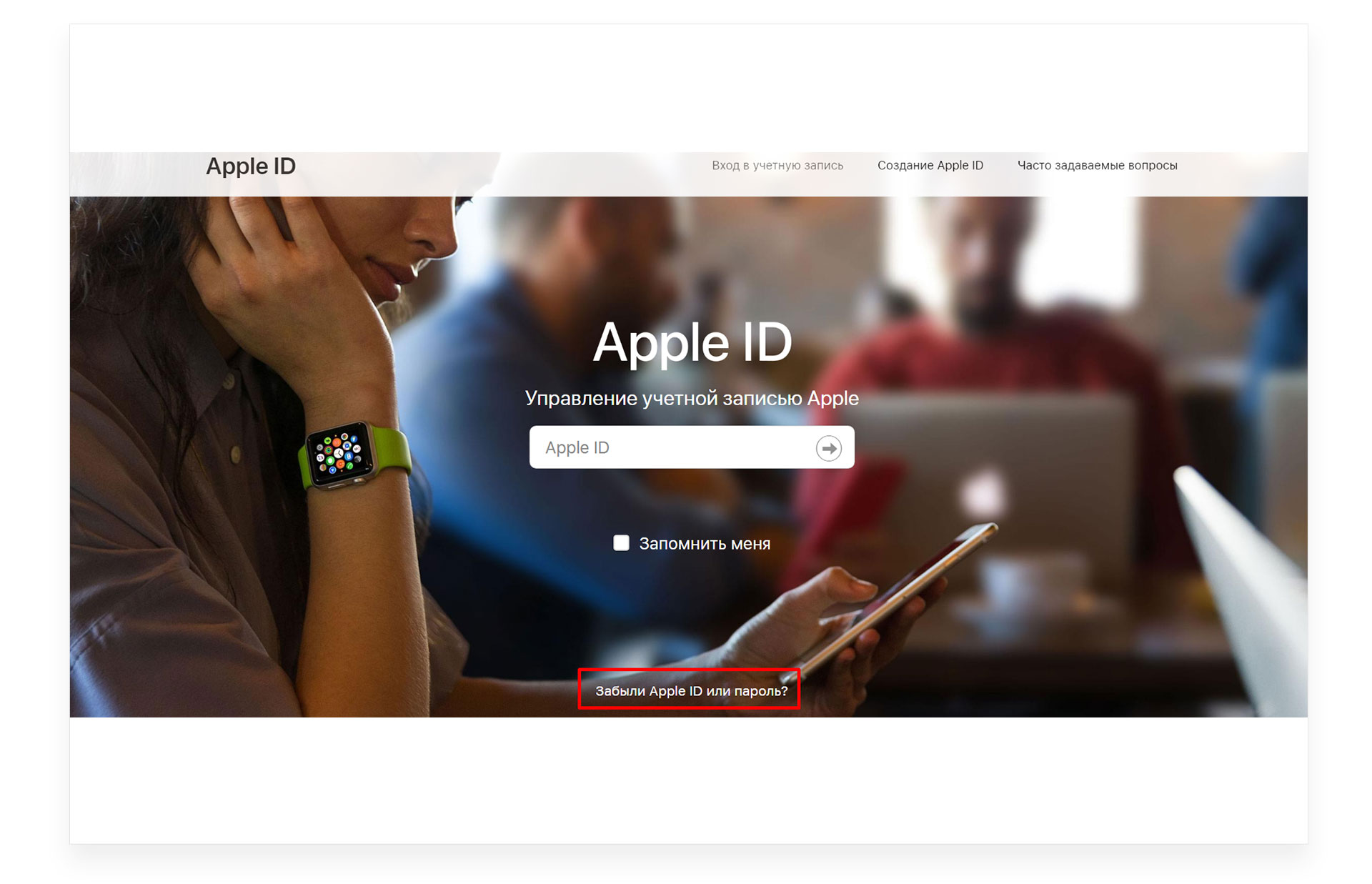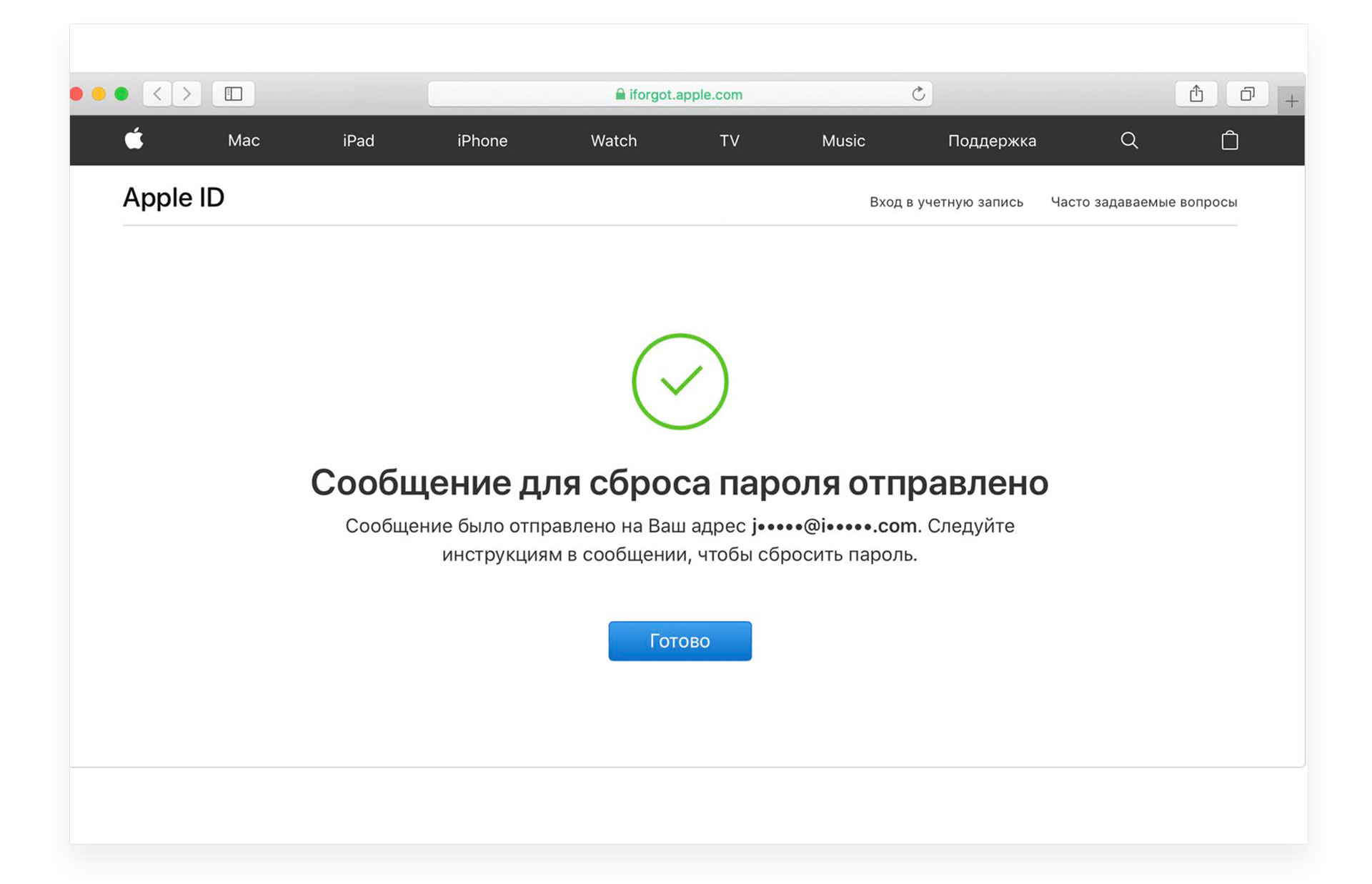- Если вы забыли свой идентификатор Apple ID
- Проверьте электронные письма от Apple во входящей почте
- Проверьте, не выполнен ли уже вход с помощью идентификатора Apple ID
- На iPhone, iPad или iPod touch
- На компьютере Mac
- На компьютере с Windows
- Другие способы узнать свой идентификатор Apple ID
- Пропадают контакты и телефонная книга на iPhone, что делать?
- Оглавление
- Для каких устройств подходит статья
- Почему в iPhone пропали контакты: причины
- Как восстановить пропавшие контакты
- Как грамотно хранить контакты на iPhone
- Выводы
- Новости Apple : iPhone, MacBook, iPad
- Новости Apple : iPhone, MacBook, iPad
- Как восстановить Apple ID по номеру телефона, через Mac и другими методами. Простые инструкции
Если вы забыли свой идентификатор Apple ID
Ваш идентификатор Apple ID — это учетная запись, используемая для входа во все сервисы Apple. Если вы забыли свой идентификатор Apple ID или не уверены, что он у вас есть, вы можете попытаться узнать его либо проверить, не входили ли вы в приложение или сервис с помощью своего идентификатора ранее.
Проверьте электронные письма от Apple во входящей почте
Ваш идентификатор Apple ID может быть указан в некоторых электронных письмах от Apple. Поищите во входящей почте квитанции, а также сообщения о ремонте, поддержке или выставлении счетов от Apple.
Если ваш адрес электронной почты замаскирован (k*****@icloud.com), количество звездочек может не совпадать с фактическим количеством символов в вашем адресе электронной почты.
Проверьте, не выполнен ли уже вход с помощью идентификатора Apple ID
Проверьте, не выполняли ли вы вход на устройстве либо в каком-либо приложении или сервисе Apple.
На iPhone, iPad или iPod touch
Перейдите в меню «Настройки» и нажмите [ваше имя].
На компьютере Mac
Выберите меню Apple > «Системные настройки», затем нажмите идентификатор Apple ID.
На компьютере с Windows
Откройте iCloud для Windows и посмотрите идентификатор Apple ID под своим именем.
Другие способы узнать свой идентификатор Apple ID
Вы можете проверить, не выполняли ли вы вход в приложение App Store, FaceTime или «Сообщения» на iPhone, iPad, iPod touch или на компьютере Mac либо в iTunes для Windows на компьютере с Windows. Также можно перейти на сайт iCloud.com или appleid.apple.com и посмотреть, не появится ли ваш идентификатор Apple ID на экране входа.
Приложение FaceTime доступно не во всех странах и регионах.
Источник
Пропадают контакты и телефонная книга на iPhone, что делать?
Несмотря на то, что в последние годы смартфоны постоянно оптимизируются, предлагают надежные решения для хранения важных данных и во многих моментах «думают за нас», иногда владельцы ухитряются случайно «стереть» какую-либо значимую и сложную для восстановления информацию, — к примеру, все данные телефонной книги. Даже при условии того, что на iPhoneх и других смартфонах предусмотрено синхронизирование всех номеров, никто не застрахован от случайной потери контактов.
Что же делать, если пользователь обнаружил, что пропали все контакты на iPhone? Какие могут быть причины потери контактов, как их избежать, и как восстановить контакты? Обо всем этом поговорим в сегодняшней статье, а также дадим несколько практичных советов по пользованию адресной книгой.
Оглавление
Для каких устройств подходит статья
Функция хранения широкого списка номеров в телефонной книге — одна из самых первых и базовых. Поэтому информация, которой поделимся сегодня в статье, будет актуальна для всех моделей айфонов, находящихся на данный момент в активном использовании, то есть:
- iPhone 5
- iPhone 6/6 plus
- iPhone 7/7 plus
- iPhone 8/8 plus
- iPhone X/Xs/Xr/Xs Max
- iPhone 11/11 Pro/11 Pro Max
- iPhone 12/12mini/12 Pro/12 Pro Max.
Почему в iPhone пропали контакты: причины
Причин внезапного исчезновения контактов без прямого удаления их владельцем может быть несколько. Рассмотрим эти ситуации:
Исчезновение контактов после следующих действий: ремонт iPhone, перепрошивка, восстановление, сброс настроек до заводских
После таких сложных манипуляций восстановить контакты можно будет только из облачного хранилища iCloud, введя свой Apple ID:
- Заходим в Настройки, выбираем верхнюю шапку со своим именем (Apple ID и iCloud), входим. Там выбираем раздел iCloud.
Рисунок 1. Чтобы проверить, сохранены ли Контакты в облачном хранилище, заходим в Настройках в iCloud
- Войдя в него, проверяем, активирован ли движок напротив пункта Контакты в списке всех приложений. Если да — контакты восстановятся из Айклауд (если нет — активируем передвижением кнопочки в зелёное положение). После этого контакты восстановятся в девайс из облачного хранилища при вводе пароля от Apple ID. Если восстановления не произошло — значит, они не были синхронизированы с облаком до этого, и вернуть их будет уже невозможно.
Рисунок 2. Проверяем, активирован ли iCloud (если нет — подключаем), и ждём восстановления номеров в девайс после ввода пароля от своей учетной записи
Важно сихронизировать все контакты с Айклауд, поскольку после починок/перепрошивок можно будет их снова легко выгружать на обновлённое устройство.
Все или частично, контакты пропали после попадания iPhone к другому человеку (не владельцу)
Может быть, iPhone попал в руки к детям, или любым посторонним лицам, а когда Вы вернули его, то обнаружили пустой (или частично пустой) раздел контактов. Или же владелец мог отдать свой прежний девайс в пользование родственникам, не позаботившись о смене Apple ID — то есть другой человек стал пользоваться Вашей учетной записью. Это безвыходная ситуация, поскольку новый владелец будет распоряжаться телефонной книгой по-своему, а при каждой «поимке» вай-фай iPhone будет синхронизировать изменения с облачным хранилищем iCloud — таким образом восстановить свои номера из Облака первому хозяину девайса уже тоже будет невозможно.
Все или часть контактов исчезли после того, как пользователь работал с Gmail/сторонним почтовым сервисом
В данном случае потеря важных номеров могла случиться, поскольку пользователь мог подключить синхронизацию данных не только с Айклауд, но и с Gmail (или другим сервисом). Появляется спутанность: из-за двух мест сохранения контакты могут двоиться на iPhone, часть из них может сохраниться в одном хранилище, а другая — в ином.
Поэтому, первым делом необходимо узнать, есть ли на Вашем девайсе подобная двойная синхронизация.
- Для этого заходим в Настройки, выбираем меню «Контакты» и переходим в «Учетные записи».
Рисунок 3. Зайдём в Учетные записи через пункт «Контакты» в Настройках, чтобы проверить, какие учетки активны
- Теперь смотрим в списке, какие Учетные записи активированы, и используется ли синхронизирование контактов в более, чем одной из них (под каждой более мелким шрифтом написано, какие приложения синхронизируются). Выбираем ту, в которую синхронизировать контакты необязательно, и, зайдя в неё, «отключаем» синхронизацию контактов переведением движка в пассивное положение.
Рисунок 4. Проверяем, в каких учетках синхронизация контактов активна, и отключаем ее в других учетках, кроме Айклауда
- Далее, жмём подтверждение «Удалить с iPhone» — получится, что номера, которые синхронизировались с данным сервисом, сотрутся из памяти iPhone. Однако, на самом сервере они остаются, и если будет необходимость, их возможно снова внести в девайс (для этого нужно будет зайти на сайт Гугл https://contacts.google.com/ с ПК, и экспортировать их в айфон).
Рисунок 5. Подтверждаем удаление контактов с iPhone, чтобы окончательно отменить синхронизацию с другим сервером, кроме iCloud
Если по какой-либо причине пользователю необходимо синхронизировать контакты со сторонним, кроме iCloud, сервером (это является непредпочтительным, но ситуации бывают разные), советуем сделать именно этот сервер основным, и Выбрать этот сервер как учетную запись по умолчанию. Заходим так же в Настройках в раздел «Контакты», выбираем «Уч.запись по умолчанию» — и выставляем метку напротив необходимой учетки.
Рисунок 6. Выходим через Контакты в пункт «Уч.запись по умолчанию», чтобы установить учётку необходимого сервера как основную
Рисунок 7. Выставляем отметку напротив того сервера, который удобнее сделать основным
Проверяем, сохранены ли Контакты в iCloud
Перед тем, как приступить к восстановлению всех контактов на айфон, нужно сначала проверить, сохранены ли они в Айклауд.
Узнать это весьма легко, достаточно зайти с ПК на веб-сайт iCloud.com, ввести свои данные от Apple ID, затем зайти в раздел Контакты:
Рисунок 8. Заходим на сайт Айклауд, проверяем наличие номеров в облачном телефонном справочнике
Здесь же на сайте мы можем работать с базой номеров — менять или добавлять информацию, осуществлять импорт и экспорт номеров.
Как восстановить пропавшие контакты
Приступим к восстановлению данных.
- Берём айфон, заходим в Настройки, открываем самый верхний раздел с Apple ID и iCloud. Заходим в Айклауд и проходим авторизацию, введя данные своей учетной записи.
Рисунок 9. Для восстановления контактов из Айклауд, заходим в одноименный раздел настроек
- Ставим движок напротив пункта «Контакты», после чего в появившемся окошке запроса выберем «Объединить контакты» — тогда все номера с телефона будут объединены с номерами в Айклауд, и начнётся загрузка контактов с Облака на устройство, которая займёт пару минут.
Рисунок 10. Ставим галочку «Контактов» в активное положения для начала выгрузки номеров из Айклауда
Если уже до этого шага авторизация была выполнена, и галочка Контактов стояла во включённом положении, но номера по-прежнему не видны на устройстве — движок нужно деактивировать, и в появившемся окошке выбрать вариант «Удалить с iPhone». После этого выполняем действия из предыдущего пункта.
Рисунок 11. Если Контакты уже были активированы ранее, но не видны в iPhone, деактивируем и удаляем их, а после следуем инструкциям из предыдущего пункта
Даже в той ситуации, когда все номера были стёрты и из Айклауд, компания Эпл предоставляет опцию восстановления удаленных данных в течение тридцати дней.
Как грамотно хранить контакты на iPhone
Чтобы не попадать в вышеуказанные ситуации, как следствие которых могут исчезнуть контакты, следует правильно пользоваться приложением Контакты и грамотно с ними работать. Дадим практические советы по хранению телефонных номеров на iPhone:
Во-первых, старайтесь не давать свой iPhone в пользование посторонним людям. Если и возникает такая необходимость, то не передавайте им свои данные от учетки, лучше завести для нового пользователя отдельную учетную запись.
Во-вторым, всегда рекомендуется синхронизировать контакты именно с iCloud, поскольку конкретно этот сервис разработан в качестве базового облачного хранилища для всех важных данных владельцев айфонов.
В-третьих, при использовании синхронизирования с Айклауд, не рекомендуется использовать дополнительное синхронизирование с другими сервисами — это приведёт к путанице данных.
Выводы
Итак, в сегодняшней статье освещена горячая тема — что делать, если внезапно пропали контакты на iPhone, какие могли быть этому причины. Мы рассмотрели, как проверить наличие синхронизации раздела контактов с облачным хранилищем ICloud, объяснили, почему не стоит синхронизировать контакты одновременно на Айклауд и других серверах, а также подробно рассказали, как восстановить телефонные номера из Облака. Надеемся, инструкции получились понятными и наглядными, и теперь каждый, даже начинающий, пользователь сможет без труда справиться с описанными действиями.
Желаем комфортной работы с любимыми Apple-устройствами, и надёжного хранения информации на них!
Источник
Новости Apple : iPhone, MacBook, iPad
Все последние новости Apple техники: IOS, новые смартфоны iPhone, а также ноутбуки MacBook.
Новости Apple : iPhone, MacBook, iPad
Все последние новости Apple техники: IOS, новые смартфоны iPhone, а также ноутбуки MacBook.
- Homepage
- Новости IPad
- Как восстановить Apple ID по номеру телефона, через Mac и другими методами. Простые инструкции
Как восстановить Apple ID по номеру телефона, через Mac и другими методами. Простые инструкции
Apple ID – сервис, без которого сегодня не обходится, пожалуй, ни один «яблочный» гаджет. Благодаря с нему мы работаем c iCloud, iTunes, App Store и рядом других важных сервисов. Тем актуальнее вопрос, как восстановить Apple ID по номеру, если вы по какой-либо причине забыли свой пароль. Ниже мы опишем основные способы для этого.
Как восстановить Apple ID по номеру через iPhone или Mac
Это можно сделать буквально в пару кликов, и необязательно через номер телефона. На iPhone, iPad или iPod touch достаточно открыть раздел Настройки и кликнуть на свои данные. Система покажет номер идентификатора. Если вы используете Mac, зайдите в Системные настройки, затем в раздел «iCloud» – в левом участке экрана будет показан ваш ID.
Можно также посетить любой из этих сайтов: iCloud.com или Apple ID. Если ранее вы указывали сведения о своем E-mail, система напомнит точный адрес. Достаточно ввести начальные символы. Если вы в данный момент авторизованы на сайте iCloud, нажмите на свое имя вверху справа, а затем откройте Настройки iCloud. Вверху вы увидите свой номер идентификатора.
Еще один вариант – попробуйте открыть основную страницу почтового ящика, к которому привязан аккаунт Apple ID. Почтовый адрес (он же логин Apple ID) отобразится в правой верхней части дисплея.
Редко, но бывает, что пользователь забыл вообще все символы своего указанного в ID почтового адреса. Здесь остается только вариант посетить iCloud.com или Apple ID и восстановить реквизиты через форму «Забыли Apple ID или пароль». В открывшейся вкладке надо будет указать хотя бы примерно совпадающий адрес почты с тем, который был указан при регистрации. Или кликнуть на строку поиска, чтобы система автоматически поискала ваш ID.
Узнать свой идентификатор можно также на Mac с двухэтапной проверкой. Вот как это делается:
- Кликните значок основного меню (в левом верхнем углу рабочей области) и выберите «Системные настройки»;
- Зайдите в раздел меню «iCloud» — «Учетная запись;
- Выберите «Безопасность» — «Изменить пароль»;
- Укажите свежий пароль и подтвердите изменения.
Серийный номер
Восстановить Apple ID по серийному номеру можно при помощи специальных интернет-сервисов. Вам понадобится уточнить IMEI в специальной строке на сайте. Серийный номер, в свою очередь, указан на тыльной стороне смартфона и в пункте меню Настроек «Об устройстве».
Как восстановить Apple ID без номера телефона: альтернативные способы
Иногда вопрос решается еще проще. Вы можете проверить свои почтовые ящики, поискав в них любые письма от Apple. Тот E-mail, в памяти которого найдутся такие письма, и является логином к вашей учетке .
Другой способ – узнать у знакомых, какой почтовый адрес они видят, когда получают от вас сообщения через iMessage. Часто их пересылке идентификатором является именно ваш логин Apple ID, а не телефонный номер. Не лишним также будет поискать сведения в заметках или бумажных записях.
Если описанные методы, как восстановить ID Apple через номер телефона, не помогают, логин можно вернуть следующим способом:
- Зайти на страницу https://appleid.apple.com/;
- Кликнуть «Забыли Apple ID»;
- Система уточнит необходимость поиска , жмите «Найти его»;
- Для уточнения поисковых деталей укажите свои личные данные и электронный адрес, вписанный во время регистрации профиля. Здесь вы можете указать несколько вариантов, если пользуетесь разными ящиками и не помните, к какому конкретно подвязан ваш Apple ID;
- Система проведет поиск и, если имя, фамилия и адрес почты совпадут, она выдаст сообщение «Apple ID найден», и у вас появится доступ к профилю.
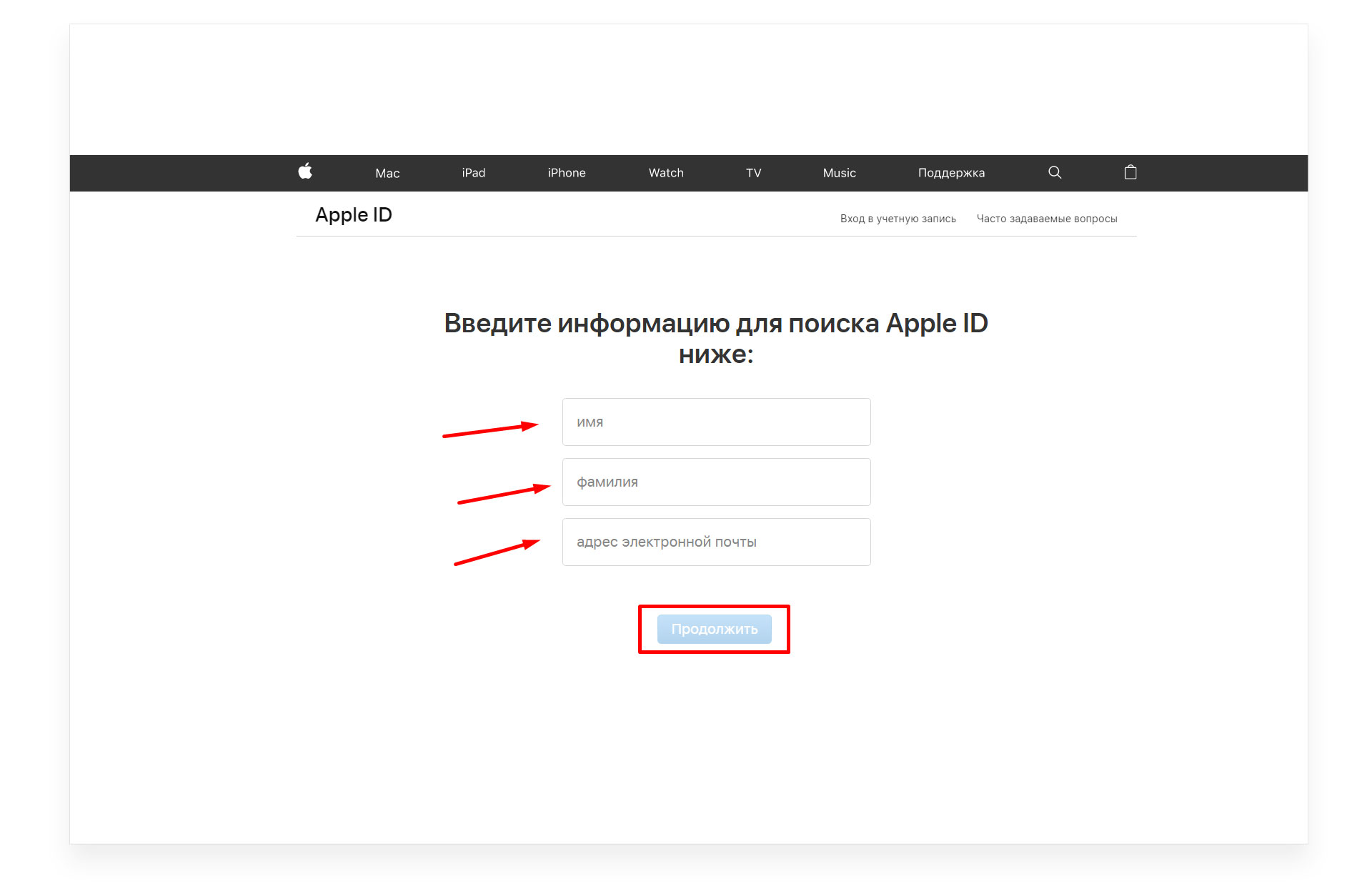
Поиск не дал результатов? Тогда обращайтесь в официальный саппорт Apple.
Знаю Apple ID, не знаю пароль – что делать?
В подобной ситуации есть несколько методов решения вопроса.
Вариант №1 – используем свой iPhone
Вам нужно пройти по следующему «маршруту»:
- Настройки – iCloud;
- Пункт меню «iTunes Store и App Store» — здесь выбираете логин своей учетной записи;
- В открывшемся меню жмете «iForgot» и указываете код для снятия блокировки устройства;
- Сбрасываете пароль и задаете новый код для авторизации. Его следует запомнить, а лучше – где-нибудь сохранить.
Вариант №2. Заходим на официальный сайт. Также в случае двухфакторной аутентификации
Восстановить пароль Apple ID по номеру телефона – необязательное условие, можно обойтись и без самого устройства. Вам нужно:
- Перейти на страницу appleid.apple.com;
- Клацнуть на строку «Забыли Apple ID» и указать логин своего профиля;
- Нажать на команду «Продолжить». Если у вас активирована двухфакторная аутентификация, страница потребует указать телефонный номер;
- На этот номер придет оповещение с линком. По ссылке можно будет сбросить пароль аккаунта;
- Напоследок – так же, Варианте №1, создайте новый код и сохраните его для последующей авторизации.
Вариант №3 – применяем браузер
Метод схож с предыдущим. Разница лишь в том, что на странице, где вы хотите восстановить Apple ID по номеру телефона, после указания логина вы сможете сбросить пароль, либо дать ответ на вопросы системы. Второй способ актуален для тех, у кого отсутствует доступ привязанному E-mail. Вам нужно будет указать правильные ответы, совпадающие с теми, что были упомянуты при регистрации. Здесь же понадобится указать дату рождения. Если доступ к электронному ящику имеется, система просто отправит вам линк на почту, отвечать на вопросы не нужно.
Восстановить пароль Apple ID при желании можно с другого смартфона. Для этого нужно, чтобы хозяин гаджета вышел из своего аккаунта, после чего нажать на строку «Забыли Apple ID или пароль», указать нужный номер идентификатора и придерживаться инструкций системы.
Источник