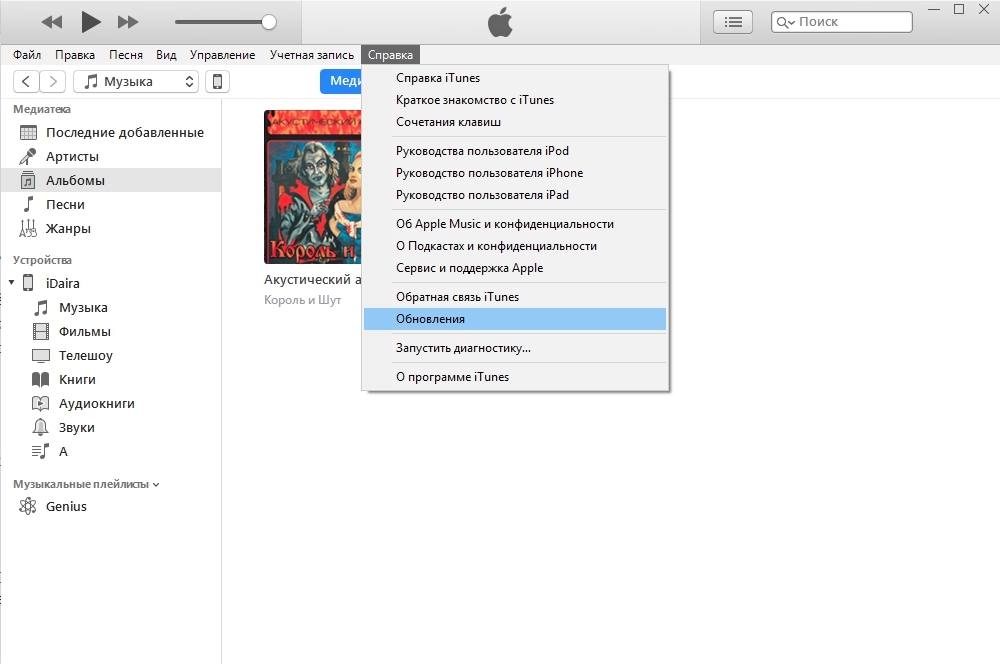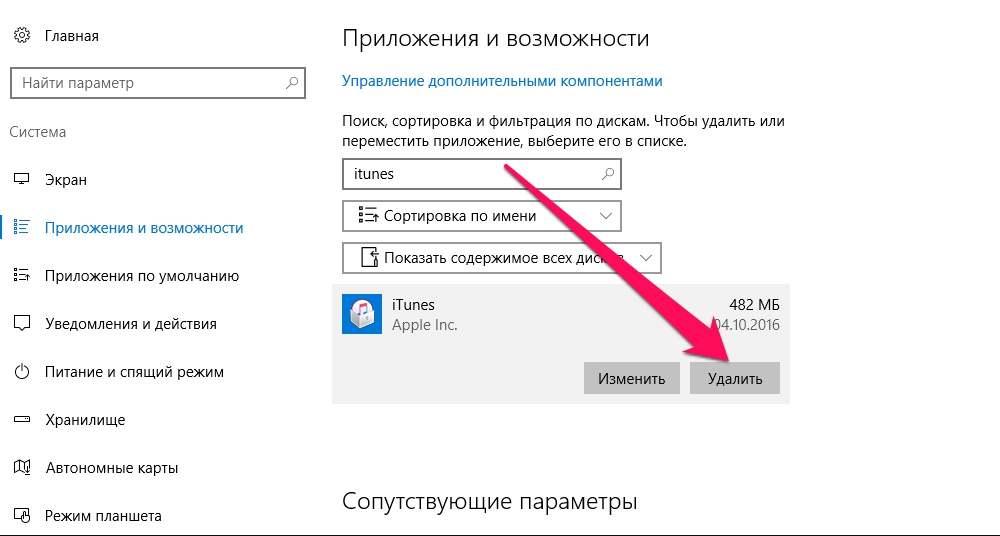- Способы устранения ошибки 2009 в iTunes
- Способы решения ошибки 2009
- Способ 1: замените USB-кабель
- Способ 2: подключите устройство к другому USB-порту
- Способ 3: отключите все подключенные устройства к USB
- Способ 4: восстановление устройства через режим DFU
- Способ 5: подключите Apple-устройство к другому компьютеру
- Восстановление заводских настроек iPhone, iPad или iPod
- Подготовка устройства
- Восстановление заводских настроек устройства
- Если доступ к компьютеру отсутствует
- Восстановление iPhone, iPad или iPod touch с более новой версией iOS или iPadOS
- Восстановление из резервной копии iCloud
- Восстановление с помощью компьютера
- Настройка, обновление и удаление данных с устройства
- Способы устранения ошибки 2009 в программе iTunes
- Методы устранения ошибки 2009 в iTunes
- Способ 1. Замена USB-кабеля
- Способ 2. Подключение к другому USB-порту
- Способ 3. Перезагрузка устройств
- Способ 4. Обновление iTunes
- Способ 5. Переустановка iTunes
- Способ 6. Режим DFU
- Способ 7. Использование другого компьютера
- Восстановление iPhone, iPad или iPod touch в iTunes на ПК
Способы устранения ошибки 2009 в iTunes
Ошибка с кодом 2009 может появиться на экране пользователя при выполнении процедуры восстановления или обновления. Как правило, подобная ошибка указывает пользователю на то, что при работе с iTunes возникли проблемы с подключением по USB. Соответственно, все наши последующие действия будут направлены на решение данной проблемы.
Способы решения ошибки 2009
Способ 1: замените USB-кабель
В большинстве случаев ошибка 2009 возникает из-за используемого вами USB-кабеля.
Если вы используете неоригинальный (и даже сертифицированный Apple) кабель USB, то следует обязательно заменить его на оригинальный. Если же на вашем оригинальном кабеле имеются любые повреждения – скрутки, перегибы, окисления – следует также произвести замену кабеля на оригинальный и обязательно целый.
Способ 2: подключите устройство к другому USB-порту
Довольно часто конфликт между устройством и компьютером может возникнуть из-за порта USB.
В данном случае, чтобы решить проблему, вам следует попробовать подключить устройство к другому USB-порту. Например, если у вас стационарный компьютер, то лучше выбирать USB-порт с обратной стороны системного блока, но лучше не использовать USB 3.0 (он выделяется синим цветом).
Если вы подключаете устройство к дополнительным устройствам с USB (встроенный порт в клавиатуру или USB-хаб), то также следует отказаться от их использования, отдав предпочтение прямому подключению устройства к компьютеру.
Способ 3: отключите все подключенные устройства к USB
Если в тот момент, когда iTunes выдает ошибку 2009, к компьютеру подключены и другие устройства к USB-портам (за исключением клавиатуры и мыши), то обязательно отключите их, оставив подключенным лишь Apple-устройство.
Способ 4: восстановление устройства через режим DFU
Если ни один из способов, приведенных выше, так и не смог помочь устранить ошибку 2009, стоит попробовать выполнить восстановление устройства через специальный режим восстановления (DFU).
Для этого полностью выключите устройство, а затем подключите его к компьютеру с помощью USB-кабеля. Запустите программу iTunes. Поскольку устройство отключено, оно не определится iTunes до тех пор, пока мы не введем гаджет в режим DFU.
Чтобы ввести ваше Apple-устройство в режим DFU, зажмите на гаджете физическую кнопку включения и держите на протяжении трех секунд. После того, не отпуская кнопку включения, зажмите кнопку «Домой» и держите обе клавиши зажатыми 10 секунд. В завершение отпустите кнопку включения, продолжая удерживать «Домой» до тех пор, пока ваше устройство не определится iTunes.
Вы ввели устройство в режим восстановления, а значит, вам доступна лишь эта функция. Для этого щелкните по кнопке «Восстановить iPhone».
Запустив процедуру восстановления, дождитесь того момента, пока на экране не отобразится ошибка 2009. После этого закройте iTunes и запустите программу снова (Apple-устройство от компьютера отключать не следует). Снова запустите процедуру восстановления. Как правило, после выполнения данных действий восстановление устройства завершается без появления ошибок.
Способ 5: подключите Apple-устройство к другому компьютеру
Итак, если ошибка 2009 так и не была устранена, а восстановить устройство вам необходимо, тогда вам следует попробовать завершить начатое на другом компьютере с установленной программой iTunes.
Если у вас есть свои рекомендации, которые позволят устранить ошибку с кодом 2009, расскажите о них в комментариях.
Помимо этой статьи, на сайте еще 12483 инструкций.
Добавьте сайт Lumpics.ru в закладки (CTRL+D) и мы точно еще пригодимся вам.
Отблагодарите автора, поделитесь статьей в социальных сетях.
Источник
Восстановление заводских настроек iPhone, iPad или iPod
При восстановлении заводских настроек удаляются данные и настройки на iPhone, iPad или iPod и устанавливается последняя версия iOS, iPadOS или программного обеспечения iPod.
Подготовка устройства
- Убедитесь, что на компьютере Mac или компьютере с Windows установлена последняя версия программного обеспечения. Если вы используете приложение iTunes, убедитесь, что установлена его последняя версия.
- Если вы хотите сохранить данные на iPhone, iPad или iPod, создайте резервную копию.
- Перейдите в меню «Настройки» > [ваше имя] > «Локатор» и выключите параметр «Найти iPhone». Узнайте, что делать, если устройство не включается или зависло. Узнайте, что делать, если вы забыли код-пароль.
Восстановление заводских настроек устройства
- На компьютере Mac с macOS Catalina или более поздней версии откройте Finder. На компьютере Mac с macOS Mojave или более ранней версии либо на компьютере с ОС Windows откройте приложение iTunes. Определение версии macOS, установленной на компьютере Mac.
- Подключите устройство к компьютеру.
- Если появится запрос на ввод пароля к устройству или выбора этого компьютера как доверенного, следуйте инструкциям на экране. Узнайте, что делать, если вы забыли код-пароль.
- Выберите свое устройство когда оно появится на вашем компьютере. Узнайте, что делать, если устройство iPhone, iPad или iPod touch не включается либо зависло. Или получите поддержку, если устройство не отображается на экране компьютера.
- Нажмите «Восстановить [устройство]». Если выполнен вход в приложение «Локатор», выйдите из него, перед тем как нажать «Восстановить».
- Нажмите «Восстановить» еще раз для подтверждения. После этого с помощью компьютера будут стерты все данные с устройства и установлена последняя версия iOS, iPadOS или программного обеспечения iPod.
- После восстановления заводских настроек устройство перезапустится. Теперь можно настроить его как новое.
Если доступ к компьютеру отсутствует
Если доступ к компьютеру отсутствует, а устройство находится в рабочем состоянии, можно стереть все данные и восстановить устройство без компьютера.
Источник
Восстановление iPhone, iPad или iPod touch с более новой версией iOS или iPadOS
Узнайте, что нужно сделать, чтобы восстановить данные iPhone, iPad или iPod touch из резервной копии iCloud или с помощью компьютера, если на устройстве требуется более поздняя версия iOS или iPadOS.
Восстановление из резервной копии iCloud
Если восстановление выполняется из резервной копии iCloud, для которой нужна более поздняя версия iOS или iPadOS, может потребоваться обновить программное обеспечение. Если вы выберете загрузку и установку обновления, программное обеспечение на устройстве обновится автоматически. После этого восстановите свои данные из резервной копии.
Восстановление с помощью компьютера
Если восстановление данных iPhone, iPad или iPod touch выполняется из резервной копии на компьютере и требуется установить более позднюю версию iOS или iPadOS, может отобразиться сообщение об ошибке из-за устаревшей версии программного обеспечения устройства. Чтобы обновить ПО устройства и восстановить его данные из резервной копии, выполните следующие действия.
Настройка, обновление и удаление данных с устройства
- На экране «Приложения и данные» устройства выберите «Не переносить приложения и данные», а не «Восстановить из копии iCloud». Если вы уже выбрали «Восстановить из копии iCloud», нажмите кнопку «Назад», чтобы вернуться на экран «Настройка».
- Выполните оставшиеся действия. В этом случае действия с идентификатором Apple ID, Touch ID и паролем можно пропустить.
- Когда настройка будет завершена, обновите устройство до последней версии iOS или iPadOS.
- Дождитесь окончания обновления и перезапуска устройства.
- Удалите все данные и настройки с устройства с ОС: нажмите «Настройки» > «Основные» > «Перенос или сброс [устройство]» > «Стереть контент и настройки». После этого устройство перезапустится, и отобразится экран приветствия в Ассистенте настройки.
Теперь можно будет снова настроить устройство и выбрать резервную копию для восстановления данных.
Источник
Способы устранения ошибки 2009 в программе iTunes
Программа iTunes значительно упрощает жизнь владельцам Айфонов и прочих устройств, работающих на платформе iOS. Широкий спектр возможностей сервиса делает его полезным помощником в каждодневных решениях любых задач. Это и воспроизведение музыкальных и видео форматов с возможностью конвертации и редактирования, синхронизация устройств, создание и обновление резервных копий, покупка контента, восстановление прошивки и другие важные функции. Несмотря на массу преимуществ использования iTunes, работа сервиса периодически омрачается появлением сообщений об ошибках, возникающих в процессе каких-либо действий. Перечень сбоев Айтюнс достаточно длинный, при этом каждому из них присвоен собственный код, помогающий распознать источник проблемы. Особенно доставляют неудобства ошибки, возникающие при восстановлении iPhone 5s и других версий, ведь в присутствии сбоя продолжение процедуры становится невозможным. В таком случае, чтобы восстановить дальнейшее взаимодействие «яблочного» устройства с компьютером требуется выполнить устранение неполадок. Одной из распространённых ошибок, которые можно наблюдать при обновлении или восстановлении iPhone 5s или других «яблок», является сбой с кодом 2009. Существует множество возможных причин возникновения проблемы, суть решения и заключается в устранении источника неисправностей.
Варианты устранения ошибки 2009 в iTunes.
Методы устранения ошибки 2009 в iTunes
Как и все ошибки, связанные с восстановлением или обновлением iPhone, а также прочих «яблок», сбой под кодом 2009 имеет несколько путей разрешения проблемы. Уведомление об ошибке 2009 в iTunes часто вызвано неисправностью USB-кабеля, разъёмов или может информировать о неполадках в компьютере. В любом случае необходимо начать исправление ситуации с простых шагов, постепенно переходя к более серьёзным действиям, если проблема не исчезает.
Способ 1. Замена USB-кабеля
Сначала нужно проверить контакт шнура с устройством и разъёмом. Использовать рекомендуется оригинальный кабель, поставляемый в комплекте Apple. Кроме того, следует изучить его на предмет повреждений, поскольку любые незначительные деформации или окисления могут оказаться виновниками ошибки 2009 в iTunes. При обнаружении дефектов нужно обязательно заменить кабель исправным и оригинальным.
Способ 2. Подключение к другому USB-порту
Часто проблема заключается в неисправности разъёма. Чтобы решить вопрос или исключить вероятность появления ошибки по этой причине, нужно подключить кабель в другой USB-порт, избегая при этом порт 3.0, стандартно отличающийся внешне от остальных синим цветом. Подключение должно быть выполнено напрямую к компьютеру, без посреднических элементов. Также необходимо отключить другие подключённые устройства, кроме iPhone 5s или того, с которым ведётся работа. Исключение составляют мышь и клавиатура.
Способ 3. Перезагрузка устройств
Стоит попробовать перезагрузку компа или ноутбука, а также перезапуск iOS-устройства (принудительное отключение). Как ни странно, часто такие простые действия решают вопрос в считанные минуты.
Способ 4. Обновление iTunes
На компьютере должна быть установлена свежая версия приложения, поэтому необходимо обновить программу до последнего из доступных вариантов на официальном сайте, после чего снова пробовать запустить процесс восстановления iPhone.
Способ 5. Переустановка iTunes
Иногда эффективно решает вопрос борьбы с ошибками процедура удаления и последующей инсталляции Айтюнс. Для ликвидации файлов программы нужно перейти в «Панель управления» из меню «Пуск», где найти раздел с установленным ПО. Здесь нужно выбрать iTunes и удалить, а затем загрузить инсталлятор свежей версии приложения из официального источника и установить сервис заново.
Способ 6. Режим DFU
Разработчиками Apple предусмотрительно подготовлены пути отхода в случае невозможности действий по обновлению или восстановлению прошивки стандартными методами. Один из таких инструментов – аварийный режим DFU. Чтобы погрузить iPhone в такое состояние необходимо следующее:
- выключаем «яблоко»;
- подключаем устройство к ПК или ноутбуку с помощью USB-кабеля;
- запускаем iTunes;
- зажимаем кнопку «Power» и удерживаем 3 секунды;
- затем, не отпуская кнопки питания, жмём «Home»;
- по истечении 10 секунд отпускаем «Power»;
- при этом кнопку «Home» удерживаем и дальше, пока программа не определит устройство в режиме DFU.
После произведённых манипуляций доступно будет только одно действие по восстановлению, но мы этого и добивались. Нужно нажать кнопку «Восстановить iPhone» и следовать инструкциям на экране.
Способ 7. Использование другого компьютера
Если предыдущие способы оказались бессильны, можно попробовать выполнить работу при помощи другого компьютера с имеющейся установленной программой Айтюнс, что может принести плоды в случае исправности Айфона.
В ситуации, где не подействовал ни один из вышеперечисленных методов, возможно, провоцируют появление ошибки 2009 аппаратные проблемы, тогда следует обратиться за помощью в сервис.
Источник
Восстановление iPhone, iPad или iPod touch в iTunes на ПК
С помощью iTunes можно переустановить программное обеспечение и восстановить заводские настройки устройства. Это может быть необходимо при возникновении проблем с устройством (например, если оно часто «зависает» или перестает отвечать) или при подготовке к продаже или передаче устройства другому пользователю.
Важно! При восстановлении программного обеспечения на iPhone, iPad или iPod touch вся информация и настройки удаляются. Однако перед восстановлением iTunes сохраняет резервную копию устройства, из которой можно восстановить состояние устройства на момент последнего использования. См. раздел Резервное копирование данных на iPhone, iPad или iPod touch.
Подключите устройство к компьютеру.
Для подключения устройства можно использовать кабель USB или USB-C, а также подключение к сети Wi-Fi. Для включения синхронизации по сети Wi-Fi см. Синхронизация контента iTunes на ПК с другими устройствами по сети Wi-Fi.
В приложении iTunes 
Нажмите «Восстановить» и следуйте инструкциям на экране.
При восстановлении программного обеспечения на iPhone, iPad или iPod touch вся информация и настройки удаляются. Подробнее о стирании всего контента и настроек см. в статье службы поддержки Apple Восстановление заводских настроек iPhone, iPad или iPod.
Если включена функция «Найти iPhone», то функция «Блокировка активации» тоже включена. Необходимо выключить блокировку активации, чтобы новый владелец устройства смог активировать iPhone для своей учетной записи. О выключении блокировки активации см. в разделе Руководства пользователя iCloud Удаление устройства из приложения «Найти iPhone» на сайте iCloud.com или в статье службы поддержки Apple Блокировка активации для iPhone, iPad и iPod touch.
Важно! Перед отсоединением устройства от компьютера нажмите кнопку «Извлечь» 
Источник