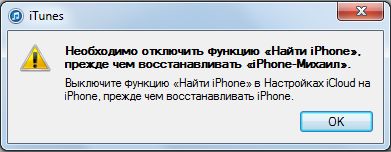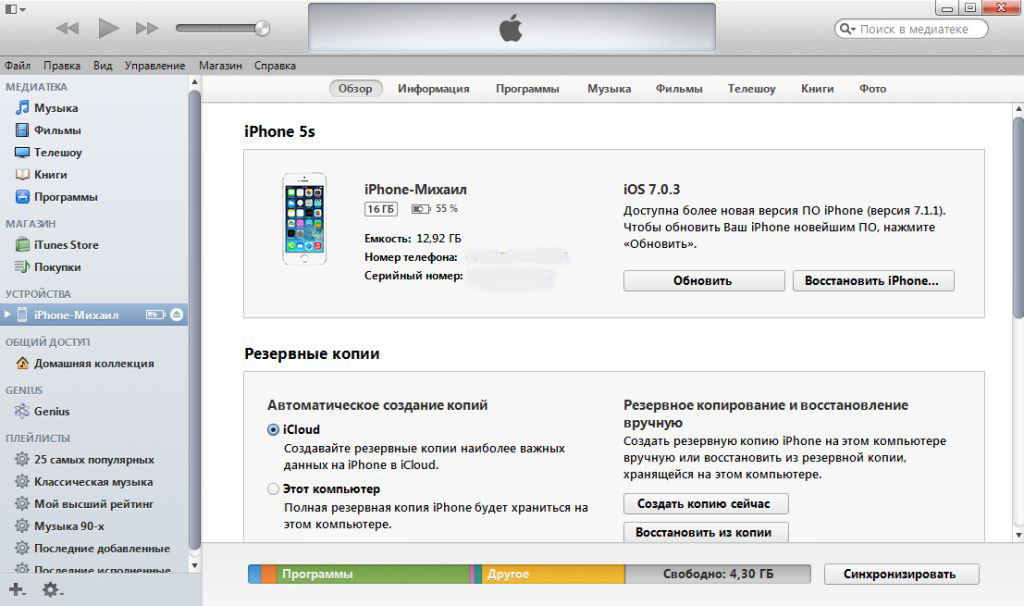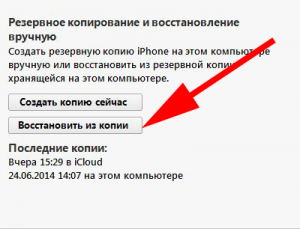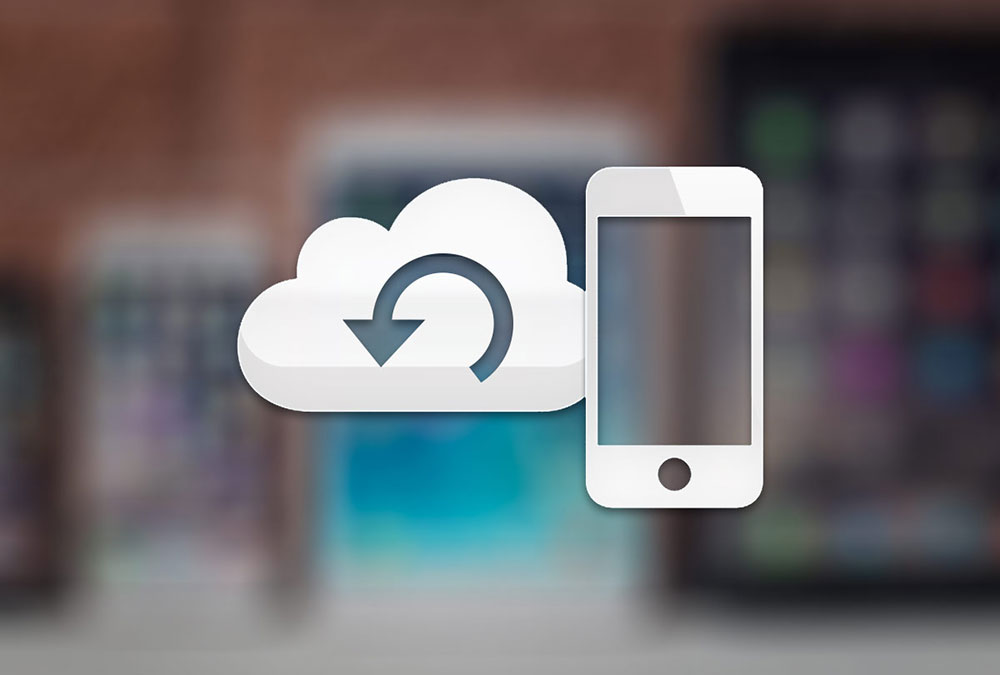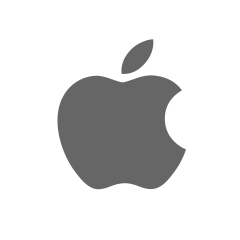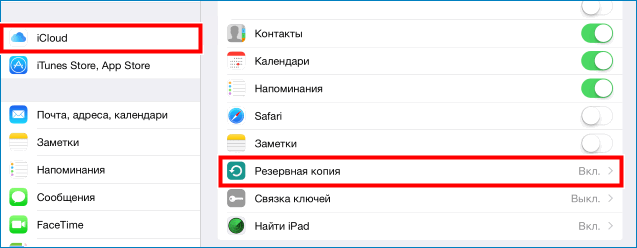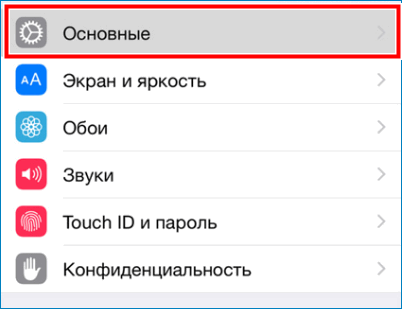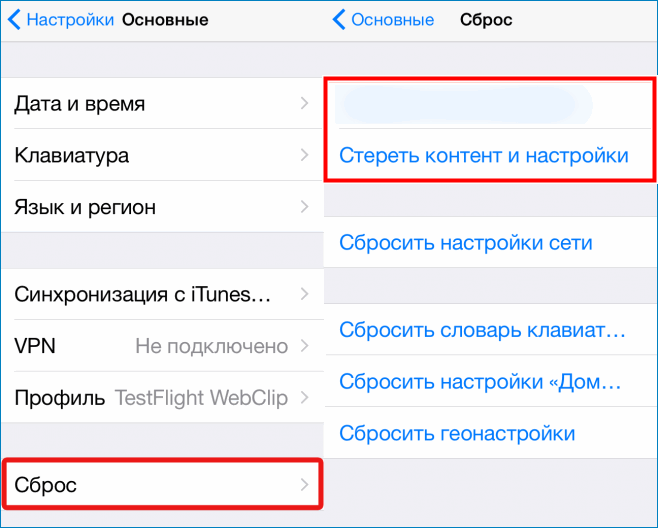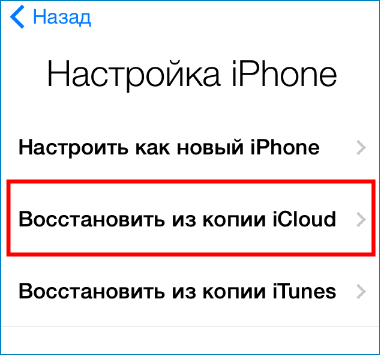- Как восстановить iPhone из резервной копии iTunes
- Как восстановить iPhone или iPad из резервной копии через iTunes
- Как восстановить резервную копию на iPhone, iPad или iPod
- Как восстановить айфон из резервной копии iCloud и iTunes
- Как восстановить айфон без резервной копии
- Как восстановить iPhone через iCloud
- Как ввести айфон в режим восстановления
- Как восстановить айфон через iTunes
- Не удалось восстановить айфон ошибка 3194
- Не удалось восстановить айфон ошибка 9
- Ошибка 4013 при восстановлении iPhone 6
- Восстановление iPhone с помощью резервной копии iCloud
- Восстановление данных на iPhone
- Шаг 1. Создание резервной копии
- Шаг 2. Восстановление резервной копии
- Проблемы с восстановлением
- Причина 1. Нет подключения к интернету
- Причина 2. Устаревшая версия операционной системы
- Причина 3. Неизвестная ошибка
Как восстановить iPhone из резервной копии iTunes
Многие пользователи iPhone и iPad предпочитают создавать резервные копии своих устройств не в облачном сервисе iCloud, а при помощи iTunes. Процесс создания резервных копий в iTunes не отличается сложностью, чего не скажешь о восстановлении, для которого на iPhone и iPad должны быть сделаны определенные настройки. Подробнее об этих параметрах и том, как восстановить iPhone или iPad из резервной копии iTunes рассказали в этой инструкции.
Как восстановить iPhone или iPad из резервной копии через iTunes
Шаг 1. На iPhone или iPad перейдите в меню «Настройки» → iCloud → «Найти iPhone» и выключите функцию «Найти iPhone». Для отключения потребуется ввести пароль учетной записи Apple ID.
Примечание: на iPad эта функция называется «Найти iPad».
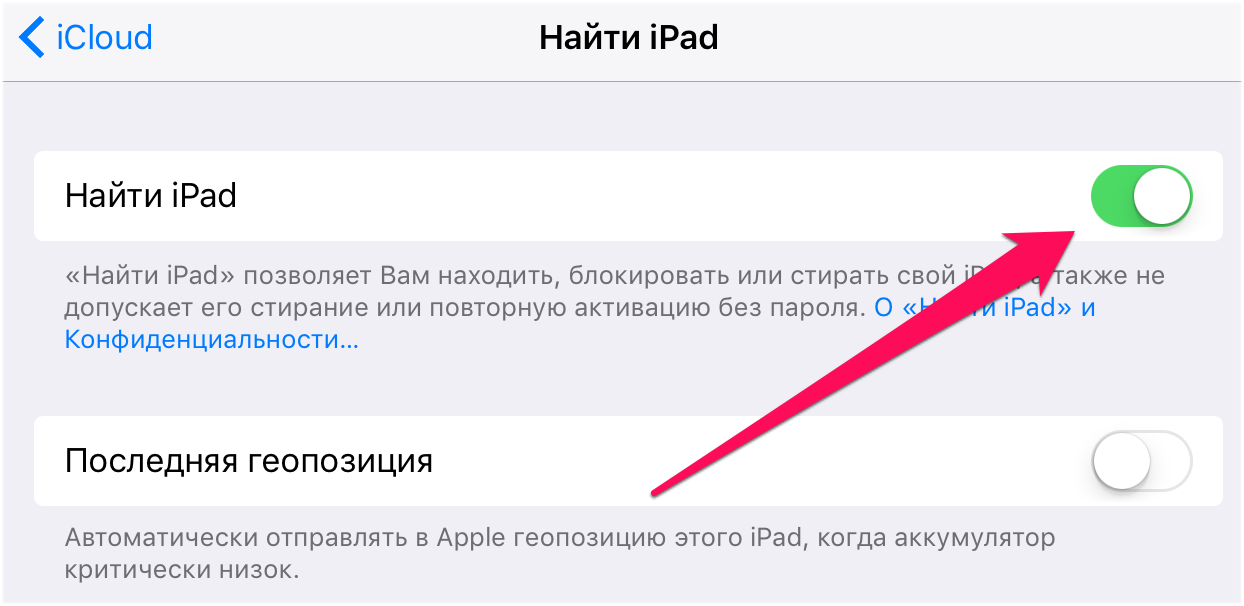
Шаг 3. Подключите iPhone или iPad к компьютеру при помощи USB-кабеля. При необходимости введите пароль устройства или подтвердите статус компьютера как доверенного.
Шаг 4. Выберите мобильное устройство в окне iTunes.

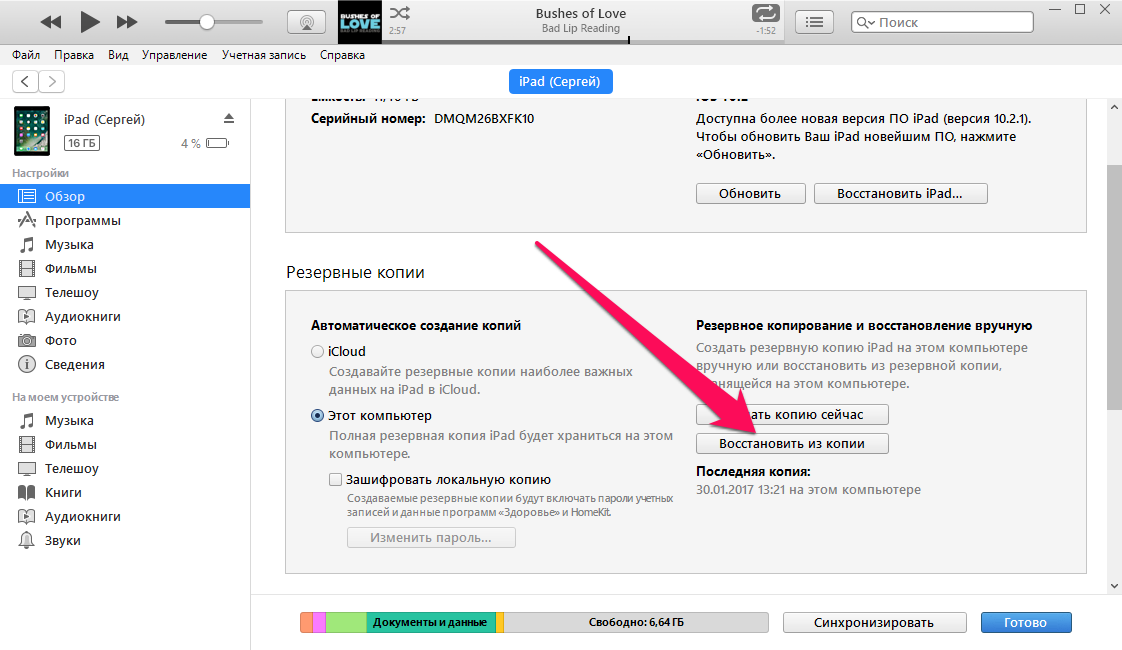
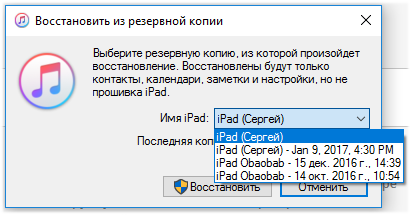

Источник
Как восстановить резервную копию на iPhone, iPad или iPod
Привет! Важность резервных копий на iPhone, iPod или iPad трудно переоценить. Они помогут вернуть данные Вашего устройства (настройки, заметки, календари, приложения, игры, смс, контакты и т.д.), если Вы неудачно установили новую прошивку, или просто решили обновить свой гаджет. При восстановлении айфона из резервной копии, можно не сомневаться — абсолютно ничего не пропадет. Все данные переместятся целиком и полностью.
Для того, чтобы нам с Вами восстановить iPhone из резервной копии, перво-наперво нужно эту самую копию создать (да-да-да, автор этих строк — капитан очевидность). Как это сделать? Компания Apple придумала два прекрасных способа.
- Использовать iCloud «облачное хранилище» (отличный вариант, но необходимо Wi-Fi соединение).
- С помощью iTunes (необходим только компьютер и комплектный кабель для iPhone). Если у вас еще нет этой полезной программы, бежим скачивать и устанавливать.
Для «облаков» — своя резервная копия, для iTunes — своя. Они никак не пересекаются и не взаимозаменяемы.
Инструкция про iCloud у меня уже есть — читаем тут. Пора переходить к iTunes! Давайте разбираться, как восстановить резервную копию iTunes на iPhone.
Несколько важных замечаний:
- Процедуру необходимо производить именно на том компьютере, где обычно синхронизируется Ваше устройство. И соответственно хранится backup.
- Вернуть прошивку, таким образом, не получиться. То есть если Вы когда-то сохранялись с iOS 6, и после этого обновились на 7-ую версию прошивки, то при восстановлении, такие данные как заметки, контакты, сообщения к Вам вернуться, а вот предыдущая версия программного обеспечения — нет.
- Функцию «найти iPhone» надо выключить. Иначе получаем предупреждение о невозможности операции.
Первое что необходимо сделать – подключить яблочное устройство к компьютеру. Программа iTunes стартует автоматически при подключении. Не запустилась? Два раза кликаем по ярлыку.
В основном окне вверху видим номер прошивки, и другую полезную информацию.
Опускаем взгляд ниже, находим именно то, что нам нужно.
Выбираем — восстановить из копии.
Нас спрашивают – какую именно мы хотим использовать. Определяемся и жмем на заветную кнопку.
Осталось подождать некоторое количество времени.
Сколько? Все зависит от размера резервной копии. Чем больше данных в ней хранится — тем дольше время восстановления:) У меня был случай, когда ждать пришлось порядка четырех часов. Долго? Конечно же! Но ничего не поделаешь…
В любом случае, бесконечно это продолжаться не может — через некоторое время мы обязательно получим iPhone с информацией полностью восстановленной из резервной копии. Победа!
Источник
Как восстановить айфон из резервной копии iCloud и iTunes
Если вы планируете перенести или восстановить данные на iPhone, то сделать это можно с помощью функции резервного копирования. Для этого подключите устройство к компьютеру или настройте облачное хранилище. Так как восстановить резервную копию на айфоне из iCloud можно только при наличии Интернет соединения, то подключитесь к сети.
Как восстановить айфон без резервной копии
Если резервной копии нет, но устройство необходимо восстановить (например, из-за системной ошибки, поломки), то сделать это можно несколькими способами:
- Произвести полный сброс до заводских настроек. Для этого зайдите в параметры айфона и выберите соответствующий пункт. Метод подходит, если устройство запускается, но необходимо обновить прошивку без компьютера.
- Активировать режим DFU. После этого подключите айфон к компьютеру с помощью USB кабеля и загрузите новую версию прошивки. Все пользовательские данные будут удалены, а iPhone восстановится до первоначального состояния.
Если устройство не работает, но на нем хранятся важная информация и другие файлы, то перед тем, как использовать режим восстановления, создайте резервную копию данных через iTunes. После этого вы сможете перенести их на уже рабочий смартфон.
Удаленную резервную копию можно попытаться восстановить на компьютере с помощью специального софта. Способ актуален, если бэкап был стерт совсем недавно.
Как восстановить iPhone через iCloud
Если на устройстве была включена функция резервного копирования через облачное хранилище, то для восстановления данных выполните следующие действия:
- Включите iPhone, который необходимо восстановить и перейдите в меню «Настройки». Дополнительно включите мобильную передачу данных или подключитесь к сети Wi-Fi.
- В разделе «Основные» найдите и выберите пункт «Обновление ПО». Начнется проверка наличия новой версии программного обеспечения. При необходимости, загрузите ее.
- Через официальный сайт айклауд убедитесь в наличии резервной копии. После этого включите айфон и перейдите в меню «Настройки».
- Найдите строку с именем учетной записи и перейдите на вкладку «iCloud». Здесь выберите пункт «Хранилище» — «Управление хранилищем». Отобразится список и параметры последних резервных копий.
- Перед тем, как начать восстановление данных, выполните сброс до заводских настроек. Сделать это можно через меню «Основные настройки». Нажмите на кнопку «Стереть контент и настройки», чтобы полностью удалить пользовательские данные.
- Дождитесь завершения операции и выполните первоначальную настройку. В блоке «Приложения и данные» нажмите на кнопку «Восстановить».
- Из списка предложенных способов выберите «Резервная копия в iCloud». Для этого потребуется выполнить вход в учетную запись.
- Из списка доступных, выберите ту резервную копию, которую хотите записать на новое устройства.
Начнется загрузка пользовательских данных на iPhone. Если система удалила резервную копию айфона из айклауд, то попытаться восстановить файлы можно с помощью описанных ниже способов.
Как ввести айфон в режим восстановления
Аварийный режим восстановления (DFU) необходим для аварийного бэкапа данных и обновления операционной системы в тех случаях, когда обычными способами сделать это невозможно. Позволяет восстанавливать системные файлы, обновлять прошивку. Как активировать DFU:
- Отключите айфон и с помощью USB кабеля подсоедините его к PC Windows или Mac.
- Одновременно зажмите и не отпускайте клавиши «Домой» и «Питание».
- Спустя примерно десять секунд, отожмите клавишу «Питание». Но не отпускайте клавишу «Домой». Она должна находиться в нажатом состоянии.
- Дождитесь, пока на экране компьютера не появится системное сообщение.
После аварийного включения смартфон восстановит все системные файлы. Способ подходит для всех моделей iPhone. Другую актуальную информацию и инструкцию по вводу устройства в аварийный режим можно найти в документации.
Как восстановить айфон через iTunes
Если до этого вы использовали iTunes, чтобы сделать бэкап данных, то можете перенести полученную копию на смартфон. Порядок действий:
- С помощью оригинального USB кабеля (поставляется в комплекте с телефоном) подключите iPhone к ПК или Мак. Запустите программу айтюнс. При необходимости произведите загрузку дистрибутива с официального сайта Apple.
- Переведите мобильное устройство в аварийным режим DFU (как это сделать, читайте в инструкции выше). После этого на экране компьютера появится уведомление о найденном телефоне.
- В программе iTunes перейдите на вкладку обзор. Появятся сведения о подключенном устройстве, серийный номер. Удерживая «Shift» на клавиатуре, кликните на кнопку «Восстановить iPhone».
- На экране появится предупреждение. Подтвердите действие и еще раз согласитесь на проведение операции.
После этого на смартфон будут перенесены все пользовательские данные, хранящиеся в бэкапе. Иногда в процессе могут появляться ошибки. Поэтому ниже рассмотрим самые популярные проблемы, которые могут возникнуть.
Не удалось восстановить айфон ошибка 3194
Ошибка 3194 при восстановлении iPhone может появляться по разным причинам, чаще всего из-за сбитых параметров сети. Тогда компьютер не может подсоединиться к серверу Apple и загрузить последнюю версию прошивки. Как исправить:
- На компьютере с операционной системой Windows перейдите в системную папку «System32» и найдите здесь каталог «Drivers».
- С помощью системной утилиты «Блокнот», отредактируйте файл «hosts». Для этого кликните по нему правой кнопкой мыши и в контекстном меню выберите «Открыть с помощью».
- В файле найдите и удалите строчку, в которой есть «gs.apple.com». Рядом будет IP адрес, его необходимо тоже стереть.
Сохраните внесенные изменения и перезагрузите компьютер. После этого еще раз попробуйте провести процедуру восстановления данных.
Не удалось восстановить айфон ошибка 9
Чаще всего появляется из-за разрыва соединения между компьютером и устройством. Например, если используется неисправный USB кабель. Что делать:
- Активируйте на айфоне режим DFU и только после этого начинайте восстановление.
- Попробуйте использовать другой шнур (только оригинальный).
- Подключите кабель в другой USB порт.
- Переустановите iTunes.
Если описанные методы не помогают устранить ошибку, то скорее всего проблема в неисправном устройстве. В таком случае обратитесь в официальный сервисный центр. В некоторых случаях может потребоваться чистка или полная замена разъема.
Вернуть случайно стертые пользовательские данные (заметки, контакты, установленные приложения) можно восстановив копию устройства через айклауд.
Ошибка 4013 при восстановлении iPhone 6
Появляется, если в процессе восстановления iTunes не смогла установить прошивку, процедура была прервана или отменена пользователем. Для решения проблемы, выполните следующие действия:
- Замените USB кабель, попробуйте использовать другой USB порт на компьютере.
- Переустановите iTunes, проверьте наличие обновлений для PC Windows или Mac. При наличии, обязательно загрузите их.
- Убедитесь, что в разъеме устройства нет пыли, а после подключения кабель «не отходит».
- Попробуйте активировать режим восстановления на айфоне или подключить смартфон к другому компьютеру.
Если ошибка все равно повторяется, то попробуйте использовать другой метод для восстановления данных и обязательно обратитесь в сервисный центр. Скорее всего, причина ошибки — поломка внутренних комплектующих.
Источник
Восстановление iPhone с помощью резервной копии iCloud
Люди, которые пользуются только техникой Apple и регулярно меняют Айфоны, могут не беспокоиться о том, что новый гаджет придется настраивать с самого нуля. Благодаря резервной копии в iCloud пользователь может сэкономить много времени, не разбираясь с настройками и не копирую нужные файлы на новое устройство.
Если пользователь впервые сталкивается с этой процедурой, то у него может возникнуть вопрос, как восстановить Айфон из резервной копии iCloud. Разобраться в этом совсем несложно, если четко следовать инструкции.
Восстановление данных на iPhone
Если пользователь регулярно делает резервное копирование на своем Айфоне, то ему можно не беспокоиться о том, что какие-то важные данные теряются даже после полного обновления устройства или его потери.
Для того чтобы иметь возможность восстановить свой смартфон из резервной копии, это копию необходимо создать. Чем чаще будет происходить копирование, тем больше данных получится сохранить
Шаг 1. Создание резервной копии
Чтобы создать резервную копию на Айфон при помощи iCloud, требуется:
- Авторизоваться в учетной записи
- Перейти в раздел «Настройки» на смартфоне.
- Выбрать вариант «iCloud».
- Напротив «Резервное копирование» сдвинуть ползунок.
Важно! Резервное копирование может происходить только в том случае, если телефон подключен к интернету, так как все данные выгружаются в облачное хранилище. Без подключения к сети скопировать данные со смартфона не получится
Шаг 2. Восстановление резервной копии
Пользователю, который решил восстановить свой Айфон из резервной копии, необходимо знать несколько нюансов:
- Телефон обязательно нужно подключить к сети Wi-Fi. Иначе восстановление будет просто невозможно. Если смартфон не получается подключить к сети, то проблему потребуется в любом случае решить.
- Все настройки, которые на данный момент имеются на смартфоне, будут утеряна. Они будут заменены на те настройки, которые будут восстановлены из копии.
- Восстановить получится только те данные, которые сохранились с последним копированием. То есть, вся та информация, которая появилась на телефоне уже после последней копии, будет утеряна. Восстановить ее не получится.
Если пользователя ничего не смущает в полученной информации, то можно начать восстановление резервной копии iPhone из iCloud. Для того чтобы это сделать, необходимо:
- Перейти в раздел «Настройки» на Айфоне.
- Перейти в раздел «Основное».
- В самом низу странице найти «Сброс», а затем выбрать «Стереть контентинастройки».
- Дождаться, когда смартфон перезагрузится.
- На главном экране выбрать «Восстановить из копии iCloud».
- Выбрать копию, которая устраивает пользователя.
Как можно заметить, вернуть старые настройки для смартфона можно как на новом устройстве, так и на старом, что является огромным плюсом для пользователей
Проблемы с восстановлением
Иногда случается так, что не получается восстановить Айфон при помощи резервной копии из iCloud. Точно сказать, из-за чего это произошло, невозможно, так как причин может быть несколько.
Причина 1. Нет подключения к интернету
Как уже писалось выше, невозможно получить данные из облачного хранилища, если нет подключения в Wi-Fi. Пользователю обязательно нужно убедиться, что поблизости есть доступная сеть с хорошим сигналом.
Причина 2. Устаревшая версия операционной системы
Проблемы с восстановлением могут возникнуть в том случае, если пользователь давно не обновлял систему. Следует сделать это перед тем, как восстанавливать данные.
Причина 3. Неизвестная ошибка
Если пользователь уже всё попробовал, но скачать данные так и не получается, то следует обратиться в службу поддержки Apple. Возможно, что ошибка возникла на их стороне.
Доверять свой телефон посторонним специалистам не следует.
Заключение
Благодаря данной инструкции пользователи Айфон знают, как сделать так, чтобы не пришлось заново настраивать новый телефон. Кроме того, теперь можно не бояться, что важные данные будут безвозвратно утерян. С помощью резервного копирования можно сохранить все настройки и документы, которые хранились на смартфоне.
Источник