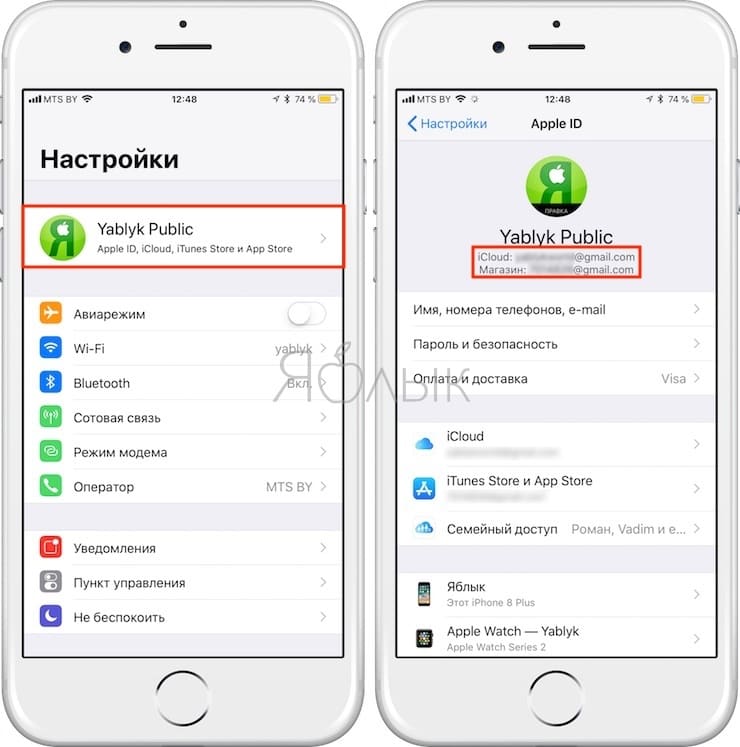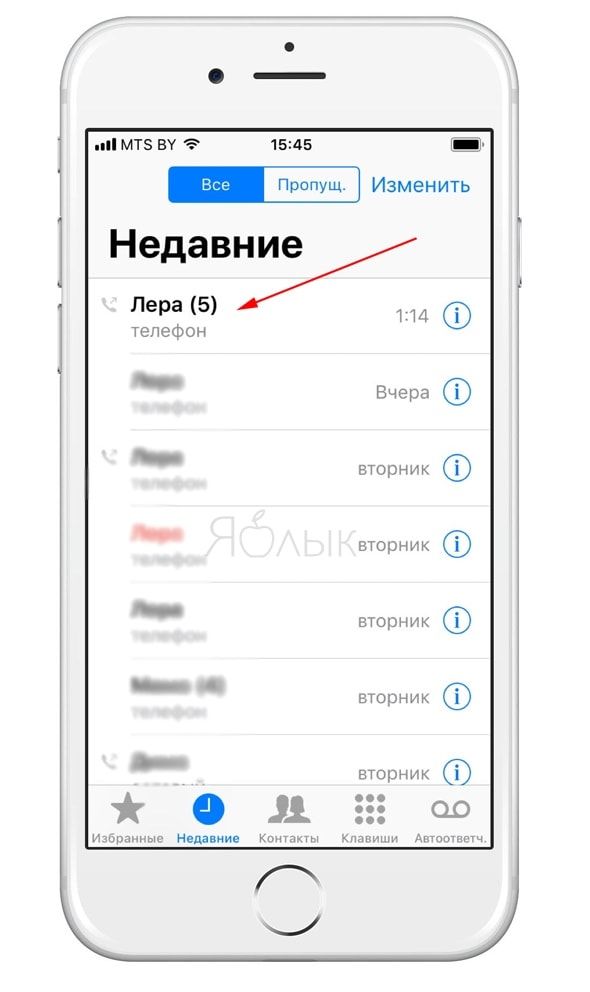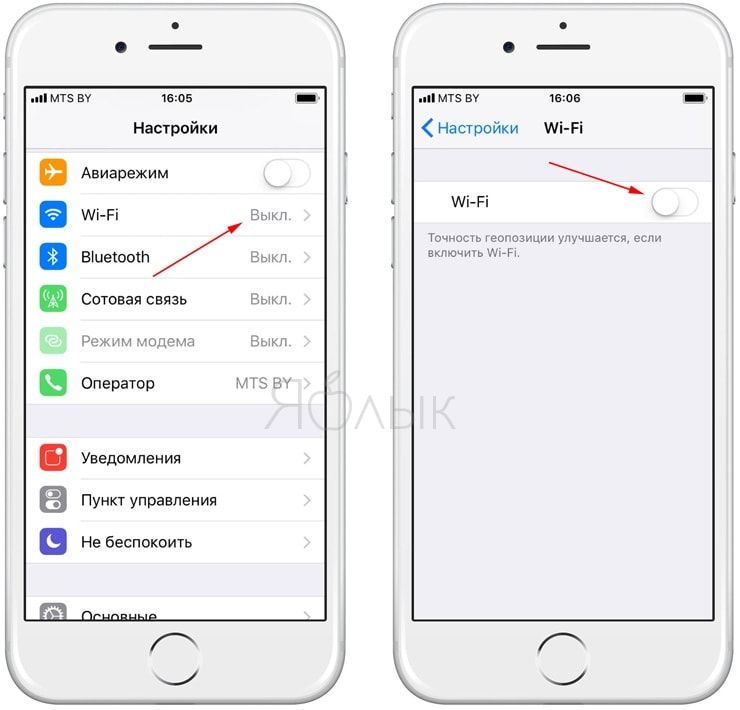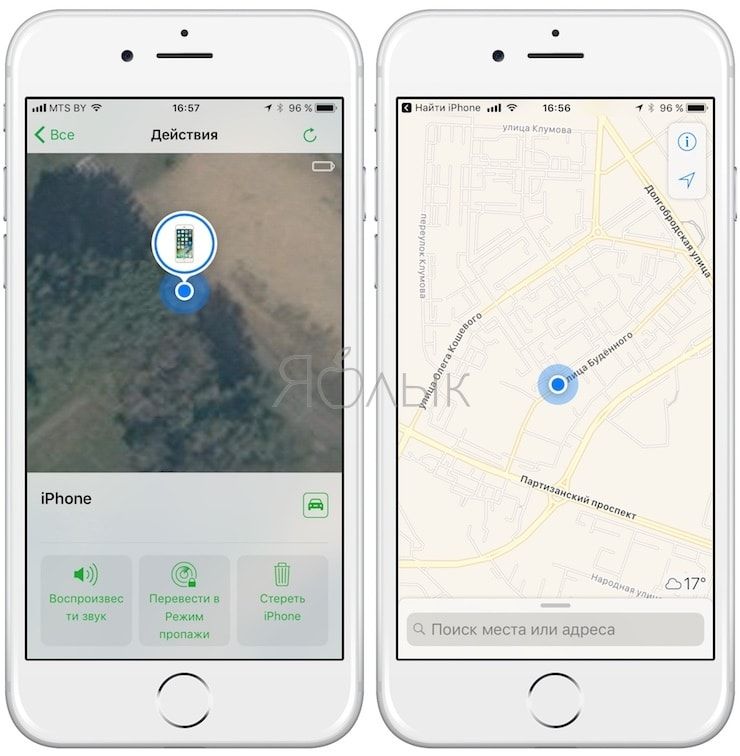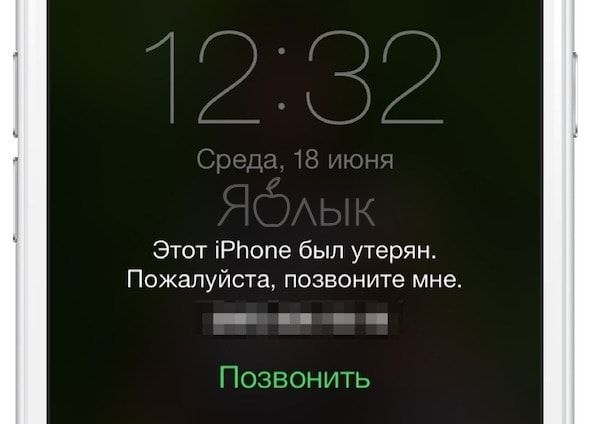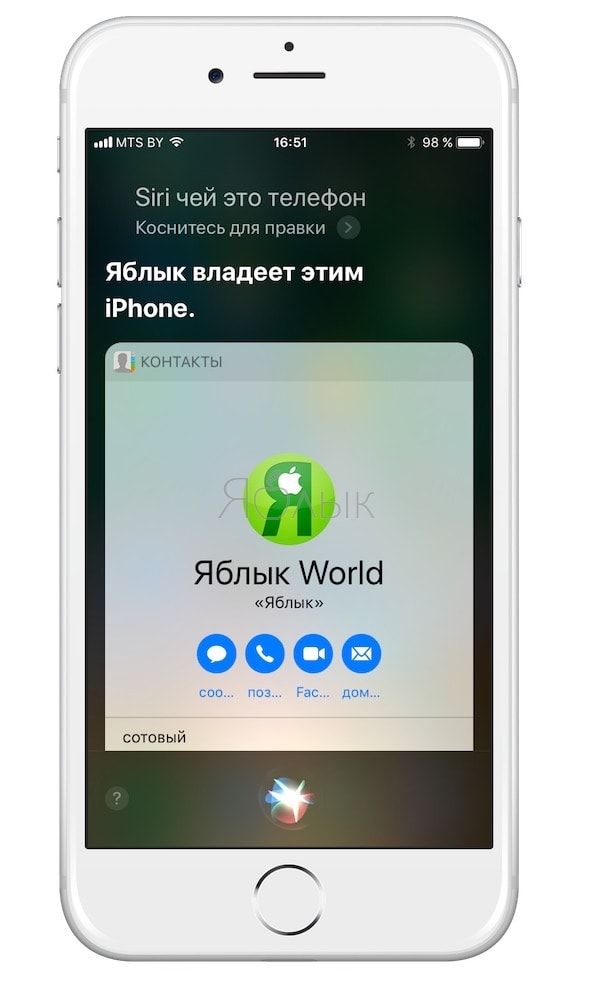- Действия в случае потери или кражи iPhone, iPad или iPod touch
- Поиск устройства на карте
- Обозначение устройства как пропавшего
- Подача заявления о пропавшем устройстве в местные правоохранительные органы
- Подача заявления о краже и потере
- Удаленное стирание данных с устройства
- Обращение к оператору сотовой связи
- Удаление утерянного устройства из учетной записи
- Нашел iPhone, что делать?
- Держите iPhone заряженным
- Проверьте наличие кода для разблокировки
- Проверьте, подключается ли iPhone к интернету
- Проверьте, не активирована ли на устройстве функция «Найти iPhone»
- Воспользуйтесь Siri
- Подведем итоги. Вот, что можно сделать, если вы нашли чей-то потерянный iPhone:
- Сброс / стирание iPhone без Apple ID, даже если функция «Найти iPhone» включена
- Можно ли сбросить iPhone / iPad без Apple ID / пароля? Даже Find My iPhone включен?
- Сброс iPhone без Apple ID / пароля, когда функция «Найти iPhone» выключена
- Вариант 1: сбросить iPhone без Apple ID и пароля с помощью 4uKey
- Вариант 2: сбросить iPhone без Apple ID через iTunes, войдя в режим DFU
- Вариант 3: сброс iPhone без Apple ID и пароля через настройки
- Как сбросить iPhone без пароля Apple ID, когда функция «Найти мой iPhone» включена
- [Обходной путь] Сброс Apple ID / Apple ID Пароль
- Как сбросить Apple ID?
- Как сбросить пароль Apple?
Действия в случае потери или кражи iPhone, iPad или iPod touch
Если вы потеряли свое устройство iPhone, iPad или iPod touch либо считаете, что его могли украсть, воспользуйтесь приложением «Локатор» и защитите свои данные.
Поиск устройства на карте
Чтобы найти устройство, выполните вход на странице iCloud.com/find. Можно также воспользоваться приложением «Локатор» на другом принадлежащем вам устройстве Apple.
Если устройство iPhone, iPad или iPod touch не отображается в списке устройств, это означает, что на нем не был включен Локатор. Но вы все равно можете защитить свою учетную запись, даже если Локатор не был включен.
Обозначение устройства как пропавшего
Обозначив устройство как пропавшее, вы удаленно заблокируете его с помощью код-пароля, что позволит защитить данные на устройстве. При этом на утерянном устройстве также отключится служба Apple Pay. Кроме того, на утерянном устройстве можно отобразить произвольное сообщение со своей контактной информацией.
Подача заявления о пропавшем устройстве в местные правоохранительные органы
Сотрудники правоохранительных органов могут запросить серийный номер вашего устройства.
Подача заявления о краже и потере
Если на утерянный iPhone распространяется действие соглашения AppleCare+ с покрытием кражи и потери, подайте заявление для замены iPhone.
Удаленное стирание данных с устройства
После стирания данных с устройства отслеживание его местоположения станет невозможным, поэтому убедитесь, что вам больше не требуется искать устройство. Если на устройство распространяется действие соглашения AppleCare+ с покрытием кражи и потери, не стирайте данные с iPhone, пока ваше заявление не будет одобрено.
Обращение к оператору сотовой связи
Если у вас пропал iPhone или iPad с поддержкой сотовой связи, сообщите об этом оператору сотовой связи. Попросите оператора заблокировать вашу учетную запись, чтобы предотвратить совершение звонков, отправку текстовых сообщений и передачу данных. Если ваше устройство защищено по программе оператора сотовой связи, подайте соответствующее заявление.
Удаление утерянного устройства из учетной записи
Если на устройство распространяется действие соглашения AppleCare+ с покрытием кражи и потери, не удаляйте iPhone из своей учетной записи, пока ваше заявление не будет одобрено.
Чтобы удалить утерянное устройство из списка доверенных, перейдите на страницу appleid.apple.com.
Соглашение AppleCare+ с покрытием кражи и потери доступно не во всех странах и регионах.
Информация о продуктах, произведенных не компанией Apple, или о независимых веб-сайтах, неподконтрольных и не тестируемых компанией Apple, не носит рекомендательного или одобрительного характера. Компания Apple не несет никакой ответственности за выбор, функциональность и использование веб-сайтов или продукции сторонних производителей. Компания Apple также не несет ответственности за точность или достоверность данных, размещенных на веб-сайтах сторонних производителей. Обратитесь к поставщику за дополнительной информацией.
Источник
Нашел iPhone, что делать?
Даже самому порядочному человеку может быть трудно решить, что делать, если он нашел кем-то потерянный iPhone. Безусловно, лучшее решение – вернуть утерянную вещь ее законному владельцу, ведь если вы оставите гаджет себе, это будет считаться кражей. Кроме того, в случае с «яблочными» устройствами это совершенно бесполезно благодаря функции блокировки активации. Ниже мы расскажем вам, что делать, если вы нашли потерянный iPhone.
Держите iPhone заряженным
Купите или одолжите у кого-нибудь зарядное устройство для поддержания заряда аккумулятора. К сожалению, современные смартфоны не могут похвастаться емкими батареями, и заряда обычно едва хватает на день (в случае с Plus-версиями заряд может продержаться несколько дольше).
Если найденный вами iPhone разряжен, нажмите на кнопку питания (расположена на правой стороне устройства) и посмотрите, что произойдет. Если смартфон все-таки включился, сразу же поставьте его на зарядку. Если у вас нет своего iPhone, вам придется раздобыть где-то кабель Lightning.
Проверьте наличие кода для разблокировки
Проверьте, заблокирован ли iPhone с помощью пароля. Если да, не пытайтесь угадать его. Если у вас есть доступ к журналу звонков или Apple ID, попытайтесь найти информацию, позволяющую связаться с владельцем гаджета.
Когда вы включите устройство, появится экран блокировки. Если вы нажмете на кнопку Домой, скорее всего, iPhone запросит пароль (или отпечаток пальца). Шансы на то, что гаджет окажется незаблокированным, очень малы, ведь большинство владельцев iPhone предпочитают в целях безопасности устанавливать пароли.
Если каким-то чудесным образом устройство оказалось незаблокированным, вы можете сделать две вещи. Во-первых, можно зайти в приложение «Настройки», в разделе «Apple ID» (нажмите на Имя и фамилию) узнать электронный адрес, привязанный к Apple ID владельца, и связаться с ним.
Во-вторых, вы можете заглянуть в журнал звонков, перезвонить другу или родственнику владельца и сообщить о находке.
Проверьте, подключается ли iPhone к интернету
Попробуйте возобновить подключение к интернету, включив iPhone и вставив SIM-карту, или подключив его к открытой сети Wi-Fi. В потерянном гаджете наверняка уже есть SIM-карта, позволяющая подключиться к интернету по сотовой сети.
В случае отсутствия «симки» вы можете попробовать вставить свою, и если iPhone не привязан к другому оператору, он сможет подключиться к интернету. Возможность подключить устройство к Сети существенно увеличивает шансы на то, что вы найдете его владельца.
С Wi-Fi дела обстоят несколько сложнее. Если iPhone был выключен, когда вы его нашли, iOS не подключится к незащищенной сети без введения пароля. Тем не менее, если устройство было включено, никаких проблем с подключением не будет.
Проверьте, не активирована ли на устройстве функция «Найти iPhone»
Посторонние не могут воспользоваться iPhone, поскольку благодаря функции «Найти iPhone» он совершенно бесполезен в чужих руках. Блокировка активации предотвращает использование гаджета даже после сброса настроек до заводских и позволяет отследить утерянный или украденный гаджет.
Если на iPhone активирована функция «Найти iPhone», значит, его владелец авторизовался в iCloud.com и пометил свое устройство как потерянное — активировал Режим пропажи.
Вы увидите соответствующее уведомление и оставленное владельцем сообщение, в котором должны быть указаны его контактные данные. Если iPhone подключится к интернету, владелец получит через iCloud уведомление о его местонахождении.
Воспользуйтесь Siri
Если вам удалось подключить iPhone к интернету, обратитесь к голосовому помощнику. Siri может предоставить достаточно информации о владельце, даже если устройство было заблокировано. Однако это сработает только в случае, если гаджет был включен, когда вы его нашли. Если смартфон был выключен, а потом включен, голосовой помощник будет деактивирован. Для того чтобы вызвать Siri, нужно нажать и удерживать кнопку Домой.
Хорошенько подумайте над тем, что спросить у Siri. Например, вы можете дать команду «позвонить жене» (маме, папе, начальнику и т.п.) или «прочитать последнее сообщение». Вы также можете спросить, кто владелец iPhone, и какой у него электронный адрес.
Подведем итоги. Вот, что можно сделать, если вы нашли чей-то потерянный iPhone:
1. При активированной функции «Найти iPhone» прочитайте сообщение владельца и свяжитесь с ним по указанным контактам.
2. Если в устройстве есть SIM-карта, держите его заряженным, ведь владелец может сам перезвонить.
3. Если устройство не защищено паролем, найдите контакты близких его владельца и свяжитесь с ними.
4. Если устройство подключено к интернету, связаться с близкими владельца поможет Siri.
5. В случае, если ни один из вышеперечисленных способов не помог, выньте из iPhone SIM-карту и сообщите соответствующему оператору связи ее номер. Если вас и здесь постигла неудача, отнесите находку в отделение полиции, ближе всего расположенное к месту, где был найден гаджет.
Источник
Сброс / стирание iPhone без Apple ID, даже если функция «Найти iPhone» включена
Последнее обновление 15 сентября 2021 г. Ян Макьюэн
Хотите повторно использовать старый iPhone, но обнаружите, что он постоянно тормозит или тормозит? Или, может быть, вы собираетесь продать свой iPhone или только что купили подержанное устройство и хотите стереть всю информацию с него. Тогда лучшее, что вы можете сделать, — это перезагрузить iPhone.
Можно ли сбросить iPhone / iPad без Apple ID / пароля? Даже Find My iPhone включен?
Конечно. По какой-то причине люди могут потерять Apple ID и пароль и застрять при сбросе настроек iPhone. Итак, в этой статье мы покажем вам несколько способов сбросить настройки iPhone без Apple ID и пароля. Будь то Find My iPhone включен или выключен на устройстве, вы наверняка можете сделать это, следуя приведенным ниже инструкциям.
Быстрая навигация:
Сброс iPhone без Apple ID / пароля, когда функция «Найти iPhone» выключена
Вариант 1: сбросить iPhone без Apple ID и пароля с помощью 4uKey
Когда дело доходит до сброса настроек iPhone без Apple ID и пароля, Tenorshare 4uKey может очень помочь. С помощью этого профессионального инструмента для удаления Apple ID и обходчика заблокированного экрана вы можете легко сбросить настройки и стереть данные с iPhone за несколько кликов.
Шаг 1. Запустите 4uKey на вашем ПК.
В главном интерфейсе вы увидите две опции: Разблокировать экран блокировки паролем и Разблокировать Apple ID. Пожалуйста, выберите Разблокировать Apple ID.
Шаг 2. Подключите iPhone к ПК
Затем подключите iPhone к компьютеру с помощью кабеля USB. Пожалуйста, используйте соответствующий USB-кабель для вашего устройства, чтобы предотвратить сбои.
Программа предложит вам разблокировать экран.
Чтобы продолжить, нажмите на Trust кнопку на вашем iPhone. Вам потребуется ввести свой пароль, чтобы подтвердить процедуру.
Шаг 3. Начните разблокировать Apple ID
Когда на экране отобразится функция разблокировки Apple ID, нажмите кнопку «Пуск», чтобы продолжить.
Когда функция «Найти iPhone» отключена, программа автоматически удалит Apple ID и сбросит настройки iPhone.
Примечание:
Если ваш iPhone работает iOS 10.2 для iOS 11.4, вы можете использовать этот инструмент для сброса настроек iPhone, когда включен «Найти iPhone».
В этом случае на экране появится сообщение о необходимости сбросить настройки iPhone.
Для этого перейдите в Параметры меню, нажмите на «Общие«, тогда выбирай «Сбросить».
Нажмите на «Сбросить все настройки». Вам может потребоваться ввести пароль.
Обратите внимание, что при перезагрузке устройства Tenorshare 4uKey сотрет Apple ID. Кроме того, не отключайте устройство от сети, пока идет процесс. Это может повредить систему iOS.
Вы получите уведомление, когда сброс будет завершен. К тому времени вы успешно перезагрузите свой iPhone без использования Apple ID.
Вариант 2: сбросить iPhone без Apple ID через iTunes, войдя в режим DFU
Не используя пароль iPhone, вы можете сбросить настройки устройства с помощью iTunes. Для этого метода ознакомьтесь с приведенными ниже инструкциями.
Шаг 1. Запустите iTunes и подключите устройство.
Чтобы сбросить настройки iPhone с помощью iTunes, вам необходимо получить доступ к устройству, подключив его к компьютеру.
Для этого убедитесь, что вы будете использовать подходящий USB-кабель, чтобы предотвратить сбои в будущем. Также убедитесь, что ваш «Найти iPhone» отключен.
Шаг 2. Войдите в режим DFU / режим восстановления.
Для первого шага выключите ваше устройство.
Затем нажмите и удерживайте кнопку «Домой». Это переведет ваше устройство в режим обновления прошивки устройства. Этот процесс перезагрузит программное обеспечение и прошивку вашего устройства. Восстановление iPhone без Apple ID с помощью метода DFU обычно является последним естественным средством устранения неполадок iDevice.
Чтобы продолжить, нажмите и удерживайте кнопки питания и возврата на главный экран примерно 10 секунд. Затем отпустите кнопку питания и удерживайте нажатой кнопку «Домой». Когда вы видите, что логотип Apple исчезает, это означает, что вы успешно перевели свой iPhone в режим DFU. Щелкните здесь, чтобы узнать больше о том, как войти в режим DFU.
Шаг 3. Сбросить iPhone
На вашем компьютере iTunes отобразит уведомление, когда обнаружит, что ваше устройство находится в режиме восстановления.
Затем вы можете перезагрузить свой iPhone. Чтобы продолжить, нажмите OK > Заключение > Восстановить iPhone. После завершения сброса вы получите уведомление, и ваш iPhone автоматически перезагрузится.
Вариант 3: сброс iPhone без Apple ID и пароля через настройки
Apple разработала свои устройства со встроенной функцией возврата к заводским настройкам. Этот метод автоматически удалит все существующие данные и вернет устройство к его первоначальным настройкам.
- Для начала перейдите к Параметры значок, затем нажмите Общие и найдите Сбросить вариант снизу, и выберите Стереть все содержимое и настройки.
- Чтобы избежать ошибочного стирания данных с iPhone, вам нужно будет подтвердить свой запрос, нажав «Стереть сейчас«, Набрав код доступа iPhone и нажав на значок«Стирать iPhone»Дважды, чтобы закончить.
Как сбросить iPhone без пароля Apple ID, когда функция «Найти мой iPhone» включена
Если функция «Найти мой iPhone» включена, вам потребуется ввести Apple ID и пароль при попытке перезагрузить iPhone с помощью iTunes или «Настройки». С 4ukey вы можете успешно стереть iPhone в начале, но когда вы переходите к настройке, вам все равно нужно активировать этот iPhone, введя Apple ID и пароль, которые использовались для настройки этого устройства ранее.
Итак, как же сбросить iPhone без пароля Apple ID, когда Найти мой iPhone включен?
Во-первых, вы все еще можете использовать 4uKey для сброса вашего iPhone с помощью Разблокировать экран блокировки паролем модуль. Затем, основываясь на вышеописанной процедуре, вам понадобится утилита удаления блокировки активации iCloud, чтобы обойти блокировку активации. Ты можешь использовать Tenorshare 4MeKey здесь, чтобы сделать это работает.
Меры предосторожности:
Следующая операция может помочь сбросить настройки вашего iPhone без Apple ID и пароля, когда функция «Найти iPhone» включена. НО, сделав это, вы не сможете совершить телефонный звонок, подключиться к сотовой сети или снова войти в iCloud с другой учетной записью Apple, в противном случае iPhone снова будет заблокирован.
Но вход в App Store / iTunes и App Store с новой учетной записью — это нормально.
- Установите приложение и запустите его на своем компьютере. Win Скачать Mac Скачать Win Скачать Mac Скачать
- Затем подключите iPhone к ПК через USB-кабель. Не отсоединяйте устройство во время процедуры, иначе ваш iPhone может быть заблокирован.
- В интерфейсе программы нажмите кнопку «Пуск», затем отметьте соглашение и нажмите кнопку «Далее». Теперь инструмент для джейлбрейка загрузится автоматически.
- Нажмите кнопку «Начать джейлбрейк» и следуйте инструкциям на экране, чтобы сделать джейлбрейк и шаг за шагом обойти блокировку активации.
Весь процесс может занять от получаса до 50 минут в зависимости от скорости вашей сети и характеристик вашего компьютера.
После всего этого вы можете настроить iPhone как новый. Даже иногда во время настройки вы попадете в интерфейс входа в систему, просто нажмите «Забыли пароль или у вас нет Apple ID?» пройти через.
[Обходной путь] Сброс Apple ID / Apple ID Пароль
Если вы хотите сбросить настройки своего iPhone, но просто не можете вспомнить информацию своей учетной записи Apple, вот несколько полезных советов, которые помогут вам сбросить Apple ID или пароль.
Как сбросить Apple ID?
Откройте Сайт Apple ID из вашего веб-браузера. Затем введите свою информацию, например, свое имя, фамилию и адрес электронной почты, связанный с вашим Apple ID.
Затем вы можете выбрать «Восстановить по электронной почте» или «Ответить на вопросы безопасности». Затем вы можете сбросить свой Apple ID и пароль. И ТА-да! Вы успешно сбросили свой Apple ID.
Вот еще несколько других методов, которые помогут вам в этом. Пожалуйста, проверьте «Если вы забыли свой Apple ID»В службе поддержки Apple.
Как сбросить пароль Apple?
Войдите в appleid.apple.com/ затем нажмите Забыть Apple ID или пароль? под Управляйте своей учетной записью Apple .
На новой странице вы должны Введите идентификатор Apple, чтобы начать. Затем выберите параметры для сброса пароля и выберите «Ответить на вопросы безопасности«. Следуйте пошаговой инструкции, чтобы сбросить пароль. ЕСЛИ вы не можете вспомнить ответ на вопросы безопасности, есть другие варианты, например сброс по электронной почте или сброс пароля с помощью ключа восстановления.
Для получения дополнительной информации вы можете проверить «Если вы забыли свой пароль Apple ID» Вот.
Источник