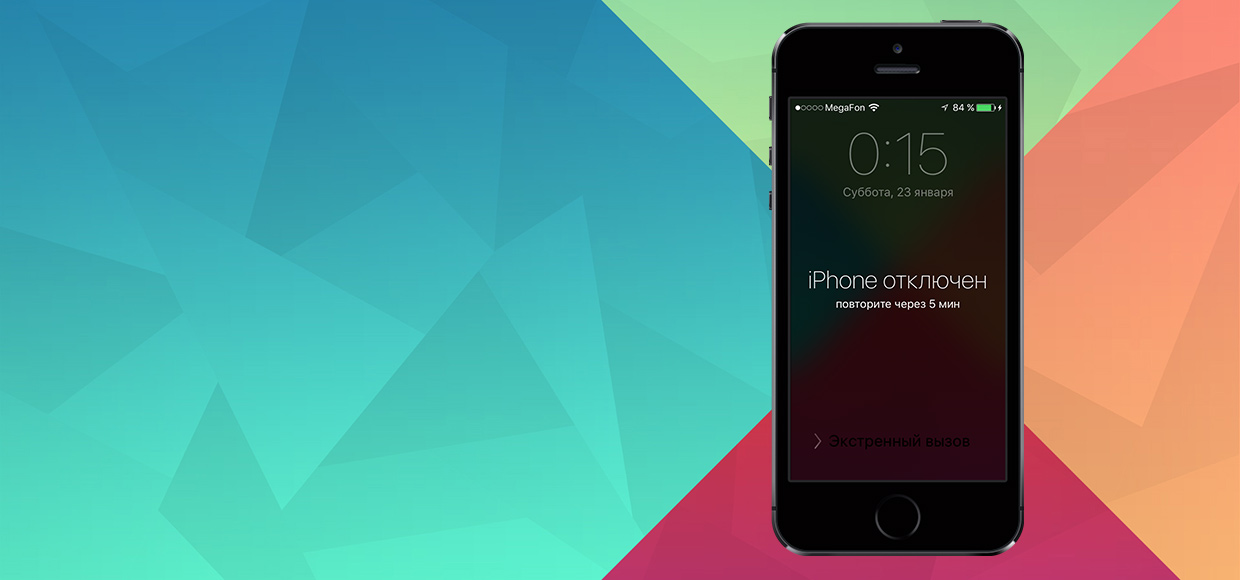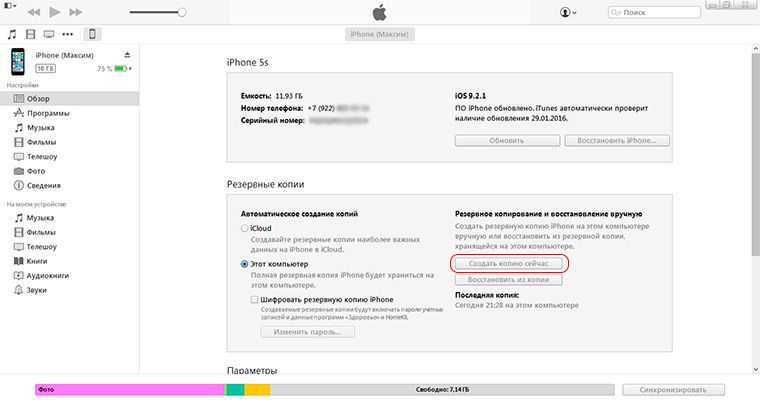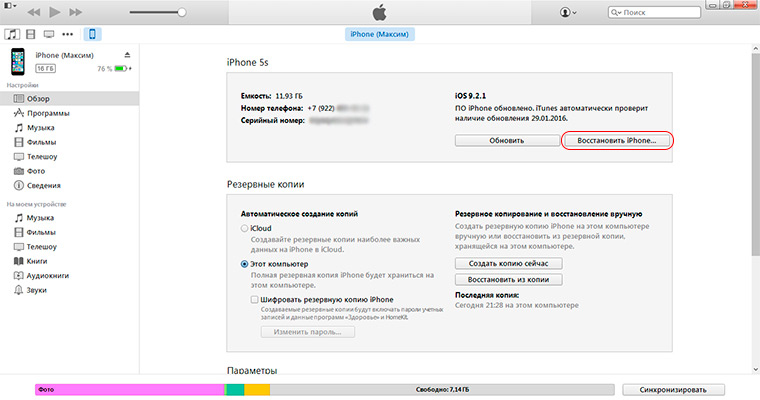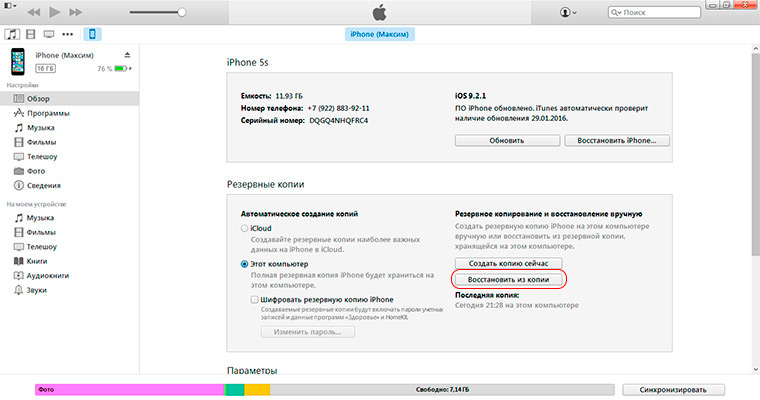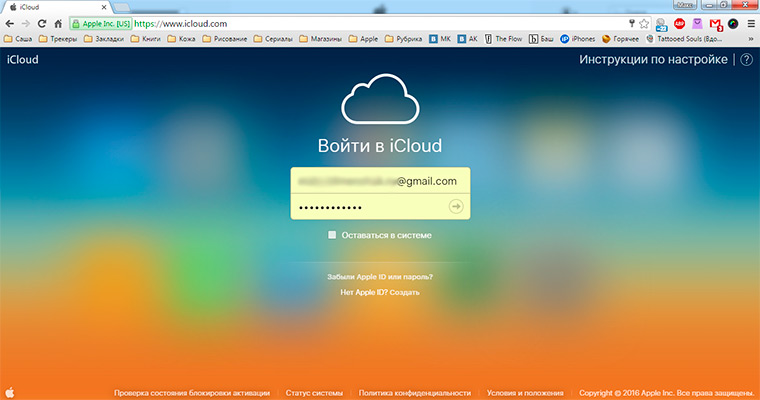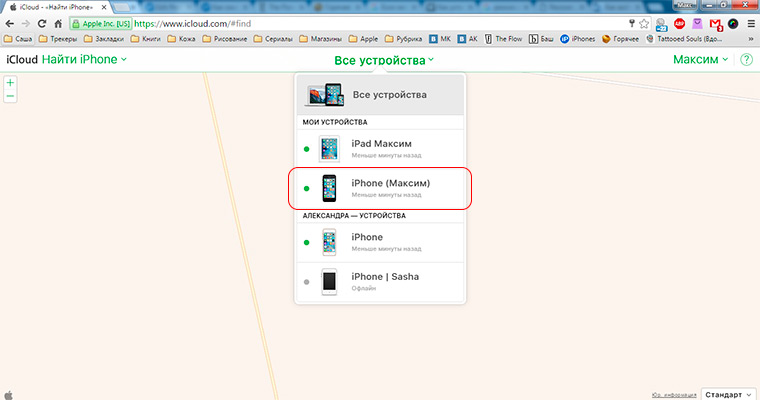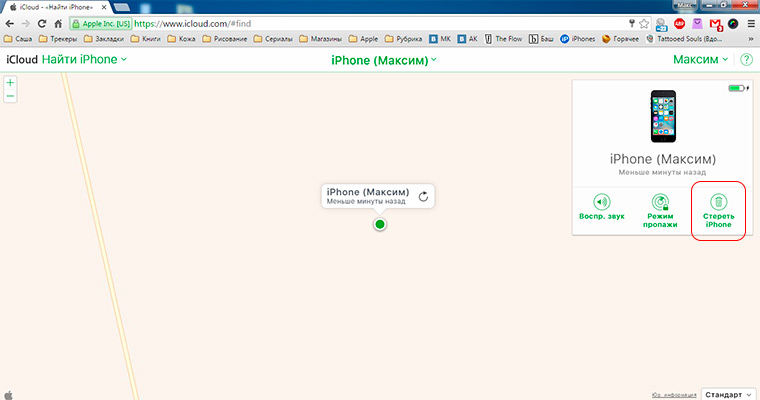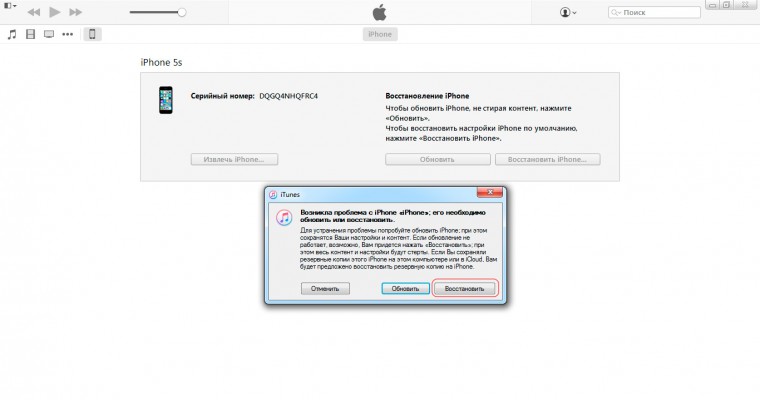- Если вы забыли код-пароль для iPhone
- Шаг 1. Выполните следующие действия на компьютере Mac или компьютере с Windows.
- Шаг 2. Выключите iPhone.
- Шаг 3. Переведите iPhone в режим восстановления.
- Шаг 4. Восстановите iPhone.
- Необходима дополнительная помощь?
- Как оживить заблокированный iPhone
- Что случается при блокировке
- Через iTunes * если функция «Найти iPhone» отключена
- Через iCloud
- Через режим восстановления
- Максим Клименчук
- Вы забыли пароль, и ваш айфон заблокировался навсегда. Как его спасти
- Чтобы ваш айфон превратился в «кирпич», нужно всего чуть-чуть
- Чтобы все исправить, нужно найти ноутбук или ПК с выходом в интернет
- Пробуем очистить айфон через iCloud
- Пытаемся разблокировать Apple ID
- Топ 3 способа восстановить заблокированный iPhone до заводских настроек без iTunes
- Лучшие 3 способа для разблокировки iPhone/iPad
- Способ 1. Обойти блокировку пароля на iPhone через iCloud
- Способ 2. Как снять пароль с iPhone с помощью Tenorshare 4uKey
- Способ 3. Восстановить iPhone через инструмент, если iPhone отключен, подключитесь к iTunes
Если вы забыли код-пароль для iPhone
Забыли код-пароль для iPhone? Узнайте, как перевести iPhone в режим восстановления, чтобы стереть с него данные и настроить заново.
Если ввести неправильный код-пароль на экране блокировки iPhone слишком много раз, отобразится уведомление о том, что iPhone отключен. Если вспомнить код-пароль при повторной попытке не удалось, следует воспользоваться компьютером, чтобы перевести iPhone в режим восстановления. В результате этой операции будут удалены все ваши данные и настройки, включая код-пароль, и вы сможете снова настроить iPhone.
После стирания данные и настройки iPhone можно восстановить из резервной копии. Если вы не создали резервную копию iPhone, его можно настроить как новое устройство, а затем загрузить любые данные, которые у вас есть в iCloud.
Шаг 1. Выполните следующие действия на компьютере Mac или компьютере с Windows.
Для этой операции требуется компьютер Mac или компьютер с Windows. Если вы используете компьютер с Windows, убедитесь, что он работает под управлением Windows 8 или более поздней версии и на нем установлено приложение iTunes. Кроме того, для подключения iPhone к компьютеру потребуется кабель из комплекта поставки iPhone или другой совместимый кабель.
Если у вас нет компьютера и вам негде его одолжить, обратитесь за помощью в розничный магазин Apple Store или авторизованный сервисный центр компании Apple.
Шаг 2. Выключите iPhone.
- Отключите iPhone от компьютера, если он подключен.
- Выключите iPhone способом, предусмотренным для вашей модели.
- На iPhone X или более поздней модели, iPhone SE (2-го поколения), iPhone 8 и iPhone 8 Plus нажмите и удерживайте боковую кнопку и кнопку уменьшения громкости до появления ползунка выключения.
- На iPhone 7 и iPhone 7 Plus нажмите и удерживайте боковую кнопку до появления ползунка выключения.
- На iPhone SE (1-го поколения), iPhone 6s и более ранних моделей нажмите и удерживайте боковую (или верхнюю) кнопку до появления ползунка выключения.
- На iPhone X или более поздней модели, iPhone SE (2-го поколения), iPhone 8 и iPhone 8 Plus нажмите и удерживайте боковую кнопку и кнопку уменьшения громкости до появления ползунка выключения.
- Перетащите ползунок, чтобы выключить iPhone, затем подождите минуту, чтобы он полностью выключился.
Шаг 3. Переведите iPhone в режим восстановления.
- Найдите кнопку на iPhone, которую нужно удерживать нажатой на следующем шаге.
- На iPhone X или более поздней модели, iPhone SE (2-го поколения), iPhone 8 и iPhone 8 Plus используется боковая кнопка.
- На iPhone 7 и iPhone 7 Plus используется кнопка уменьшения громкости.
- На iPhone SE (1-го поколения), iPhone 6s и более ранних моделей используется кнопка «Домой».
- Нажмите и удерживайте кнопку, указанную для вашей модели iPhone выше, и сразу подключите iPhone к компьютеру. Не отпускайте кнопку.
- Удерживайте ее нажатой, пока на iPhone не отобразится экран режима восстановления, а затем отпустите.
Если отображается экран ввода код-пароля, необходимо выключить iPhone и начать заново.
Если на iPhone не открывается экран режима восстановления и вам требуется помощь, обратитесь в службу поддержки Apple.
Шаг 4. Восстановите iPhone.
- Найдите iPhone в приложении Finder или iTunes на компьютере, к которому он подключен. (Узнайте, как найти подключенный iPhone.)
- Когда появится предложение выполнить восстановление или обновление, выберите «Восстановить». Компьютер загрузит программное обеспечение для iPhone и запустит процесс восстановления. Если загрузка займет более 15 минут и устройство выйдет из режима восстановления, дождитесь завершения загрузки, затем выключите iPhone и начните сначала.
- Дождитесь окончания процесса.
- Отключите iPhone от компьютера, а затем настройте и начните использовать iPhone.
Необходима дополнительная помощь?
Если вам не удается выполнить какие-либо из этих действий, устройство все равно запрашивает код-пароль или вам требуется дополнительная помощь, обратитесь в службу поддержки Apple.
Источник
Как оживить заблокированный iPhone
Что делать, если смартфон предлагает подождать пару дней до ввода пароля.
Что случается при блокировке
iPhone довольно ревностно оберегает данные владельца. Достаточно просто включить пароль. Смартфон сразу становится бесполезным в чужих руках, разве что на детали разбирать.
Экран блокировки сходу обойти не получится, он неплохо защищён, в том числе и от подбора пароля. После пяти неверных попыток, iPhone даст перейти к шестой только через минуту. К седьмой через 5 минут. К восьмой — через 15.
Даже если хозяин получил свой телефон обратно, он просто не сможет ввести пароль. Пример. Однажды мой iPhone побывал у племянника в руках. Вернулся заблокированный «кирпичик».
Перезагрузка не решает проблему, а только немного уменьшает счётчик. Казалось бы, проще отложить смартфон до завтра. Но это не решение, копаем дальше.
Есть три способа, которые помогут оживить iPhone:
Через iTunes
* если функция «Найти iPhone» отключена
Нажимаем «Восстановить iPhone»
После восстановления прошивки накатываем резервную копию. Затем iPhone сам попросит ввести новый пароль.
Через iCloud
Выбираем «Найти iPhone» — Все устройства — нужный нам девайс.
Нажимаем «Стереть iPhone», после чего подключенный к Wi-Fi смартфон пройдёт процедуру восстановления.
Устанавливаем резервную копию через облако (или через компьютер) и вводим новый пароль.
Через режим восстановления
На компьютере всплывёт окно, в котором надо нажать на кнопку «Восстановить».
После окончания восстановления накатываем резервную копию и ставим новый пароль.
Лишняя головная боль. Правда, если смартфон нужен срочно, деваться некуда. Конечно, когда он заблокирован всего на 15 минут, проще подождать. Восстанавливать дольше.
Есть смысл пробовать один из перечисленных выше способов, только если блок стоит на несколько часов.
P.S. Для тех, кто «нашёл» смартфон на улице: если не знаете Apple ID — даже не пытайтесь скинуть пароль с чужой трубки, всё равно ничего не получится.
Максим Клименчук
Автор, инженер, кофеман и отец маленького «почемучки». Стараюсь не обрастать гаджетами. Не получается.
Источник
Вы забыли пароль, и ваш айфон заблокировался навсегда. Как его спасти
Чтобы ваш айфон превратился в «кирпич», нужно всего чуть-чуть
На iPhone 8 Plus я сменила код-пароль (тот что на экране «Домой»), и вроде запомнила его. Плюс у меня работает Touch ID, и остаток дня я использовала для разблокировки его. Утром айфон запросил код-пароль для активации Touch ID. Вот только за ночь цифры вылетели из головы.
Ввела код неправильно, выскочила надпись «попробуйте через пять минут». Третья попытка доступна через 15 минут, и так по нарастающей. Всего дается шесть попыток, потом айфон станет кирпичом, как у меня:
Чтобы все исправить, нужно найти ноутбук или ПК с выходом в интернет
Есть несколько способов:
через iTunes, если вы ранее к нему подключались;
через iTunes, даже если никогда не подключались;
через iCloud и режим «найти iPhone».
Причем, какой бы способ вы ни выбрали, все данные с айфона придется стереть. Лучше бы у вас была сделана резервная копия, иначе ничего восстановить не удастся.
Пробуем очистить айфон через iCloud
На сайте iCloud (icloud.com/#find) вводим свой Apple ID и пароль.
Дальше, по идее, нужно зайти в режим «найти iPhone» и запустить удаление данных, но у меня все пошло не по плану. Вылезла надпись: «Apple ID заблокирован из соображений безопасности».
Пытаемся разблокировать Apple ID
Это можно сделать через свой гаджет, но у нас к нему нет доступа. Значит, понадобится чужое устройство на iOS, гласит инструкция компании. Хоть в магазин иди, хоть к друзьям, а девайс достань.
Если айфон/айпад будет новым, ваш забытый код сбросится во время его настройки. А если возьмете чей-то — опять понадобится функция «найти iPhone». Новый гаджет не по карману, поэтому долго и без музыки еду к друзьям.
Первым делом переставляю сим-карту в работающий аппарат. Чтобы потом получить смс с кодом (и маме позвонить). Дальше необходимо:
На iPhone зайти в «настройки» и «найти айфон».
Ввести свои Apple ID и пароль. Тут опять напоминают, что учетная запись заблокирована.
Нажать на «разблокировать». У меня произошло невероятное — запросили тот самый забытый код-пароль.
Вот теперь страшно. Но там же внизу можно нажать «я забыл пароль». Apple попросит номер телефона и пришлет на него код, который нужно ввести. Также нужно вписать данные кредитки, привязанной к Apple ID.
Источник
Топ 3 способа восстановить заблокированный iPhone до заводских настроек без iTunes
Забыли пароль для доступа к iPhone и заблокирован с вашего устройства? Многие люди могут оказаться в такой ситуации. На самом деле, это может произойти из-за различных причин, например, вы просто забыли пароль, кто-то хотел красть взгляд на ваш iPhone и ошибочно вводить неправильный пароль, чтобы привести к отключению вашего iPhone. В таком случае единственный способ исправить эту проблему — восстановить свой iPhone. Есть несколько способов помочь вам восстановить заводские настройки iPhone без кода доступа всего за несколько минут. В этом посте мы будем руководствоваться заводским перезагрузкой iPhone XS/XR/X/8/8 Plus/7/7 Plus/6S/6S Plus/6/5 без iTunes самым удобным способом.
Лучшие 3 способа для разблокировки iPhone/iPad
Способ 1. Обойти блокировку пароля на iPhone через iCloud
Если вы ищете способ сброса настроек iPhone до заводских настроек без iTunes или кода доступа, вы можете использовать этот метод, если вы включили функцию «Найти iPhone » раньше. Функция Найти iPhone должен быть помочь вам уничтожить все данные на вашем устройстве. Сделать это:
1. В веб-браузере откройте страницу iCloud.com, пройдите процедуру авторизации с помощью Apple ID и пароля.
2. Далее нажмите на Настройки – Все устройства.
3. Нажмите удалить устройство. Это приведет к удалению вашего iPhone и забытого пароля.
После этого вы можете теперь восстановить с резервного устройства или настроить как новый.
Крайне важно отметить, что вам нужно будет подключить ваш iPhone к Wi-Fi или сотовой сети, чтобы вы могли использовать сервис Find My iPhone.
Способ 2. Как снять пароль с iPhone с помощью Tenorshare 4uKey
Если вы хотите сбросить айфон до заводских настроек и снять код пароль на iPhone , в статье также представлен один из самых простых и быстрых способов решения вашей проблемы. Tenorshare 4uKey — это инструмент для разблокировки iPhone, который позволяет вам разблокировать iPhone без пароля. Программное обеспечение также доступно на русском языке.

Загрузите и установите программу на ПК / Mac, прежде чем мы начнем.
Шаг 1. Запустите программу и подключите iPhone к компьютеру через USB-кабель. После того, как инструмент распознает ваше устройство, Пожалуйста, выберите «Удалить пароль с экрана блокировки». Потом вы можете нажать «Начать», чтобы удалить код доступа iPhone.
Шаг 2. Прежде чем разблокировать пароль iPhone, загрузите последнюю версию прошивки iOS через Интернет.
Шаг 3. Когда программное обеспечение загрузится на компьютер, вы можете нажать «начать разблокировку», чтобы начать восстановление iPhone без кода доступа.
Шаг 4. Весь процесс занимает несколько минут. Пожалуйста, держите устройство подключенным к процессу восстановления системы. Когда код доступа iPhone успешно удален, вы можете настроить свой iPhone как новый, включая код доступа, сенсорный идентификатор.
Способ 3. Восстановить iPhone через инструмент, если iPhone отключен, подключитесь к iTunes
У вас есть еще один вариант восстановления отключенного iPhone до заводских настроек без iTunes с помощью инструмента восстановления системы — Tenorshare ReiBoot.
Теперь установите последнюю версию программу, щелкнув значок загрузки ниже:

Шаг 1. Запустите программу и подключите свой iPhone к компьютеру с помощью кабеля. Нажмите «iPhone заводские настройки» в верхнем углу, чтобы напрямую войти в расширенный интерфейс восстановления системы.
Шаг 2. В расширенном режиме нажмите «Исправить», чтобы начать загрузку пакета прошивки.
Шаг 3. Загрузите соответствующий пакет прошивки, нажав кнопку «скачать».
Шаг 4. Как только пакет прошивки будет загружен, будет завершен и успешно. Нажмите «Начать восстановление», чтобы восстановить заводские настройки вашего iPhone.
Таким образом, это в основном то, что вы можете сделать, чтобы восстановить заводские блокировки iPhone. Но так же, как упоминалось в разделе «Советы», если вы боитесь сделать некоторые настройки на свой iPhone, просто не испортите его. Приведите его прямо к опыту устранения неполадок, чтобы решить проблему с забытым кодом доступа.

Обновление 2020-04-14 / Обновление для iPhone Проблемы и Решения
Источник