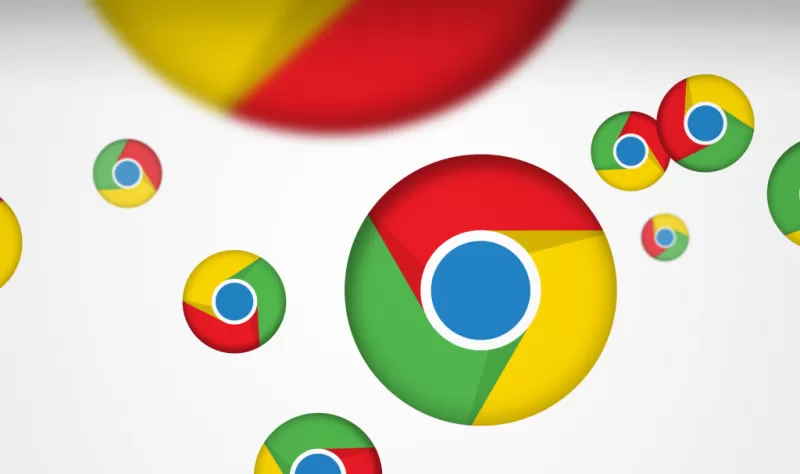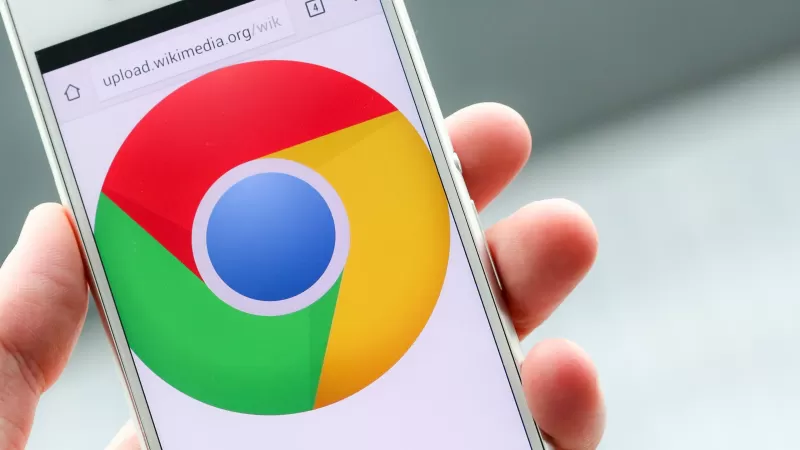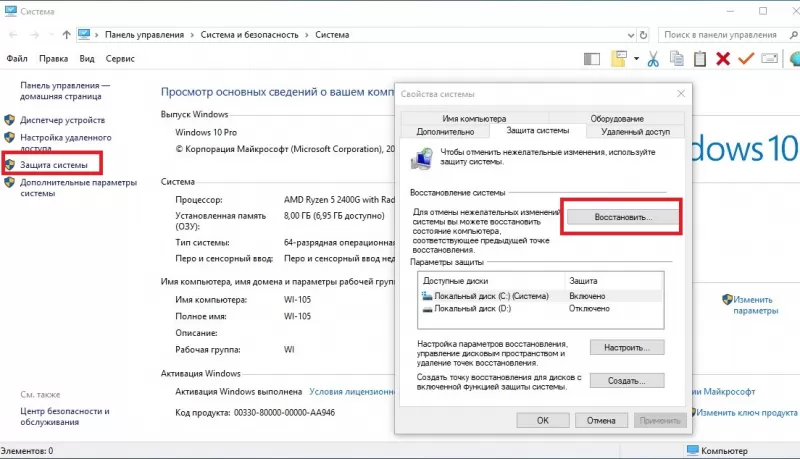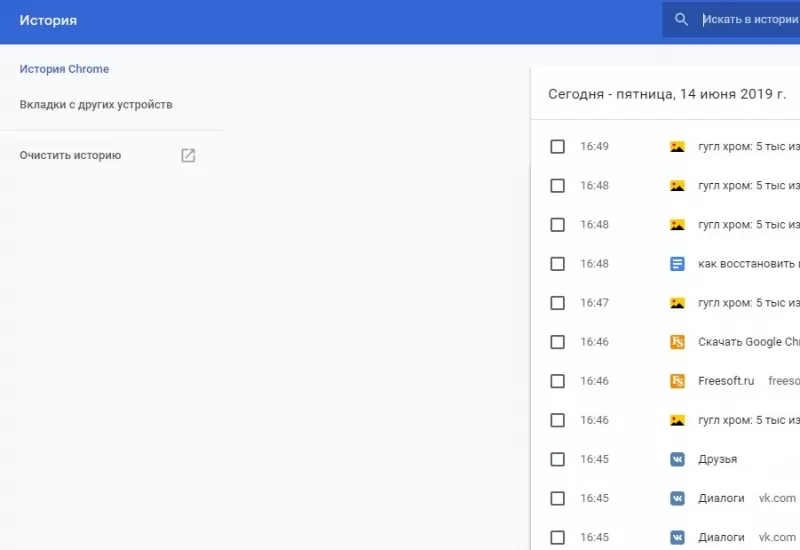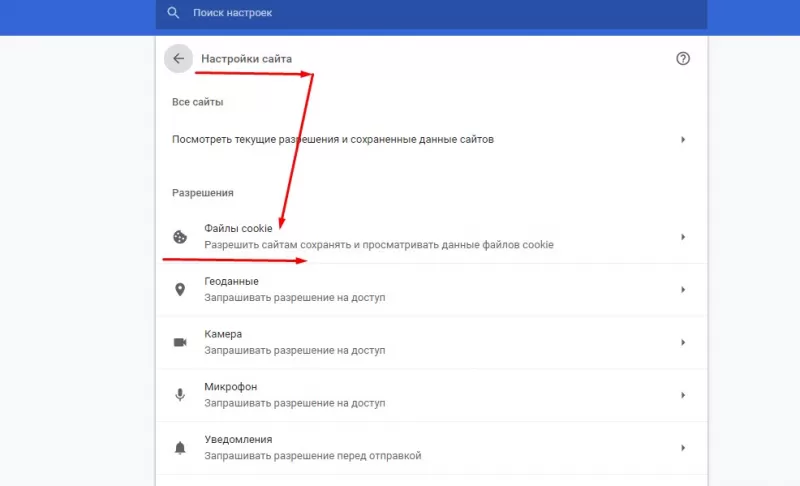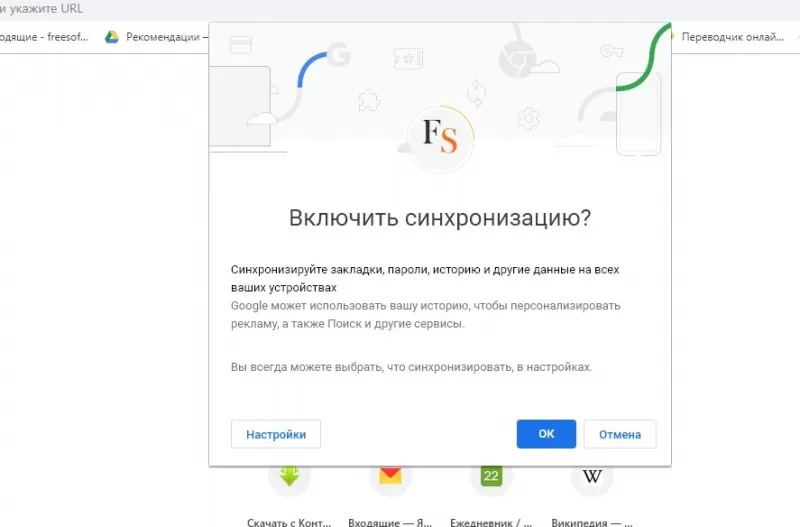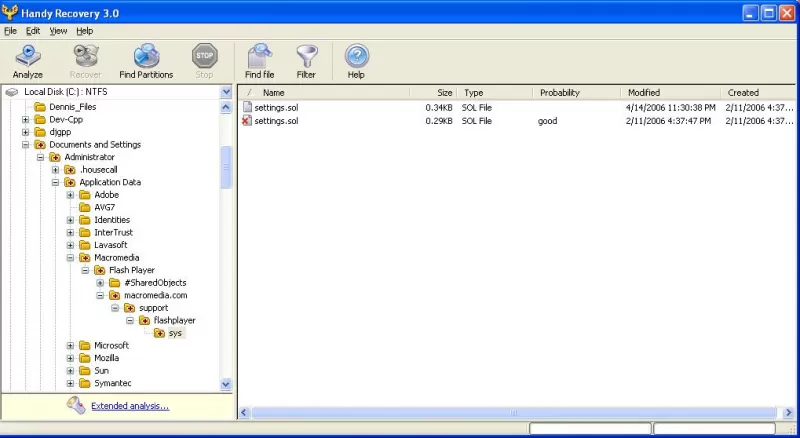- Как найти удаленную историю на мобильном устройстве Chrome?
- Как найти удаленную историю на телефоне?
- Как просмотреть удаленную историю Chrome?
- Как мне получить удаленную историю браузера?
- Как посмотреть историю инкогнито?
- Как посмотреть историю инкогнито на моем телефоне?
- Где хранится история Google Chrome?
- Как я могу увидеть свою удаленную историю Instagram?
- Где история в Google Chrome?
- Как восстановить удаленную историю сафари?
- Как вы восстанавливаете удаленные сообщения?
- Как найти удаленную историю на Google Chrome iPhone?
- Есть ли у Google Incognito история?
- Можно ли отследить инкогнито?
- Могут ли родители просмотреть мою историю инкогнито?
- Как восстановить удалённую историю в Google Chrome
- Восстановление (откат) операционной системы
- Восстановление через браузер
- При помощи Кеш-а
- При помощи Cookies файлов
- Синхронизируя аккаунт Google Mail
- Используя сторонние программы
- Приложение Handy Recovery
- Восстановление журнала просмотров на телефоне
- Восстановление истории в браузере Google Chrome
- Восстанавливаем историю в браузере Google Chrome
- Способ 1: Сторонние программы для восстановления файлов
- Способ 2: Отслеживание действий в Google-аккаунте
- Способ 3: Восстановление при синхронизации
- Способ 4: Просмотр кэша DNS
Как найти удаленную историю на мобильном устройстве Chrome?
Восстановите удаленную историю просмотров таким образом. Откройте веб-страницу в Google Chrome. Введите ссылку https: //www.google.com/settings / … Когда вы войдете в свою учетную запись Google, вы увидите список всего, что Google записал из вашей активности в Интернете.
Как найти удаленную историю на телефоне?
Введите данные своей учетной записи Google и нажмите на опцию «Данные и персонализация»; Нажмите кнопку «Просмотреть все» в разделе «Что вы создаете и делаете» и найдите значок Google Chrome; Нажмите на него, а затем нажмите «Загрузить данные», чтобы восстановить удаленные закладки и историю просмотров.
Как просмотреть удаленную историю Chrome?
Метод 2. Найти удаленную историю в Google Chrome в разделе «Мои действия».
- Поиск в истории Google> Нажмите «Добро пожаловать в Мои действия — Google».
- Войдите в свою учетную запись Google.
- Тогда все файлы истории вашего браузера / интернета будут отображаться вместе с датой / временем. Просмотрите свою историю по мере необходимости.
Как мне получить удаленную историю браузера?
Зайдите в историю Google, войдите в систему с учетной записью Google. Тогда вся история вашего браузера / интернета будет отображаться вместе с датой / временем. Не беспокойтесь, если вы по неосторожности удалили важные закладки истории или потеряли важные веб-сайты.
Как посмотреть историю инкогнито?
Откройте веб-сайт в режиме инкогнито или в браузере Kingpin. Проверьте историю, и вы увидите, что ее нет в списке истории браузера.
Как посмотреть историю инкогнито на моем телефоне?
Q3. Как найти историю инкогнито на телефоне?
- На телефоне Android откройте приложение Chrome.
- Вкладка с 3 точками справа от адресной строки, а затем откройте новую страницу в режиме инкогнито.
- В левом верхнем углу вы можете проверить значок инкогнито.
Где хранится история Google Chrome?
Посещения веб-сайта Chrome хранятся в базе данных SQLite «История» в таблице «Посещения». Информация о связанных URL-адресах хранится в таблице «URL-адреса».
Как я могу увидеть свою удаленную историю Instagram?
Вы можете просто и быстро просмотреть удаленную историю поиска Instagram. Просто нажмите «Увеличительный значок», который также называется «Панель поиска», и щелкните поле поиска. Выполнив это действие, вы увидите все недавние поисковые запросы, которые вы выполняли ранее.
Где история в Google Chrome?
Смотрите свою историю
- На вашем компьютере откройте Chrome.
- В правом верхнем углу нажмите на значок «Ещё».
- Щелкните История. История.
Как восстановить удаленную историю сафари?
Получить удаленную историю Safari в настройках iPhone
- Запустите приложение «Настройки» с главного экрана iPhone.
- Прокрутите страницу до конца и нажмите на вариант Safari.
- На следующем экране прокрутите вниз и нажмите «Дополнительно».
- Нажмите Данные веб-сайта, и теперь вы можете найти часть удаленной истории браузера Safari, перечисленную там.
Как вы восстанавливаете удаленные сообщения?
Как восстановить удаленные тексты на Android
- Откройте Google Диск.
- Зайдите в Меню.
- Выберите «Настройки».
- Выберите Google Backup.
- Если для вашего устройства была создана резервная копия, вы должны увидеть имя вашего устройства в списке.
- Выберите название вашего устройства. Вы должны увидеть текстовые SMS-сообщения с отметкой времени, указывающей, когда было выполнено последнее резервное копирование.
Как найти удаленную историю на Google Chrome iPhone?
Запустите программу восстановления истории iPhone Chrome. В окне запуска выберите «Восстановить с iOS». После этого вы увидите кнопку «Сканировать» на правой стороне вашего iPhone. Щелкните по нему, и программа найдет удаленную историю Google Chrome для вашего iPhone.
Есть ли у Google Incognito история?
Когда вы просматриваете конфиденциальные данные, другие люди, использующие устройство, не видят вашу историю. Chrome не сохраняет историю просмотров или информацию, введенную в формы. Файлы cookie и данные сайтов запоминаются во время просмотра, но удаляются при выходе из режима инкогнито.
Можно ли отследить инкогнито?
Если вы войдете на любой веб-сайт в режиме инкогнито, этот сайт будет знать, что вы просматриваете, и с этого момента сможет отслеживать ваши действия. Не допускайте, чтобы ваши действия или местоположение были видны посещаемым вами веб-сайтам, вашей школе, работодателю или вашему интернет-провайдеру.
Могут ли родители просмотреть мою историю инкогнито?
Нет, ваши родители не могут видеть ваши запросы в режиме инкогнито. Пока вы закрываете окно в режиме инкогнито, никто не может видеть вашу историю поиска, выполненную в этом окне. Однако это предполагает, что не запущены никакие расширения или другое программное обеспечение для мониторинга.
Источник
Как восстановить удалённую историю в Google Chrome
Если вы читаете данную статью, то столкнулись с проблемой восстановления истории, и наверняка ищете.
Если вы читаете данную статью, то столкнулись с проблемой восстановления истории, и наверняка ищете ответ на вопрос, как восстановить историю браузера Гугл Хром. Методы, применённые в данной статье, будут схожи с теми, что мы уже описывали в блоге: как восстановить удаленную историю в Яндекс Браузере.
Восстановление (откат) операционной системы
Самый эффективный способ как восстановить удалённую историю браузера Гугл Хром — полный откат системы до прошлой точки восстановления. Это означает, что будут потеряны все изменения, произошедшие на компьютере с последней точки восстановления Windows. Разберёмся с минусами и плюсами данного способа:
Плюсы:
- Лёгкий путь как восстановить историю в google chrome.
- Быстро и не требует специальных действий со стороны пользователя.
- Также будут восстановлены куки, кеш и загрузки браузера.
Минусы:
- Будут потеряны все изменения, произошедшие с момента последней точки восстановления системы.
- На старых машинах и/или переполненных жёстких дисках может занять много времени.
- Точка восстановления Windows может быть отключена пользователем.
Запустить программу восстановления системы Windows можно несколькими способами, однако мы опишем наиболее быстрый:
- Заходим в проводник, в папку «Компьютер» и нажимая правую кнопку мыши, выбираем пункт «Свойства»;
- В открывшемся диалоговом окне кликните «Защита системы»;
- Следующим действием следует выбрать кнопку «Восстановление»;
- Теперь просто следуем указаниям программы восстановления Windows.
После успешно проведённой процедуры восстановления системы все удалённые файлы, в том числе и история браузера, Google Chrome будут восстановлены
Восстановление через браузер
Есть несколько способов восстановить историю Гугл Хром средствами самого браузера.
При помощи Кеш-а
Самый простой на наш взгляд способ как восстановить историю браузера Google Chrome. Вбивая в поисковую строку браузера: chrome:\\cache, вы открываете страницу, на которой будут отображаться все страницы, которые вы решили посещать сегодня.
При помощи Cookies файлов
Файлы cookies создаются сайтами для хранения информации о пользователе на его компьютере. Как и восстановление истории браузера Гугл Хром с их помощью – не самый простой и действенный способ, о котором мы, однако, обязаны рассказать. Так как при сохранении Cookie файлов браузер также оставляет записи и о страницах, сохраняющих их, пользователь может «восстановить» историю посещения браузера по ним. Для этого следуйте данной инструкции:
- В правом верхнем углу экрана вы найдёте значок «Настройка и управление Google Сhrome». Нажмите на него и выберите пункт «Настройки».
- Выберите «Дополнительные».
- В разделе «Конфиденциальность и безопасность» нажмите «Настройки сайта».
- Выберите пункт «Файлы cookie», далее — «Все файлы cookie и данные сайта».
Синхронизируя аккаунт Google Mail
Быстрый и удобный способ как восстановить историю в Гугл Хром, но сработает только, если у вас имеется аккаунт Google Chrome, если такового не имеется, советуем создать его. А также для синхронизации необходимо интернет соединение.
- Открывая меню браузера через «Три точки», нажмите «Настройки»;
- Войдите в свой Google аккаунт при помощи одноимённого меню;
- Введите свой логин и пароль;
- После авторизации выдерите пункт «Настройка синхронизации»;
- В окне «Вы вошли в Chrome» перейдите по синей ссылке Settings;
- В открывшемся окне выберите «Синхронизировать всё» и нажмите ОК;
- Теперь, зайдя в браузер, можно посмотреть удалённую историю.
Используя сторонние программы
Также существуют сторонние программы позволяющие произвести восстановление истории Google Chrome.
Приложение Handy Recovery
Полезное приложение, способное восстановить не только потерянные данные журнала просмотров на компьютере.
- Скачайте утилиту, установите и откройте её.
- Кликните кнопку «Выберите диск».
- Укажите директорию браузера. По умолчанию это: C:\\Пользователи\Имя пользователя\ AppData\Local\Google\Chrome\User Data. (Вместо «Имя пользователя» введите ваше)
- Восстановите файлы.
- Восстановленные файлы истории следует переместить в папку «UserData\Default».
- Теперь можно проверять наличие данных об истории посещения сайтов.
Восстановление журнала просмотров на телефоне
Способов восстановления журнала браузера Google Chrome на телефонах не так много, однако, ещё работают способы восстановления при помощи Cookies и Кеш-а браузера, которые уже были описаны раннее.
Как вы могли заметить, имеется множество способов восстановления истории браузера Гугл Хром. А сделать это может каждый пользователь. Также смотрите видео по теме:
Источник
Восстановление истории в браузере Google Chrome
Во время использования браузера Google Chrome встроенный механизм автоматически сохраняет историю, если эта опция не была отключена пользователем вручную. Однако после определенных манипуляций журнал действий может быть удален, что вызывает потребность в его восстановлении при разных обстоятельствах. Сегодня мы хотим продемонстрировать доступные методы осуществления этой задачи как при помощи встроенных браузерных средств, так и через дополнительное программное обеспечение.
Восстанавливаем историю в браузере Google Chrome
Как известно, история рассматриваемого веб-обозревателя хранится в виде файла в пользовательской папке. Именно оттуда берется информация о журнале, чтобы вы могли просмотреть время и сам адрес посещаемой страницы. Как раз с этим файлом мы и будем взаимодействовать в рамках данного материала, но дополнительно обратимся и к другим способам, позволяющим просмотреть историю, если она была удалена без возможности восстановления.
Способ 1: Сторонние программы для восстановления файлов
Первый метод заключается в использовании специального программного обеспечения, которое позволяет восстановить удаленные файлы в определенном расположении. Это поможет вернуть историю в той ситуации, когда соответствующий объект или несколько объектов были удалены не так давно. В качестве примера мы возьмем EaseUS Data Recovery Wizard.
- После скачивания и установки программы запустите ее. Сейчас мы предлагаем не сканировать всю систему, чтобы не тратить время на долгое обнаружение объектов и поиск нужного среди них. Вместо этого укажите местоположение, кликнув по кнопке «Выбрать папку».
В строку вставьте путь к директории, который выглядит так: C:\Пользователи\Имя Пользователя\AppData\Local\Google\Chrome\User Data\Default\local storage , а затем нажмите на «ОК». Вместо «Имя Пользователя» впишите имя своей учетной записи.
Ожидайте завершения операции. Ее прогресс отображается слева снизу. Дополнительно здесь присутствуют две кнопки, которые позволяют приостановить или завершить сканирование.
Еще вы можете использовать фильтры, чтобы сортировать отображаемые элементы по дате. Это поможет восстановить файл только последней истории.
Теперь в появившихся директориях вас интересует папка «Local Storage». Можете сразу выбрать всю папку «leveldb» или другие присутствующие в этой директории файлы.
Выберите тот же самый путь, который вы указывали при начале сканирования, чтобы поместить туда файлы.
Остается лишь перезагрузить браузер Google Chrome, чтобы перейти к просмотру восстановившейся истории.
Сейчас на просторах интернета присутствует множество бесплатных и платных программ, которые позволяют восстанавливать ранее удаленные файлы. Все они работают примерно по одному и тому же принципу, но имеют разные алгоритмы, что иногда выдает отличающиеся результаты восстановления. Если вас не устроило решение EaseUS Data Recovery Wizard, используйте его аналоги, выбрав подходящий из материала по следующей ссылке.
Способ 2: Отслеживание действий в Google-аккаунте
Этот метод не позволяет полноценно восстановить историю, но он подходит для того, чтобы просмотреть те страницы, которые не отображаются в журнале. Задействуйте этот вариант только в тех ситуациях, когда ранее привязали аккаунт Google к данному веб-обозревателю, поскольку именно здесь происходит сохранение выполняемых действий.
- Для перехода к просмотренным действиям нажмите на значок своего профиля и в появившемся контекстном меню кликните по строке «Перейти в настройки аккаунта Google».
Здесь на панели слева выберите раздел «Данные и персонализация».
В плитке «Отслеживание действий» перейдите в «История приложений и веб-поиска». Если их сохранение ранее было отключено юзером, просмотреть их не получится. Можете пропустить этот вариант.
Здесь выберите удобный вариант отображения — блоки или действия. При выборе блока осуществляется просмотр всех действий на указанном сайте.
Они отображаются в виде списка с минимальной выводимой информацией.
Если вы перейдете к подробным сведениям о посещении, здесь покажется не только дата, но и устройство, с которого был осуществлен переход.
Как видите, действия, выполняемые в браузере, доступны даже после стандартной очистки истории, правда, доступно это только тем пользователям, кто заранее синхронизировал свой Google-аккаунт с программой.
Способ 3: Восстановление при синхронизации
Перейдем еще к одному методу, который связан с подключением аккаунта Google к браузеру. Этот вариант восстановления подходит тем юзерам, кто перешел на новое устройство или переустановил браузер. Синхронизация позволит получить доступ к той истории, которая сохранена на другом компьютере или телефоне, где уже подключен текущий профиль. Учтите, что такой метод сработает только в том случае, если у вас имеется хотя бы одно синхронизированное устройство, на котором журнал посещений еще сохранился.
- Нажмите по своему значку профиля, перейдите в раздел «Синхронизация» или сначала войдите в аккаунт.
Здесь вас интересует раздел «Синхронизация сервисов Google».
В открывшейся вкладке щелкните по надписи «Настройка синхронизации».
Если ползунок напротив строки «История» находится в отключенном состоянии, активируйте его и вернитесь назад.
Дождитесь появления зеленого кружка справа от аватарки. Он будет означать, что синхронизация завершилась успешно. При долгом его отсутствии просто создайте новую сессию в обозревателе, перезагрузив его.
Учтите, что история будет перемещена с абсолютно всех подключенных устройств, то есть вы без каких-либо проблем сможете просматривать действия, которые выполняются на другом ПК или смартфоне. В соответствующем меню эти сведения будут разделены по категориям.
Способ 4: Просмотр кэша DNS
Для успешного выполнения этого способа должно быть соблюдено одно условие — не перезагружать компьютер после очистки истории браузера. Дело в том, что в операционной системе присутствует инструмент DNS (Domain Name System), который сохраняет кэш посещаемых сайтов, но он обновляется после перезагрузки ПК. Что касается его просмотра, то это осуществляется так:
- Откройте «Пуск» и запустите оттуда «Командную строку» от имени администратора.
Введите команду ipconfig /displaydns и нажмите на Enter.
После запуска выполнения операции нужно подождать несколько секунд. За это время загрузятся абсолютно все строки.
Дополнительно можно использовать ipconfig /displaydns > C:\DNScache.txt , чтобы сохранить результаты в текстовом виде на диске C.
После перейдите к расположению и запустите имеющийся файл через удобный текстовый редактор для просмотра содержимого.
Если вы осуществляете просмотр непосредственно в консоли, здесь зажмите комбинацию клавиш Ctrl + F и введите в поле название сайта, который вы хотите найти в истории.
После этого ознакомьтесь со всеми присутствующими результатами, чтобы убедиться в посещаемости сайта через браузер.
Конечно, набор информации, предоставляемой через кэш Domain Name System минимален, но его бывает достаточно, дабы убедиться в том, что переход на определенный сайт все же осуществлялся.
Мы рассказали про четыре доступных метода восстановления журнала событий в Google Chrome. Как видите, способы значительно отличаются друг от друга и подойдут в определенных ситуациях. Осталось выбрать подходящий и выполнить приведенные инструкции.
Помимо этой статьи, на сайте еще 12470 инструкций.
Добавьте сайт Lumpics.ru в закладки (CTRL+D) и мы точно еще пригодимся вам.
Отблагодарите автора, поделитесь статьей в социальных сетях.
Источник