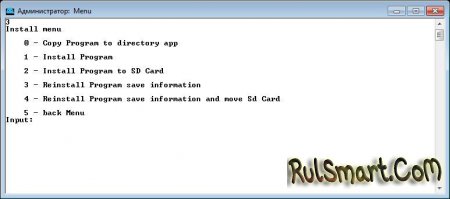- Как восстановить лаунчер?
- Способ 1 — сброс настроек
- Способ 2 — установка стороннего лончера «по воздуху»
- Способ 3 — сброс настроек + установка «по воздуху»
- Способ 4 — установка лончера через ADB
- Способ 5 — прошивка устройства
- Как сменить лаунчер по-умолчанию на смартфоне под Андроид
- Меняем лаунчер на смартфоне
- На Самсунг
- На Xiaomi
- Как восстановить иконки на рабочем столе Андроид
- Какие функции выполняет лаунчер
- Почему пропадают значки рабочего стола
- Пропажа значков системных программ
- Случайное перемещение в папку
- Способы решения проблемы лаунчера
- Сброс данных
- Удаленная установка лаунчера
- Установка рабочего стола по ADB
- Прошивка девайса
- Как востановить удалённый launcher …
Как восстановить лаунчер?
| 10 марта 2016 | Просмотров: 6439 | |
| Лаунчер, или говоря правильнее — лончер, это основная графическая оболочка Android-устройства, с которой имеет дело пользователь. Если же пользователя по каким-то причинам не устраивает внешний вид его мобильной операционной системы, то он может самостоятельно установить любой понравившийся лончер из магазина приложений Play Маркет или с нашего сайта. Самыми популярными оболочками являются Go Launcher EX, Apex Launcher, Яндекс.Shell и Nova Launcher. Однако иногда может возникнуть ситуация, когда из-за ошибки лончер перестает грузиться. В данной статье и пойдет речь о решении данной проблемы. Способ 1 — сброс настроекСамым простым и легким способом восстановления работоспособности девайса является полный сброс настроек. Стоит отметить, что данный метод поможет лишь в том случае, если вы не удалили лончер. О том, как выполнить полный сброс настроек Android, вы можете прочитать в нашей отдельной статье. Способ 2 — установка стороннего лончера «по воздуху»Если вы находитесь в пределах Wi-Fi сети с выходом в интернет и ваше устройство подключено к этой сети, то вы можете выполнить удаленную установку стороннего лончера. Единственное условие, которое обязательно должно быть выполнено, это использование аккаунта Google на вашем мобильном устройстве. Вам необходимо войти на компьютере под тем же аккаунтом Google и выполнить установку любого лончера на странице Play Маркет . После нажатия кнопки «Установить» лончер будет автоматически скачан и установлен на ваш смартфон или планшет. Достаточно лишь перегрузить устройство через несколько минут. Способ 3 — сброс настроек + установка «по воздуху»Данный способ совмещает в себе первые два. Если вдруг вы не подключены к Wi-Fi, вы можете выполнить сброс настроек и первой загрузке ввести данные вашей беспроводной сети, после чего воспользоваться вторым способом. Способ 4 — установка лончера через ADBЕще одним действенным способом является установка лончера при помощи ADB. Однако здесь нам необходимо, чтобы на смартфоне заранее была включена «Отладка по USB».
Если все выполнено правильно, то выбранный вами лончер будет автоматически установлен. Способ 5 — прошивка устройстваЕсли же первые четыре способа не принесли нужного результата, то можно смело прибегать к способу №5, который помогает всегда и всем — перепрошивка девайса. Самое главное найти нужную прошивку, которая не превратит вашего зеленого робота в кирпич. Но это уже совсем другая история. Источник Как сменить лаунчер по-умолчанию на смартфоне под АндроидНередко возникает ситуация, когда пользователь скачивает и устанавливает лаунчер для смартфона под Андроид, а результат его не устраивает. Главный экран выглядит не так, как хочется, не нравится интерфейс, возникают зависания и торможения. В этой статье рассмотрен быстрый способ смены лаунчера на телефоне за два шага. Меняем лаунчер на смартфонеНа СамсунгОткрываем пункт Настроек, который называется Приложения. Теперь нажимаем кнопку с тремя точками в правом верхнем углу для вызова меняю дополнительных опций. Выбираем пункт Приложения по-умолчанию. В данном разделе настройки собраны приложения для открытия страниц интернета, обмена сообщениями и работы в качестве главного экрана смартфона. В заводских настройках телефона стоит лаунчер от Google или фирменный: Samsung Expirience у Самсунгов, Рабочий стол MIUI у смартфонов Xiaomi. Выберите подходящий Рабочий стол и поставьте напротив него галочку. После выхода из настроек, главный экран уже будет работать под управлением новой программы. На XiaomiНа телефонах Сяоми в пункте Приложения нужно выбрать Все приложения. Затем отображается экран выбора умолчаний аналогичен вышеописанному.
Источник Как восстановить иконки на рабочем столе АндроидВ мобильной операционной системе Андроид предусмотрено использование специального приложения – Лаунчера, которое отвечает за графический интерфейс, в том числе – и за рабочий стол. Если по каким-то причинам он пропал или с него исчезли иконки определенных приложений – потребуется восстанавливать главный экран Android. Каким способом это делается – рассмотрим в нашем руководстве. Какие функции выполняет лаунчерЛаунчер – системное приложение, которое отвечает за отображение рабочего стола и значков на нем, этот программный интерфейс ОС дает возможность пользователю запускать нужные приложения и взаимодействовать в процессе работы с ними. Когда с лаунчером возникают проблемы – на рабочем столе могут не отображаться значки приложений. Если же не отображается иконка какого-то отдельного приложения – проблема может крыться не только в графическом интерфейсе. Почему пропадают значки рабочего столаЕсть несколько причин, по которым пропадают значки рабочего стола, чаще всего встречаются такие:
Пропажа значков системных программЧаще всего продают значки системных приложений – СМС, камера, звонки, заметки, галерея и так далее, так как удалить их простыми способами невозможно. Обычно возникновение такой проблемы, когда ярлыков нет на рабочем столе, происходит из случайного удаления или перемещения, при этом в списке приложений остаются. Для их возвращения нужно перейти в меню, выбрать пункт со всеми программами и найти там нужное. Далее зажать пальцем иконку, задержать на пару секунд и перетащить значок на рабочий стол – при этом в меню программа все равно останется. Таким способом можно без проблем устранить проблему, когда приложение на смартфоне осталось, но пропала его иконка на рабочем столе. Случайное перемещение в папкуБывают ситуации, когда значок пропал, и найти программу в списке установленных не получается. Такая проблема нередко встречается в девайсах, работающих не на «чистом» Андроиде, а с использованием фирменных прошивок. В таком случае следует искать пропавшую иконку приложений в папках на рабочем столе. Все дело в том, что при переносе одного ярлыка на другой автоматически создается новая папка, куда помещаются иконке обоих приложений. Вполне вероятно, что именно это было сделано случайно, так что и найти изображение приложения на привычном месте не получается. Поэтому в таком случае рекомендуется внимательно просмотреть все существующие на рабочем столе папки – вполне возможно, что потерянный ярлык находится как раз там. Способы решения проблемы лаунчераНезависимо от причин, по которым возникли проблемы с лаунчером, в результате чего на рабочем столе не отображаются значки, существует несколько способов восстановить рабочий стол на Андроид, рассмотрим самые действенные из них. Сброс данныхСброс данных помогает в большинстве случаев при условии, что со смартфона не было удалено приложение Лаунчер. При этом нужно помнить, что сброс настроек приводит к удалению значительной части пользовательской информации – сообщений, контактов, приложений. Один из способов выполнения сброса, который обеспечит восстановление рабочего стола – через меню настроек девайса, где нужно выбрать пункт «Восстановление и Сброс», после чего – «Сброс настроек». Кроме того, такая операция выполняется и посредством стандартного меню Recovery, где поддерживается 2 типа сброса:
Для входа в Recovery смартфон выключается, далее одновременно зажимаются кнопки питания и увеличения громкости (на некоторых моделях – уменьшения), после чего выбирает нужный вариант сброса. Удаленная установка лаунчераЕсли на смартфоне, на котором необходимо вернуть по каким-то причинам пропавшие иконки, имеется доступ к интернету, а также активирована учетная запись Google в приложении Google Play проблему можно решить путем удаленной установки нового лаунчера. Для этого:
После этого останется только перезагрузить гаджет, и все значки рабочего стола снова должны оказаться на своих местах. Установка рабочего стола по ADBДля использования такого способа восстановления рабочего стола потребуется:
Если все условия выполнены, можно приступать к самому восстановлению:
Прошивка девайсаПри проблемах с рабочим столом и его ярлыками на ОС Android обычно помогает и прошивка смартфона. Для этого можно воспользоваться одним из трех основных способов:
Использование второго способа прошивки требует дополнительной установки на компьютер специальной программы, которая позволяет работать со смартфоном, практически каждый производитель мобильных устройств имеет свое приложение для таких целей. Таким образом, значки приложений с рабочего стола могут пропадать по самым разным причинам – случайное перемещение или удаление ярлыка программы или возникшие неполадки в работе программного графического интерфейса. Основные способы решения подобных проблем были рассмотрены выше, поэтому столкнувшиеся с такой ситуацией пользователи будут знать, что делать. Источник Как востановить удалённый launcher …Как востановить удалённый launcher … Если шаловливыми ручками нечаянно удалили launcher и не знаете, что делать… Тогда в этой статье опишу несколько способов найденных на просторах инета… 1. Способ восстановить launcher Начнём с самого простого, если подключен интернет на телефоне, мы можем зайти на Google Play под гугл аккаунтом вашего телефона, вводите в строке поиска launcher https://play.google.com/store/search?q=launcher , выбираете любой вам понравившийся и нажимаем «установить». В телефоне происходит скачивание и установка launcher. 2. Способ восстановить launcher Второй способ заключается в скидывании инсталлятора launcher, через Bluetooth. Так как Bluetooth у нас обычно выключен, его нужно попробовать включить. Для этого нужно отправить СМС сообщение на телефон, в котором удалили launcher Нажимаем на контакт и через кнопку «настройки» нажимаем «отправить контакт», и выбираем передачу через Bluetooth, где и подтверждаем его активацию. Всё Bluetooth включен, просто отправляем .apk файл найденного, нами лаунчера. Launcher можно скачать тут Источник |