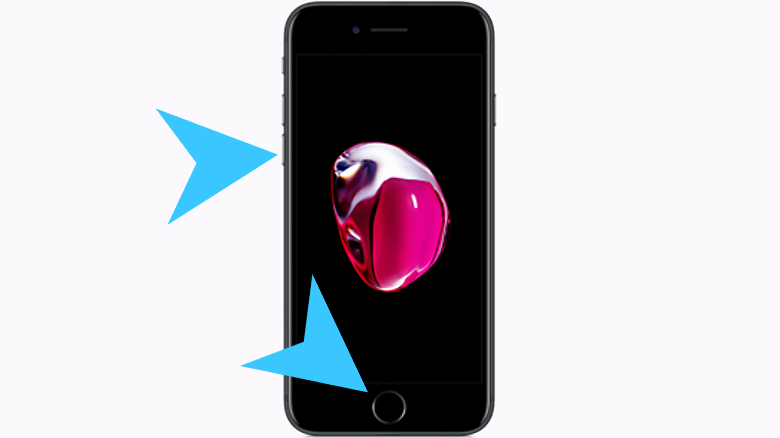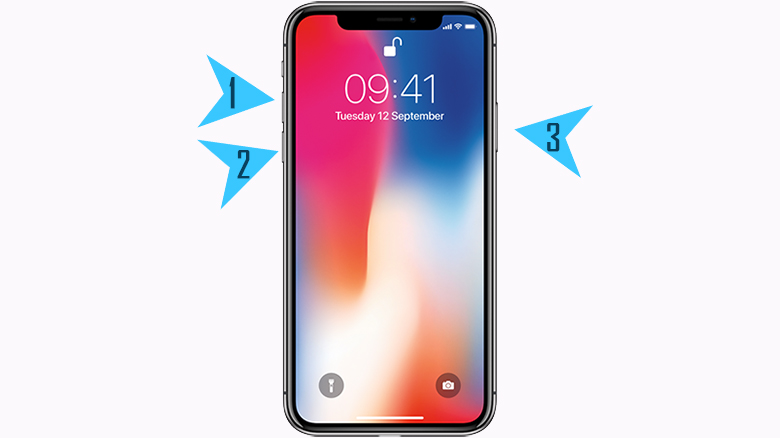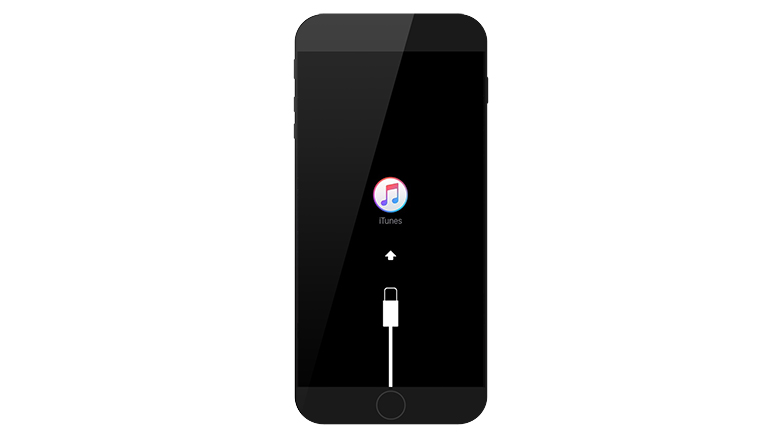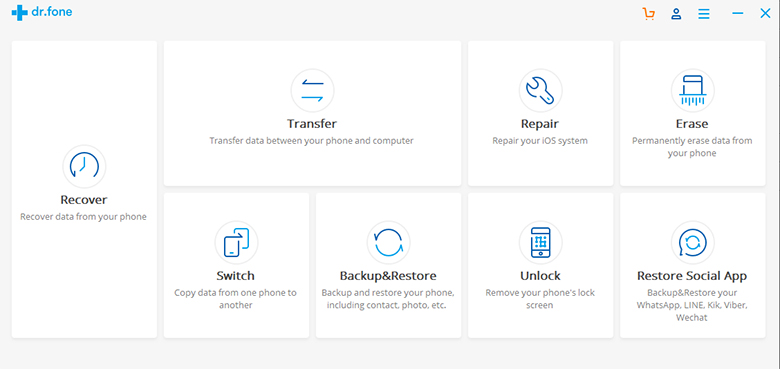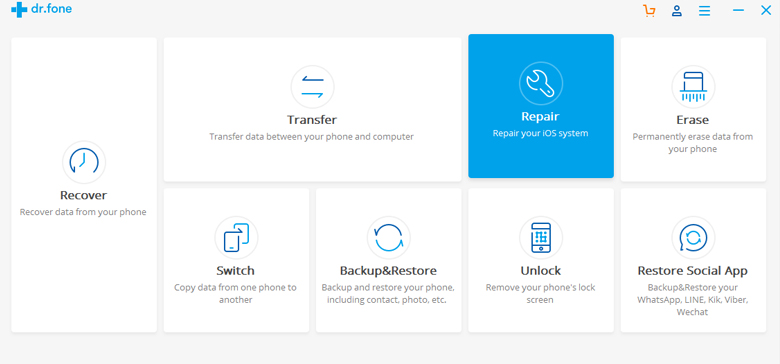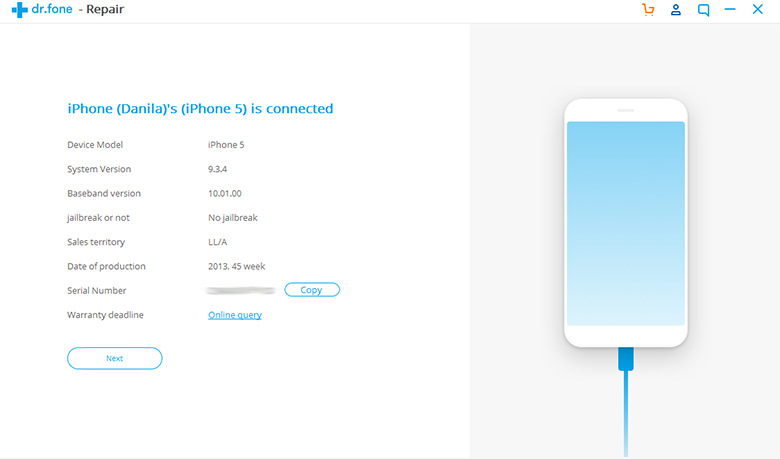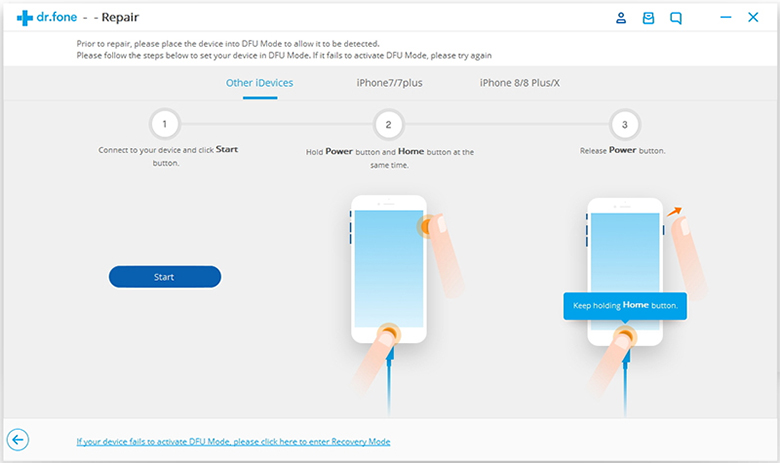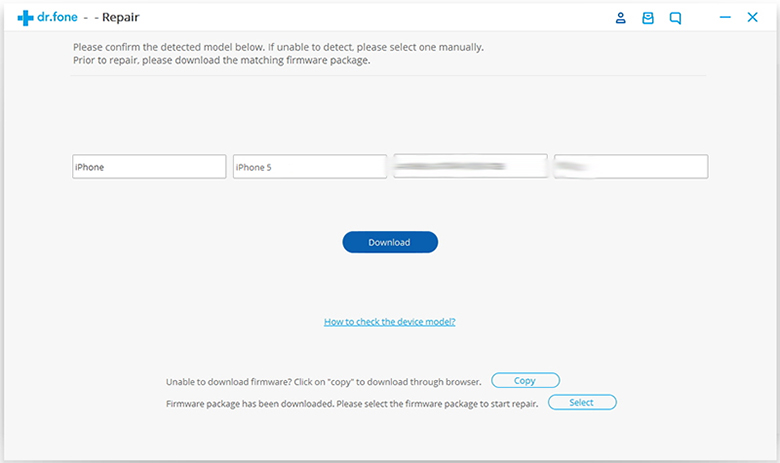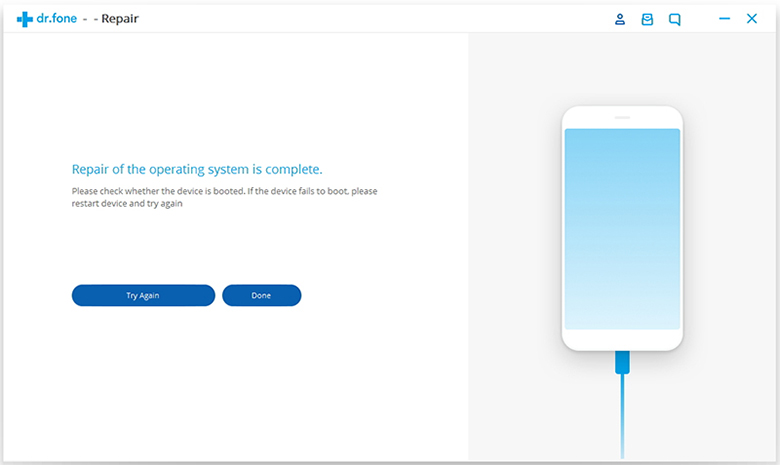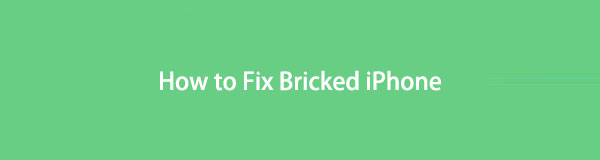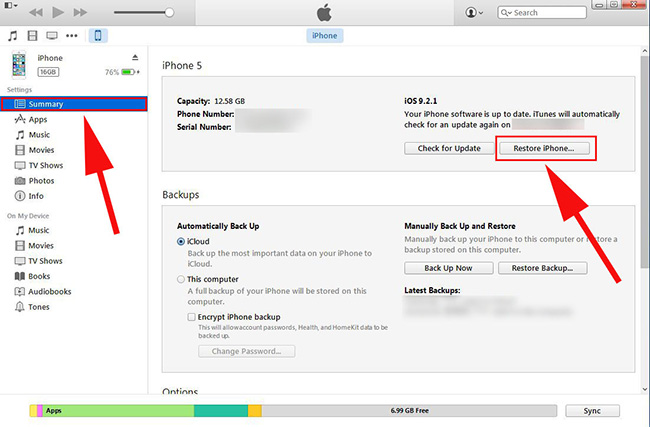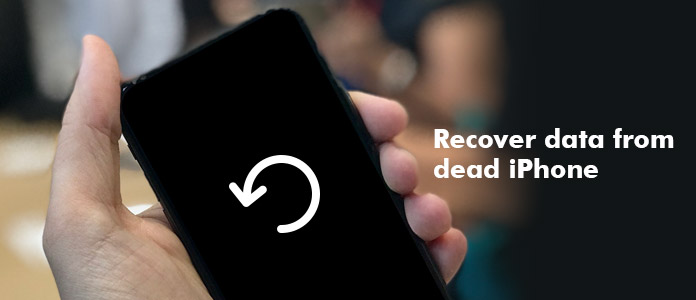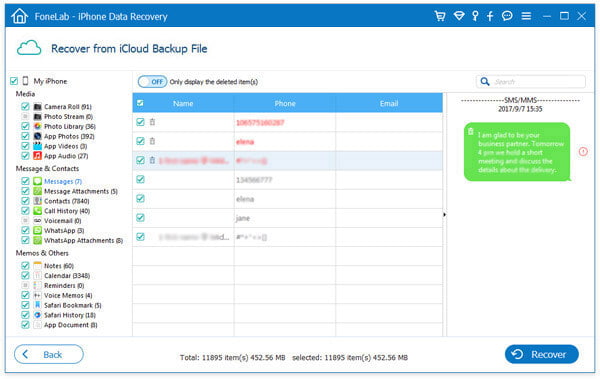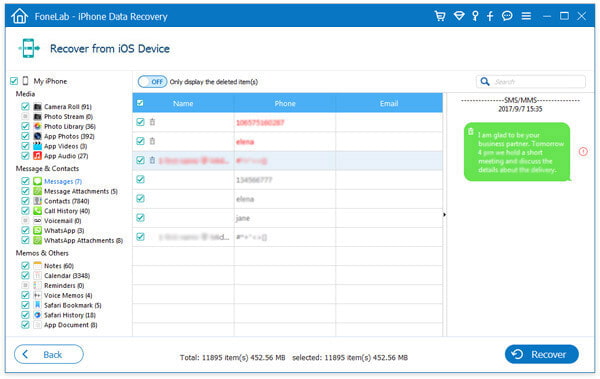- Что делать, если iPhone внезапно «умер»?
- Принудительная перезагрузка
- Для iPhone 6s и более ранних моделей
- Для iPhone 7 и 7 Plus
- Для iPad Pro, iPhone 8, 8 Plus, X и XS
- Восстановление iPhone/iPad в режиме Recovery
- Реанимация с помощью dr.fone
- Преимущества программы:
- Инструкция:
- Повреждения
- Как исправить кирпичный iPhone без восстановления (поддерживается iOS 12)
- 1. Сброс настроек iPhone с помощью iTunes для восстановления заблокированного iPhone
- 2. Используйте FoneLab, чтобы исправить кирпичный iPhone
- Как разблокировать iPhone без восстановления
- Как восстановить данные с мертвого iPhone (с резервной копией или без нее)
- Часть 1. Восстановление данных с мертвого iPhone через iTunes
- Часть 2. Восстановление данных с мертвого iPhone через резервную копию iCloud
- Часть 3. Как восстановить данные с мертвого iPhone напрямую (без резервного копирования)
Что делать, если iPhone внезапно «умер»?
Принудительная перезагрузка
Если устройство отключилось и никак не реагирует на кнопку «Power», первое, что стоит попробовать – жёсткий метод перезагрузки. Это делается следующим образом:
Для iPhone 6s и более ранних моделей
1. Зажмите одновременно кнопки Home и Power
2. Ожидайте в течение 10-12 секунд, пока экран устройства не моргнёт и там не появится логотип с яблоком
Для iPhone 7 и 7 Plus
1. Зажмите кнопки Home и Уменьшения громкости (-)
2. Ожидайте 5-7 секунд
Для iPad Pro, iPhone 8, 8 Plus, X и XS
1. Нажмите и сразу отпустите кнопку Увеличения громкости (+)
2. Нажмите и сразу же отпустите кнопку Уменьшения громкости (-)
3. Зажмите кнопку Power
4. Дождитесь перезапуска устройства
Данный метод считается самым базовым. Он может помочь не только в случаях, когда iPhone отказывается включаться, но и в случаях зависаний и программных сбоев. И ключевое слово здесь «может», ведь на деле такой способ помогает далеко не всегда.
Восстановление iPhone/iPad в режиме Recovery
Если сбой оказался слишком серьёзным, и ваше устройство попросту виснет при загрузке, то пришла пора прибегнуть к помощи Recovery-меню. К сожалению, весомым недостатком данного метода является потеря данных – после восстановления iPhone вы получите его абсолютно чистым. Кроме того, если вы ранее не синхронизировали девайс с компьютером, то ничего у вас не выйдет.
Во избежание возможных трудностей перед началом процедуры удостоверьтесь, что используете самую последнюю версию iTunes.
1. Подключите iPhone к компьютеру
2. Запустите iTunes и дождитесь полной загрузки
3. В зависимости от модели устройства, выполните те же действия, что и для принудительной перезагрузки, только не отпускайте кнопки до тех пор, пока iTunes не распознает девайс.
4. Выберите пункт «Обновить» и дождитесь окончания процесса.
Если вдруг вам потребуется выйти из режима Recovery, то отсоедините iPhone от компьютера, и нажмите Power для выключения.
Реанимация с помощью dr.fone
Вышеописанные способы в определённой степени действенны, однако универсальными назвать их нельзя, к тому же они могут лишь усугубить ситуацию и привести к ряду проблем. Если ваше устройство виснет на белом яблоке, бесконечно перезапускается, не хочет выходить из режима Recovery или выдаёт «неизвестные» ошибки в iTunes, ещё не стоит делать вывод, что iPhone мёртв. «Dr.Fone» гарантирует вам большой шанс его спасения.
Преимущества программы:
1. Высокая совместимость. «Dr.Fone» поддерживает все существующие на данный момент устройства Apple, непривередлив к версии iOS, а также постоянно обновляется, что позволяет сохранять актуальность.
2. Не требует синхронизации iTunes. Именно это и даёт утилите возможность реанимировать iPhone/iPad/iPod Touch даже тогда, когда девайс не может быть восстановлен официальной программой Apple.
3. Сохранность данных. Всё, что делает «Dr.Fone» – это возвращает ваше устройство к жизни, при этом никак не затрагивая его содержимое.
4. Многофункциональность. Помимо возможности «починки», программа содержит множество других полезных функций, которые могут пригодиться каждому владельцу iOS-девайса.
Инструкция:
1. Для начала запустите «Dr.Fone» и выберите опцию «Repair»
2. Подключите устройство к компьютеру, и когда оно будет определено, нажмите «Start». Крайне настоятельно рекомендуется использовать оригинальный кабель Lightning и хорошо работающий USB-порт во избежание возможных трудностей.
3. Дальше вы увидите информацию о вашем устройстве. Если всё указано верно, переходите на следующую страницу – там вас будет ждать инструкция по переводу iPhone в DFU-режим. Раздел «Other iDevices» подойдёт для ранних моделей iPhone, а также сможет помочь, если ваш iPad мёртв.
4. Ещё раз уточните, соответствует ли действительности информация на экране. Если так, то приступайте к установке обновления – этот пункт обязателен.
5. После загрузки и установки новой версии ПО всё, что вам останется – немного подождать, пока «Dr.Fone» приведёт устройство в чувства.
Если вас очень волнует содержимое вашего iPhone, перед процедурой можете скопировать его вручную.
Повреждения
Если же ваше устройство совершенно никак не включается и не определяется компьютером, вероятнее всего, проблема не с программной стороны. Это может быть как неисправный аккумулятор, так и механические повреждения других внутренностей iPhone. В таком случае, придётся либо полностью заменить устройство, либо обратиться в сервисный центр для диагностики и, возможно, дальнейшей починки.
Источник
Как исправить кирпичный iPhone без восстановления (поддерживается iOS 12)
Я подключил свой iPhone к компьютеру для обновления до последней версии iOS, и в середине процесса обновления в iTunes появляется сообщение об ошибке. Ошибка iTunes продолжает существовать независимо от того, как я пытаюсь выполнить сброс и восстановление, и мой телефон застрял подключиться к iTunes логотип. Пожалуйста, помогите, я думаю, что мой iPhone стал кирпичным. Как это исправить? Заранее спасибо!
Я считаю, что большинство пользователей устройств iOS когда-либо получали свои iPad, iPod или iPhone не включается или кирпич, так как мне сказали, что десятки людей получают свой iPhone из-за неудачного обновления iOS, выхода из строя или джейлбрейка.
Если какой-либо из этих симптомов возникает на вашем устройстве: iPad застревает на логотипе Apple, iPhone черный экран, iPhone красный экранВ режиме восстановления iTunes, на вращающемся колесе или на экране устройства логотип батареи отображается красной линией, но на самом деле он полностью заряжен, что означает, что устройство заблокировано.
Обычно пользователи пытаются восстановить поврежденный iPhone с помощью полной перезагрузки телефона, восстановления устройства или выполнения восстановления DFU.
Однако,
Если возможно, пожалуйста, сделайте резервную копию вашего iPhone, прежде чем делать это, потому что восстановление всегда равно потере данных. Поэтому здесь я хотел бы представить лучший способ разблокировать iPhone, не стирая при этом никаких ваших данных!
FoneLab позволяет исправить iPhone / iPad / iPod из Режим DFU, режим восстановления, логотип Apple, режим наушников и т. д. в нормальное состояние без потери данных.
- Исправить отключенные проблемы системы iOS.
- Извлечение данных с отключенных устройств iOS без потери данных.
- Это безопасно и просто в использовании.
1. Сброс настроек iPhone с помощью iTunes для восстановления заблокированного iPhone
Когда ваш iPhone заложен, вы не можете управлять устройством вообще. iTunes будет хорошим выбором для сброса iPhone, чтобы исправить проблему. Это требует, чтобы iTunes мог обнаружить ваше устройство, не подтверждая соединение снова на экране вашего iPhone.
Вы должны помнить, что это уничтожит данные iPhone. И тогда вы можете начать сброс настроек iPhone.
Шаг 1 Подключите устройство к компьютеру с помощью USB-кабеля, а затем запустите ITunes за компьютером.
Шаг 2 Нажмите значок устройства > Заключение > Восстановление iPhone.
Шаг 3 Следуйте инструкциям на экране, чтобы подтвердить восстановление.
Если вы не хотите терять данные iPhone, вам следует перейти к методу 2.
2. Используйте FoneLab, чтобы исправить кирпичный iPhone
Все что тебе нужно это FoneLab iOS Восстановление системы- мощное программное обеспечение для восстановления системы iOS, которое способно решать любые проблемы системы iOS, такие как режим восстановления, режим DFU, iPad застревает на логотипе Apple, черный экран, синий экран, iPhone продолжает перезагружаться, выйти из режима DFU, сбой сообщений iPhoneи т. д. до нормального состояния без потери данных. Программное обеспечение поддерживает все устройства iOS, такие как iPhone X, iPhone SE, iPhone 7 / 7 Plus, iPhone 8 / 8 Plus, iPhone 6s Plus, iPad Pro, iPad Air, iPad mini, iPod и другие.
Это восстановление системы iOS простое в использовании и безопасное 100%.
Пожалуйста, проверьте ниже простой учебник о процессе восстановления.
Как разблокировать iPhone без восстановления
Шаг 1 Прежде всего, бесплатно загрузите программное обеспечение FoneLab iOS System Recovery по ссылке ниже в зависимости от того, какая операционная система работает на вашем компьютере, и установите его позже.
FoneLab позволяет переводить iPhone / iPad / iPod из режима DFU, режима восстановления, логотипа Apple, режима наушников и т. Д. В нормальное состояние без потери данных.
- Исправить отключенные проблемы системы iOS.
- Извлечение данных с отключенных устройств iOS без потери данных.
- Это безопасно и просто в использовании.
Шаг 2 Подключите ваш iPhone к компьютеру через USB-кабель. Как только программное обеспечение обнаружит ваше устройство, вы можете выбрать Дополнительные инструменты в левом нижнем углу, а затем нажмите Восстановление системы iOS на правой панели интерфейса.
Шаг 3 Программное обеспечение может обнаружить подключенный iPhone в ненормальном состоянии и попросит вас нажать кнопку подтвердить чтобы начать.
Шаг 4 Вам будет предложено подтвердить информацию вашего iPhone. Нажмите Исправить если это правильно, но если нет, выберите точную информацию вручную перед ремонтом. Для загрузки плагина потребуется некоторое время, пожалуйста, не отключайте и не используйте ваше устройство во время процесса. В противном случае это может привести к сбою ремонта.
Шаг 5 Программа загрузит последнюю версию вашей прошивки, чтобы восстановить поврежденную систему и исправить ее на нормальную. Для завершения потребуется некоторое время, пожалуйста, не отключайте устройство и не работайте с ним во время процесса загрузки.
Чтобы быть честным,
Получение исправленного iPhone может быть кошмаром без эффективного инструмента. Благодаря FoneLab iOS System Recovery за чрезвычайно простую работу для каждого пользователя устройства iOS.
Если вы не можете скользить, чтобы управлять iPhone, пожалуйста, проверьте как разблокировать отключенный айфон.
FoneLab позволяет переводить iPhone / iPad / iPod из режима DFU, режима восстановления, логотипа Apple, режима наушников и т. Д. В нормальное состояние без потери данных.
Источник
Как восстановить данные с мертвого iPhone (с резервной копией или без нее)
Как я могу восстановить данные с мертвого iPhone? Прочтите этот пост и получите практический способ восстановления данных iOS с резервной копией или без нее, когда ваш iPhone мертв.
Мой iPhone 5 полностью сдох вчера. Это не займет заряд, ничего не работает. Он просто умер. Я отправил его в магазин Apple, и они объявили его мертвым. Но у меня были некоторые семейные фотографии и видео, хранящиеся на телефоне, можно ли их вернуть? У меня все еще есть шанс восстановить данные с моего мертвого iPhone?
Умирающий iPhone — общая проблема пользователей iOS по всему миру. После подтверждения того, что iPhone полностью мертв, очень важно восстановить важные данные на iPhone, если они потеряли навсегда.
Тогда как мы можем восстановить эти данные с мертвого iPhone?
Как восстановить данные с мертвого iPhone
Эта статья покажет вам, как восстановить данные с iPhone, который не отвечает. Есть несколько вещей, которые вы можете попробовать оживить устройство.
Если вы сделали резервную копию раньше, резервное копирование ITunes or резервное копирование ICloudВы можете напрямую восстановить iPhone с помощью этих резервных копий. Для людей, у которых нет привычки делать резервные копии iPhone, вы можете получить помощь от профессионального инструмента восстановления данных iPhone.
Aiseesoft iPhone восстановления данных разработан, чтобы облегчить вам восстановление данных с вашего устройства iOS и получить доступ к вашим файлам резервных копий в iTunes или iCloud и извлекать данные из них. Некоторые из его особенностей включают следующее.
Вы можете бесплатно загрузить эту программу на свой ПК или Mac и получить надежное решение для восстановления данных с мертвого iPhone в следующем руководстве.
Часть 1. Восстановление данных с мертвого iPhone через iTunes
Первой мыслью восстановить данные с мертвого iPhone является получение помощи из резервного копирования iTunes, при условии, что вы сделали резервное копирование с помощью iTunes ранее. Чтобы восстановить всю резервную копию iTunes, все существующие данные будут удалены на вашем iPhone, что иногда может быть довольно неудобно. С помощью инструмента восстановления данных iPhone вы можете выборочно восстанавливать данные из резервной копии iTunes. Проверьте шаги.
Шаг 1 Запустите инструмент восстановления данных iTunes
Запустите программу Dead iPhone Data Recovery на своем компьютере, выберите Восстановление данных iPhone функцию на главном интерфейсе, а затем выберите Восстановление из файла резервной копии iTunes в левой панели.
Как восстановить данные с мертвого iPhone — Выберите Восстановить из резервной копии iTunes
Шаг 2 Извлечь iTunes резервную копию
Все файлы резервных копий iTunes будут отображаться с именем устройства, последними данными резервной копии и серийным номером. Из списка файлов резервных копий выберите соответствующий и нажмите Начать сканирование.
Восстановите данные с мертвого iPhone X / 8/7/6/5/4 — Сканируйте резервную копию iTunes
Шаг 3 Предварительный просмотр и восстановление мертвых данных iPhone
Когда будут представлены результаты сканирования, щелкните любой тип файлов слева, чтобы просмотреть их один за другим. Затем отметьте нужные файлы и нажмите Recover кнопка. Затем вы можете перенести данные с мертвого iPhone на ПК, включая фотографии, контакты, SMS, видео, историю звонков, закладки Safari, документы приложения и т. Д.
Как восстановить данные с мертвого iPhone — Просмотр и восстановление поврежденных данных iPhone из резервной копии iTunes
Часть 2. Восстановление данных с мертвого iPhone через резервную копию iCloud
Еще один надежный способ восстановления мертвых данных iPhone — получение данных из резервной копии iCloud.
Шаг 1 Открыть iPhone восстановления данных
Выберите функцию «Восстановление данных iPhone» в главном интерфейсе, затем выберите режим «Восстановление из файла резервной копии iCloud» на левой панели. Следуйте инструкциям, чтобы войти в iCloud с Apple ID и паролем.
Как восстановить данные с мертвого iPhone — выберите восстановление из резервной копии iCloud
Шаг 2 Сканирование резервной копии iCloud
После входа в iCloud все файлы резервных копий iCloud будут отображаться с именем, последними данными резервного копирования и учетной записью iCloud. Выберите файл резервной копии iCloud из списка и нажмите кнопку «Загрузить» для сканирования резервной копии iCloud.
Как восстановить данные с мертвого iPhone — Скачайте резервную копию iCloud
Шаг 3 Предварительный просмотр и восстановление данных из резервной копии iCloud
Все файлы iPhone будут перечислены как разные категории слева. Удаленные будут отмечены красным, а существующие — черным.
Выберите любые данные, которые вы хотите извлечь, и нажмите кнопку Восстановить, после чего вы сохраните все данные iCloud на компьютер.
Предварительный просмотр и восстановление данных с мертвого iPhone в резервной копии iCloud
Часть 3. Как восстановить данные с мертвого iPhone напрямую (без резервного копирования)
Иногда мертвый iPhone на самом деле не мертв, а просто застревает, как мертвый. Например, когда ваш iPhone застревает в Режим DFU, на iPhone не отображается ничего, кроме черного экрана.
Как только ваш iPhone просто мертв из-за системной ошибки, вы должны исправить iPhone в нормальном состоянии, а затем восстановить данные с него.
Чтобы выйти из режима Fake Dead из режима DFU, вам просто нужно принудительно перезагрузить iPhone.
Для iPhone 6s / SE и новее: Удерживайте кнопку Главная и Замка кнопку, пока устройство не перезагрузится.
Для iPhone 7 и iPhone 7 Plus: Удерживая нажатой Боковое сравнение кнопки и Volume Down кнопку, пока устройство не перезагрузится.
Для iPhone 8/8 Plus X и новее: Нажмите объем Up кнопку быстро, затем быстро нажмите Volume Down кнопку, затем удерживайте Боковое сравнение кнопку, пока iPhone не перезагрузится.
Подробнее о исправление отключенного iPhone (фальшивый мертвец) можно найти здесь.
После этого ваш поддельный мертвый iPhone станет нормальным.
Когда ваш iPhone будет в хорошем состоянии, и вы сможете резервное копирование iPhone на компьютер с помощью iTunes, пришло время восстановить удаленные данные напрямую с iPhone, даже если у вас нет резервной копии iTunes или iCloud. Вот пошаговое руководство.
Шаг 1 Подключите мертвый iPhone к компьютеру
Запустите инструмент восстановления данных iPhone Aiseesoft после загрузки и установки на свой компьютер. Выберите Восстановление данных iPhone функции, а затем подключите ваш мертвый iPhone к компьютеру с помощью цифрового кабеля.
Восстановление данных с мертвого iPhone — подключите iPhone к компьютеру
Шаг 2 Начать сканирование iPhone
Нажмите кнопку «Начать сканирование», чтобы отсканировать все данные вашего iPhone. Через несколько секунд программа покажет вам, сколько существующих и удаленных файлов было найдено.
Шаг 3 Предварительный просмотр и восстановление данных с мертвого iPhone
Найденные данные будут отображаться в таких категориях, как «Фотопленка», «Фотопоток», «Контакты», «Сообщения» и т. Д. Вы можете просматривать каждую из них по очереди и отмечать те, которые хотите сохранить на своем компьютере.
Когда все установлено, нажмите Recover кнопка. Затем все файлы будут восстановлены на компьютер.
Предварительный просмотр и восстановление данных с мертвого iPhone
В статье мы в основном показали вам, как восстановить данные с мертвого iPhone. Независимо от того, есть ли у вас резервная копия iTunes или iCloud, или вообще нет резервной копии, вы можете использовать продукт Aiseesoft FoneLab iPhone для восстановления данных, чтобы помочь вам в этом. Еще есть вопросы? Не стесняйтесь оставлять свои комментарии внизу.
Что вы думаете об этом посте.
Рейтинг: 4.5 / 5 (на основе голосов 271)
27 августа 2020 г. 12:35 / Обновлено Луиза Уайт в iOS Recovery
Если вы считаете, что ваш iPhone мертв, попробуйте советы из этого руководства, чтобы перенести важные данные с мертвого iPhone на новый iPhone.
iPhone не включается или не заряжается, что делать? Прочтите эту статью, чтобы устранить проблему, связанную с тем, что iPhone X / 8/7 / 6s Plus / 6s / 6 Plus / 6 / 5s / 5c / 5 / 4S / 4 не вызовет проблемы, и легко перезагрузите iPhone.
Если ваш iPod мертв, и вы хотите перенести песни с мертвого iPod на новый iPod, вам потребуется передача музыки с iPod — FoneCopy, которая позволяет переносить музыку с мертвого iPod на другой новый iPod.
Источник