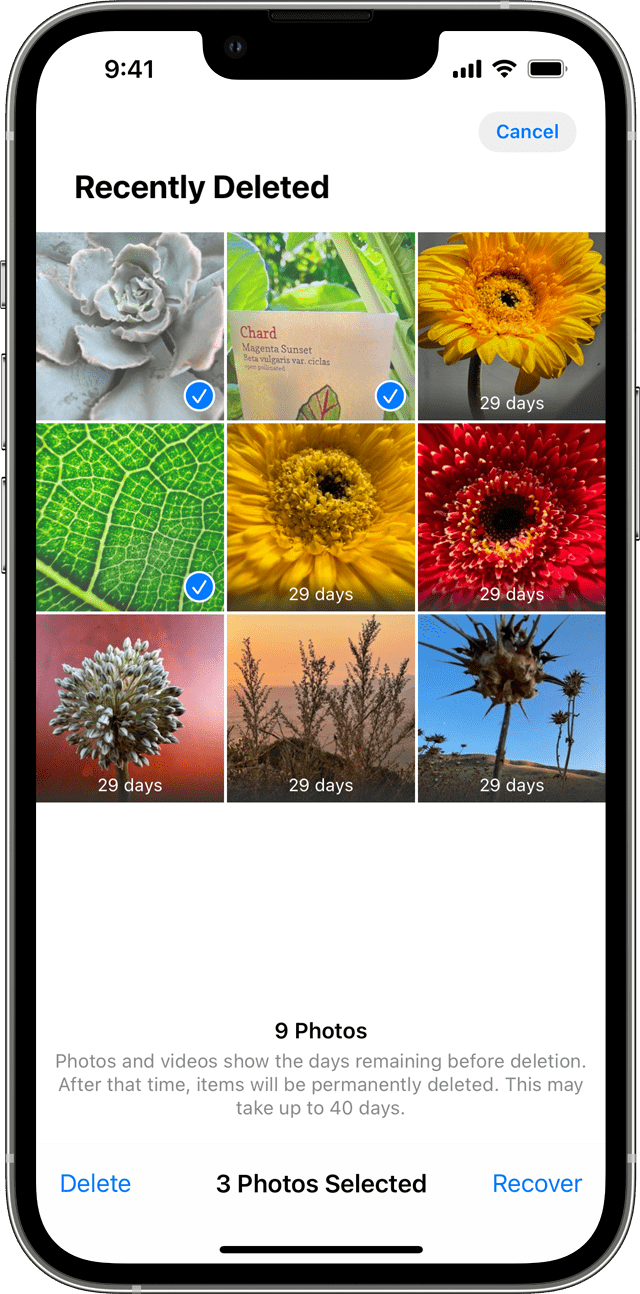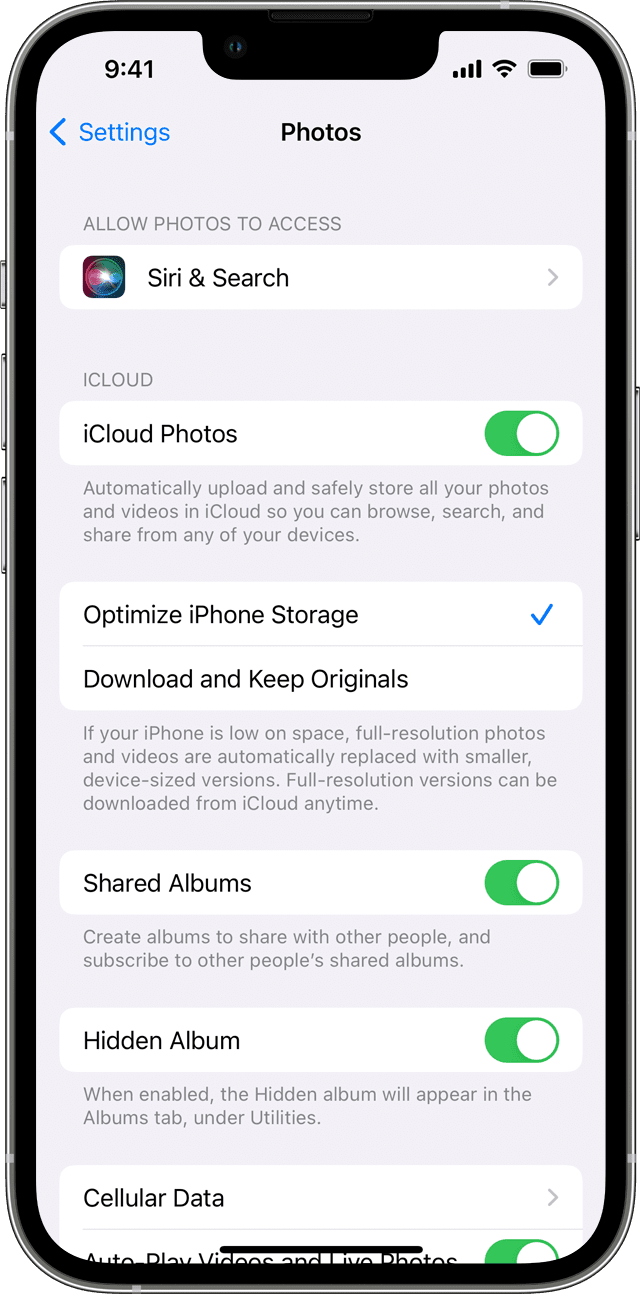- Если в приложении «Фото» потерялась фотография или видеозапись
- Проверьте папку «Недавно удаленные»
- На iPhone, iPad или iPod touch
- Восстановление нескольких фотографий
- На компьютере Mac
- Проверка активности функции «Фото iCloud»
- На iPhone, iPad или iPod touch
- На компьютере Mac
- Вход с одним и тем же идентификатором Apple ID
- Отображение скрытых фотографий
- Все способы восстановления удаленных фото на Айфоне
- Быстрое восстановление фотографий на iPhone
- Восстановление через iTunes
- Восстановление через сервис iCloud
- Восстановление фотографий через программы
- Программа Tenorshare iPhone Data Recovery
- Программа iSkysoft
- Программа EaseUS MobiSaver
- Советы по хранению фотографий
- Как восстановить удалённые данные на iPhone. 5 рабочих способов
- Как восстановить фото из недавно удалённых
- Как восстановить фото на Айфоне, если удалил из удалённых
- Как восстановить фото из iCloud
- Как включить iCloud Фото
- Как восстановить Айфон через Айтюнс
- Как восстановить данные на iPhone без iTunes
- Как восстановить удалённые сообщения в Ватсап
Если в приложении «Фото» потерялась фотография или видеозапись
Если в приложении «Фото» потерялась фотография или видеозапись, воспользуйтесь для ее поиска следующими инструкциями.
Проверьте папку «Недавно удаленные»
Если вы случайно удалили фотографию или видеозапись, она попадет в папку «Недавно удаленные». Перейдите в раздел «Фото» > «Альбомы» и нажмите «Недавно удаленные» в разделе «Утилиты». Если потерянная фотография или видеозапись находится в этой папке, вы можете переместить ее обратно в альбом «Недавние».
На iPhone, iPad или iPod touch
- Выберите фотографию или видеозапись, затем нажмите «Восстановить».
- Подтвердите восстановление фотографии.
Восстановление нескольких фотографий
- Нажмите «Выбрать».
- Выберите фотографии или видеозаписи, затем нажмите «Восстановить».
- Подтвердите восстановление фотографий или видеозаписей.
На компьютере Mac
- Щелкните фотографию или видеозапись.
- Щелкните «Восстановить».
Объекты в папке «Недавно удаленные» сохраняются в течение 30 дней. Через 30 дней они удаляются безвозвратно, и восстановить их нельзя.
Проверка активности функции «Фото iCloud»
Функция «Фото iCloud» надежно сохраняет все фотографии и видеозаписи, отправляемые в iCloud, чтобы обеспечить доступ к медиатеке с любого устройства. Если фотография, снятая на iPhone, не видна на других устройствах, проверьте настройки, выполнив следующие шаги.
На iPhone, iPad или iPod touch
- Перейдите в меню «Настройки» > [ваше имя], затем нажмите iCloud.
- Нажмите «Фото».
- Включите функцию «Фото iCloud».
На компьютере Mac
- Перейдите в раздел «Фото» > «Настройки».
- Перейдите на вкладку «iCloud».
- Выберите «Фото iCloud».
После включения функции «Фото iCloud» подключитесь к сети Wi-Fi и подождите несколько минут. Затем выполните поиск фотографий повторно.
Вход с одним и тем же идентификатором Apple ID
Для синхронизации фотографий и видеозаписей на всех ваших устройствах выполняйте вход в iCloud с одним и тем же идентификатором Apple ID на каждом устройстве.
Проверить используемый устройством идентификатор Apple ID можно в окне «Настройки» или «Системные настройки». Вы увидите свое имя и адрес электронной почты. Адрес электронной почты и есть ваш идентификатор Apple ID.
Отображение скрытых фотографий
Если вы скрыли фотографии и видеозаписи, вы увидите их только в альбоме «Скрытые», поэтому может показаться, что они отсутствуют. Но их всегда можно снова отобразить. В ОС iOS 14 или более поздних версиях можно скрыть альбом «Скрытые», чтобы он не отображался в приложении «Фото». Поэтому, если какие-либо фотографии или видеозаписи отсутствуют, убедитесь, что включено отображение альбома «Скрытые», чтобы его можно было увидеть.
Если вы используете функцию «Фото iCloud», фотографии, скрытые на одном устройстве, будут скрыты на всех ваших устройствах.
Источник
Все способы восстановления удаленных фото на Айфоне
Причин удаления фотографий может быть много, однако главный вопрос только один — как восстановить удаленные фото и что для этого необходимо? На самом деле ребята из Apple продумали все до мелочей. Существует несколько способов восстановления фотографий с ваших Айфонов, как с использованием специализированных программ, так и без них. Чтобы вы могли найти для себя оптимальный вариант, мы рассмотрим их все. Начнем с базовых опций, которые предусмотрены в самих устройствах.
Из статьи вы узнаете
Быстрое восстановление фотографий на iPhone
Даже если вы стерли фотографии, в течении определенного времени их можно будет восстановить прямо с вашего Айфона. Для этого предназначена «Корзина», где хранятся все удаленные фотографии. Работает эта опция с iOS 8 и выше. И вот как это сделать:
- Нажмите на вкладку «Камера» или «Фото», чтобы попасть в раздел с фотографиями;
- Пролистайте список альбомов и найдите с названием «Недавно удаленные»;
- Отметьте все файлы, которые вам необходимо вернуть и нажмите кнопку «Восстановить»;
- Все, выбранные фотографии восстановлены на вашем устройстве.
Однако помните, что таким методом можно будет вернуть только те изображения, которые были удалены со смартфона не более 40 дней назад. Если же этот срок пройдет, то все фотографии, которые вы удалили, будут стерты без возможности восстановления стандартными методами.
Восстановление через iTunes
Программа iTunes — это надежный помощник для пользователей Apple, который решает большое количество задач, несмотря на его скромный список возможностей.
Если ранее вы создавали копии на своем Айфоне, то можно будет восстановить информацию, используя iTunes. Он извлечет данные из бекапа и восстановит их в несколько кликов.
Внимание! Будут восстановлены не только фото, но и все остальные данные, а именно, программы, документы, музыка и другая важная информация. Поэтому настоятельно вам рекомендуем перед проведением такой процедуры создать еще одну копию, чтобы в ней содержалась уже обновленная информация со всеми изменениями.
И так, вот что вам необходимо сделать:
- Прежде чем подключать смартфон, отключите у него опцию «Найти iPhone». Без отключения этой опции не получится восстановить данные из копии;
- Подключите свой iPhone к компьютеру, запустите iTunes и дождитесь, пока утилита найдет новое устройство и отобразит все бекапы, которые доступны вам;
- Нажмите на значок вашего смартфона в левом верхнем углу программы и кликните по вкладке «Восстановить из копии»;
- Выберите бекап, который по вашему мнению содержит именно тот набор фотографий, которые вам необходимо вернуть;
- Подтвердите операцию и дождитесь, пока система закончит восстановление. Обычно для проведения такой процедуры требуется около 5-10 минут, но в целом время зависит от количества информации, хранящейся в копии;
- Как только смартфон включится, проверьте наличие фотографий в медиатеке.
Совет! Так как мы рекомендовали вам перед этим создавать еще одну копию данных с обновленной информацией, вы можете сохранить все фотографии из восстановленного бекапа на компьютер или в социальных сетях, или, например, скинуть на Яндекс диск. После этого можно еще раз повторить процедуру восстановления, только уже с новым бекапом. В итоге вы вернете все те данные, которые у вас были только что, а также сможете пересохранить фотографии.
Восстановление через сервис iCloud
Облачный сервис iCloud хранит большую часть информации с вашего устройства, а если уж у вас подключен еще и отдельный тариф для расширения объема, например, в 50 Гб, то он и вовсе может вместить все фотографии, данные программ и прочую информацию. Советуем вам проверить, есть ли копия в этом сервисе или нет. Сделать это можно прямо со своего iPhone.
- Зайдите в «Настройки» смартфона и кликните по пункту «Учетные записи и пароли»;
- Перейдите во вкладку «iCloud» и выберите пункт «Хранилище»;
- В этом меню нужно кликнуть по вкладке «Управление» и перейти в раздел «Резервные копии». Здесь будет отображен список всех копий, которые когда-либо создавались в автоматическом режиме. Также система отобразит последние даты копий, чтобы вы могли понять, могут ли быть в ней необходимые вам фотографии или нет;
- Если среди бекапов присутствует нужный, переходим в «Настройки», выбираем пункт «Основные» и нажимаем на «Сброс»;
- Вы сбросите все настройки, в результате чего с телефона будут удалены все данные! Помните это, поэтому обязательно создайте резервную копию перед началом операции;
- Как только информация будет стерта, появится мастер настройки первоначального состояния iPhone. Здесь вам нужно будет выбрать пункт «Восстановить из копии iCloud»;
- Подключитесь к Wi-Fi, авторизуйтесь под своей учетной записью и выберите бекап для восстановления. Как только вся информация будет загружена, устройство перезапустится и вы сможете просмотреть все фотографии.
Внимание! Данный метод аналогичен предыдущему, где весь процесс осуществляется через iTunes, только здесь все делается со смартфона, а данные загружаются напрямую из сервиса iCloud.
Восстановление фотографий через программы
Все методы, которые мы описали, изначально подразумевают или оперативное вмешательство, когда еще не прошло 40 дней с момента удаления данных или восстановление из бекапов. Но что делать, если вы никогда не создавали бекапы, а фотографии очень нужны? В этом случае придется подключать «тяжелую артиллерию» в лице специализированных программ. Мы рассмотрим сразу несколько инструментов, которые по нашему мнению являются одними из лучших:
- Tenorshare iPhone Data Recovery;
- iSkysoft;
- EaseUS MobiSaver.
Программа Tenorshare iPhone Data Recovery
Сразу скажу вам, что программа платная. Да, можно использовать и бесплатную версию, но у нее есть определенные ограничения. В целом стоимость этой утилиты обойдется вам примерно в 3000 рублей.
В этой программе предусмотрено несколько вариантов восстановления:
- Из бекапа iTunes;
- Из бекапа iCloud;
- С вашего устройства.
Нас интересует третий вариант, так как в двух других требуется бекап, да и подобные операции легко выполняются штатными средствами Apple.
- Установите Tenorshare iPhone Data Recovery на своем компьютере и запустите;
- Подключите iPhone и подождите, пока программа определит новое устройство;
- Выберите пункт «Восстановить с устройства iOS», укажите тип файлов, которые необходимо будет найти и нажмите внизу кнопку «Сканировать»;
- В течении нескольких минут будет осуществляться поиск всех файлов по указанным параметрам (в нашем случае фото), и если данные будут найдены, появится вкладка, в которой можно будет все восстановить одним кликом. При этом остальную информацию на вашем устройстве эта процедура не задевает.
Совет! Вы можете осуществлять сканирование и при помощи бесплатной версии, вот только получить данные можно будет уже в Trial-версии.
Программа iSkysoft
Еще один интересный инструмент, который поможет вам извлечь фотографии со смартфона. Сразу предупреждаем, что программа доступна только в англоязычной версии и требует оплаты полной версии. Вот что вам необходимо будет сделать:
- Скачайте программу и установите на своем компьютере;
- Подключите iPhone к ПК и запустите iSkysoft;
- Выберите пункт Data Recovery и дождитесь, пока система определит ваш смартфон;
- Выберите типы файлов, которые вам необходимо найти (в нашем случае это Photos) и нажмите в правом нижнем углу кнопку Start Scan;
- После сканирования выбираете список файлов и восстанавливаете. У вас есть 2 варианта: можно сохранить сразу на iPhone или на компьютер.
Совет! Здесь, как и в прошлом инструменте, предусмотрен поиск файлов из резервных копий iCloud и iTunes.
Программа EaseUS MobiSaver
Последний инструмент в нашем списке, не поддерживающий русский язык. Есть как бесплатная, так и платная версии. В free-версии вам будет доступен лишь ограниченный список опций, поэтому, если у вас большой список файлов для восстановления, необходимо будет оплатить полный доступ. Стоимость составит 60 долларов.
- Загрузите программу и установите на компьютере;
- Подключите свой iPhone и запустите EaseUS MobiSaver;
- Как только система определит новое устройство, кликните по вкладке Recover from iOS Device;
- Из списка выберите устройство, на котором будет осуществляться поиск данных и нажмите Scan;
- Система автоматически запустит процесс и покажет вам все типы данных, которые можно извлечь;
- Выбираете необходимые файлы и нажимаете Recover.
Внимание! У этой утилиты есть один минус. Если в других продуктах вы могли выбрать типы восстанавливаемой информации заранее, то здесь это возможно только после сканирования, когда результат будет уже у вас перед глазами. Это не критично, но занимает в разы больше времени.
Советы по хранению фотографий
Чтобы не сталкиваться с подобными ситуациями, советуем вам подключать синхронизацию и создание копий через iCloud. Это позволит не только создавать бекапы, но и автоматически пересылать фото на устройства, например, на компьютер. Вы только сделаете новое фото, оно уже через несколько секунд будет скопировано на локальный диск вашего ПК. Для этого нужно будет установить программу iCloud на своем компьютере и настроить синхронизацию.
Также регулярно выкладывайте важные данные на Яндекс диск или Google Drive и хотя бы раз в месяц подключайте смартфон через iTunes и делайте бекапы на локальном диске.
Источник
Как восстановить удалённые данные на iPhone. 5 рабочих способов
iPhone — устройства и без того дорогие, чтобы покупать версии с большим накопителем. Мало того, что придётся сильнее потратиться на старте, так ещё и потом вряд ли удастся особенно накрутить цену при продаже на вторичке. Поэтому большинство предпочитает брать самые простые модификации с минимальным объёмом памяти. Сэкономить, бесспорно, получается. Однако потом почти у всех начинаются постоянные проблемы из-за нехватки свободного пространства, и людям приходится не только чистить кэш, но и удалять дорогие сердцу фотографии, чтобы выгадать несколько гигабайт. Хорошо, что всё, что было нажито непосильным трудом, можно в случае чего вернуть.
Даже если вы удалили данные со своего iPhone, их всё равно можно восстановить
Как восстановить фото из недавно удалённых
Восстановить удалённые фото на iPhone — говоря откровенно, довольно непросто. Иногда с этим нет никаких проблем. По крайней мере, если с момента удаления ещё не прошло 30 дней, потому что в течение этого срока фотографии будут храниться в памяти вашего iPhone и никуда оттуда не денутся. Этим и воспользуемся:
- Запустите приложение «Фото» у себя на iPhone;
- Откройте вкладку «Альбомы» и пролистайте вниз;
Восстановить фото из удалённых можно в течение 30 дней
- Здесь выберите раздел меню «Недавно удалённые»;
- Отметьте нужные фото и нажмите «Восстановить».
Важно понимать, что этот метод сработает, только если с момента удаления фотографий прошло строго меньше 30 дней. Всё это время они будут храниться в папке «Недавно удалённые», а значит, их можно будет оттуда беспрепятственно извлечь. А что делать, если снимки были удалены раньше или вы предусмотрительно стёрли их ещё и из папки временного содержания удалённых файлов? Тут нужна более тяжёлая артиллерия.
Как восстановить фото на Айфоне, если удалил из удалённых
Если вы окончательно удалили все снимки с iPhone, это не значит, что их нельзя восстановить. Правда, для этой цели потребуется специализированный софт, который сможет проанализировать историю удалений и обернуть эти процессы вспять. Я говорю о Tenorshare UltData. Эта утилита мастерски находит даже те файлы, которые были удалены уже достаточно давно, и без проблем восстанавливает их.
- Скачайте утилиту Tenorshare UltData себе на компьютер;
- Установите её и подключите iPhone к своему ПК по кабелю;
Через UltData можно восстановить даже давно удалённые данные
- Запустите утилиту и нажмите «Восстановление с устройств iOS»;
Не выбирайте другие данные, если они вам не нужны
- На следующем этапе выберите «Фото» и нажмите «Сканировать»;
Фото восстанавливаются сразу на компьютер
- По завершении сканирования выберите нужные фото и нажмите «Восстановить».
UltData восстанавливает фотографии сразу на компьютер. Это нужно, чтобы не забивать и без того небольшой накопитель смартфона. В конце концов, перенести снимки с компьютера на iPhone, если пространства достаточно, вы сможете и сами. Очень приятно, что разработчик заботится о таких мелочах, ведь у тех, кто вынужденно удаляет свои фотографии, как правило, не очень много места на устройстве, и они его берегут. Правда, учитывайте, что восстановиться могут не все фото. Совсем уж старые снимки, которые были удалены полгода или год назад, могут оказаться повреждёнными, и их вернуть уже не получится. Точно так же можно восстановить и видео на Айфоне.
Как восстановить фото из iCloud
Тем, кто пользуется хранилищем iCloud, будет немного попроще. Облако хранит любые типы фотографий и других файлов без ограничению по срокам. Поэтому, если вы удалите все снимки со своего iPhone, даже через несколько лет сможете найти их в iCloud целыми и невредимыми. Другое дело, что по умолчанию туда свои данные сохраняют почти все — Apple на этом настаивает, — а вот, как восстановить их оттуда, многие не знают.
- Откройте сайт icloud.com и пройдите авторизацию;
- В открывшемся окне выберите раздел «Фото»;
Таким образом можно восстанавливать фото как по одному, так и все сразу скопом
- Отыщите нужные фотографии и отметьте их;
- Нажмите на кнопку загрузки и подтвердите действие.
Если вы хотите скачивать файлы не по одному, а сразу скопом, их необходимо выделить. С компьютера проще всего это сделать, удерживая клавишу CMD и кликая по нужным фотографиям курсором мыши. Тогда вы сможете отметить нужные снимки и скачать только их, не затрагивая все остальные. Правда, для того, чтобы у вас была возможность загрузить файлы из облака, необходимо включить синхронизацию с iCloud, а некоторые, как показывает практика, этим пренебрегают.
Как включить iCloud Фото
Чтобы включить синхронизацию фотографий с iCloud, необходимо сделать следующее:
- Перейдите в приложение «Настройки» на своём iPhone;
- Пролистайте вниз до вкладки «Фото» и откройте его;
Восстанавливать фото из iCloud можно, только если у вас включена функция iCloud Фото
- В открывшемся окне найдите подраздел iCloud;
- Под ним найдите и включите функцию «iCloud Фото».
Учитывайте, что функция «iCloud Фото» сохраняет не все файлы, а только фотографии и видеозаписи, которые вы делаете своим iPhone или скачиваете откуда-то. То есть все остальные данные, включая различные файлы, документы, кэш приложений или, скажем, переписка в WhatsApp, просто так не сохраняются. Все они включаются в резервную копию, которую iPhone создаёт сам каждый день, а потом использует в случае возникновения каких-либо проблем и настройке заново.
Как восстановить Айфон через Айтюнс
Для тех, кто не очень доверяет облакам, существует возможность сохранять резервные копии прямо на компьютер. Штатной утилитой Apple, которая позволяет выполнять эту процедуру, является iTunes, или Finder, в зависимости от версии macOS, которую вы используете. Впрочем, и тут, и там принцип работы почти не отличается:
- Подключите iPhone к компьютеру и запустите iTunes;
- В интерфейсе утилиты выберите «Восстановить из копии»;
Если вы сохраняли резервную копию на компьютер, эта кнопка будет активна
- Выберите самую свежую резервную копию из сохранённых ранее;
- Подтвердите восстановление и дождитесь завершения процедуры.
Как восстановить данные на iPhone без iTunes
Утилита iTunes хороша всем, если не брать в расчёт тот факт, что иногда она просто отказывается работать. То утилита в принципе не запускается, то iPhone не распознаёт. В общем, проблем с ней хватает. В таком случае следует обращаться к альтернативам. Тут нам поможет UltData, которая умеет всё то же самое и даже больше:
- Запустите UltData и подключите iPhone к компьютеру;
Через UltData можно восстанавливать резервные копии iTunes
- Выберите «Восстановить данные из Backup», если копия хранится на компьютере;
- Дайте утилите разрешение на право чтения резервных копий iTunes;
Утилите нужно дать разрешение на чтение резервных копий
- Выберите самую свежую резервную копию и подтвердите восстановление.
Аналогичным образом через UltData можно восстанавливать копии из iCloud. Допустим, если на телефоне плохое соединение с интернетом или отсутствует сим-карта, вы можете воспользоваться этой утилитой. Достаточно будет авторизоваться в своей учётной записи Apple ID, выбрать копию и подтвердить её восстановление.
Как восстановить удалённые сообщения в Ватсап
Несмотря на то что WhatsApp придерживается довольно строгих требований к хранению и восстановлению переписки пользователей, это не значит, что удалённые сообщения уже нельзя восстановить. На самом деле можно, и поможет в этом та же утилита UltData, которая позволяет восстановить WhatsApp на Айфоне без каких-либо проблем.
- Запустите UltData на компьютере и подключите iPhone;
- На главном экране нажмите «Восстановление с устройств iOS»;
Чтобы UltData не восстановила лишних данных, выбирайте только WhatsApp
- В разделе «Сторонние приложения» выберите WhatsApp;
Можно восстановить только переписку или вместе с вложениями
- Нажмите «Сканировать» и дождитесь, пока утилита найдёт вашу переписку;
- Выберите удалённые сообщения и вложения (если нужно) и нажмите «Восстановить».
UltData хороша тем, что позволяет восстановить переписку в Ватсап, даже если вы не создавали резервную копию. Ведь, если она у вас есть, то и проблем с восстановлением не будет, не так ли? А поскольку многие пренебрегают сохранением переписки в облаке, логично, что для них любой сбой, удаление или перенос аккаунта превращается в серьёзную проблему и риск навсегда лишиться переписки.
UltData — это универсальное решение для восстановления любых типов данных. Да-да, именно что любых. Утилита без проблем определяет факты удаления и фотографий, и переписки в WhatsApp, и многих других файлов. Благодаря ей даже можно восстановить заметки на Айфоне, чего, кажется, не может ни одна другая утилита подобного рода. Это очень круто и удобно, ведь с помощью UltData вы гарантированно не лишитесь той информации, которой дорожите.
Новости, статьи и анонсы публикаций
Свободное общение и обсуждение материалов
Илон Маск не просто так последние 10 лет работал над тем, чтобы повторно использовать первую ступень ракеты Falcon после каждого полета. Если в распоряжении …
Все наши потребности постепенно мигрируют в смартфон, и банковский сервис в этом плане не исключение. Банки понимают, что в отделение ходить уже никто не хоч…
Повысить стабилизацию, удалить водяные знаки, убрать лишние шумы и добавить к видео спецэффекты — всё это может приложение для монтажа Filmora. Если вы начинающий пользователь, оно всё сделает за вас, а, если продвинутый — предложит широкий набор для ручного редактирования
Источник