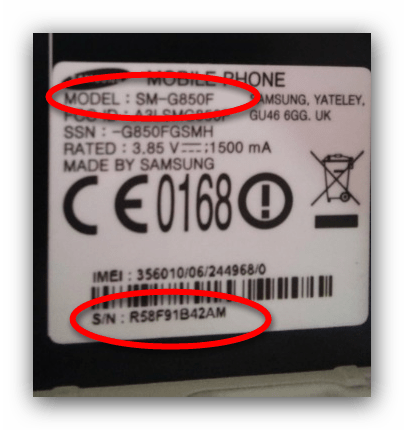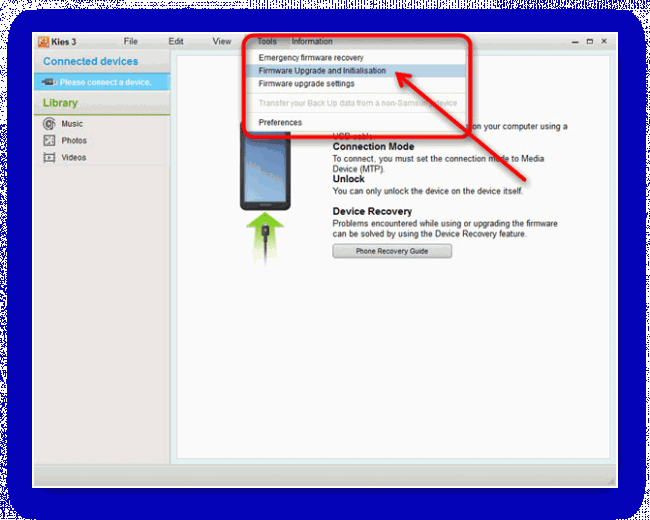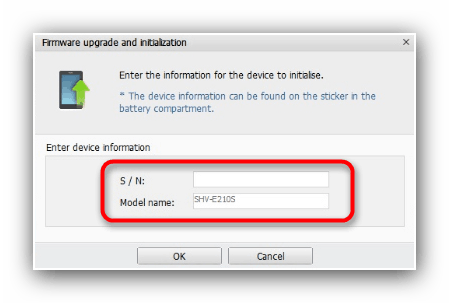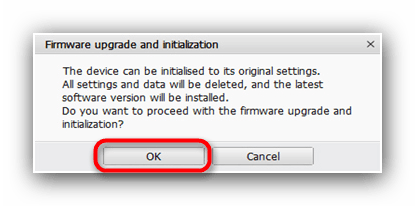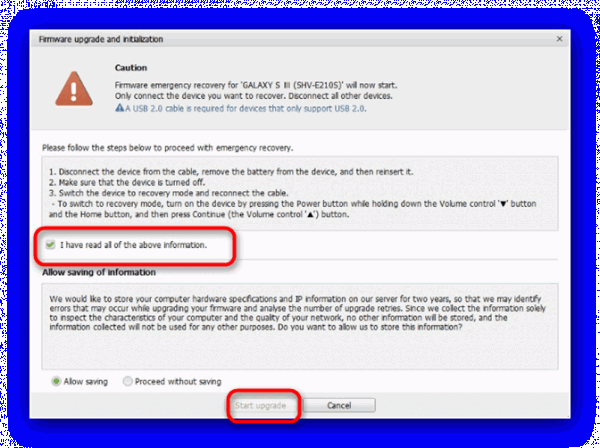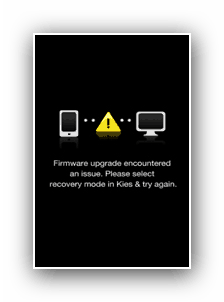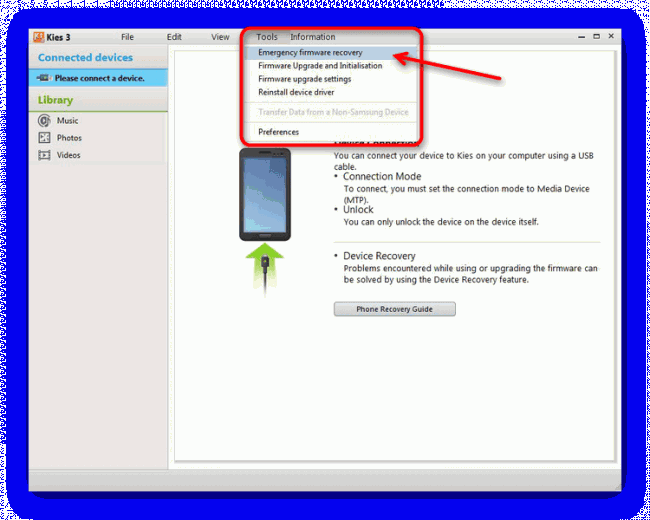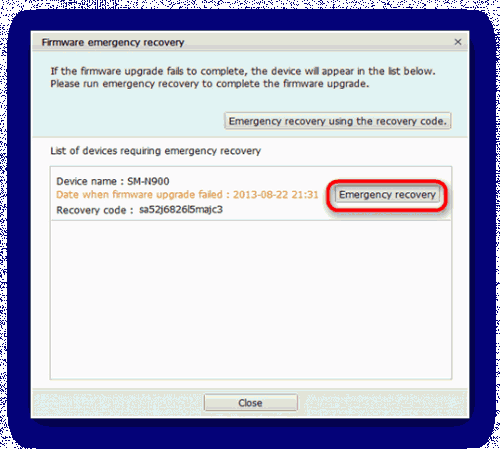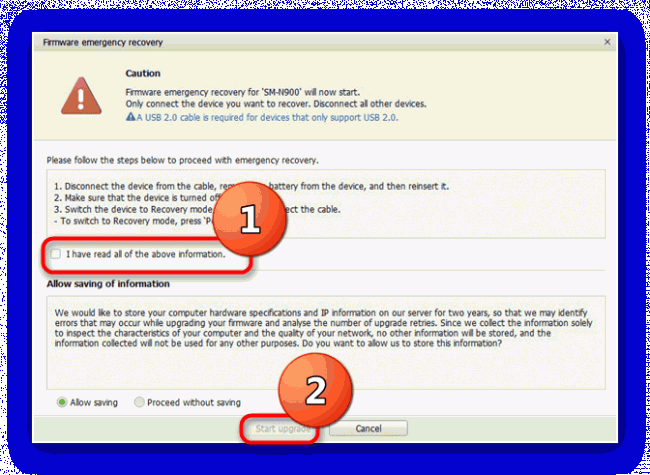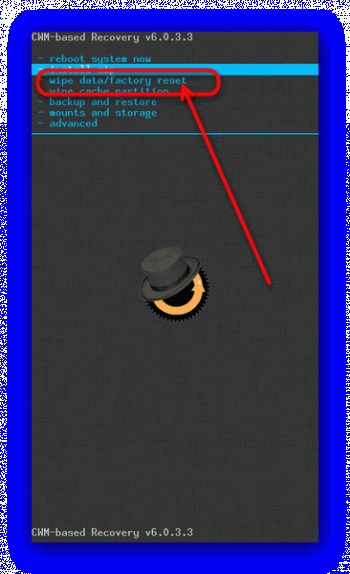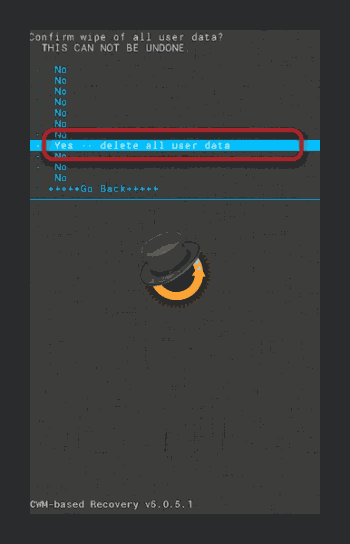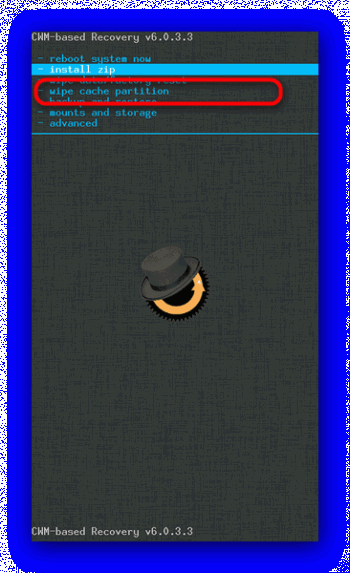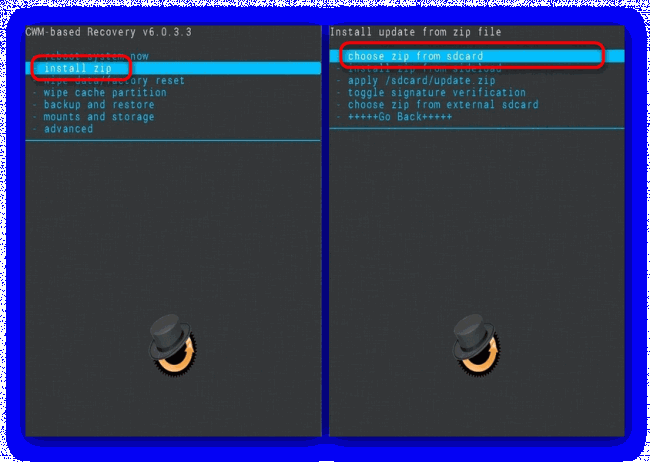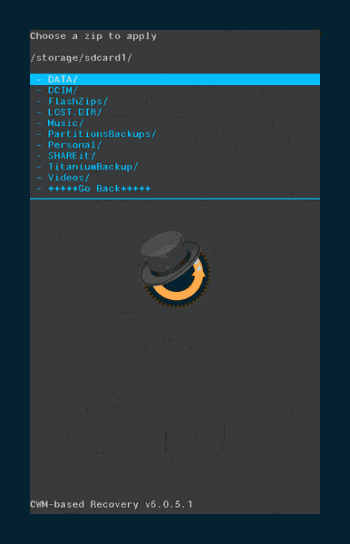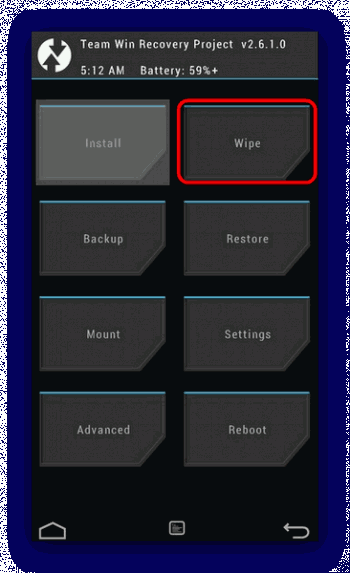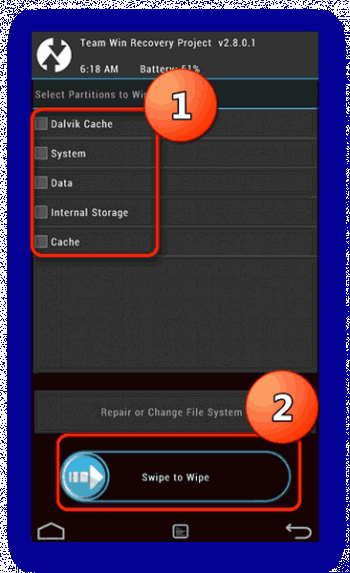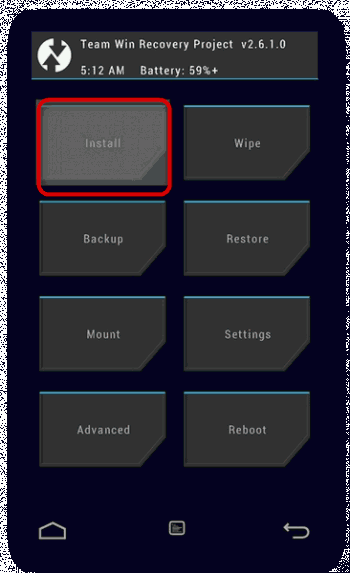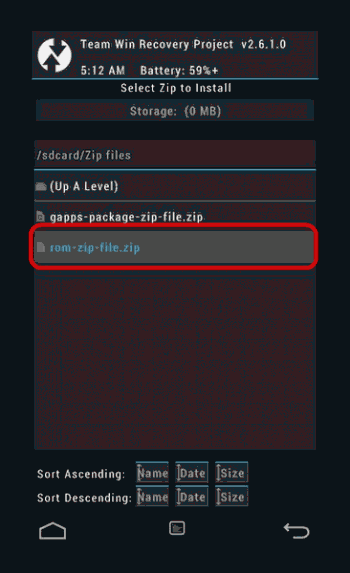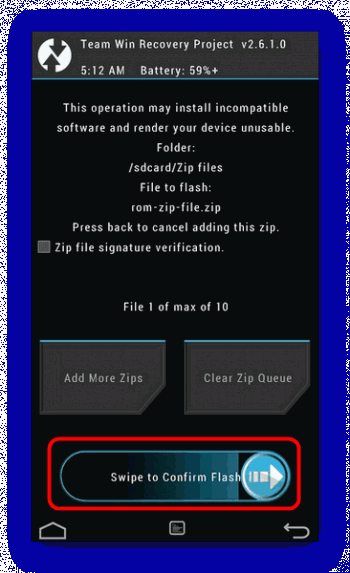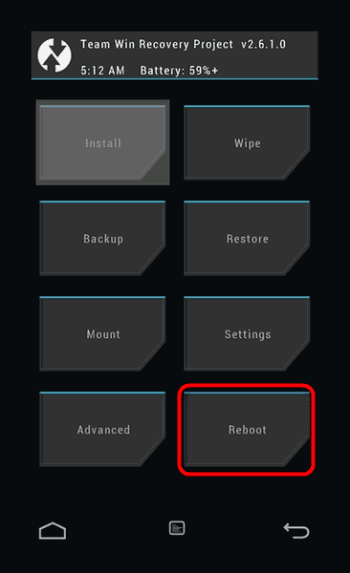- Как вернуть старую прошивку Android — варианты отката к старой версии
- Возможные проблемы после обновления Андроида
- Варианты возвращения старой прошивки
- Бэкап
- Titanium Backup
- Другие способы откатывания
- Сброс в меню
- Жёсткий сброс
- Видео: Как восстановить прошивку на Android
- Как восстановить прошивку на Андроид
- Как восстановить прошивку на Андроид
- Варианты восстановления прошивки на Android
- Способ 1: Сброс настроек к заводским (универсальный метод)
- Способ 2: Программы-компаньоны для ПК (только стоковые прошивки)
- Способ 3: Обновление через Recovery (сторонние прошивки)
- Заключение
Как вернуть старую прошивку Android — варианты отката к старой версии
Рано или поздно наступает момент, когда по каким-то причинам нужно вернуть более раннюю версию прошивки на вашем Android-устройстве. Эти причины могут быть самыми разными: от программных сбоев и ошибок до неудовлетворённости какой-то неофициальной сборкой операционной системы.
В любом случае нужно быть во всеоружии и знать, как отменить проделанные изменения в программном обеспечении.
Возможные проблемы после обновления Андроида
Обновления Андроида не всегда улучшают жизнь владельцу устройства
Не сказать, что апгрейд Android напрочь испортит жизнь владельцу устройства, но минуты головной боли доставит гарантированно.
После обновления с рабочего стола периодически пропадают некоторые ярлыки, а вместе с ними и программы.
В других же случаях после модификации системы пользователь обнаруживает новые, совсем не обязательные программы, которые невозможно удалить.
Варианты возвращения старой прошивки
Бэкап
Самый эффективный способ восстановить установленные приложения, системные программы, настройки и прошивку – это откатиться со сделанного заранее Backup. Перед внесением любых изменений в программную часть вашего смартфона или планшета на Андроиде всегда нужно делать резервные копии. Это полностью обезопасит вас от неприятных последствий. Вообще, создание бэкапов – это золотое правило не только при прошивке Android-устройств, но и в любом сколько-нибудь серьёзном программировании. Если же по какой-либо причине вы не последовали рекомендациям и начали менять прошивку или вносить изменения в операционную систему без создания резервной копии до этих процедур, то выход есть. Вы можете поискать резервную копию, сделанную другими пользователями для такого же устройства, и попросить ею поделиться. Однако, конечно же, лучше всего откатываться с собственных бэкапов – это надёжнее и всегда безопаснее.
Существует множество приложений, которые предназначены для создания резервных копий данных вашего Android-гаджета, у всех из них есть свои преимущества и недостатки. Но мы разберём на примере одной из первых и самых универсальных программ для резервного копирования и восстановления – Titanium Backup.
Titanium Backup
Titanium Backup уже давно снискал славу самой эффективной программы для бэкапов
Для начала давайте разберёмся, зачем вообще использовать специальное программное обеспечение, ведь Android изначально имеет возможности резервного копирования. Например, при смене телефона или после проведённого полного сброса к заводским настройкам достаточно войти в свой Google-аккаунт – и данные о контактах будут восстановлены. Однако не стоит забывать, что при этом теряются все приложения и игры, настройки Wi-Fi и других сетей, системные настройки и т.д. А это весьма существенная проблема, если тех самых приложений установлено десятки – так как на восстановление может уйти непозволительно много времени.
Итак, чтобы создать бэкап, нам потребуются Root-права на устройстве и сама программа Titanium Backup. Root-права нужны, чтобы получить доступ к системным файлам и папкам, в которых хранятся интересующие нас настройки и данные. Далее устанавливаем программу Titanium Backup. Не забываем разрешить установку приложений из «Неизвестных источников». После первого запуска Titanium Backup попросит права суперпользователя, мы даём их и можем запомнить решение. Не спешите нажимать всё подряд – программа достаточно мощная, и с полным доступом к системе неопытный пользователь может натворить дел. Придерживайтесь принципа: «никогда не пользуйтесь функциями, если не уверены, что именно они делают».
Для создания бэкапа понадобится установленная в соответствующий слот карта памяти с достаточным количеством свободного места, так как резервное копирование будет производиться именно на неё. На главном рабочем экране Titanium Backup выбираем вкладку «Резервные копии». Нажимаем кнопку «Меню» телефона и в нижней части экрана выбираем пункт «Обработки». В открывшемся меню выбираем пункт «Сделать резервное копирование всего пользовательского ПО и системных данных», нажимаем «Пуск» напротив него. Программа предложит выбрать все приложения для резервного копирования. Нас интересует полная копия системы, потому ничего не меняем. После этого запускам процесс создания бэкапа. Процесс может занять разное количество времени, в зависимости от количества установленных программ. Теперь в папке «TitaniumBackup» на вашей карте памяти вы сможете увидеть большое количество файлов с резервными копиями, желательно скопировать их на компьютер или другое устройство – мало ли, вдруг microSD карта выйдет из строя. Есть возможность также настроить автоматическое создание резервных копий в меню «Расписания».
Когда придёт время, и вам нужно будет восстановить содержимое Android-устройства, можно сделать это несколькими способами. Во-первых, можно восстановить и приложения, и настройки. Через пункт меню «Обработки» переходим в раздел «Восстановление» и нажимаем «Восстановить все ПО с данными». Можно также восстанавливать лишь отдельные приложения – тогда в разделе «Резервные копии» выбираем конкретные приложения и нажимаем «Восстановить». Не стоит забывать, что иногда нужно перегрузить устройство, прежде чем изменения вступят в силу. В любом случае, Titanium Backup предлагает огромное количество вариантов по созданию и восстановлению резервных копий, так что вы всегда сможете вернуть ваш гаджет на Android в исходное состояние. Если же вам нужно восстановить полную копию операционной системы, то есть прошивки, то нужно воспользоваться альтернативным меню восстановления ClockworkMod Recovery или подобным.
Другие способы откатывания
Сброс в меню
Путь к заветной опции зависит от типа и модели вашего устройства:
- телефоны на Android версии 2.3: Настройки > Конфиденциальность > Сброс до заводских установок;
- телефоны на Android версии 4: Настройки > Память устройства > Сброс до заводских установок;
- планшеты на Android версии 4: Настройки > Восстановление и сброс > Сброс настроек.
Жёсткий сброс
Путь к жёсткому сбросу начинается с меню Android system recovery
Заходим в меню «Android system recovery» (Андроид восстановление системы). Сначала потребуется выключить ваш смартфон или планшет, после чего задействовать комбинацию клавиш, которая опять же отличается в зависимости от производителя устройства:
- более-менее универсальный вариант – одновременно зажать кнопки включения и уменьшения громкости;
- Samsung – одновременно зажать кнопки включения и увеличения громкости;
- Sony Ericsson – одновременно зажать кнопки включения, уменьшения громкости и фотокамеры;
- Huawei – одновременно зажать кнопки включения, уменьшения громкости и её увеличения;
- LG – одновременно зажать более чем на 10 секунд кнопки включения, уменьшения громкости и главного экрана. Кнопку включения отпустить, после того как на экране загорелся логотип LG, остальные удерживать до перехода на экран восстановления;
- HTC (самое интересное) – зажать клавишу уменьшения громкости, затем ненадолго надавить на кнопку питания. Увидев на экране меню восстановления, можете временно оставить в покое кнопку уменьшения громкости. Отыщите пункт «Clear storage», выберите его путём нажатия на кнопку питания и подтвердите действие, щёлкнув на уменьшение громкости.
Для более уверенной навигации по меню «Android system recovery» нелишним будет напомнить, назначения кнопок: highlight — это перемещение по меню, а select — выбор пункта меню.
Добираемся до строчки «wipe data / factory reset» и выбираем этот пункт. Затем в новом меню находим подпункт подтверждения действия и выбираем его.
И при жёстком, и при более лайтовом варианте сброса случится перезагрузка, после чего ваше устройство проснётся уже со стандартными заводскими настройками.
Видео: Как восстановить прошивку на Android
Как видите, процесс возвращения к старой версии Андроида не так страшен, как многим кажется. Пользуйтесь нашей инструкцией и не забывайте делать бэкапы.
Источник
Как восстановить прошивку на Андроид
В некоторых случаях может возникнуть досадная ситуация, в результате которой прошивка вашего Android-девайса может выйти из строя. В сегодняшней статье мы расскажем, как её можно восстановить.
Как восстановить прошивку на Андроид
Содержание — Как восстановить прошивку на Андроид
Варианты восстановления прошивки на Android
Первым делом стоит определиться, какого типа ПО установлено на вашем устройстве: стоковое или стороннее. Способы будут отличаться для каждого варианта прошивок, так что будьте внимательны.
Способ 1: Сброс настроек к заводским (универсальный метод)
Большинство проблем, из-за которых прошивка может выйти из строя, возникают по вине пользователя. Чаще всего это происходит в случае установки разнообразных модификаций системы. Если разработчик той или иной модификации не предоставил методов отката изменений, лучший вариант — hard reset устройства. Процедура подробно описана в статье по ссылке ниже.
Способ 2: Программы-компаньоны для ПК (только стоковые прошивки)
Сейчас смартфон или планшет под управлением Андроид может использоваться как альтернатива полноценному компьютеру. Однако многие обладатели Андроид-девайсов по старинке используют их в качестве дополнения к «большому брату». Для таких пользователей производители выпускают специальные приложения-компаньоны, одной из функций которых является восстановление заводской прошивки в случае возникновения проблем.
У большинства брендовых компаний есть фирменные утилиты такого рода. Например, у Samsung их целых две: Kies, и более новый Smart Switch. Подобные программы есть также у LG, Sony и Huawei. Отдельную категорию составляют прошивальщики вроде Odin и SP Flash Tool . Принцип работы с приложениями-компаньонами мы покажем на примере Samsung Kies.
1. Устанавливайте программу на компьютер. Пока идёт установка, снимите батарею с проблемного девайса и найдите наклейку, на которой присутствуют пункты «S/N» и «Model Name». Они нам понадобятся позже, поэтому запишите их. В случае несъёмного аккумулятора указанные пункты должны присутствовать на коробке.
2. Подключайте аппарат к компьютеру и запускайте программу. Когда устройство будет распознано, программа докачает и установит недостающие драйвера. Впрочем, их можно установить самостоятельно, чтобы сэкономить время.
3. Если целостность firmware вашего девайса нарушена, Киес распознает имеющееся ПО как устаревшее. Соответственно, обновление прошивки восстановит её работоспособность. Для начала выберите «Средства» – «Обновить ПО».
4. Понадобится ввести серийный номер и модель устройства, эти сведения вы узнали в пункте 2. Проделав это, нажимайте «ОК».
5. Прочитайте предупреждение об удалении данных и согласитесь с ним, нажав «ОК».
6. Примите условия проведения процедуры, поставив под ними галочку.
Проверьте нужные параметры, смените их, если требуется, и нажимайте на кнопку «Обновить».
Процесс загрузки и обновления прошивки занимает от 10 до 30 минут, так что запаситесь терпением.
7. После обновления ПО отключайте устройство от компьютера — прошивка будет восстановлена.
Альтернативный сценарий — устройство находится в режиме аварийного восстановления. Он отображается на дисплее в виде подобной картинки:
В таком случае процедура возвращения работоспособности прошивки несколько отличается.
1. Запустите Kies и подключите устройство к компьютеру. Затем щелкните по «Средствам», и выберите «Аварийное восстановление прошивки».
2. Внимательно ознакомьтесь с информацией и нажимайте «Аварийное восстановление».
3. Появится окно с предупреждением, как и при обычном обновлении. Проделайте те же действия, что и при штатном апдейте.
4. Подождите, пока прошивка восстановится, а по окончании процесса отключайте девайс от компьютера. С большой долей вероятности телефон или планшет вернут работоспособность.
В программах-компаньонах других производителей алгоритм процедуры практически не отличается от описанного.
Способ 3: Обновление через Recovery (сторонние прошивки)
Стороннее системное ПО и его обновления для телефонов и планшетов распространяется в виде ZIP-архивов, которые нужно устанавливать через режим рекавери . Процедура восстановления прошивки заключается в переустановке архива с ОС или обновлениями через кастомное recovery. На сегодняшний день их существует два основных вида: ClockWorkMod ( CWM Recovery ) и TeamWin Recovery Project ( TWRP ). Процедура немного отличается для каждого варианта, поэтому рассмотрим её по отдельности.
CWM
Самый первый и долгое время единственный вариант стороннего рекавери. Сейчас постепенно выходит из пользования, однако все ещё актуален. Управление — клавиши громкости для перехода по пунктам и клавиша питания для подтверждения.
1. Заходим в CWM Recovery. Методика зависит от устройства, самые распространённые способы приведены в материале ниже.
2. Первый пункт, который нужно посетить — «Wipe data/factory reset». Нажмите кнопку питания, чтобы зайти в него.
3. Используйте клавиши громкости, чтобы добраться до пункта «Yes». Чтобы сбросить настройки устройства, подтвердите выбор нажатием клавиши питания.
4. Вернитесь в главное меню и зайдите в «Wipe cache partition». Повторите действия подтверждения из шага 3.
5. Переходите к пункту «Install zip from sdcard», затем «Choose zip from sdcard».
Всё также используя клавиши громкости и питания, выберите архив с ПО в формате ZIP и подтвердите его установку.
6. По окончании процесса перезагружайте устройство. Прошивка вернется в рабочее состояние.
TWRP
Более современный и популярный тип стороннего рекавери. Выгодно отличается от CWM поддержкой тач-сенсора и более обширным функционалом.
1. Активируйте режим восстановления. Когда загрузится ТВРП, тапните «Wipe».
2. В этом окне нужно отметить разделы, которые требуется очистить: «Data», «Cache», «Dalvik Cache». Затем обратите внимание на слайдер с надписью «Swipe to factory reset». Воспользуйтесь им, чтобы сбросить настройки к заводским, проведя слева направо.
3. Вернитесь в главное меню. В нём выберите «Install».
Откроется встроенный файловый менеджер, в котором нужно выбрать ZIP-файл с прошивочными данными. Найдите этот архив и тапните по нему.
4. Просмотрите информацию о выбранном файле, затем воспользуйтесь слайдером снизу, чтобы приступить к установке.
5. Подождите, пока ОС или её обновления установятся. Затем перезагружайте девайс из главного меню, выбрав «Reboot».
Данная процедура восстановит работоспособность вашего смартфона или планшета, однако ценой потери пользовательской информации.
Заключение
Как видим, восстановить прошивку на устройстве с Android достаточно просто. Напоследок хотим напомнить вам — своевременное создание бэкапов избавит вас от большинства проблем с системным ПО.
Источник