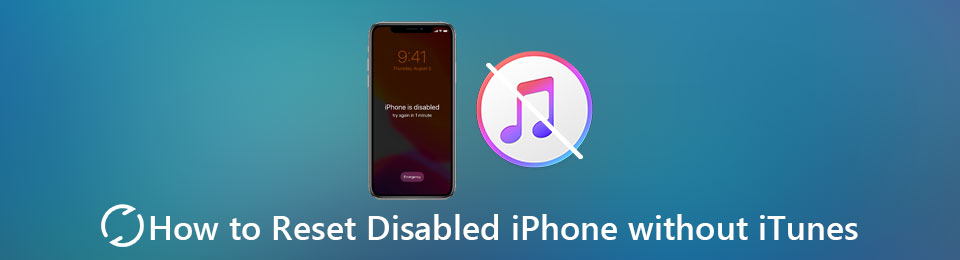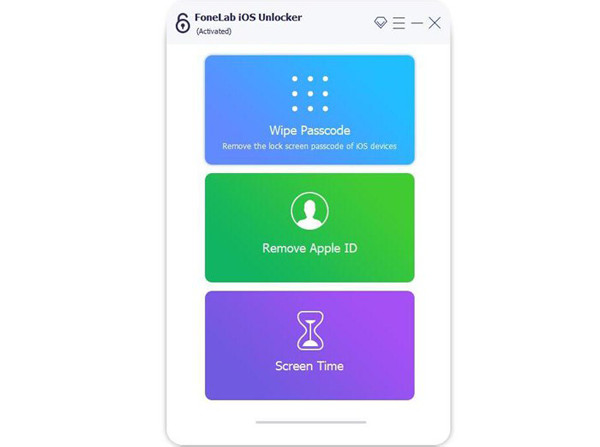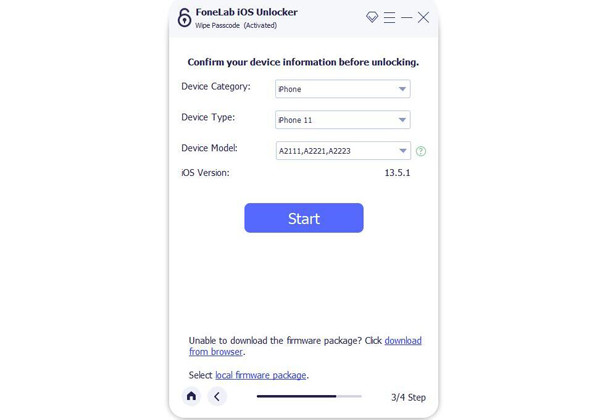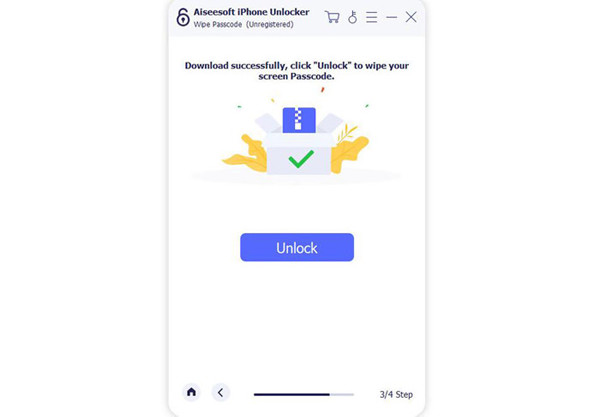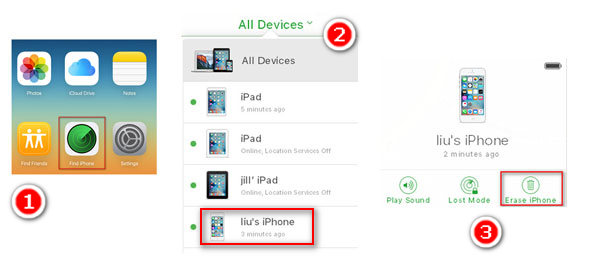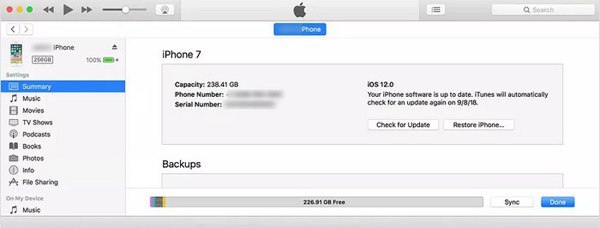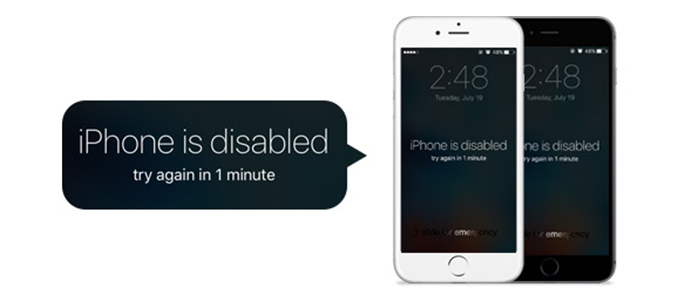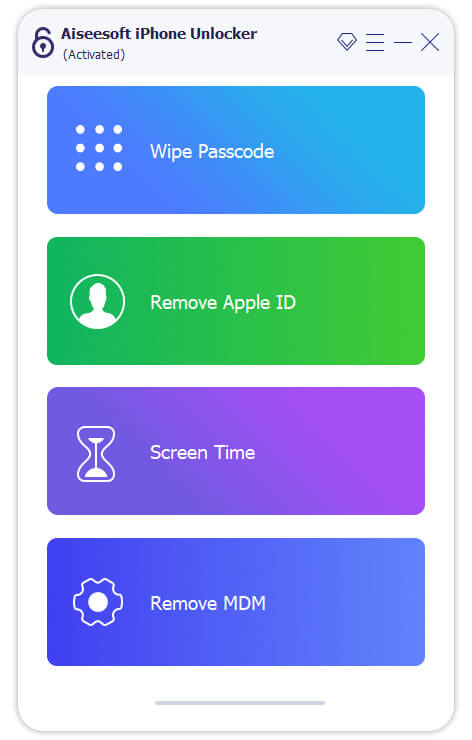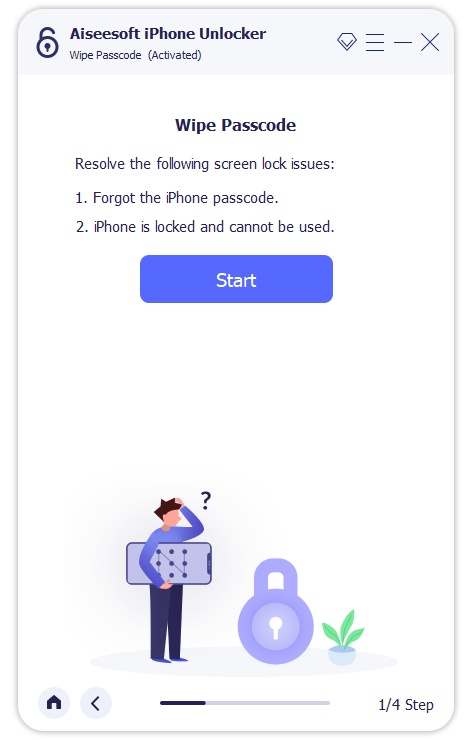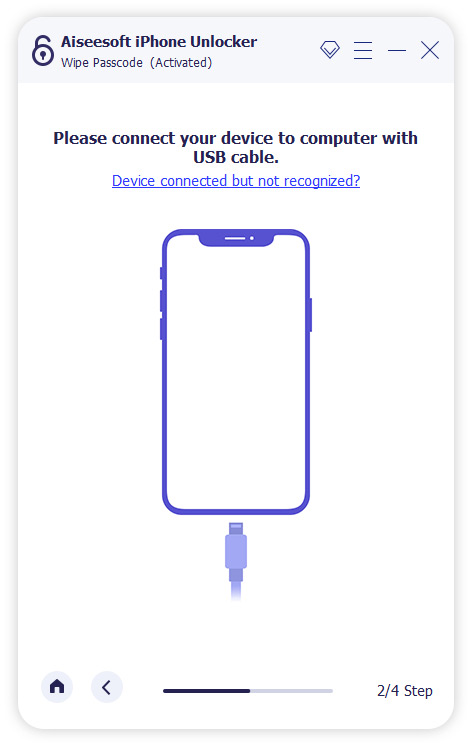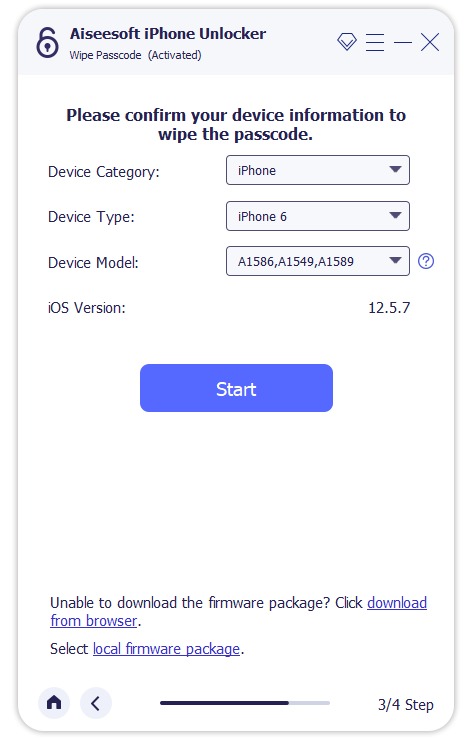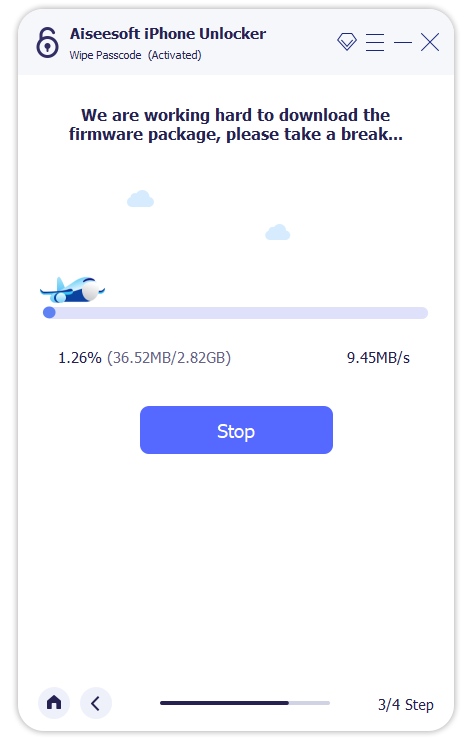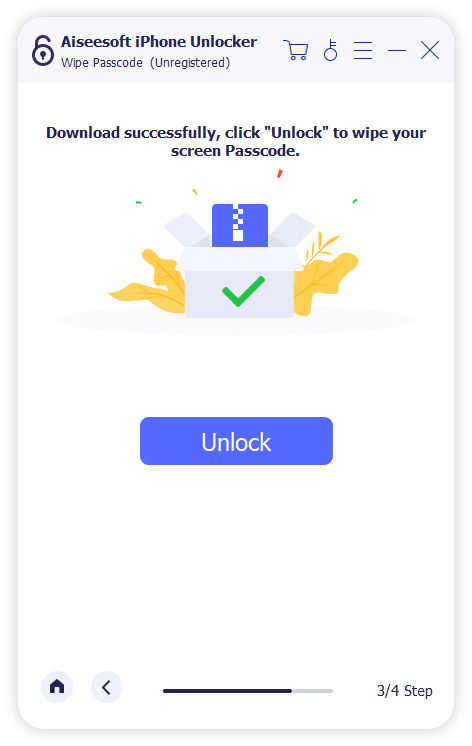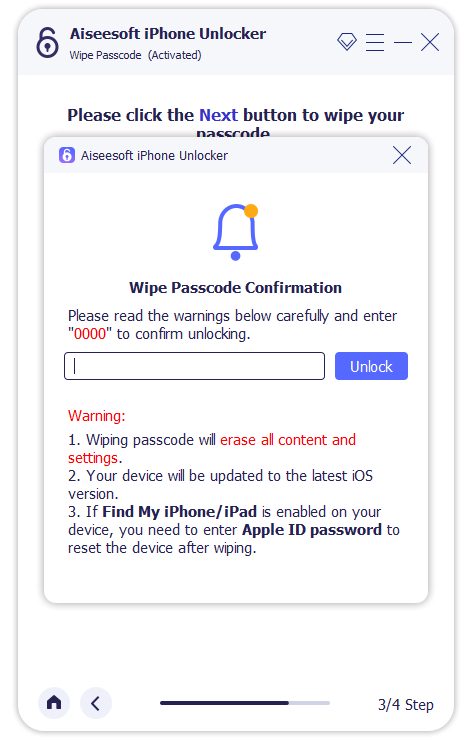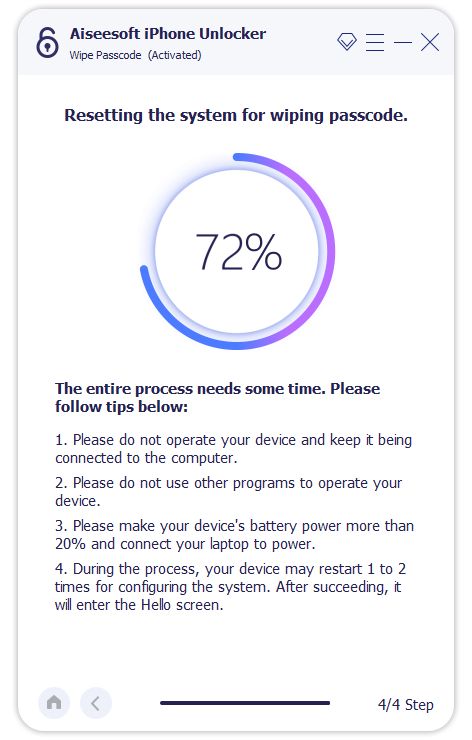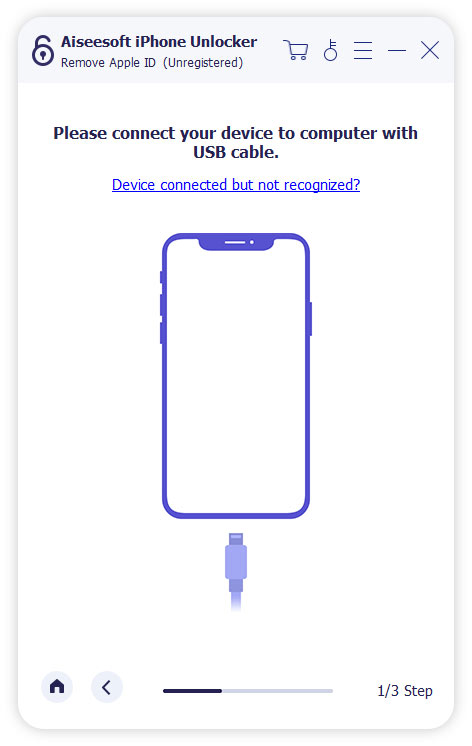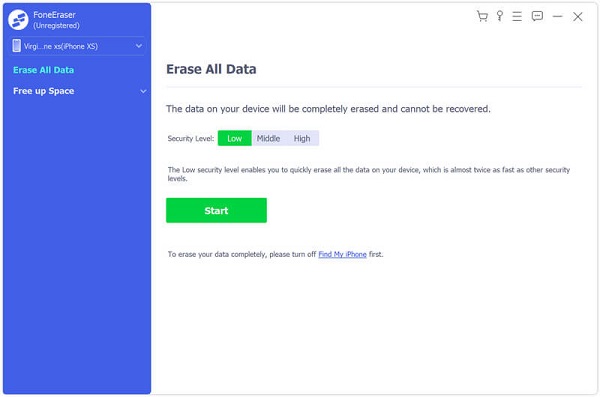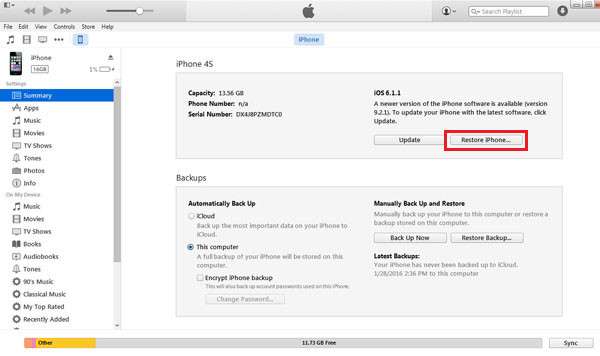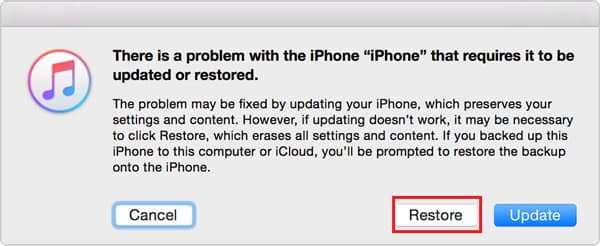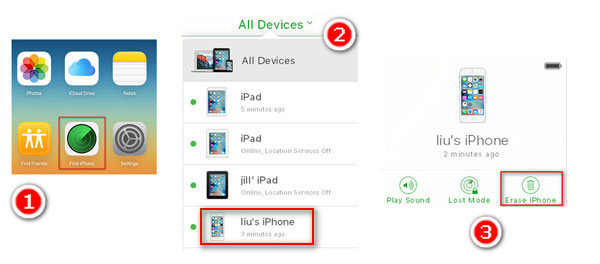- Если вы забыли код-пароль для iPhone
- Шаг 1. Выполните следующие действия на компьютере Mac или компьютере с Windows.
- Шаг 2. Выключите iPhone.
- Шаг 3. Переведите iPhone в режим восстановления.
- Шаг 4. Восстановите iPhone.
- Необходима дополнительная помощь?
- Как сбросить отключенный iPhone с / без iTunes
- 1. Лучшие способы сбросить отключенный iPhone без iTunes (пароль не нужен)
- 2. Как сбросить отключенный iPhone через iCloud (нужен Apple ID)
- 3. Как сбросить отключенный iPhone с помощью iTunes (функция «Найти iPhone выключена»)
- 4. Часто задаваемые вопросы о том, как сбросить отключенный iPhone без iTunes
- Заключение
- Как исправить отключенный iPhone с или без iTunes
- Часть 1. Как разблокировать и обойти отключенный iPhone (Wipe Current Passcode)
- Часть 2. Как исправить отключенный iPhone без iTunes (восстановить заводские настройки)
- Часть 3. Как сбросить отключенный iPhone без iTunes (Wipe All Content and Settings)
- Часть 4. Как исправить отключенный iPhone с помощью iTunes (DFU или Recovery Mode)
- Часть 5. Как разблокировать iPhone без компьютера (iCloud Erase iPhone)
- Часть 6. Бонусный совет по исправлению отключенного iPhone
- Сколько попыток ввода пароля разрешено до отключения iPhone
- Восстановление данных iPhone из резервной копии iTunes / iCloud
- Часть 7. Часто задаваемые вопросы по исправлению отключенного iPhone
- Заключение
Если вы забыли код-пароль для iPhone
Забыли код-пароль для iPhone? Узнайте, как перевести iPhone в режим восстановления, чтобы стереть с него данные и настроить заново.
Если ввести неправильный код-пароль на экране блокировки iPhone слишком много раз, отобразится уведомление о том, что iPhone отключен. Если вспомнить код-пароль при повторной попытке не удалось, следует воспользоваться компьютером, чтобы перевести iPhone в режим восстановления. В результате этой операции будут удалены все ваши данные и настройки, включая код-пароль, и вы сможете снова настроить iPhone.
После стирания данные и настройки iPhone можно восстановить из резервной копии. Если вы не создали резервную копию iPhone, его можно настроить как новое устройство, а затем загрузить любые данные, которые у вас есть в iCloud.
Шаг 1. Выполните следующие действия на компьютере Mac или компьютере с Windows.
Для этой операции требуется компьютер Mac или компьютер с Windows. Если вы используете компьютер с Windows, убедитесь, что он работает под управлением Windows 8 или более поздней версии и на нем установлено приложение iTunes. Кроме того, для подключения iPhone к компьютеру потребуется кабель из комплекта поставки iPhone или другой совместимый кабель.
Если у вас нет компьютера и вам негде его одолжить, обратитесь за помощью в розничный магазин Apple Store или авторизованный сервисный центр компании Apple.
Шаг 2. Выключите iPhone.
- Отключите iPhone от компьютера, если он подключен.
- Выключите iPhone способом, предусмотренным для вашей модели.
- На iPhone X или более поздней модели, iPhone SE (2-го поколения), iPhone 8 и iPhone 8 Plus нажмите и удерживайте боковую кнопку и кнопку уменьшения громкости до появления ползунка выключения.
- На iPhone 7 и iPhone 7 Plus нажмите и удерживайте боковую кнопку до появления ползунка выключения.
- На iPhone SE (1-го поколения), iPhone 6s и более ранних моделей нажмите и удерживайте боковую (или верхнюю) кнопку до появления ползунка выключения.
- На iPhone X или более поздней модели, iPhone SE (2-го поколения), iPhone 8 и iPhone 8 Plus нажмите и удерживайте боковую кнопку и кнопку уменьшения громкости до появления ползунка выключения.
- Перетащите ползунок, чтобы выключить iPhone, затем подождите минуту, чтобы он полностью выключился.
Шаг 3. Переведите iPhone в режим восстановления.
- Найдите кнопку на iPhone, которую нужно удерживать нажатой на следующем шаге.
- На iPhone X или более поздней модели, iPhone SE (2-го поколения), iPhone 8 и iPhone 8 Plus используется боковая кнопка.
- На iPhone 7 и iPhone 7 Plus используется кнопка уменьшения громкости.
- На iPhone SE (1-го поколения), iPhone 6s и более ранних моделей используется кнопка «Домой».
- Нажмите и удерживайте кнопку, указанную для вашей модели iPhone выше, и сразу подключите iPhone к компьютеру. Не отпускайте кнопку.
- Удерживайте ее нажатой, пока на iPhone не отобразится экран режима восстановления, а затем отпустите.
Если отображается экран ввода код-пароля, необходимо выключить iPhone и начать заново.
Если на iPhone не открывается экран режима восстановления и вам требуется помощь, обратитесь в службу поддержки Apple.
Шаг 4. Восстановите iPhone.
- Найдите iPhone в приложении Finder или iTunes на компьютере, к которому он подключен. (Узнайте, как найти подключенный iPhone.)
- Когда появится предложение выполнить восстановление или обновление, выберите «Восстановить». Компьютер загрузит программное обеспечение для iPhone и запустит процесс восстановления. Если загрузка займет более 15 минут и устройство выйдет из режима восстановления, дождитесь завершения загрузки, затем выключите iPhone и начните сначала.
- Дождитесь окончания процесса.
- Отключите iPhone от компьютера, а затем настройте и начните использовать iPhone.
Необходима дополнительная помощь?
Если вам не удается выполнить какие-либо из этих действий, устройство все равно запрашивает код-пароль или вам требуется дополнительная помощь, обратитесь в службу поддержки Apple.
Источник
Как сбросить отключенный iPhone с / без iTunes
Почему пароль моего iPhone внезапно изменился после обновления iOS 13? Я много раз пробовал использовать предыдущий пароль, но теперь он отключен. Что случилось с моим iPhone? Могу я сбросить мой отключенный iPhone без iTunes и использовать его снова?
У многих людей возникают те же проблемы после обновления iOS 13. Это потому, что iOS 13 начинает уделять больше внимания проблеме безопасности и заставляет вас случайно изменить пароль, например, когда вы используете Apple Pay. Таким образом, Вы можете не вспомнить, какой пароль был установлен в то время.
Более того, вы можете забыть пароль своего старого iPhone, и он отключится после нескольких попыток. Большинство решений, включая поддержку Apple, предлагают вам сбросить ваш iPhone с iTunes. Однако есть много других решений сбросить отключенный iPhone без iTunes. В этой статье будут представлены 3 эффективных способа сбросить отключенный iPhone с / без iTunes.
1. Лучшие способы сбросить отключенный iPhone без iTunes (пароль не нужен)
FoneLab iOS Unlocker — это мощное и простое в использовании программное обеспечение для сброса настроек вашего отключенного iPhone и решения других проблем. Без авторизации или пароля вы можете стереть пароль экрана, Удалить Apple ID, или легко снимите ограничение экранного времени. Вам просто нужно подключить iPhone к компьютеру и нажать 3 раза.
- Легко стереть пароль с устройств iOS.
- Сбросьте отключенный iPhone, iPad, iPod Touch без iTunes и Apple ID.
- Разблокируйте код доступа к экрану устройства iOS, Touch ID и Face ID.
- Совместим со всеми моделями и версиями iOS.
FoneLab Помогает вам разблокировать экран iPhone, удалить Apple ID или его пароль, удалить экранное время или пароль ограничения в секундах.
- Помогает вам разблокировать экран iPhone.
- Удаляет Apple ID или его пароль.
- Удалите экранное время или пароль ограничения в секундах.
Шаг 1 Скачать FoneLab iOS Unlocker на Windows / Mac и запустите его. Чтобы сбросить отключенный iPhone и удалить пароль, щелкните значок Протрите пароль кнопку в главном интерфейсе. Затем подключите iPhone к компьютеру через USB-кабель.
Шаг 2 Информация вашего iPhone будет автоматически распознана, включая тип и модель устройства. Затем вы должны проверить это и исправить информацию, если она неверна. После этого нажмите кнопку Start кнопку, чтобы загрузить соответствующий пакет прошивки.
Шаг 3 Затем нажмите Отпереть кнопку, чтобы начать очистку пароля и сброс отключенного iPhone без iTunes.
Это самый простой способ сохранить отключенный iPhone, сбросив отключенный iPhone без iTunes или Apple ID. И вам не нужно беспокоиться о том, что делать, если сброшенный iPhone заблокирован Apple ID.
2. Как сбросить отключенный iPhone через iCloud (нужен Apple ID)
Использование функции «Найти iPhone» с iCloud — еще один способ сбросить отключенный iPhone без iTunes. Но вы должны войти в свою учетную запись iCloud, которая всегда совпадает с вашим Apple ID. Если вы все еще помните пароль, выполните следующие действия:
Шаг 1 Перейдите на официальный сайт iCloud на компьютере или другом мобильном телефоне. Щелкните значок Find My iPhone кнопку, чтобы начать поиск устройств.
Шаг 2 Затем щелкните стрелку вниз Все устройства возможность выбрать желаемый iPhone.
Шаг 3: нажмите Стирать iPhone кнопку, чтобы очистить все данные и настройки и сбросить отключенный iPhone.
3. Как сбросить отключенный iPhone с помощью iTunes (функция «Найти iPhone выключена»)
Есть еще один способ сбросить отключенный iPhone через iTunes. Вы можете восстановить все данные и настройки вашего iPhone. Но обратите внимание, что функция «Найти iPhone» должна быть закрыта, иначе процесс будет прерван окном подсказки.
Шаг 1 Запустите последнюю версию iTunes на своем компьютере. Подключите ваш iPhone к компьютеру через USB-кабель. Тогда ваше устройство будет автоматически обнаружено iTunes, если они были синхронизированы ранее.
Шаг 2 Нажмите Заключение на левой панели и щелкните Восстановить iPhone . кнопка с правой стороны. Затем появится окно, позволяющее подтвердить операцию. Щелкните значок Восстановить кнопку, чтобы продолжить. И вам следует подождать несколько минут, чтобы сбросить отключенный iPhone и получить iPhone по умолчанию.
4. Часто задаваемые вопросы о том, как сбросить отключенный iPhone без iTunes
Сколько неправильных попыток приведет к отключению моего iPhone?
10-я неправильная попытка подряд отключит ваш iPhone навсегда. И вы можете увидеть сообщение «iPhone отключен. Подключиться к iTunes »на экране. Перед этим в 9-й раз сообщит вам, что ваш iPhone отключен в течение 60 минут. Таким образом, вы должны обратить внимание на сообщение об ошибке.
Могу ли я сбросить свой отключенный iPhone без iTunes на мобильном телефоне?
Да, ты можешь. Если вы помните свой пароль iCloud или Apple ID, вы можете использовать «Найти iPhone» на веб-сайте iCloud через мобильное устройство для сброса отключенного iPhone.
Почему я не могу успешно сбросить настройки iPhone через iTunes?
Это потому, что вы не отключаете функцию «Найти iPhone» на своем iPhone. Это очень важная функция, позволяющая отслеживать ваше устройство после кражи или потери. Чтобы защитить вашу конфиденциальность и собственность, никто не может перезагрузить ваш iPhone, если эта функция включена.
Заключение
В этой статье представлены 3 решения для сброса настроек iPhone с / без iTunes. FoneLab iOS Unlocker — рекомендуемый способ стереть пароль и удалить все данные. Вам не нужен пароль или Apple ID, и операция очень проста. Конечно, вы также можете сбросить отключенный iPhone через iCloud или iTunes с некоторыми ограничениями. Если вы решили свою проблему после прочтения этой статьи, вы можете поделиться ею со своими друзьями, у которых возникла такая же проблема.
FoneLab Помогает вам разблокировать экран iPhone, удалить Apple ID или его пароль, удалить экранное время или пароль ограничения в секундах.
Источник
Как исправить отключенный iPhone с или без iTunes
Есть несколько причин, по которым iPhone отключен, и попробуйте сделать это через 1/5/15/60 минут.
1. Снуперс. Какой-то любознательный друг, член семьи или даже незнакомец может попытаться разблокировать ваш iPhone, но он или она не знает о попытках ограниченного пароля.
2. Дети. Дети любят нажимать кнопки, когда получают iPhone, поэтому иногда устройство может быть отключено из-за детей.
3. себя. Вы можете забыть свой пароль iPhone и не разблокировать его. Или вы можете случайно активировать экран iPhone в кармане и случайно ввести код доступа несколько раз.
Как решить проблему и обойти отключенный iPhone, чтобы использовать его нормально.
Об этом мы и поговорим в этом посте, 6 способов разблокировать отключенный айфон с и без iTunes.
- Часть 1. Как разблокировать и обойти отключенный iPhone (Wipe Current Passcode)
- Часть 2. Как исправить отключенный iPhone без iTunes (восстановить заводские настройки)
- Часть 3. Как сбросить отключенный iPhone без iTunes (Wipe All Content and Settings)
- Часть 4. Как исправить отключенный iPhone с помощью iTunes (DFU или Recovery Mode)
- Часть 5. Как разблокировать iPhone без компьютера (iCloud Erase iPhone)
- Часть 6. Бонусный совет по исправлению отключенного iPhone
- Часть 7. Часто задаваемые вопросы по исправлению отключенного iPhone
Часть 1. Как разблокировать и обойти отключенный iPhone (Wipe Current Passcode)
Первый метод — это рекомендуемый способ разблокировать отключенный iPhone с помощью Разблокировка iPhone от Aiseesoft, Это лучший инструмент для разблокировки iPhone, который может разблокировать различные типы блокировки экрана на устройствах iOS без пароля, включая 4-значный, 6-значный, Touch ID, Face ID и т. Д.
- Разблокировать и обойти отключенные iPhone, iPad и iPod.
- Протрите 4-значную, 6-значную, настраиваемую цифру, идентификатор лица, сенсорный идентификатор и т. Д.
- Сотрите заблокированный iPhone из Apple ID и ограничения времени экрана.
- Совместим с iPhone 12/11 / XS / XR / X / 8/7, iPad и т. Д.
Шаг 1 Запустите Aiseesoft iPhone Unlocker
Бесплатно загрузите очиститель паролей и запустите iPhone Unlocker на своем компьютере. Выбрать Протрите пароль Режим.
Шаг 2 Подключите ваш iPhone к компьютеру с помощью USB-кабеля
Нажмите Start Нажмите кнопку в этом программном обеспечении, а затем подключите iPhone к компьютеру с помощью USB-кабеля.
Шаг 3 Скачать прошивку iOS для iPhone
Подтвердите обнаруженную информацию iPhone и измените ее, если она неверна. Нажмите Пуск, и это программное обеспечение начнет загрузку пакета прошивки.
Шаг 4 Протрите код доступа iPhone, чтобы исправить отключенный iPhone
Когда прошивка будет загружена, нажмите Отпереть стереть ваш экран пароль. Затем вам нужно ввести 0000 подтвердить разблокировку. Через несколько минут пароль на вашем iPhone будет удален.
Обратите внимание, что стирание пароля iPhone сотрет все ваши данные на вашем iPhone, и ваш iPhone будет обновлен до последней версии iOS. Итак, просто резервное копирование важных данных на вашем iPhone в первую очередь.
Часть 2. Как исправить отключенный iPhone без iTunes (восстановить заводские настройки)
Когда отключенный iPhone застрял в «попробуйте еще раз через X минут», вам придется подождать 1/5/15/60 минут и ввести правильный код доступа, чтобы разблокировать iPhone.
Восстановление системы iOS это инструмент, который может помочь вам сделать это. Во-первых, вы должны бесплатно скачать и установить его на свой компьютер.
Шаг 1 Запустить восстановление системы iOS
Запустите эту отключенную программу для исправления iPhone на вашем компьютере. Подключите ваш iPhone к нему с помощью USB-кабеля. Нажмите «Дополнительные инструменты» в левой колонке, а затем на вкладке «Восстановление системы iOS» в окне предварительного просмотра. После этого нажмите кнопку «Пуск», чтобы начать исправлять отключенный iPhone.
Шаг 2 Переведите iPhone в режим восстановления или DFU
Нажмите кнопку «Вопрос» и следуйте инструкциям, чтобы включить iPhone в режим восстановления или DFU. Здесь мы переводим отключенный iPhone в режим DFU.
Шаг 3 Исправить отключенный iPhone
Выберите подходящую модель iPhone и нажмите «Загрузить», чтобы загрузить подключаемый модуль для восстановленного устройства. Когда загрузка плагина завершена, это программное обеспечение может автоматически устранить проблему с синим экраном iPhone и вернуть его в нормальное состояние.
Вы можете узнать шаги из видео ниже:

Часть 3. Как сбросить отключенный iPhone без iTunes (Wipe All Content and Settings)
Если ваш iPhone напоминает вам, что «iPhone отключен. Подключитесь к iTunes», у вас нет другого выбора, кроме как стереть и восстановить ваш iPhone. Надеюсь, вы недавно сделали резервную копию iPhone в iTunes или iCloud, в противном случае вам придется стереть все данные и начать все с нуля. Мы покажем вам, как исправить отключенный iPhone с или без iTunes.
Здесь мы хотели бы искренне рекомендовать вас Рисование данных iPhone, авторитетный инструмент стирания данных iOS. Надежная программа может навсегда и полностью стереть данные вашего iPhone.
Шаг 1 Подключите ваш iPhone к компьютеру с помощью USB-кабеля. Он скоро обнаружит ваше устройство.
Шаг 2 Выберите уровень стирания ( Низкий, средний и высокий ). «Высокий уровень» рекомендуется здесь.
Шаг 3 Нажмите кнопку «Пуск» и будьте готовы стереть все данные вашего iPhone.
После этого все данные вашего iPhone будут явно стерты.
Часть 4. Как исправить отключенный iPhone с помощью iTunes (DFU или Recovery Mode)
Помимо стороннего программного обеспечения, вы также можете использовать iTunes, чтобы исправить отключенный iPhone.
iTunes предлагает вам 2 способа разблокировать отключенный iPhone, удалив все настройки и контент с iPhone через DFU и режим восстановления.
Восстановить отключенный iPhone с помощью iTunes
Шаг 1 Подключите ваш iPhone к компьютеру, на котором он был синхронизирован ранее, и запустите ITunes.
Шаг 2 Нажмите значок устройства.
Шаг 3 Нажмите кнопку Восстановление iPhone .
Затем ваш iPhone перезагрузится и позволит вам войти в интерфейс настройки. Вы можете восстановить iPhone из резервной копии iTunes или резервной копии iCloud.
Войдите в режим восстановления iPhone, чтобы восстановить отключенный iPhone
Шаг 1 Подключите свой iPhone к компьютеру и запустите iTunes.
Шаг 2 Нажмите и удерживайте кнопку питания и кнопку «Домой» одновременно, пока на экране iPhone не появится логотип iTunes, что означает, что устройство принудительно ввело Режим восстановления iPhone .
Шаг 3 iTunes сообщит вам: «Существует проблема с iPhone, которая требует его обновления или восстановления». выбирать Восстановить стереть весь контент и настройки вашего iPhone. Позже вы сможете восстановить iPhone из резервной копии iTunes или резервной копии iCloud.
Часть 5. Как разблокировать iPhone без компьютера (iCloud Erase iPhone)
Без компьютера или iTunes? Тогда просто позвольте iCloud помочь вам разблокировать отключенный iPhone, удалив его удаленно.
Войти icloud.com на другом доступном телефоне и войдите в iCloud с Apple ID и паролем. Нажмите «Найти мой iPhone» и выберите отключить iPhone в меню «Все мои устройства». Вкладка Erase iPhone в правом верхнем углу карты. Все содержимое и настройки будут удалены, и вы снова сможете настроить свой iPhone.
Часть 6. Бонусный совет по исправлению отключенного iPhone
Сколько попыток ввода пароля разрешено до отключения iPhone
Вам нужно предоставить Touch ID или пароль для разблокировки iPhone. Если вы последовательно не сможете ввести пароль 5 раз, iPhone автоматически отключится и выдаст сообщение «iPhone отключен, повторите попытку через 1 минуту». Другими словами, вы должны ввести код доступа и обойти раздражающее отключенное напоминание через одну минуту. И следующее предоставляет информацию о том, сколько раз за неправильный попытки пароля требуются отключить iPhone.
◆ 1-5 неверных последовательных попыток: iPhone не будет отключен.
◆ 6 неправильных последовательных попыток: iPhone отключен на 1 минуту.
◆ 7 неправильных последовательных попыток: iPhone отключен на 5 минут.
◆ 8 неправильных последовательных попыток: iPhone отключен на 15 минут.
◆ 9 неправильных последовательных попыток: iPhone отключен на 60 минут.
◆ 10 неправильных последовательных попыток: «iPhone отключен. Подключиться к iTunes» или iPhone полностью стирается, если в меню «Настройки»> «Touch ID и пароль» включено «Стереть данные».
Восстановление данных iPhone из резервной копии iTunes / iCloud
Помимо восстановления iPhone из интерфейса установки, Восстановление данных iPhone может помочь вам легко и легко восстановить данные iPhone из резервной копии iTunes или резервной копии iCloud. Загрузите и установите программное обеспечение на свой компьютер.
Шаг 1 Запустите iPhone Data Recovery и подключите ваш iPhone к компьютеру через USB-кабель.
Шаг 2 Выберите Восстановление из файла резервной копии iTunes и сканируйте устройство после выбора правильного файла резервной копии iTunes.
Шаг 3 Предварительный просмотр и выберите файлы iPhone. щелчок Recover восстановить данные iPhone.
Часть 7. Часто задаваемые вопросы по исправлению отключенного iPhone
Можете ли вы исправить отключенный iPhone без iTunes?
Без iTunes вы можете использовать iCloud Find My iPhone, чтобы стереть содержимое iPhone и настройки, чтобы разблокировать отключенный iPhone. Кроме того, вы также можете использовать профессиональный iPhone для удаления паролей, Aiseesoft разблокировка iPhone стереть пароль на iPhone.
Как разблокировать отключенный iPhone без компьютера?
Без компьютера вы можете использовать iCloud Find My iPhone войти в www.icloud.com на другом телефоне с Apple ID и паролем. После этого просто нажмите Find My iPhone и выберите отключенный iPhone из Все мои устройства меню. Нажмите Стирать iPhone в верхнем правом углу карты. Затем ваш отключенный iPhone будет восстановлен до заводских настроек, и вы сможете активировать его с удаленным паролем.
Может ли Apple исправить отключенный iPhone?
Нет. Если вы ввели неправильный код доступа iPhone много раз, ваш iPhone будет заблокирован и отключен на долгое время. Даже если вы зайдете в Apple Store, они ничего не сделают, чтобы разблокировать его, после того, как вы попробуете решения выше.
Заключение
Отключенный iPhone сведет вас с ума. Этот пост показывает 5 способов разблокировать и обойти отключенный iPhone для вас. Какой из них твой любимый?
Дайте мне знать, оставив свои комментарии ниже.
Что вы думаете об этом посте.
Рейтинг: 4.8 / 5 (на основе голосов 198)
Как разблокировать отключенный iPhone? Этот пост знакомит вас с тремя способами исправления отключенного iPhone с iTunes или без него.
В этой статье показано исправление, когда iPad отключен при подключении к iTunes.
Этот пост представляет 5 способов сброса iPhone к заводским настройкам
Как безопасно сделать резервную копию iPhone 12/11 / XS / XR / X / 8/7? В этой статье представлены три метода резервного копирования iPhone.
Как восстановить удаленные файлы с iPhone? Эта статья знакомит вас с одним из лучших способов вернуть удаленные файлы с iPhone.
Здесь представлены возможные решения наиболее распространенных проблем с обновлением iOS на iPhone, iPad и iPod touch.
Источник