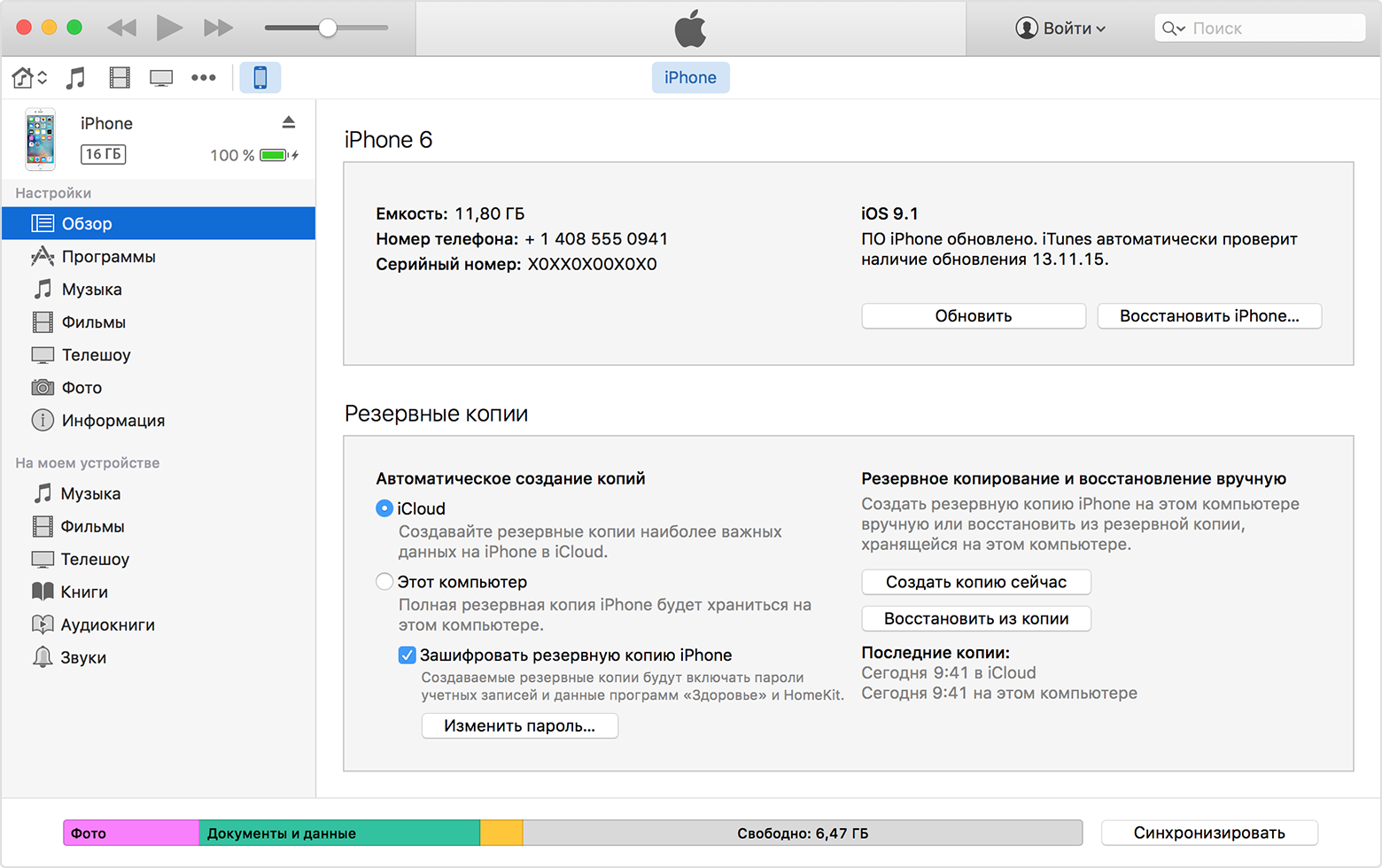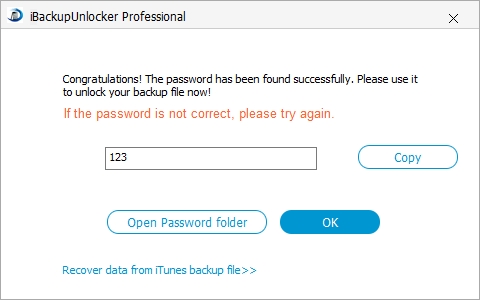- 6 распространенных проблем и решений пароля резервной копии в iTunes
- 1. Забыли зашифрованный пароль резервной копии iTunes
- 2. iTunes сохраняет запрос на неустановленный резервный пароль
- 3. Резервный пароль не может быть установлен
- 4. Не удается отключить шифрование iPhone в iTunes
- 5. Отключена опиция «Encrypt iPhone Backup»
- 6. Зашифрованный резервный пароль iTunes не работает
- Зашифрованные резервные копии на iPhone, iPad или iPod touch
- Шифрование резервных копий на iPhone, iPad или iPod touch
- Шифрование резервных копий
- Проверьте, зашифрованы ли резервные копии
- Не удается вспомнить пароль для зашифрованной резервной копии
- Отключение шифрования резервных копий
- Как узнать утерянный пароль резервной копии iPhone, iPad или iPod Touch в iTunes
- Способы как узнать пароль резервной копии iTunes
- Решение 1: Перебор всех паролей, которые вы обычно используете
- Решение 2: Использование стороннего ПО, чтобы восстановить пароль резервного копирования
- 1. Установка и запуск программы
- 2. Выбор типа «атаки»
- 3. Финиш
6 распространенных проблем и решений пароля резервной копии в iTunes
iTunes позволит пользователям блокировать бэкап для защиты своей личной информации, и созданный пароль требуется восстановить резервное копирование, поэтому также возникают проблемы, например, пользователи потеряли пароль для шифрования резервной копии iTunes, не могут установить пароль в резервной копии iTunes и т. д.
В этой статье мы перечислили 6 общих проблем, связанных с резервным копированием iTunes, и соответствующих решений.
1. Забыли зашифрованный пароль резервной копии iTunes
Прежде всего, большинство людей не могут запомнить пароль для резервного копирования iTunes, чтобы разблокировать резервную копию. В конце концов, нам не всегда нужно восстанавливать резервные копии с помощью iTunes.
Однако нет способа восстановить резервную копию, если вы потеряли или забыли пароль, если не прибегнете к каким-то профессиональным инструментам, например Tenorshare 4uKey — iTunes Backup. С его помощью вы можете легко восстановить резервный пароль для iPhone или iPad.

Для дешифрования пароля резервного копирования iTunes требуется всего три шага.
1. Установите этот удобный инструмент на свой ПК и импортируйте файл резервной копии, который вы хотите разблокировать.
2. Тип и настройки атаки по типу пароля.
3. Запустите процесс расшифровки и дождитесь взлома пароля iTunes.
2. iTunes сохраняет запрос на неустановленный резервный пароль
Некоторые пользователи сообщили, что никогда не устанавливают пароль для резервного копирования iTunes, но iTunes не перестанет запрашивать пароль. 2 возможные причины могут привести к этой неприятной ситуации. Один из них заключается в том, что вы действительно проверили опцию «Шифровать iPhone» и ввели пароль, но вы полностью забыли это. Другой — iTunes автоматически устанавливает пароль без разрешения.
Использование 4uKey — iTunes Backup выше может решить эту проблему. Прежде чем использовать это, вы можете сначала попробовать под паролями.
Пароль для входа в Windows
Идентификатор Apple ID во всех строчных
iPhone / iPad 4-значный или 6-значный код доступа
Пароль по умолчанию 0000 или 123456
Пароль пользователя Mac
3. Резервный пароль не может быть установлен
Если вы попытались включить резервное шифрование в iTunes, но только для получения ниже сообщения об ошибке:
«The password you entered to protect your iPhone backup could not be set. Please try again.»
Пароль, введенный для защиты вашей резервной копии iPhone, не может быть установлен. Пожалуйста, попробуйте еще раз.»)
1.Выйти из iTunes.
2. Подключите iPhone или iPad с помощью оригинального USB-кабеля.
3. Нажмите значок устройства и перейдите в раздел «Сводка».
4. Проверьте снова зашифрованную резервную копию iPhone.
5. Введите пароль.
4. Не удается отключить шифрование iPhone в iTunes
Чтобы отключить шифрование резервного копирования iTunes, вам просто нужно проверить опцию шифрования и ввести пароль. Конечно, забыв или потеряв пароль, нельзя отключить шифрование iPhone в iTunes.
Если вы не можете вспомнить свой резервный пароль, у вас есть 3 варианта:
- Используйте 4uKey — iTunes Backup.
- Вместо этого восстановите резервную копию из iCloud.
5. Отключена опиция «Encrypt iPhone Backup»
Эта проблема может быть связана с тем, что профиль установлен на вашем iPhone / iPad. Удаление профиля может сработать.
1. Выберите «Настройки»> «Основные»> «Профили».
2.Вставьте профиль, который хотите удалить.
3. Перезагрузите устройство iOS после удаления.
4. Загрузите iTunes, как обычно.
6. Зашифрованный резервный пароль iTunes не работает
И последнее, но не менее важное: вы можете обнаружить, что пароль для резервного копирования iTunes не работает, и сообщение, iTunes couldn’t restore backup because password was incorrect.(iTunes не удалось восстановить резервную копию, поскольку пароль был неправильным).
Если вы не можете получить доступ к файлу резервного копирования с помощью пароля, вы можете сделать следующее:
- Перезагрузите iTunes и компьютер, а затем повторите попытку.
- Используйте 4uKey — iTunes Backup для изменения пароля резервного копирования iTunes.
- Попробуйте загрузить Tenorshare TunesCare для обновления файлов библиотеки iTunes.
Надеюсь, вам понравится после прочтения этого сообщения. В следующий раз, когда вы забыли пароль резервной копии , вы обязательно узнаете, как это исправить. iPhone отключен подключитесь к iTunes , можно разблокировать айфон с помощью 4uKey.

Обновление 2020-02-12 / Обновление для Разблокировки бэкапа iTunes
Источник
Зашифрованные резервные копии на iPhone, iPad или iPod touch
Чтобы защитить резервные копии данных iPhone, iPad или iPod touch, создаваемые с помощью компьютера, можно использовать пароль и шифрование.
Шифрование резервных копий
Проверка, зашифрованы ли резервные копии
Помощь, если вы забыли пароль
Отключение шифрования резервных копий
Шифрование резервных копий на iPhone, iPad или iPod touch
Функция «Зашифровать резервную копию» в Finder или iTunes блокирует и шифрует данные. Зашифрованные резервные копии могут включать в себя информацию, которая отсутствует в незашифрованных резервных копиях:
- сохраненные пароли;
- настройки Wi-Fi;
- история посещения веб-сайтов;
Зашифрованные резервные копии не содержат данных Face ID, Touch ID и код-пароль устройства.
По умолчанию резервные копии не шифруются. Чтобы зашифровать резервную копию в Finder или iTunes впервые, включите функцию «Зашифровать локальную копию» с защитой паролем. С этого момента все резервные копии на устройстве будут автоматически шифроваться. Можно также создавать резервные копии с помощью службы iCloud, которая каждый раз автоматически шифрует данные.
Шифрование резервных копий
- На Mac с macOS Catalina 10.15 или более поздней версии откройте Finder. На Mac с macOS Mojave 10.14 или более ранних версий либо на компьютере с Windows откройте iTunes.
- Подключите устройство к компьютеру с помощью кабеля USB из комплекта поставки. Затем найдите свое устройство на компьютере.
- На вкладке «Основные» или «Обзор» в разделе «Резервные копии» установите флажок «Зашифровать локальную копию».
- Когда появится соответствующий запрос, создайте пароль, который сможете запомнить, или запишите и сохраните его в надежном месте, поскольку без него вы не сможете использовать свои резервные копии. Узнайте, что делать, если вы забыли свой пароль.
После подтверждения пароля начнется резервное копирование, в процессе которого перезапишутся и зашифруются предыдущие резервные копии. По завершении процесса убедитесь, что зашифрованная резервная копия создана успешно.
- На Mac с macOS Catalina 10.15 и более поздних версий откройте Finder, перейдите на вкладку «Основные» и нажмите кнопку «Управлять резервными копиями». Отобразится список резервных копий. На компьютере Mac с macOS Mojave 10.14 или более ранней версии или на компьютере с Windows, на котором установлено приложение iTunes, в его меню в верхней части окна выберите «Правка» > «Настройки» и перейдите на вкладку «Устройства».
- Должен появиться рядом с именем вашего устройства, а также дата и время создания резервной копии.
- Нажмите OK, чтобы закрыть окно создания резервной копии.
Проверьте, зашифрованы ли резервные копии
Если вы настроили Finder или iTunes для шифрования резервных копий, на вкладке «Основные» или «Обзор» установлен флажок «Зашифровать локальную копию».
Кроме того, можно посмотреть, зашифрована ли та или иная резервная копия.
- На Mac с macOS Catalina 10.15 или более поздних версий откройте Finder, перейдите на вкладку «Основные» и нажмите кнопку «Управлять резервными копиями». Отобразится список резервных копий. На компьютере Mac с macOS Mojave 10.14 или более ранней версии или на компьютере с Windows, на котором установлено приложение iTunes, в его меню в верхней части окна выберите «Правка» > «Настройки» и перейдите на вкладку «Устройства».
- Посмотрите, отображается ли рядом с резервной копией. Если отображается, значит, резервная копия зашифрована.
- Нажмите OK, чтобы закрыть окно создания резервной копии.
Не удается вспомнить пароль для зашифрованной резервной копии
Данные из зашифрованной резервной копии нельзя восстановить без пароля. В iOS 11 или более поздней версии либо в iPadOS можно создать зашифрованную резервную копию данных устройства путем сброса пароля.
- На своем устройстве перейдите в меню «Настройки» > «Общие» > «Перенос или сброс [устройства]» > «Сброс».
- Коснитесь «Сбросить настройки сети» и введите пароль устройства.
- Следуйте инструкциям по сбросу настроек. Это не затронет ваши данные и пароли, но приведет к сбросу таких настроек, как уровень яркости дисплея, позиции приложений на экране «Домой» и обои. Пароль для шифрования резервных копий также будет удален.
- Снова подключите устройство к Finder или iTunes и создайте зашифрованную резервную копию, выполнив описанные выше действия.
Вы не сможете использовать ранее созданные зашифрованные резервные копии, но сможете создать резервную копию текущих данных и установить новый пароль для шифрования резервных копий с помощью Finder или iTunes.
На устройстве с iOS 10 или более ранней версии сброс пароля невозможен. В этом случае попробуйте выполнить следующие действия.
- Если ваше устройство настраивал кто-либо другой, узнайте пароль у него.
- Для этого воспользуйтесь резервной копией iCloud. Если у вас нет резервной копии в iCloud, ее можно создать.
- Попробуйте воспользоваться более ранней резервной копией в iTunes.
Отключение шифрования резервных копий
Чтобы отключить шифрование резервных копий, снимите флажок «Зашифровать локальную копию» в Finder или iTunes и введите пароль. Если вы не помните пароль, есть два варианта действий.
Источник
Как узнать утерянный пароль резервной копии iPhone, iPad или iPod Touch в iTunes
Мобильные устройства стали важной частью нашей повседневной жизни. В телефонах мы храним много важного: контакты, текстовые сообщения, фотографии, любимую музыку. Как мы видим это очень важная информация, поэтому мы должны заботиться о ней. Резервное копирование является лучшим и самым простым решением, чтобы сохранить наши данные в надежном месте. Как известно, iTunes является рекомендуемым инструментом для резервного копирования наших iPhone, iPad или iPod Touch. Не смотря на то что, iTunes для многих неудобен в использовании, мы продолжаем им пользоваться, так как в нем происходит создание резервной копии нашего iOS-устройства. Более того, iTunes позволяет устанавливать пароль на резервную копию.
В результате вы получите резервную копию защищенную уникальным паролем. К сожалению, случается так, что вы забываете свой пароль от резервной копии застреваете на этапе «введите пароль для разблокировки резервной копии iphone». В такой ситуации вы не сможете восстановить iPhone из резервной копии и вы теряете все файлы навсегда, пока не вспомните пароль, ведь пароля от резервной копии iPhone по умолчанию не существует. Что делать в такой ситуации? К счастью, есть два решения этой проблемы. Давайте более подробно рассмотрим их.
Способы как узнать пароль резервной копии iTunes
Решение 1: Перебор всех паролей, которые вы обычно используете
Первый вариант, который приходит на ум, является самым сложным и менее эффективным способом восстановления резервного пароля iPhone, чем следующее решение. Смысл этого решения заключается в мозговом штурме, вам необходимо вспомнить все ваши часто-используемые пароли. Когда вы перебрали все возможные варианты, то возможно вы не попробовали эти пароли:
- Ваш пароль от Apple ID (с ним вы скачиваете приложения из AppStore).
- Ваш пароль от учетной записи администратора Windows или Mac.
- Пароли, которые вы чаще всего используете для регистрации на форумах или в социальных сетях.
- Самые популярные пароли, используемые по умолчанию, например 1234, 123456, ABCDEF, 000, 6789 и т.д.
- Даты рождения членов вашей семьи или их имена.
- Ваш пароль (четырехзначный пин) для разблокировки iPhone, iPad или iPod
Решение 2: Использование стороннего ПО, чтобы восстановить пароль резервного копирования
Вторым и наиболее эффективным решением является использование специализированного ПО, которое поможет выполнить восстановление пароля резервной копии iPhone. Есть несколько инструментов, которые позволяют вытащить пароль, методом перебора. Одним из наиболее эффективных инструментов в данной проблеме является iPhone Backup Unlocker, данный инструмент использует три метода подбора паролей и имеет ускоренный метод перебора, а также умеет удалять пароль резервной копии iTunes.
1. Установка и запуск программы
Сначала вам нужно скачать и установить программу. Она бесплатная но имеет ограничения, после того как пароль будет подобран вам будет доступен пароль с закрытым последним символом, а также в бесплатной версии отсутствует возможность ускоренного перебора паролей.
Установка происходит как обычно, здесь у вас не должно возникнуть трудностей. Когда установка будет завершена, откройте программу.
Для расшифровки резервной копии iTunes, на первом шаге «Import Backup File» вам нужно выбрать резервную копию, пароль которой вы забыли. Если нажмете Add, то вы переместитесь в каталог, в котором хранятся все резервные копии и там можете выбрать любую копию (файл должен называться Manifes.plist).
2. Выбор типа «атаки»
Из трех видов подбора паролей выберите один. Первый способ самый долгий, он перебирает все возможные комбинации паролей и не имеет настроек.
Второй способ — это поиск по маске. Здесь вы можете выбрать количество символов, регистр написания, специальные символы, цифры, которые возможно использованы в вашем пароле.
Третий способ. Перебор с использованием словарей. У вас есть выбор: использовать стандартный словарь или свой собственный текстовый файл со всеми возможными паролями.
Рекомендуем начать с третьего способа, указав сперва все возможные пароли которые вы помните.
3. Финиш
После того как вы определились с методом, нажмите Start. Начнется подбор пароля. Это может занять много времени, в зависимости от выбранного метода. Если все пройдет успешно, то вы увидите какой пароль был установлен на резервную копию. Его можно скопировать в буфер обмена, нажав кнопку Copy или открыть в папке.
Если пароль не удалось восстановить, скачайте любой словарь русских слов / жаргонов /сленга и попробуйте подобрать пароль из него. Если и это не поможет, тогда переходите ко второму способу.
В платной версии присутствует возможность ускоренного метод поиска — GPU Acceleration, а также возможность удалить пароль резервной копии.
На этом все, пишите в комментариях ваш способ как узнать пароль резервной копии iTunes.
Источник