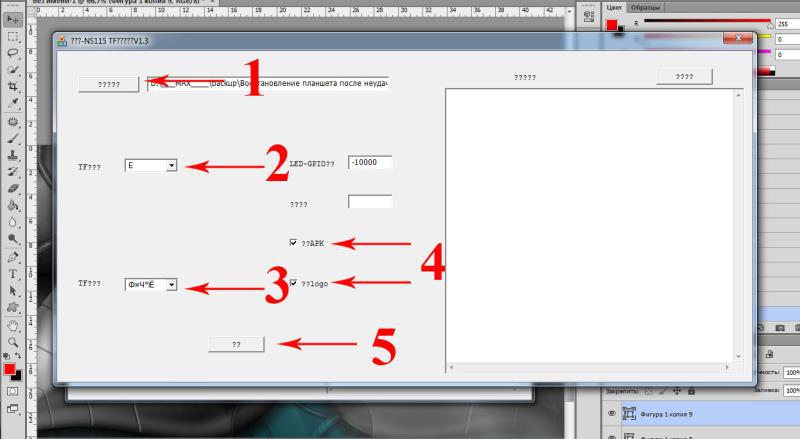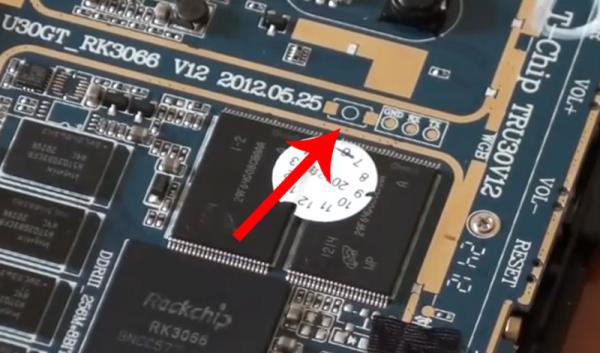- Как вернуть планшет Самсунг к заводским настройкам
- Для чего нужен сброс настроек и риски
- Что нужно сделать перед сбросом до заводских настроек
- Как сделать хард ресет на Samsung. Все способы
- Способ первый — через настройки аппарата.
- Метод номер два — через физические кнопки планшета.
- Третий способ — через ввод сервисного кода.
- Восстановление планшета после неудачной прошивки
- Горячие кнопки
- Виды восстановления
- Простой способ восстановления
- Как оживить планшет после неудачной прошивки: Видео
- Второй способ восстановления
- Краткое описание, как восстановить планшет в «идеале»
- Проблемы такого метода
- Как восстановить прошивку на Андроид: Видео
- Как восстановить стоковую прошивку на любом устройстве Samsung Galaxy
- Как подготовиться к процессу восстановления Android-устройства компании Samsung:
- Как восстановить стоковую прошивку на любом устройстве Samsung:
Как вернуть планшет Самсунг к заводским настройкам
Чтобы сбросить параметры планшета до изначальных, не нужно никаких специальных знаний и подготовки. В этой статье я собрал все способы того, как сбросить планшет Самсунг до заводских настроек.
А также объяснил, в чем польза отката до заводских параметров, и что требуется перед этим сделать.
Для чего нужен сброс настроек и риски
Сброс настроек на планшете возвращает устройство к изначальному состоянию, но только в плане программной и системной части. Конечно же, аппаратная составляющая гаджета не станет такой, какой была в момент покупки.

Вернуть заводские настройки будет полезно во множестве случаев:
- память планшета захламлена приложениями, данными (фото, видео, музыка) и остаточными файлами (голосовые сообщения, история сообщений, системные папки уже удаленных приложений);
- оперативная память быстро заполняется из-за пары запущенных приложений;
- на девайсе вредоносная программа, которую не получается удалить антивирусными средствами;
- недавно установленная операционная система привела к системным ошибкам или сбоям;
- продажа гаджета.
Сбросить настройки на заводские, означает удалить все пользовательские данные: загруженные приложения, контакты, фотографии, сообщения, музыку, изображения и прочее.
Поэтому единственный риск возвращения к заводским настройкам — это утеря важных файлов.
Что нужно сделать перед сбросом до заводских настроек
Я рекомендую совершить несколько полезных действий перед сбросом настроек. В первую очередь, нужно сохранить важные файлы.
Можно загрузить их на компьютер или переместить на внешний накопитель, например, на SD-карту. В случае с мультимедийными данными, такими как изображения и видео, отлично показывает себя приложение Google Фото.
В нем можно сохранить фотографии и видео на облаке Гугла. Существует множество подобных облачных хранилищ. А для сохранения настроек и списка приложений, нужно просто синхронизировать гаджет с аккаунтом Google.
А если планшет нужно сбросить перед его продажей, требуется выйти из аккаунта Гугл. Иначе, когда девайс включат после возвращения к заводским настройкам, гаджет потребует входа в предыдущий Google-аккаунт.
Как сделать хард ресет на Samsung. Все способы
Hard reset — это сброс параметров устройства. Для планшетов Самсунг существует 3 варианта для сброса.
Все они подойдут любым девайсам, в том числе таким популярным моделям, как Samsung Galaxy Tab 3, Таб А, Tab S6, S5.
Подробное объяснение трех способов, как сбросить планшет Samsung.
Способ первый — через настройки аппарата.
- Перейдите в настройки устройства. Сделать это можно через верхнюю шторку уведомлений или через меню гаджета.
- Откройте раздел “Общие настройки”. Он есть только на планшетах с операционной системой Android 8.0 и старше. Если ваш девайс с прошивкой ниже восьмого Андроида, то пропустите этот пункт.
- Нажмите на пункт “Восстановление и сброс”. В зависимости от операционной системы, вместо этой вкладки могут быть другие: “Конфиденциальность”, “Архивирование и сброс”, “Сброс” или “Архивация и сброс”.
- В открывшейся вкладке кликните на кнопку “Сброс устройства”. На некоторых планшетах это “Сброс данных”.
- Отобразится меня отката до заводских параметров. Нажмите на кнопку “Сброс устройства” (“Удалить все”, “Сбросить”).
- Аппарат выключится, а затем включится через несколько секунд уже будучи полностью “очищенным”.
Метод номер два — через физические кнопки планшета.
- Выключите ваш гаджет.
- Если на устройстве есть кнопка “Домой”, одновременно нажмите и удерживайте кнопки “Включение”, “Домой” и “Увеличение громкости” (либо уменьшение). Если клавиши “Home” нет, тогда нажмите и удерживайте кнопки “Включение” и “Уменьшение громкости” (либо увеличение). Вне зависимости от сочетания кнопок, такой способ применяется для перехода в меню восстановления.
- Когда на дисплее отобразится эмблема Самсунг Галакси, перестаньте удерживать клавишу “Включение”.
- Удерживайте пальцы на остальных кнопках до тех пор, пока не появится меню recovery (примерно 15 секунд). Это ограниченный режим работы гаджета, который выглядит как текстовое меню. Он предназначен для выполнения некоторых полезных действий (например, сброса параметров). Чтобы понять, что вы попали в нужное меню, просто посмотрите на верхнюю надпись. Там должна быть одна из следующий надписей: “Recovery”, “Android Recovery” или “Data Recovery”.
Иногда меню рекавери может не появиться. Ничего страшного, просто вновь выключите аппарат, и повторите действия второго и третьего этапа. Делайте это до тех пор, пока не появится ограниченный режим работы. Если у гаджета нет никаких аппаратных дефектов, долгожданное меню отобразится за 2-4 попытки. - Меню рекавери имеет несколько вкладок. Переключение по ним происходит через кнопки увеличения и уменьшения громкости. Нажимайте на клавишу уменьшения громкости, наведя на пункт “Wipe data/factory reset”. Это и есть сброс до заводских настроек.
- Выбор осуществляется нажатием на кнопку включения. Нажмите на нее.
- Девайс запросит подтверждения, на экране появится выбор: “No” и “Yes”. Нажмите на пункт “Yes”. На некоторых устройствах написано “Yes — ”Delete all user data”.
- В течение нескольких секунд, данные пользователя будут удалены и вновь откроется меню рекавери. Ползунок уже будет наведен на первый пункт — “Reboot system now” (перезагрузка). Выберите его клавишей включения.
- Планшет перезагрузится и будет готов к использованию.
Хочу отметить, что вышеописанный вариант отлично поможет и при решении других проблем. Например, вы забыли пароль или графический ключ экрана, поэтому сбросить настройки первым способом будет невозможно. А вот второй метод как раз таки поможет.
Третий способ — через ввод сервисного кода.
- Данный метод работает только на планшетах с телефонным модулем. Грубо говоря, если в ваш планшет вставляется мобильная сим-карта, то этот способ подойдет.
- Открыть панель набора номеров.
- Ввести *2767*3855# и нажать на звонок. Это сервисный код для аппаратов Самсунг, после которого девайс вернется к заводскому состоянию и перезагрузится.
Все вышеперечисленные методы делают одно и то же. Выбирайте то, что вам удобней!
Источник
Восстановление планшета после неудачной прошивки
Часто пользователи недовольны оригинальной прошивкой и начинают всячески экспериментировать. Иногда это приводит к не наилучшим последствиям. Планшетник перестает работать. Половина людей сразу выбрасывают своё устройство, а вторая ищет способы, как оживить планшет после неудачной прошивки. Способы есть, но вначале разберитесь, действительно ли устройство перестало работать. Об этом свидетельствует следующее:
- Устройство не просто не включается, но и не заходит в режим «Рекавери», не грузится в fastboot. Соответственно устройство не загружается в безопасном режиме.
- При подключении, компьютер не определяет планшет, как устройство.
Горячие кнопки
Если вы занимались прошивкой, то, скорее всего понятие и использование «горячих кнопок» для вас не проблема. Всё же привести их стоит:
- Режим Fast Boot — кнопка «POWER» и ближняя к ней кнопка громкости;
- Режим Recovery – кнопка «POWER» и дальняя к ней кнопка громкости;
- Безопасный режим – одновременное зажатие обеих кнопок громкости во время второй анимации загрузки. Держать нужно до полной загрузки;
- Перезагрузка – зажатая кнопка «Power» на 10 секунд;
- Hard Power Off – выключение зависших девайсов. Нужно зажать кнопку «Power» и кнопку увеличения громкости.
Виды восстановления
Восстановление системы на планшете можно сделать тремя способами. Первый — простой и касается китайских дешёвых устройств. Второй относится к тем случаям, когда вы пытались насильно заливать разные операционные системы и костомные прошивки неизвестного происхождения на «условно топовые» виды устройств. Правда, — это относительно. Есть ещё практически универсальный способ. Это шитьё программатором с прямым подключением к ногам микросхемы. Метод действует, только если память и процессор – одна микросхема. Разбираться не будем, так как это отдельный разговор. Ещё следует упомянуть продукцию Apple. Там прошивка находится в памяти микросхемы, снести её практически нереально.
Простой способ восстановления
- Перед началом процедуры восстановление планшета после неудачной прошивки необходимо:
- приготовить флешку, предварительно отформатированную в FAT32;
- найти кард-ридер, если нет слота в планшете;
- полностью зарядить планшетник.
- Качаем-распаковываем на диск С: (на основной) NSBatchTool.rar. Рассматривать будем программу, на 100% проверенную. Хотя существуют проги, где отзывы ярче.
- В поле №1 выбираем образ прошивки. Она находится в том же архиве в директории file_735a. Можно взять свою).
- В поле №2 нужно указать букву флешки.
- В поле №3 выбираем последний пункт.
- Отмечаем галочками, указанное стрелкой №4.
- Нажимаем «??», что означает «СТАРТ».
- Подождав создание загруз. флешки, переставляем её в планшет и нажимаем секунд на 10-20 кнопку «POWER». Процесс инсталляции начнётся автоматически.
- Когда всё закончится, выключаем девайс и извлекаем флешку. Включаем гаджет, который становится чистым, как при покупке. Выбираем язык. Всё!
- Начали:
Как оживить планшет после неудачной прошивки: Видео
Второй способ восстановления
Итак, после прошивки планшет не включается. Первый способ не помог и мы прибегаем ко второму варианту. Весь смысл сводится к тем же процедурам. Правда, нужно кое-что сделать ещё – замкнуть контакты флеш-памяти. Для этого желательно скачать схему гаджета. Всё просто, в любом тех.описании есть обозначения этих контактов.
Иногда нужно замыкать просто контакты.
Краткое описание, как восстановить планшет в «идеале»
- Разбираем планшет. Все разбираются по разному, но по схожему принципу.
- Производим подключение в разобранном виде к PC через USB.
- Качаем-распаковываем программу из архива RKBatchTool на основной диск. Сразу же выберите образ для прошивки.
- Теперь нужно замкнуть контакты. Часто это можно сделать иголкой или чем-то подобным. В замкнутом положении нажать кнопку «POWER». Теперь гаджет 100% перейдёт в спец. режим.
- Леп/нет-топ сам найдёт драйвера и установит их.
- В запущенной RBT нажимаем кнопку «RESTORE».
- Теперь осталось ждать.
Проблемы такого метода
Всегда есть подводные камни. Благо, что большинство из них найдено. Вот основные:
- Часто перемкнуть контакты не так просто. Нельзя, нажимая «POWER», замкнуть не то. Устройство выйдет из строя.
- Драйвер может не ставится 4-6 раз. Пытайтесь в диспетчере устройств обновить драйвера. Переустановить, удалять-определять устройство.
- Длинные USB шнуры часто встают преградой на пути восстановления. Оптимальный вариант – шнурок 10-15 см.
- Иногда система сообщает, что Nand Flash испорчена. Придётся форматировать.
- Часто PC видит планшет только при постоянно зажатой кнопки «POWER». Как только её отпустить, устройство выпадает из списка диспетчера устройств.
- В некоторых планшетах память замыкается не двумя контактами/ножками, а соединением одной из ножек с массой. Нельзя путать массу с минусовыми дорожками на плате. Вы должны подключать ножку строго к металлическому корпусу или раме материнской плате.
Вот в принципе и всё! Прошивка программатором, которую мы не рассматривали, с одной стороны проще, с другой – тяжелее. Это отдельная тема, касающаяся более профессиональных решений проблемы, как восстановить планшет.
Как восстановить прошивку на Андроид: Видео
Источник
Как восстановить стоковую прошивку на любом устройстве Samsung Galaxy
На этот раз я покажу вам как установить стоковую прошивку на свой смартфон или планшет линейки Samsung Galaxy, то есть восстановить состояние нового устройства. Этот способ также позволит реанимировать вам гаджет после неудачной установки кастомной прошивки или избавиться от возникших проблем с работой устройства. Вы также можете обновить свой аппарат до последней версии ПО, если не можете дождаться обновления по воздуху. Все совершенно безопасно!
Этот способ подразумевает использование удобнейшей утилиты Odin для Windows. Не переживайте, если не знакомы с ней. Благодаря пошаговой инструкции ниже, вы узнаете все, что нужно для успешного восстановления через Odin. Стоит отметить, что все данные, хранящиеся во внутренней памяти устройства будут стерты, поэтому сохраните их на компьютере, прежде чем начнете. Вы также можете создать резервную копию смс, контактов, медиафайлов и многое другое, ознакомившись с нашим руководством.
Как подготовиться к процессу восстановления Android-устройства компании Samsung:
- Зарядите гаджет полностью.
- Установите USB-драйвера на компьютер, скачав их здесь.
- Скачайте утилиту Odin по этой ссылке и распакуйте архив в удобном месте на ПК.
- Загрузите официальную прошивку для вашего гаджета. Для этого лучше всего подходит сайт Samsung-Updates.com: в разделе “Devices” бокового меню кликаем по “select Device” и выбираем в списке модель вашего устройства.
На следующей странице должен появится список прошивок для этой модели, отсортированный по дате, то есть самые свежие вверху. Находим прошивку для вашего региона (Россия=SER, Украина=SEK), а затем переходим к скачиванию, нажав “Download” напротив выбранного программного обеспечения. Теперь необходимо кликнуть по одной из желтых кнопок на странице.
Итак, у вас все готово? Установили драйвера и перезагрузили компьютер? Распаковали архивы программы Odin и прошивку? А смартфон/планшет заряжен? Тогда приступим! Внимательно следуйте моим инструкциям и за 15 минут получите аппарат со свежеустановленным программным обеспечением.
Как восстановить стоковую прошивку на любом устройстве Samsung:
Шаг 1: Запустите на компьютере Odin.
Шаг 2: Переведите мобильное устройство в режим загрузки (Download Mode). Для этого выключаем его, а затем зажимаем по очереди кнопки “Громкость вниз”, “Домой” и “Питания“. Затем один раз нажимаем кнопку “Громкость вверх”, чтобы продолжить.
Шаг 3: Подключите гаджет к компьютеру по USB-кабелю.
Шаг 4: Когда в программе Odin напротив подключенного порта засветиться синий огонек, кликаем по кнопке “AP” и выбираем файл прошивки, который вы должны были скачать заранее.
Шаг 5: Утилите Odin необходимо несколько минут, чтобы проверить прошивку. Когда она буде готова, нажимаем кнопку “Start”, которая находится внизу окна.
Шаг 6: После окончания процесса устройство перезагрузится автоматически.
Шаг 7: За несколько минут вы должны увидеть экран первоначальной настройки, где необходимо выбрать язык интерфейса, подключиться к сети, добавить аккаунт и так далее.
Вот и все! Теперь на вашем гаджете установлено стоковое ПО, которое будет получать официальные обновления по воздуху.
Источник