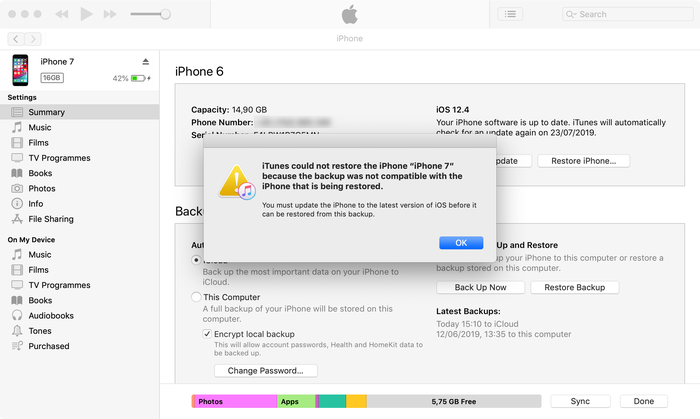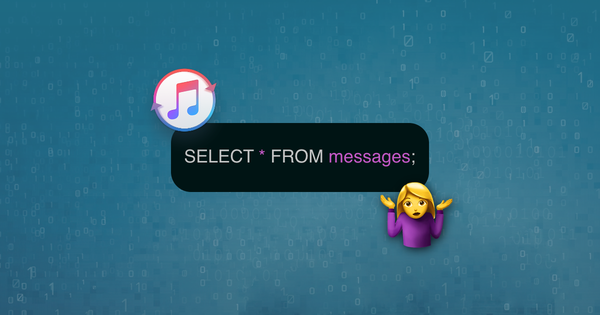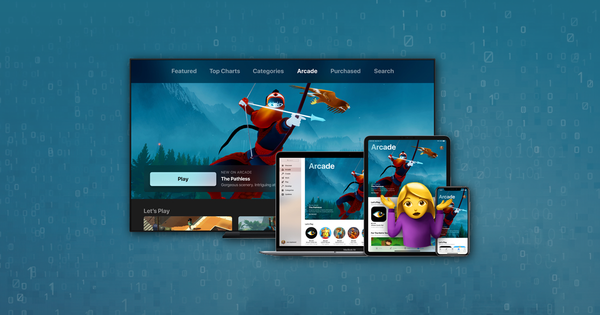- Восстановление iPhone, iPad или iPod touch с более новой версией iOS или iPadOS
- Восстановление из резервной копии iCloud
- Восстановление с помощью компьютера
- Настройка, обновление и удаление данных с устройства
- Как восстановить резервную копию iOS на более раннюю версию iOS
- Как исправить версию iOS для резервной копии
- Шаг 1. Сделайте копию вашей резервной копии iOS, прежде чем изменить ее.
- Шаг 2. Откройте файл Info.plist в корневой папке вашей резервной копии.
- Шаг 3. Поиск Product Version , и вы найдете раздел, который выглядит как текст ниже.
- Шаг 4 Измените значение Product Version и сохраните файл.
- С каких версий резервных копий можно понизить версию?
- Aidan Fitzpatrick
- Как мы можем помочь?
- Связанный контент
- Комментарии (37)
- Как восстановить iPhone из резервной копии?
- Восстанавливаем из бэкапа через Айтюнс
- Как восстановить Айфон из резервной копии iСloud?
- Как восстановить данные из бэкапа iTools?
- Как восстановить Айфон из резервной копии: видео
- Заключение
Восстановление iPhone, iPad или iPod touch с более новой версией iOS или iPadOS
Узнайте, что нужно сделать, чтобы восстановить данные iPhone, iPad или iPod touch из резервной копии iCloud или с помощью компьютера, если на устройстве требуется более поздняя версия iOS или iPadOS.
Восстановление из резервной копии iCloud
Если восстановление выполняется из резервной копии iCloud, для которой нужна более поздняя версия iOS или iPadOS, может потребоваться обновить программное обеспечение. Если вы выберете загрузку и установку обновления, программное обеспечение на устройстве обновится автоматически. После этого восстановите свои данные из резервной копии.
Восстановление с помощью компьютера
Если восстановление данных iPhone, iPad или iPod touch выполняется из резервной копии на компьютере и требуется установить более позднюю версию iOS или iPadOS, может отобразиться сообщение об ошибке из-за устаревшей версии программного обеспечения устройства. Чтобы обновить ПО устройства и восстановить его данные из резервной копии, выполните следующие действия.
Настройка, обновление и удаление данных с устройства
- На экране «Приложения и данные» устройства выберите «Не переносить приложения и данные», а не «Восстановить из копии iCloud». Если вы уже выбрали «Восстановить из копии iCloud», нажмите кнопку «Назад», чтобы вернуться на экран «Настройка».
- Выполните оставшиеся действия. В этом случае действия с идентификатором Apple ID, Touch ID и паролем можно пропустить.
- Когда настройка будет завершена, обновите устройство до последней версии iOS или iPadOS.
- Дождитесь окончания обновления и перезапуска устройства.
- Удалите все данные и настройки с устройства с ОС: нажмите «Настройки» > «Основные» > «Перенос или сброс [устройство]» > «Стереть контент и настройки». После этого устройство перезапустится, и отобразится экран приветствия в Ассистенте настройки.
Теперь можно будет снова настроить устройство и выбрать резервную копию для восстановления данных.
Источник
Как восстановить резервную копию iOS на более раннюю версию iOS
Если вам понадобится восстановить резервную копию с устройства с более новой версией iOS, чем с целевым устройством, вам следует знать, что восстановление более новой резервной копии на устаревшем устройстве iOS невозможно без нескольких настроек. Если вы попытаетесь без, вы увидите это сообщение:
iTunes не удалось восстановить iPhone «Renate’s iPhone», поскольку резервная копия была повреждена или несовместима с восстанавливаемым iPhone.
Попытка восстановить бета-версию iOS на более старую версию iOS
Каковы ваши варианты, тогда? Ну, есть два:
Исправьте резервную копию, чтобы сделать ее совместимой с более ранней версией iOS, или
Извлеките нужные данные из резервной копии iTunes или iCloud и импортируйте их
Мы опишем, как первый метод ниже, и наше руководство по восстановлению из резервной копии охватывает второй метод.
Как исправить версию iOS для резервной копии
Исправление резервной копии для понижения версии iOS довольно просто, хотя невозможно перейти между любыми версиями. Мы выделили версии, которые мы тестировали и которые работают ниже.
Шаг 1. Сделайте копию вашей резервной копии iOS, прежде чем изменить ее.
Шаг 2. Откройте файл Info.plist в корневой папке вашей резервной копии.
Вы можете открыть этот файл в любом простом текстовом редакторе.
Шаг 3. Поиск Product Version , и вы найдете раздел, который выглядит как текст ниже.
Шаг 4 Измените значение Product Version и сохраните файл.
Например, с 12.1.3 до 12.1 или 12.0 и сохраните файл.
С каких версий резервных копий можно понизить версию?
Может быть, что другие версии работают, но это те, которые мы протестировали и подтвердили работу. Этот метод основан на том, что между некоторыми версиями он немного отличается от основного формата хранения. Если у вас есть успех с другими версиями, пожалуйста, сообщите нашим читателям в комментариях ниже.
| версия для iOS | Резервное копирование подтверждено для |
|---|---|
| 14 бета | 12.4.6 |
| 13.6 | 13.5.1 , 13.5 , 12.4.8 |
| 13.5.1 | 13.5 , 12.4.6 |
| 13.5 | 12.4.71 |
| 13.4.1 | 12.4.7 |
| 13.4 | 13.3.1 , 12.4.7 |
| 13.3.1 | 13.3 |
| 13.3 | 13.2.3 , 12.4.4 , 12.3.3 |
| 13.2 | 12.3.4 |
| 13.1.3 | 12.3.3 |
| 12.3.2 | 12.3.1 |
| 12.1.3 | 12.1.2 |
| 12.1.3 | 12.1 , 12.0 |
| 12.0 | 11.4 |
| 9.0 бета | 8.4 |
| 8.0.1 | 8.0 |
| 8.0 бета | 7 |
| 7.0 | 6.1.4 , 6.1.3 |
Aidan Fitzpatrick
Как мы можем помочь?
Наша служба поддержки здесь, чтобы помочь!
Наш офис работает с понедельника по пятницу с 9:00 до 17:00 по Гринвичу. Время в настоящее время 3:44 ПП с GMT.
Мы стремимся отвечать на все сообщения в течение одного рабочего дня.
Связанный контент
iOS резервное копирование и восстановление
Как изменить расположение резервной копии iTunes
iOS резервное копирование и восстановление
Как установить, обновить и понизить iOS (включая бета-версии)
iOS безопасность и криминалистика
Как запросить данные из резервной копии файлов SQLite и Plist для iPhone
Восстановление и передача данных iOS
Как перенести игровые данные и сохранить на свой iPhone или iPad
iOS резервное копирование и восстановление
Что хранится в резервной копии iPhone или iCloud?
iOS резервное копирование и восстановление
Где iTunes хранит резервные копии iOS?
Комментарии (37)
Август 25 th , 2021
Thanks a lot for this great article.
It worked for me from iPhone 7 with IOS «13.4.1» to iPhone 6 with IOS «12.05.04»
Июнь 18 th , 2021
Works for iOS 15.0 > 14.6! This article saved me so much pain thank you Aidan
от David Russenberger
Апрель 20 th , 2021
13.7 to 13.6 works fine!
Март 18 th , 2021
Thanks!! Worked for 14.4.1 on SE to 12.5.1 on 6
Март 11 th , 2021
It was a backup from an iPhone SE 14.4.1 to an iPhone 5s 12.5.1
Thank you so much for this. I’d like to say it worked like a charm, but it did not at first 😀
After several tries, the very thoughtful message from itunes that it did not work because it does not work and a little mental breakdown I did get it done!
Maybe helpful for some and quite logical for everyone else:
It worked nearly perfectly after I set back the 5s to factory settings and put in the SIM card before trying to do the backup again. And voila it worked.
Some stuff is missing but I’ll figure that out! Thank you so much for this very helpful article! I hope Karma is good to you in return.
Февраль 18 th , 2021
The backup worked from an iPhone SE first generation (iOs 13.5.1) to an old iPhone 6 (iOs 12.5.1). The only issue was with three newer apps that are not supported with the previous iOs and were not installed.
Февраль 13 th , 2021
iPhone 6s iOS 11.3 restored from a iPhone 6s i0S 11.4.1 backup
Источник
Как восстановить iPhone из резервной копии?
Необходимость восстановления данных iPhone из резервной копии возникает, если его владелец, скажем, рассчитывает решить проблему быстрого расхода энергии гаджетом путем полного сброса настроек – из бэкапа он «достанет» информацию по завершении процедуры. Также функция восстановления позволяет быстро перенести всю информацию с одного смартфона на другой – у пользователя будет меньше проблем при смене старенького Айфона на более прогрессивную модель.
О том, как создать бэкап-копию, говорилось здесь – эта статья научит восстанавливать информацию.
Восстанавливаем из бэкапа через Айтюнс
Определяясь со способом восстановления, нужно учитывать, каким образом резервная копия была сформирована. Использование программы iTunes для формирования бэкапа дает владельцу iPhone больше свободы, потому как в Айтюнс можно одновременно создать две копии: одна будет храниться на диске ПК, вторая – в «облачном хранилище». Какую копию применить, пользователь решает сам, однако, бэкап из «облака» позволяет восстановить информацию только при первоначальной настройке гаджета.
Прежде чем восстанавливать резервную копию на Айфоне, отключите опцию «Найти iPhone», пройдя на гаджете по пути «Настройки» — «iCloud».
Если тумблер останется в активированном состоянии, iTunes выдаст ошибку.
Как только функция будет отключена, восстанавливайте Айфон через Айтюнс так:
Шаг 1. Подключите устройство USB-кабелем к ПК и откройте программу iTunes.
Восстановление через iTunes при Wi-Fi соединении невозможно.
Шаг 2. Перейдите в меню управления устройством – кликните на кнопку с изображением смартфона в верхней панели.
Шаг 3. В блоке «Резервные копии» посмотрите, когда был создан последний бэкап и создавался ли он вообще.
По нашему примеру видно, что самый свежий бэкап датирован 26 сентября. В поле «Последняя копия» ничего не сказано про бэкапы в iCloud – значит, копий в «облаке» вообще нет. Вы убедитесь в этом, если в поле «Автоматическое создание копий» переставите точку с «Этот компьютер» на «iCloud».
Шаг 4. Кликните на кнопку «Восстановить из копии».
Существует другой способ произвести этот шаг – выйдите из меню управления гаджетом в главное меню Айтюнс и кликните правой кнопкой мыши на ваше устройство. Появится меню, где следует выбрать «Восстановить из резервной копии…».
Шаг 5. Выберите ту копию, которая вам подходит, в специальном окне.
Обратите внимание на предупреждение iTunes: программа восстановит данные, но не саму прошивку устройства.
Шаг 6. Осуществив выбор бэкапа, нажмите «Восстановить».
Появится окошко вычисления длительности процедуры.
Длительность зависит от 3-х факторов:
- мощность ПК;
- модель устройства;
- вес копии.
Шаг 7. Дождитесь завершения процедуры восстановления. Смартфон перезагрузится, после чего вам предстоит настроить геолокацию, iCloud, iMessage, Face Time. Однако главное будет сделано: информацию, которую вы желали вернуть, вы обнаружите на своем гаджете!
Бэкапы iPhone совместимы — вы запросто можете загрузить на один смартфон копию, сделанную с другого.
Как восстановить Айфон из резервной копии iСloud?
Восстановление из резервной копии iCloud возможно только при помощи ассистента настройки и при наличии надежного Wi-Fi соединения. Обратиться к ассистенту удастся лишь во время первоначальной настройки смартфона, поэтому придется пойти на отчаянный шаг — сделать сброс настроек.
Действовать при восстановлении через iCloud нужно так:
Шаг 1. Проверьте, есть ли в «облаке» созданные ранее бэкапы – проследуйте по пути «Настройки» — «iCloud» — «Хранилище и копии» и пролистайте вниз до конца. Вы найдете дату формирования последнего бэкапа.
В нашем примере готовых копий в «облаке» найдено, увы, не было.
Шаг 2. Если готовые копии в iCloud все же есть, приступайте к сбросу: пройдите по пути «Настройки» — «Основные» — «Сброс» и выберите «Стереть контент и настройки».
Шаг 3. Введите пароль ограничений, если он устанавливался при создании бэкапа.
Шаг 4. Подтвердите, что действительно хотите удалить весь контент – нажмите «Стереть iPhone».
Сброс такого вида приведет к удалению всех данных, в том числе контактов и заметок. Прежде чем подтверждать сброс, убедитесь, что имеющийся бэкап сделан правильно и содержит всю необходимую вам информацию, а также сформируйте новую, «страховочную» резервную копию.
Шаг 5. Дождитесь завершения процедуры удаления данных – ход этой процедуры отображается полосой, размещенной на экране устройства ниже логотипа Apple.
Шаг 6. Быстро произведите первоначальную настройку аппарата – выберите язык, регион, активируйте / деактивируйте службы геолокации, подключите смартфон к доступной сети Wi-Fi. Остановитесь на этапе «Настройка iPhone».
Шаг 7. Выберите пункт «Восстановить из копии iCloud».
Шаг 8. На следующем экране укажите свой Apple ID и пароль от него.
Шаг 9. Согласитесь с условиями и положениями iCloud, а также с политикой конфиденциальности Apple – дважды нажмите «Принять».
Шаг 10. Придумайте и установите новый пароль ограничений – этот шаг вам придется совершить, если вы восстанавливаете данные из бэкапа с активированным паролем. Далее устройство предложит настроить Touch ID – смело пропускайте этот шаг: заняться подобной настройкой можно в любое время.
Как только вы завершите все настройки, Айфон перезагрузится и на темном экране снова появится полоса загрузки. Когда полоса окажется заполненной, устройство включится, и вы сможете убедиться, что все данные, входившие в бэкап, возвращены в память смартфона.
Как восстановить данные из бэкапа iTools?
В этой статье рассказывалось, что для формирования бэкап-копий можно использовать альтернативный софт iTools, который радует не только своей простотой, но и стабильностью работы (если сравнивать с iTunes). Уточним, как восстановить сведения из резервной копии iTools:
Шаг 1. Запустите программу iTools и подключите смартфон к ПК.
Шаг 2. Перейдите из раздела «Device» в раздел «Toolbox».
Шаг 3. В блоке «Data Management» выберите пункт «Super Restore».
Шаг 4. Выберите бэкап, из которого хотите восстановить данные.
В поле «Size» вы увидите, сколько «весят» резервные копии; исходя из веса вы сможете предположить, какие данные включают в себя бэкапы.
Копии весом в 18 Кб содержат только телефонный справочник, а копии, вес которых исчисляется мегабайтами – мультимедиа файлы.
Осуществив выбор бэкапа, нажмите «Next».
Шаг 5. Определите, какого типа данные вы желаете восстановить.
Мы хотим восстановить телефонные номера, поэтому оставляем галочку только напротив «Contacts».
Далее нажмите кнопку «Restoring», расположенную в правом нижнем углу – так вы запустите процесс восстановления. Ход процесса отражается процентами в строке, где указан тип данных.
Шаг 6. Когда процесс окажется завершенным (100%), нажмите на кнопку «Restore Complete» («Восстановление выполнено»).
В памяти своего смартфона вы найдете номера, которые хранились в бэкапе iTools.
Как восстановить Айфон из резервной копии: видео
Заключение
Когда разработчики Apple заверяют, что, только используя iTunes, информацию на iPhone можно восстановить в полной мере, они «кривят душой». iTunes не позволяет вернуть медиаконтент: ролики, музыку, фильмы – все это придется скачивать и загружать на устройство заново после восстановления через медиакомбайн.
По этой причине пользователям Apple рекомендуется формировать дополнительную копию в программе iTools – в нее можно включить все те данные, которые Айтюнс отказался сохранить в бэкап.
Источник