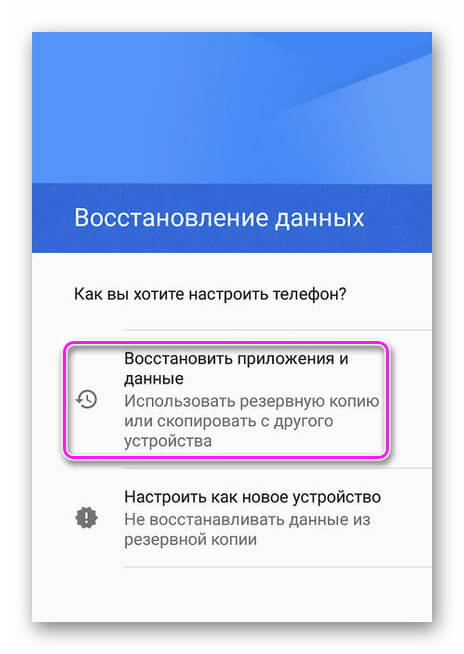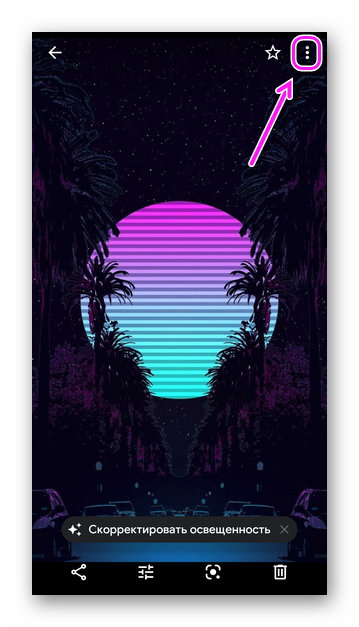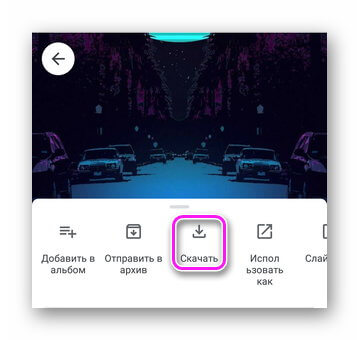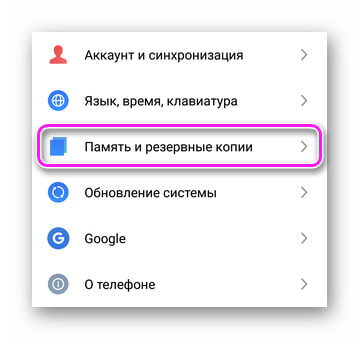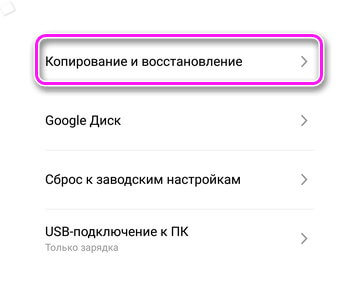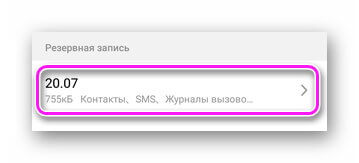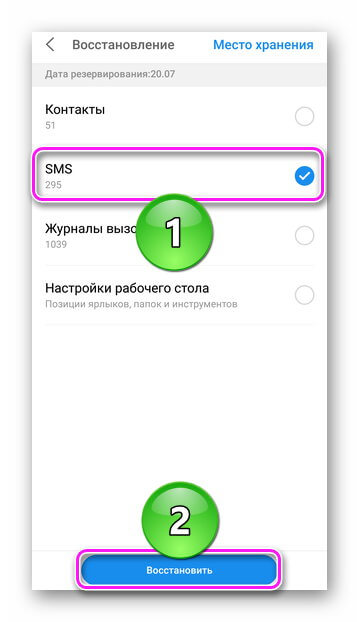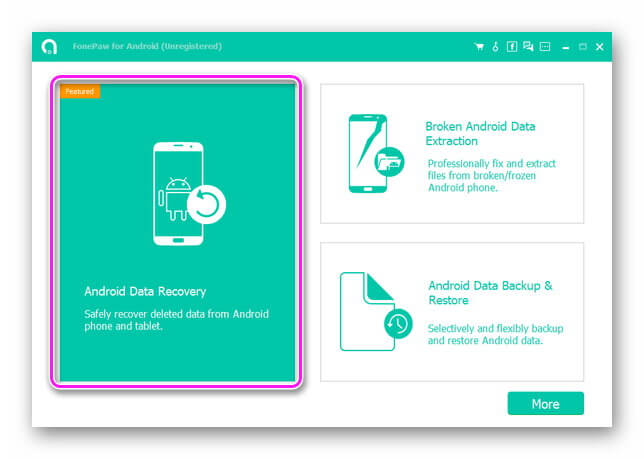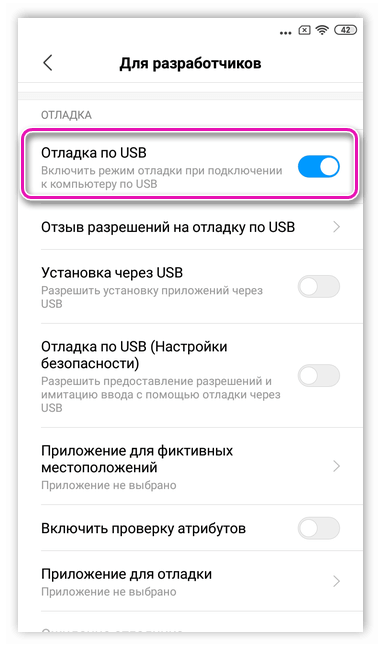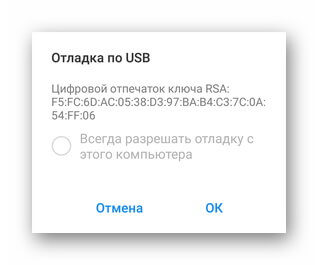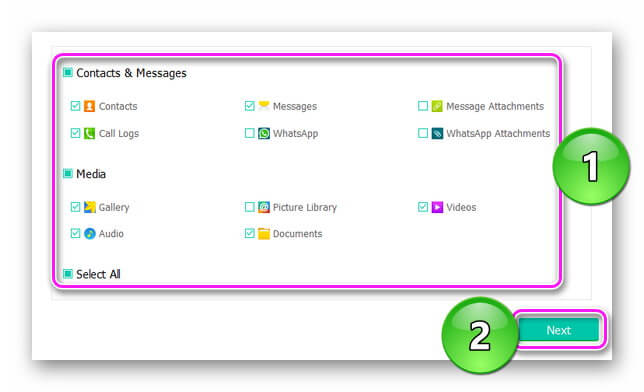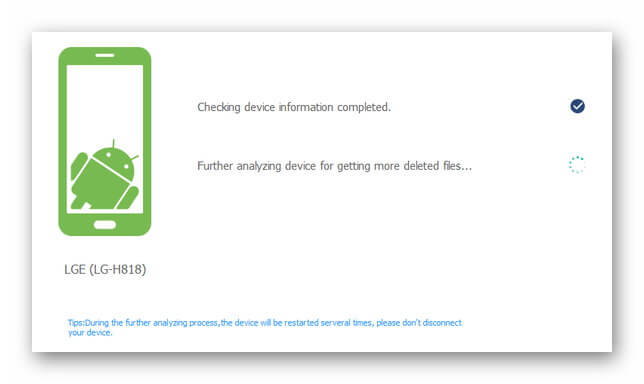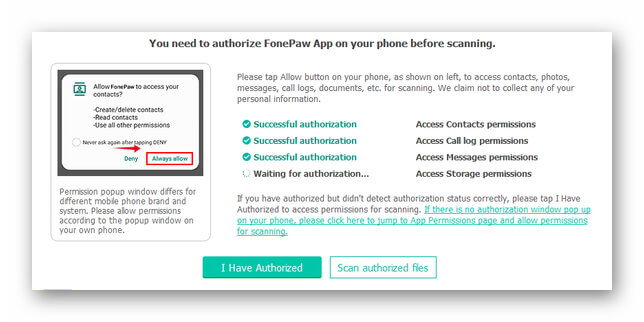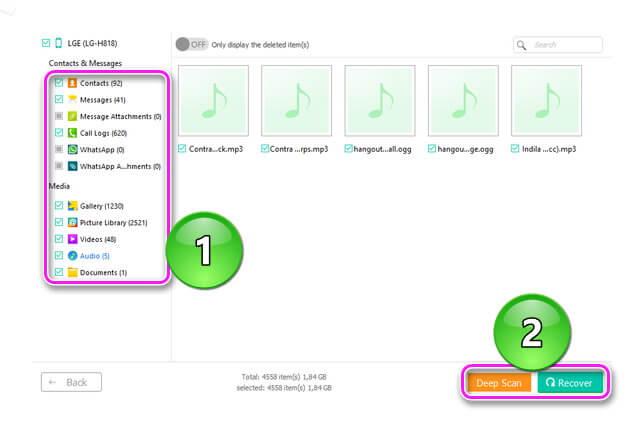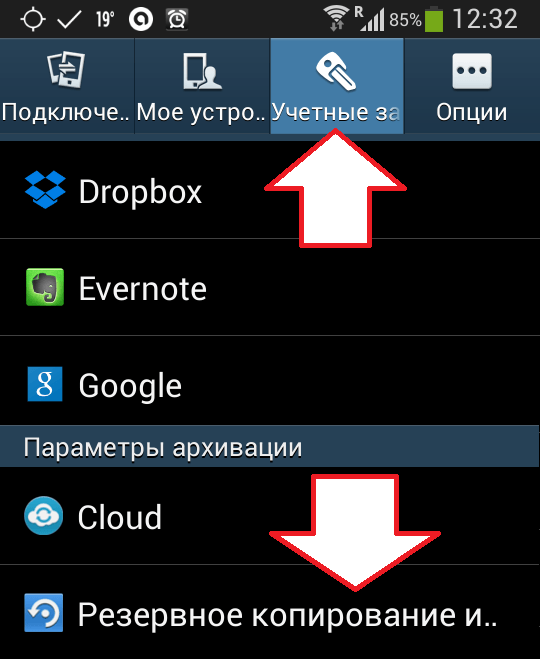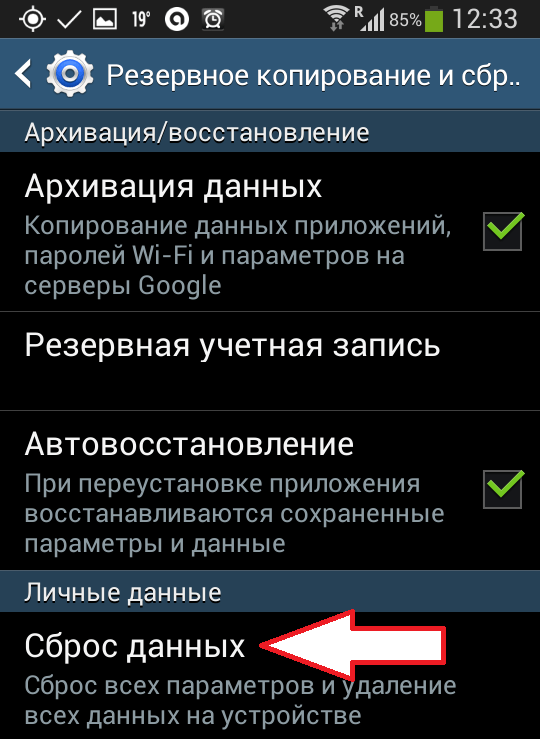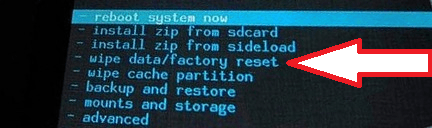- Как восстановить телефон после сброса настроек
- Как восстановить Андроид после сброса настроек
- Резервные копии и облачные хранилища
- Синхронизация Google
- Google Фото
- Локальная копия
- Специальный софт
- App Backup Restore Transfer
- Recuva
- Восстановление заводских настроек на андроиде
- Сброс через меню настройки
- Сброс кнопками через режим восстановления
- Защита от сброса настроек
- Как вернуть заводские настройки на Android
- Как вернуть заводские настройки на Андроиде через интерфейс устройства
- Как восстановить заводские настройки на Андроиде
Как восстановить телефон после сброса настроек
Вариант, как настроить телефон после сброса всех настроек зависит от действий, предпринятых пользователем перед откатом системы. Если Hard Reset произошел случайно, шанс вернуть удаленные файлы минимальный.
Как восстановить Андроид после сброса настроек
Это делают с помощью :
Сброс настроек проводит форматирование всех разделов внутренней памяти, кроме системных. Это приводит к полному удалению документов пользователя. Исключением выступает откат бед удаления файлов, доступный в некоторых прошивках.
Резервные копии и облачные хранилища
Проще всего происходит восстановление телефона после сброса настроек, при наличии копии сохраненной локально или в облаке.
Синхронизация Google
Включенная с Google синхронизация сохраняет контакты, закладки браузера и надстройки приложений в облачном хранилище.
- После восстановления системы зайдите под тем же Гугл-аккаунтом, который использовали перед откатом.
- Выберите резервную копию, созданную на текущем устройстве.
Настройки приложений и ОС не будут восстановлены на других гаджетах или аппарате, обновившемся на более высокую версию операционной системы.
Решение от Google не возвращает СМС и журнал звонков. Исключение сделано только для фирменной линейки смартфонов Pixel.
Google Фото
Аналогично предыдущему пункту — при активной синхронизации с сервисом, он сохраняет фотоснимки и видео :
- Откройте приложение и войдите в аккаунт.
- Выберите снимок, который хотите вернуть и жмите на «Еще».
- В перечне функций тапните по «Сохранить».
Подробнее о восстановлении фотографий — смотрите здесь.
Локальная копия
В зависимости от оболочки, производители оставляют инструменты для создания резервных копий файлов вручную:
- В «Настройках» найдите «Память и резервные копии».
- Выберите «Копирование и восстановление».
- Тапните по предложенному паку с файлами.
- Отметьте документы для восстановления и жмите «Восстановить».
Папка, где хранится архив с файлами, может быть зарезервирована системой и избежит возвращения к заводскому состоянию.
Чтобы не потерять данные в будущем, используйте приложения для бэкапа данных, которые позволяют хранить снятые копии на карте памяти или облаке. К таковым относится:
- Резервное копирование от Artur Jaszczyk;
- Супер резервного копирования от MobileIdea Studio;
- App Backup Restore Transfer, когда требуется снять копию ПО.
Специальный софт
О программах, восстанавливающих файлы, было упомянуто в статье о возвращении удаленных сообщений. Их недостаток — пользователи загружают триал версию, которая предлагает посмотреть доступные для бэкапа файлы, но за их откат обратно на девайс необходимо купить полное издание.
App Backup Restore Transfer
Это аналог MobiKin Doctor for Android, GT Recovery и другого софта. Официальная страница со ссылкой на загрузку — https://www.fonepaw.com/android-data-recovery/.
- Запустите софт после установки и щелкните по «AndroidDataRecovery».
- Подключите устройство к компьютеру с помощью кабеля. Предварительно включите отладку по USB, как описано в этой статье.
- Нажмите «ОК», когда появится сообщение о начале отладки.
- Выберите тип файлов для восстановления и тапайте по «Next».
- Начнется процесс сканирования гаджета с установкой дополнительного софта на устройство.
- Дайте разрешение использовать файловую систему телефона.
- Дождитесь окончания сканирования, выберите тип документов, выделите необходимые файлы и клацайте по «Recover» или «DeepScan», чтобы найти больше информации.
- Появится предложение купить полную версию.
Recuva
Это программа пригодится, если пользователь вместе с данными из внутреннего накопителя стер файлы с карты памяти, при этом ПО бесплатное. Подробная инструкция по использованию софта описана в статье про возвращение удаленных видеозаписей — смотрите здесь.
Восстановление телефона после сброса настроек возможно при условии, что у пользователя были созданы резервные копии файлов. В противоположном случае, шанс вернуть утраченную информацию крайне мал.
Источник
Восстановление заводских настроек на андроиде
Существует несколько способов, как восстановить заводские настройки на телефоне. Самый распространенный из них — кнопка «Сброс», доступная в меню гаджета. Также часто используется специальный режим, позволяющий вернуться к первоначальным параметрам устройства, если оно не загружается. Кроме этого, можно действовать через компьютер или числовую комбинацию.
Сброс через меню настройки
Главное правило, которого должен придерживаться пользователь: перед тем, как возвращаться к установкам, заданным производителем, девайс нужно зарядить. Если этого не сделать, после выполнения процедуры он может не загрузиться.
Самый простой способ сбросить телефон или планшет до заводских настроек — встроенная функция системы Android. В зависимости от марки устройства путь к активирующей ее кнопке может отличаться. Порядок действий следующий:
- Открыть меню.
- Перейти к настройкам.
- Найти вкладку, в которой скрыта кнопка возврата к заводским установкам. Например, для Samsung это «Общие настройки», а для OnePlus — «Система». В других моделях может встречаться название «Восстановление и сброс» и т. д.
- Нажать на «Сброс данных». Некоторые телефоны и планшеты дают возможность не только сделать возврат к первоначальному состоянию, но и удалить только часть информации. Например, Samsung позволяет сбросить настройки до значений по умолчанию или стереть параметры сетей. Поэтому в его меню «Общие настройки» доступна кнопка «Сброс». После нажатия на нее появится требуемая для перехода к первоначальным параметрам кнопка «Сброс данных».
- Прочитать появившееся сообщение о том, которая информация будет уничтожена без возможности отменить действие. Нажать на расположенную под уведомлением кнопку. Она может называться «Сброс устройства», «Сброс настроек» и т.д.
- Ввести ПИН-код или графический ключ.
- Подтвердить намерение восстановить первоначальное состояние гаджета.
После этого телефон или планшет самостоятельно начнет перезагружаться. Когда он снова включится, на нем будут только настройки производителя. Информация пользователя исчезнет.
Сброс кнопками через режим восстановления
Эта функция понадобится тем людям, чьи гаджеты не работают из-за сбоя в процессе обновления или других неполадок в программном обеспечении. Также она поможет, если причиной проблемы стал вирус.
В первую очередь нужно определить, как активировать этот режим на используемом устройстве. Возможные комбинации с кнопкой питания:
- увеличение громкости;
- уменьшение громкости;
- обе клавиши регулирования громкости.
Для большинства смартфонов нужно выключить гаджет, а затем одновременно зафиксировать указанные кнопки. Для части устройств, например выпущенных компанией Motorola, эту функцию можно вызвать только из режима загрузчика.
Могут встречаться и более сложные варианты. Например, на девайсах LG нужно удерживать комбинацию из клавиш питания и уменьшения громкости, отпустить обе при появлении логотипа, а затем повторить действие.
Сочетание клавиш зависит не только от производителя, но и от конкретной модели. Поэтому на части гаджетов этой фирмы потребуется отпустить только питание, а регулировку звука нужно удерживать непрерывно. Переход в этот режим сделан максимально сложным, чтобы предотвратить риск случайного нажатия требуемой комбинации.
Когда девайс будет переведен в требуемое состояние, нужно действовать по следующей инструкции:
- выбрать Wipe data / factory reset;
- если модель поддерживает функцию сброса настроек без удаления находящихся на гаждете файлов мультимедиа и полную очистку данных, нажать на нужный вариант;
- подтвердить действие.
Если экран телефона не реагирует на попытки выбрать требуемый раздел меню, для сброса девайса можно использовать кнопки, расположенные на его корпусе. В этом случае они выступают аналогами курсора и Enter на компьютере. С помощью клавиш регулирования уровня звука осуществляется перемещение, а для подтверждения выбора нажимается кнопка питания.
Защита от сброса настроек
На девайсах, использующих версию Android 5.0 и выше, установлена защита от сброса к первоначальным параметрам. Это сделали, чтобы свести к минимуму ущерб от кражи устройства. При возврате к установкам производителя ранее записанная информация становится более недоступной. Однако при этом сведения сохраняются на гаджете. Они могут быть получены с помощью специальных программ, сканирующих внутреннею память и съемную SD-карту и позволяющих извлечь данные.
Предлагаемая защита сводится к тому, что после обнуления устройства владелец должен будет ввести логин и пароль от аккаунта Google, к которому оно было привязано. Если этого не сделать, гаджет останется заблокированным. Получить к нему доступ и попытаться восстановить хранившиеся на нем сведения не удастся.
Поэтому, если возврат к параметрам производителя выполняется перед продажей телефона или планшета, пользователь должен удалить свою учетную запись Google. Только после этого можно приступать к уничтожению данных и обнулению настроек.
Источник
Как вернуть заводские настройки на Android
Так или иначе, любой пользователь Android устройства сталкивается с необходимостью восстанавливать заводские настройки. Иногда причиной этому становятся глюки и медленная работа устройства, а иногда восстановление заводских настроек это просто подготовка гаджета к продаже. В этой статье мы расскажем о том, как вернуть заводские настройки на Андроиде.
Сначала немного теории. Заводские настройки это то состояние, в котором смартфон был выпущен с завода. Нужно понимать, что возврат к заводским настройкам приведет к полному удалению всех пользовательских файлов, приложений, фотографий, видео и контактов с памяти устройства. Сохранится только то, что хранится на карте памяти, тогда как внутренняя память устройства будет полностью очищена. Поэтому, перед началом данной процедуры нужно обязательно скопировать все важные для вас данные.
Как вернуть заводские настройки на Андроиде через интерфейс устройства
Самый простой способ вернуть заводские настройки на Android, это воспользоваться функцией «Сброс данных», которую можно найти в настройках. Если у вас устройство с чистым Андроидом (без дополнительных лаунчеров), то вам нужно открыть настройки и перейти раздел «Восстановление и сброс». На устройствах с не стандартными лаунчерами этот раздел настроек может называться по-другому. Например, если у вас смартфон от Samsung, то вам нужно открыть раздел «Резервное копирование и сброс», который находится на вкладке «Учетные записи» (см. скриншот).
После того как вы открыли раздел «Восстановление и сброс» вам нужно перейти в под раздел «Сброс данных».
После этого перед вами появится экран с предупреждением о том, что полный сброс данных приведет к удалению всей информации с памяти устройства. Для того чтобы вернуть заводские настройки, здесь нужно нажать на кнопку «Сброс устройства».
После этого устройство уйдет на перезагрузку, а после следующего включения Android вернется к тому состоянию, в котором он был в момент первого включения.
Нужно отметить, что эта инструкция для современных версий операционной системы Android. Если на вашем устройстве установлен Android с версией ниже 2.1, то для того чтобы вернуть заводские настройки вам нужно открыть раздел «Конфиденциальность», а потом перейти в подраздел «Сброс данных».
Как восстановить заводские настройки на Андроиде
Кроме этого вы можете восстановить заводские настройки на Андроиде с помощью режима восстановления (или так называемого Recovery mode). Данный способ восстановления заводских настроек будет полезен, если ваш телефон не включается.
В зависимости от модели вашего Android устройства, режим восстановления открывается по-разному. Но, на большинстве устройств для этого нужно выполнить следующие манипуляции:
- Полностью выключите ваше Android устройство;
- Нажмите на клавишу увеличения громкости;
- Не отпуская клавишу увеличения громкости, нажмите на клавишу «Домой»;
- Не отпуская клавиши «Домой» и громкости нажмите на клавишу включения устройства;
- Не отпуская клавиши, дождитесь, пока не запустится режим восстановления;
- Откройте пункт меню, который отвечает за восстановление заводских настроек;
После этого нужно просто дождаться, пока устройство восстановит заводские настройки и перегрузится.
Источник