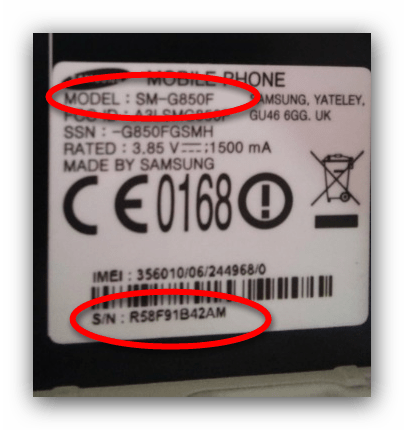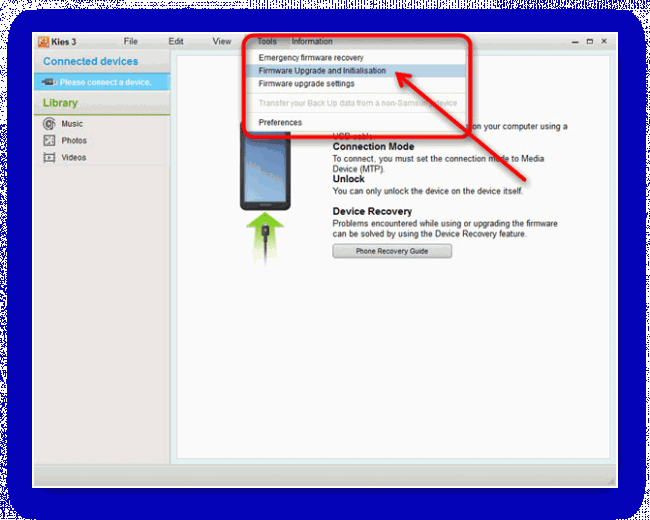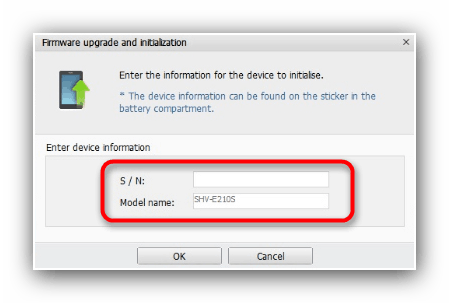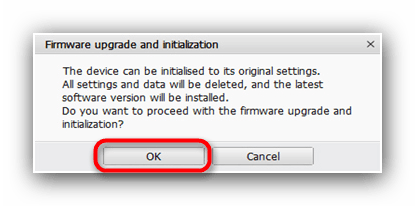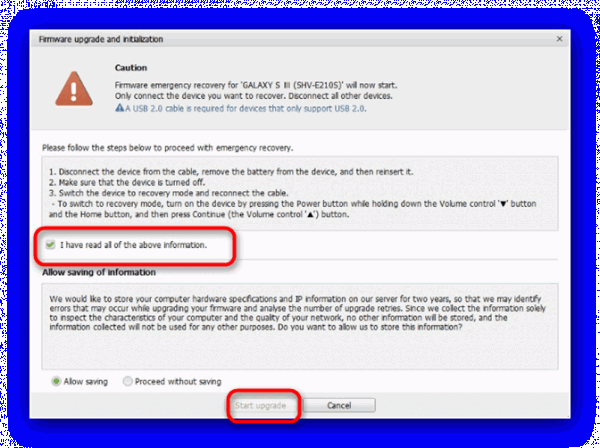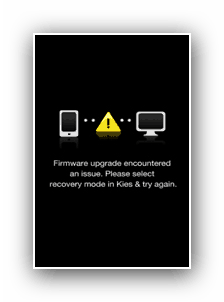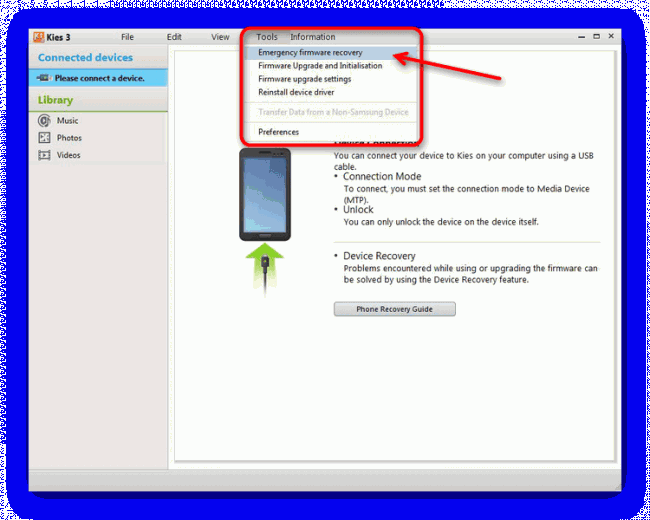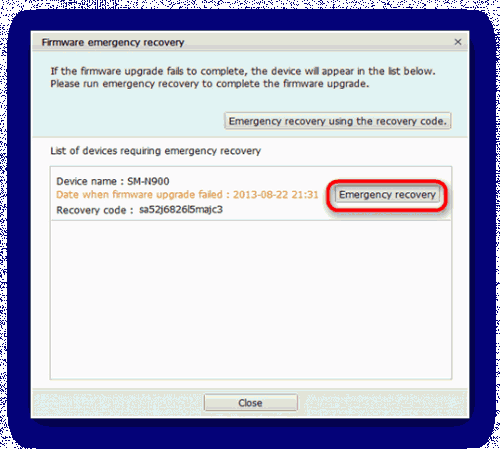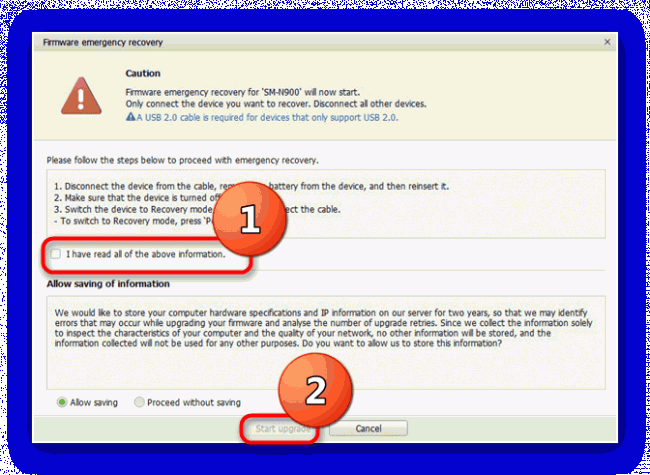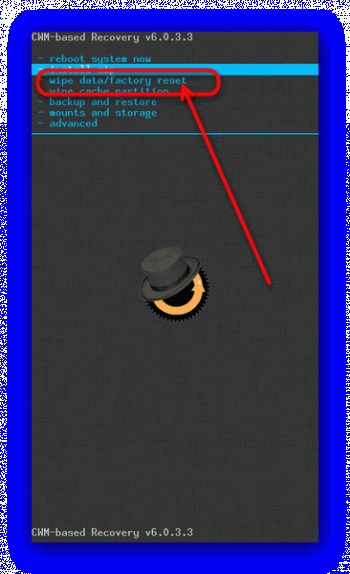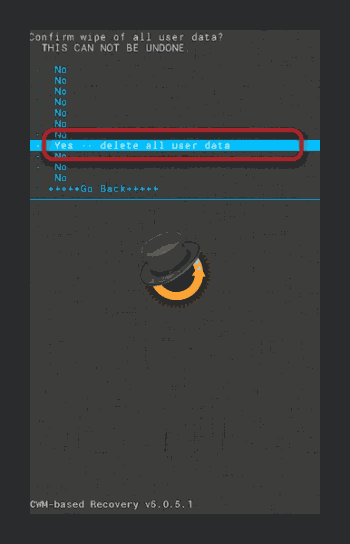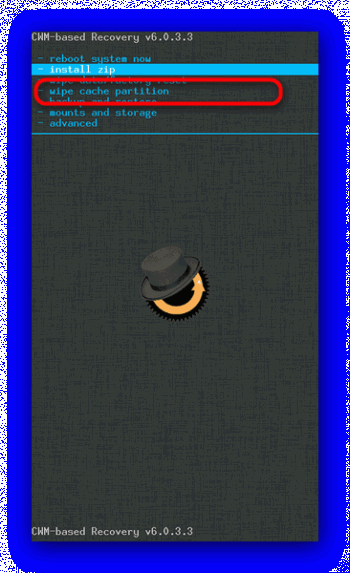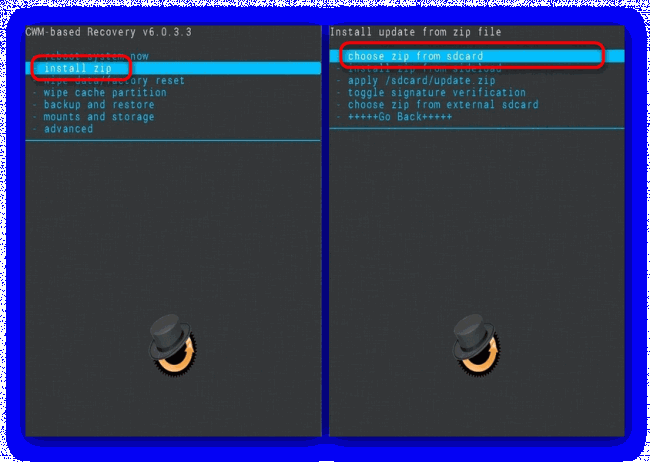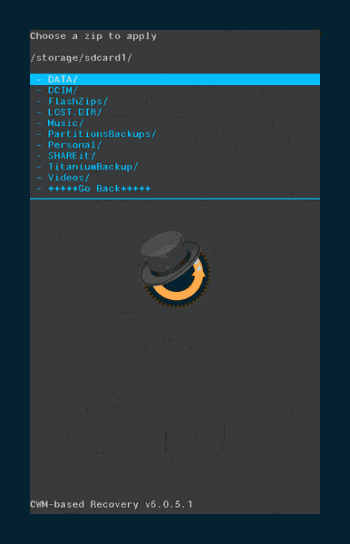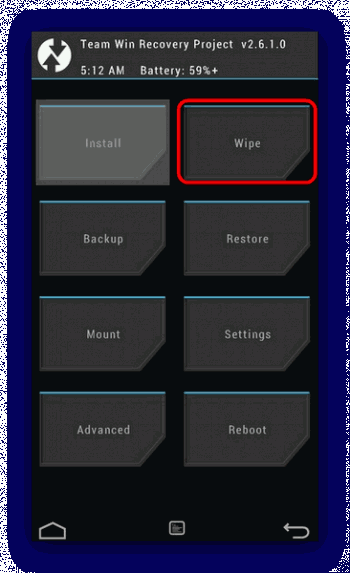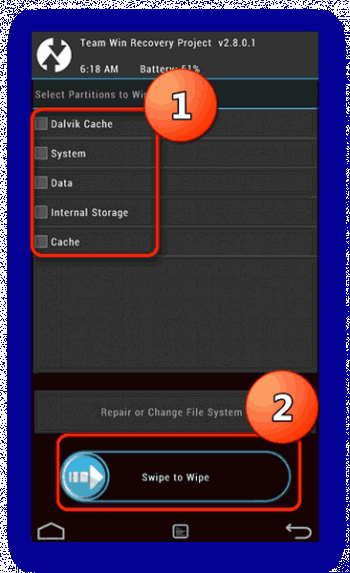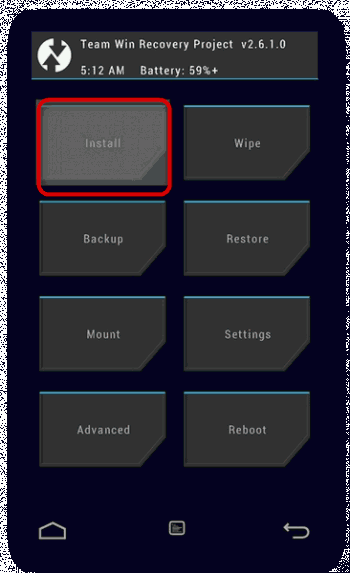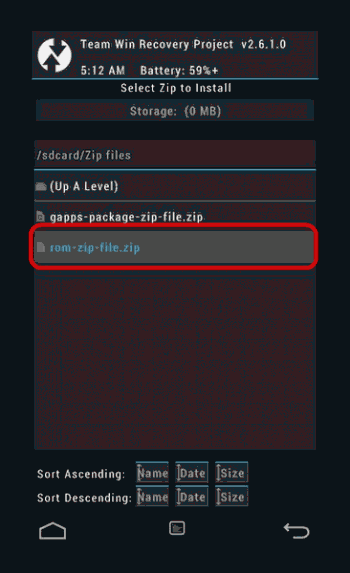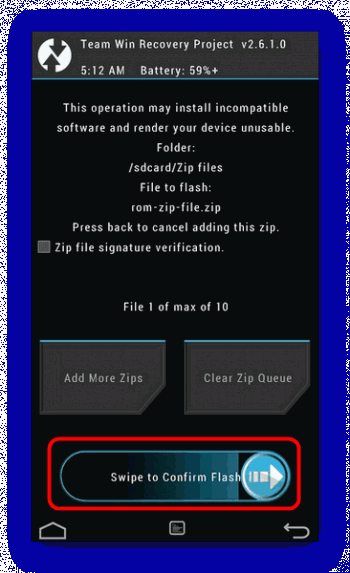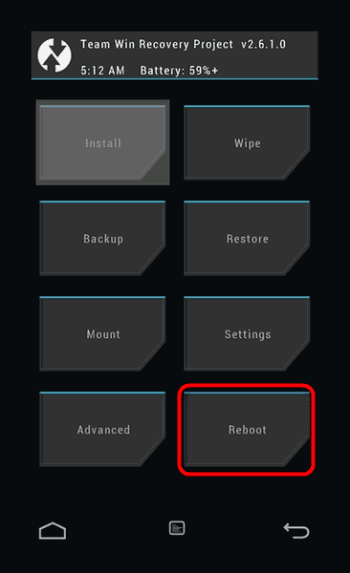- Как восстановить прошивку на Андроид
- Как восстановить прошивку на Андроид
- Варианты восстановления прошивки на Android
- Способ 1: Сброс настроек к заводским (универсальный метод)
- Способ 2: Программы-компаньоны для ПК (только стоковые прошивки)
- Способ 3: Обновление через Recovery (сторонние прошивки)
- Заключение
- Как восстановить Android после неудачной прошивки
- В чем разница между жестким и мягким кирпичом?
- Самое простое решение проблемы: Используйте набор инструментов для вашего устройства
- Android постоянно загружается после неудачной прошивки
- Восстановить Android через пользовательский режим восстановления
- 1. У вас есть ROOT права
- 2. У вас нет ROOT прав
- Как скопировать файлы на или из устройства, которое застряло на постоянной загрузке
- Заключительные слова
Как восстановить прошивку на Андроид
В некоторых случаях может возникнуть досадная ситуация, в результате которой прошивка вашего Android-девайса может выйти из строя. В сегодняшней статье мы расскажем, как её можно восстановить.
Как восстановить прошивку на Андроид
Содержание — Как восстановить прошивку на Андроид
Варианты восстановления прошивки на Android
Первым делом стоит определиться, какого типа ПО установлено на вашем устройстве: стоковое или стороннее. Способы будут отличаться для каждого варианта прошивок, так что будьте внимательны.
Способ 1: Сброс настроек к заводским (универсальный метод)
Большинство проблем, из-за которых прошивка может выйти из строя, возникают по вине пользователя. Чаще всего это происходит в случае установки разнообразных модификаций системы. Если разработчик той или иной модификации не предоставил методов отката изменений, лучший вариант — hard reset устройства. Процедура подробно описана в статье по ссылке ниже.
Способ 2: Программы-компаньоны для ПК (только стоковые прошивки)
Сейчас смартфон или планшет под управлением Андроид может использоваться как альтернатива полноценному компьютеру. Однако многие обладатели Андроид-девайсов по старинке используют их в качестве дополнения к «большому брату». Для таких пользователей производители выпускают специальные приложения-компаньоны, одной из функций которых является восстановление заводской прошивки в случае возникновения проблем.
У большинства брендовых компаний есть фирменные утилиты такого рода. Например, у Samsung их целых две: Kies, и более новый Smart Switch. Подобные программы есть также у LG, Sony и Huawei. Отдельную категорию составляют прошивальщики вроде Odin и SP Flash Tool . Принцип работы с приложениями-компаньонами мы покажем на примере Samsung Kies.
1. Устанавливайте программу на компьютер. Пока идёт установка, снимите батарею с проблемного девайса и найдите наклейку, на которой присутствуют пункты «S/N» и «Model Name». Они нам понадобятся позже, поэтому запишите их. В случае несъёмного аккумулятора указанные пункты должны присутствовать на коробке.
2. Подключайте аппарат к компьютеру и запускайте программу. Когда устройство будет распознано, программа докачает и установит недостающие драйвера. Впрочем, их можно установить самостоятельно, чтобы сэкономить время.
3. Если целостность firmware вашего девайса нарушена, Киес распознает имеющееся ПО как устаревшее. Соответственно, обновление прошивки восстановит её работоспособность. Для начала выберите «Средства» – «Обновить ПО».
4. Понадобится ввести серийный номер и модель устройства, эти сведения вы узнали в пункте 2. Проделав это, нажимайте «ОК».
5. Прочитайте предупреждение об удалении данных и согласитесь с ним, нажав «ОК».
6. Примите условия проведения процедуры, поставив под ними галочку.
Проверьте нужные параметры, смените их, если требуется, и нажимайте на кнопку «Обновить».
Процесс загрузки и обновления прошивки занимает от 10 до 30 минут, так что запаситесь терпением.
7. После обновления ПО отключайте устройство от компьютера — прошивка будет восстановлена.
Альтернативный сценарий — устройство находится в режиме аварийного восстановления. Он отображается на дисплее в виде подобной картинки:
В таком случае процедура возвращения работоспособности прошивки несколько отличается.
1. Запустите Kies и подключите устройство к компьютеру. Затем щелкните по «Средствам», и выберите «Аварийное восстановление прошивки».
2. Внимательно ознакомьтесь с информацией и нажимайте «Аварийное восстановление».
3. Появится окно с предупреждением, как и при обычном обновлении. Проделайте те же действия, что и при штатном апдейте.
4. Подождите, пока прошивка восстановится, а по окончании процесса отключайте девайс от компьютера. С большой долей вероятности телефон или планшет вернут работоспособность.
В программах-компаньонах других производителей алгоритм процедуры практически не отличается от описанного.
Способ 3: Обновление через Recovery (сторонние прошивки)
Стороннее системное ПО и его обновления для телефонов и планшетов распространяется в виде ZIP-архивов, которые нужно устанавливать через режим рекавери . Процедура восстановления прошивки заключается в переустановке архива с ОС или обновлениями через кастомное recovery. На сегодняшний день их существует два основных вида: ClockWorkMod ( CWM Recovery ) и TeamWin Recovery Project ( TWRP ). Процедура немного отличается для каждого варианта, поэтому рассмотрим её по отдельности.
CWM
Самый первый и долгое время единственный вариант стороннего рекавери. Сейчас постепенно выходит из пользования, однако все ещё актуален. Управление — клавиши громкости для перехода по пунктам и клавиша питания для подтверждения.
1. Заходим в CWM Recovery. Методика зависит от устройства, самые распространённые способы приведены в материале ниже.
2. Первый пункт, который нужно посетить — «Wipe data/factory reset». Нажмите кнопку питания, чтобы зайти в него.
3. Используйте клавиши громкости, чтобы добраться до пункта «Yes». Чтобы сбросить настройки устройства, подтвердите выбор нажатием клавиши питания.
4. Вернитесь в главное меню и зайдите в «Wipe cache partition». Повторите действия подтверждения из шага 3.
5. Переходите к пункту «Install zip from sdcard», затем «Choose zip from sdcard».
Всё также используя клавиши громкости и питания, выберите архив с ПО в формате ZIP и подтвердите его установку.
6. По окончании процесса перезагружайте устройство. Прошивка вернется в рабочее состояние.
TWRP
Более современный и популярный тип стороннего рекавери. Выгодно отличается от CWM поддержкой тач-сенсора и более обширным функционалом.
1. Активируйте режим восстановления. Когда загрузится ТВРП, тапните «Wipe».
2. В этом окне нужно отметить разделы, которые требуется очистить: «Data», «Cache», «Dalvik Cache». Затем обратите внимание на слайдер с надписью «Swipe to factory reset». Воспользуйтесь им, чтобы сбросить настройки к заводским, проведя слева направо.
3. Вернитесь в главное меню. В нём выберите «Install».
Откроется встроенный файловый менеджер, в котором нужно выбрать ZIP-файл с прошивочными данными. Найдите этот архив и тапните по нему.
4. Просмотрите информацию о выбранном файле, затем воспользуйтесь слайдером снизу, чтобы приступить к установке.
5. Подождите, пока ОС или её обновления установятся. Затем перезагружайте девайс из главного меню, выбрав «Reboot».
Данная процедура восстановит работоспособность вашего смартфона или планшета, однако ценой потери пользовательской информации.
Заключение
Как видим, восстановить прошивку на устройстве с Android достаточно просто. Напоследок хотим напомнить вам — своевременное создание бэкапов избавит вас от большинства проблем с системным ПО.
Источник
Как восстановить Android после неудачной прошивки
Каждый из нас любит поиграться со своим Android устройством. Мы говорим про новые прошивки, пользовательские интерфейсы, взломы, ROOT и прочее. На мой взгляд, это самая интересная часть операционной системы Android. Но иногда случаются неприятные ситуации, когда что-то пошло не так. Прежде всего: не паникуйте! В отличие от iOS, платформа Android является открытой, поэтому довольно часто исправить ошибку проще, чем кажется с первого раза.
В данном руководстве мы расскажем про стандартные шаги как восстановить android после неудачной прошивки. Однако, в зависимости от вашего устройства и проблемы, решение может оказаться достаточно сложным. Как правило, Android устройства имеют разблокированные загрузчики (bootloader) и стоковые файлы, которые можно восстановить. Android смартфон после неудачной прошивки называют кирпичом.
В чем разница между жестким и мягким кирпичом?
Перед тем, как приступить к инструкции по восстановлению, я хочу быстро рассказать, в чем заключается разница между мягким и жестким кирпичом. Задайте себе следующий вопрос: Что я могу сделать со смартфоном, когда он «жесткий кирпич»? Чаще всего – ничего! Вы можете легко определить жесткий кирпич, если он соответствует следующим пунктам:
- Смартфон не включается.
- Ваш компьютер не распознает смартфон.
Мягкий кирпич означает, что Android устройство только наполовину мертвое. В большинстве случаев что-то пошло не так во время прошивки. Многие пользователи часто сталкиваются с проблемой постоянной загрузки или сбоев после неудачной прошивки. Основным решением этой проблемы является восстановить рабочую версию Android. Существует несколько способов сделать это, но чаще всего специалисты рекомендую восстановить резервную копию, установить другую пользовательскую прошивку или официальную прошивку.
Самое простое решение проблемы: Используйте набор инструментов для вашего устройства
Поищите на сайте 4PDA или XDA-forum набор инструментов для вашего устройства, который позволит восстановить его. Подобный набор инструментов выполняет следующие операции: устанавливает необходимые драйвера, скачивает нужные файлы и восстанавливает смартфон к рабочему состоянию.
Мы нашли набор инструментов для следующих трех устройств:
Если вы не нашли набор инструментов для своего устройства, или же хотите сделать все вручную, тогда убедитесь, что на вашем компьютере установлены последние ADB и FastBoot драйвера.
Запомните, а лучше запишите, расположение драйверов на компьютере. Вам это понадобится немного позже.
Android постоянно загружается после неудачной прошивки
Если вы можете включить Android устройство, но загрузка застряла на логотипе, это называется «bootloop». Такое случается, если вы установили прошивку, которая не подходит для вашего смартфона. В этом случае, устройство пытается загрузить то, что постоянно перезагружает системную память. Таким образом происходит сбой устройства.
Дальше я расскажу, как вы можете восстановить android после неудачной прошивки.
Шаг 1. Ваше устройство загружается?
- Да — Перейдите к шагу 3
- Нет — Перейдите к шагу 2
Шаг 2. Нажмите специальную комбинацию кнопок для вашего устройства, чтобы войти в режим восстановления. Как правило, комбинация состоит из кнопки питания и громкости. Прочитайте в статье – как перейти в режим восстановления, или найдите данную информацию в интернете.
У вас получилось?
- Да — Перейдите к шагу 3
- Нет — Похоже, что у вас «жесткий кирпич». В таком случае необходимо обратиться к специалистам на форуме 4PDA или XDA-forum.
Шаг 3. Вы получили доступ к режиму восстановления (recovery) или загрузчику (bootloader)?
- Да — Перейдите к шагу 4
- Нет — Перейдите к шагу 2
Шаг 4. У вас есть резервная копия Nandroid?
- Да — Перейдите к шагу 9
- Нет — Перейдите к шагу 5
Шаг 5. У вас осталась прежняя рабочая пользовательская прошивка на устройстве?
- Да — Перейдите к шагу 6
- Нет — Перейдите к шагу 7
Шаг 6. Установите прежнюю рабочую прошивку и перезагрузите устройство.
- Да — Наслаждайтесь вашим рабочим устройством!
- Нет — Перейдите к шагу 8
Шаг 7. Попробуйте установить другую пользовательскую прошивку на смартфон. Найдите в интернете новую прошивку и инструкцию, как ее установить. Как правило, вам необходимо загрузить файл прошивки на SD-карту памяти, после чего установить ее через режим восстановления. Если смартфон не поддерживает SD-карты, тогда вы можете использовать ADB команды. Я расскажу про этот способ немного ниже.
Шаг 8. На смартфоне доступны стоковые файлы прошивки?
- Да — Попробуйте установить их. Большинство стоковых файлов имеют инструкции по установке.
- Нет – Напишите на форуме 4PDA. Скорее всего, ваша проблема уже встречалась у других пользователей.
Шаг 9. Восстановите резервную копию. Устройство должно снова заработать.
Восстановить Android через пользовательский режим восстановления
Иногда во время прошивки пользовательский режим восстановления может перезаписаться. Есть два способа установить пользовательский режим восстановления.
1. У вас есть ROOT права
- Установить ROM Manager, и используйте его, чтобы установить ClockworkMod Recovery
- Установите TWRP, и используйте его, чтобы установить Team Win Recovery Project
Я рекомендую использовать TWRP.
2. У вас нет ROOT прав
- Скачайте образ TWRP или CWMR для вашего устройства, и сохраните его в том же каталоге, что и ADB/FastBoot.
- Загрузите свой смартфон в режим загрузчика (bootloader).
- Откройте командную строку на компьютере Windows, и перейдите в директорию, в которой расположены файлы ADB/FastBoot (ранее мы просили сохранить расположение драйверов на компьютере).
- Выполните следующую команду:
fastboot flash recovery filename.img
где FileName.img – это имя образа, который вы скачали в 1 шаге.
Пользовательский режим восстановления должен снова работать!
Как скопировать файлы на или из устройства, которое застряло на постоянной загрузке
Если ваше Android устройство постоянно загружается, но не включается до конца, существует один способ скопировать файлы на или из него. К счастью, TWRP и CWMR включают ADB драйвера.
Откройте командную строку в Windows или терминал на Mac, после чего перейдите в директорию, в которой расположены драйвера ADB/Fastboot.
- Используйте следующую команду, чтобы скопировать файлы с компьютера на устройство:
ADB push filename(or folder) directory on your device
Пример: ADB push /backup/ /sdcard/ — эта команда позволяет передать папку с резервной копией с компьютера на SD-карту, которая встроена в устройство.
- Используйте следующую команду, чтобы скопировать файлы с устройства на компьютер:
ADB get filename(or folder) directory on your computer
Пример: ADB get /downloads/ /backup – это команда позволяет передать папку «downloads» с Android устройства в папку «backup» на компьютере.
Теперь вы знаете, как скопировать файлы из смартфона на компьютер, и наоборот.
Заключительные слова
Я надеюсь, что вам удалось восстановить android после неудачной прошивки. Существует много способов вернуть рабочее состояние вашему Android устройству. Вы можете оставить комментарий ниже, если у вас остались вопросы, или перейти на форму 4PDA, чтобы узнать более подробную информацию.
Источник