- [Вопросы] исчез значок проводника с рабочего стола. как вернуть?
- Xiaomi Comm APP
- Рекомендации
- Удалил файл на Андроид, как восстановить
- Удалил файл на Андроид, как восстановить
- Доступные способы восстановления
- Способ 1: Приложения для восстановления файлов на Android
- GT Recovery
- Undeleter
- Titanium Backup
- Способ 2: Программы для восстановления файлов на ПК
- Способ 3: Восстановление из Корзины
- Пять файловых менеджеров для Android
- Введение
- ES File Explorer
- Solid Explorer
- FX File Explorer
- Total Commander
- Стандартный файловый менеджер
- Итоги
[Вопросы] исчез значок проводника с рабочего стола. как вернуть?
| С рабочего стола исчез значок проводника. Как вернуть? |
impressiv_e | из Mi A2 Lite
4152642330 Ответить | из Redmi Note 4
раньше на экране был значок «проводник», а потом исчез. как его восстановить
Дмитрий Мальцев | из Redmi Note 4
| Попробуйте удалить данные этого приложения. Настройки-Все-приложения-Проводник-Память-Очистить-Очистить всё. Далее зайти в Play Market, установить обновления и перезагрузить смарт. Если не поможет то Hard Reset или обычный сброс настроек на заводские. |
impressiv_e | из Mi A2 Lite
| может быть он удален? попробуйте скачать из play market |

Xiaomi Comm APP
Получайте новости о Mi продукции и MIUI
Рекомендации
* Рекомендуется загружать изображения для обложки с разрешением 720*312
Изменения необратимы после отправки
Cookies Preference Center
We use cookies on this website. To learn in detail about how we use cookies, please read our full Cookies Notice. To reject all non-essential cookies simply click «Save and Close» below. To accept or reject cookies by category please simply click on the tabs to the left. You can revisit and change your settings at any time. read more
These cookies are necessary for the website to function and cannot be switched off in our systems. They are usually only set in response to actions made by you which amount to a request for services such as setting your privacy preferences, logging in or filling in formsYou can set your browser to block or alert you about these cookies, but some parts of thesite will not then work. These cookies do not store any personally identifiable information.
These cookies are necessary for the website to function and cannot be switched off in our systems. They are usually only set in response to actions made by you which amount to a request for services such as setting your privacy preferences, logging in or filling in formsYou can set your browser to block or alert you about these cookies, but some parts of thesite will not then work. These cookies do not store any personally identifiable information.
These cookies are necessary for the website to function and cannot be switched off in our systems. They are usually only set in response to actions made by you which amount to a request for services such as setting your privacy preferences, logging in or filling in formsYou can set your browser to block or alert you about these cookies, but some parts of thesite will not then work. These cookies do not store any personally identifiable information.
Источник
Удалил файл на Андроид, как восстановить
Иногда бывает так, что пользователь случайно удаляет важные данные с телефона/планшета под управлением ОС Android. Данные также могут быть удалены/пострадать в ходе действия в системе вируса либо системного сбоя. К счастью, многие из них можно восстановить.
Если вы сбросили Android к заводским настройкам и теперь пытаетесь восстановить данные, которые ранее были на нём, то у вас ничего не получится, так как в таком случае информация удаляется безвозвратно.
Удалил файл на Андроид, как восстановить
Содержание — Удалил файл на Андроид, как восстановить
Доступные способы восстановления
В большинстве вариантов придётся использовать специальные программы для восстановления данных, так как в операционную систему не заложено нужных функций. Желательно, чтобы у вас под рукой был компьютер и USB-переходник, так как наиболее эффективно можно восстановить данные на Android только через стационарный ПК или ноутбук.
Способ 1: Приложения для восстановления файлов на Android
Для устройств на Android разработаны специальные программы, позволяющие восстановить удалённые данные. Некоторые из них требуют от пользователя root-прав , другие нет. Все эти программы можно скачать из Play Market.
Рассмотрим несколько вариантов.
GT Recovery
Эта программа имеет две версии. Одна из них требует от пользователя наличие root-прав, а другая нет. Обе версии полностью бесплатны и могут быть установлены из Play Market. Однако та версия, где root-права не нужны, немного хуже справляется с восстановлением файлов, особенно если после их удаления прошло много времени.
В целом инструкция в обоих случаях будет одинаковой:
1.Скачайте приложение и откройте его. В главном окне будет несколько плиток. Вы можете выбрать в самом верху «Восстановление файлов». Если точно знаете, какие файлы вам нужно восстановить, то нажмите на соответствующую плитку. В инструкции рассмотрим работу с вариантом «Восстановление файлов».
2. Будет произведён поиск элементов, подлежащих восстановлению. Он может занять некоторое время, поэтому наберитесь терпения.
3. У вас появится список недавно удалённых файлов. Для удобства вы можете переключаться между вкладками в верхнем меню.
4. Поставьте галочки рядом с теми файлами, которые нужно восстановить. Затем нажмите на кнопку «Восстановить». Эти файлы также можно удалить окончательно, воспользовавшись одноимённой кнопкой.
5. Подтвердите, что собираетесь восстановить выбранные файлы. Программа может запросить папку, куда нужно восстановить эти файлы. Укажите её.
6. Дождитесь завершения восстановления и проверьте, насколько корректно прошла процедура. Обычно если после удаления прошло не так много времени, всё проходит хорошо.
Undeleter
Это уже условно-бесплатное приложение, которое имеет ограниченную бесплатную версию и расширенную платную. В первом случае восстанавливать можно только фотографии, во втором же случае любые виды данных. Для использования приложения root-права не требуются.
Инструкция по работе с приложением:
1. Скачайте его с Play Market и откройте. В первом окне вам придётся выставить кое-какие настройки. Например, задать формат файлов, которые нужно восстановить в пункте «File types» и директорию, в которой эти файлы нужно восстановить «Storage». Стоит учесть, что в бесплатной версии некоторые из этих параметров могут быть недоступны.
2. После выставления всех настроек нажмите на «Scan».
3. Дождитесь окончания сканирования. Теперь выберите файлы, которые нужно восстановить. Для удобства в верхней части есть разделения на картинки, видео и остальные файлы.
4. После выбора используйте кнопку «Recover». Она появится, если на некоторое время зажать название нужного файла
5. Дождитесь окончания восстановления и проверьте файлы на целостность.
Titanium Backup
Это приложение требует наличия root-прав, но полностью бесплатно. По факту, это просто «Корзина» с расширенными возможностями. Здесь помимо восстановления файлов можно делать резервные копии. С помощью этого приложения также есть возможность восстановить SMS.
Данные о приложениях хранятся в памяти Titanium Backup и могут быть перенесены на другое устройство и восстановлены на нём. Исключение составляют только некоторые настройки операционной системы.
Давайте рассмотрим, как восстановить данные на Android при помощи этого приложения:
1. Установите и запустите приложение. Перейдите в пункт «Резервные копии». Если нужный файл будет находиться в этом разделе, то вам будет намного легче его восстановить.
2. Найдите название или иконку нужного файла/программы и зажмите её.
3. Должно всплыть меню, где будет предложено выбрать несколько вариантов действия с этим элементом. Используйте вариант «Восстановить».
4. Возможно, программа ещё раз запросит подтверждение действий. Подтвердите.
5. Дождитесь окончания восстановления.
6. Если в «Резервных копиях» не оказалось нужного файла, на втором шаге перейдите в «Обзор».
7. Дождитесь, пока Titanium Backup проведёт сканирование.
8. Если во время сканирования нужный элемент обнаружился, проделайте шаги с 3 по 5.
Способ 2: Программы для восстановления файлов на ПК
Этот способ является самым надёжным и выполняется по следующим этапам:
- Подключение Android-девайса к компьютеру;
- Восстановление данных при помощи специального софта на ПК.
Следует заметить, что подключение для данного способа лучше всего делать только при помощи USB-кабеля. Если вы будете использовать Wi-Fi или Bluetooth, то у вас не получится запустить восстановление данных.
Теперь выберите программу, с помощью которой будет произведено восстановление данных. Инструкция к этому способу будет рассмотрена на примере Recuva . Эта программа является одной из самых надёжных в плане выполнения подобных задач.
1. В окне приветствия выберите типы файлов, которые требуется восстановить. Если вы не знаете точно, к какому типу относились те или иные файлы, то ставьте маркер напротив пункт «All files». Для продолжения нажмите «Next».
2. На этом шаге нужно указать место, где находятся файлы, что нужно восстановить. Поставьте маркер напротив «In a specific location». Нажмите на кнопку «Browse».
3. Откроется «Проводник», где нужно выбрать свой девайс из подключенных устройств. Если вы знаете, в какой папке на устройстве находились файлы, что были удалены, то выберите только устройство. Чтобы продолжить, кликните на «Next».
4. Появится окошко, сообщающее о том, что программа готова к поиску остаточных файлов на носителе. Здесь можно поставить галочку напротив «Enable Deep Scan», что означает проведение глубокого сканирования. В таком случае Recuva будет дольше искать файлы для восстановления, но шансов восстановить нужную информацию будет значительно больше.
5. Для начала сканирования нажмите «Start».
6. По завершении сканирования вы можете видеть все обнаруженные файлы. Они будут иметь специальные пометки в виде кружков. Зелёный значит, что файл можно восстановить полностью без потерь. Жёлтый — файл восстановится, но не полностью. Красный — файл восстановлению не подлежит. Поставьте галочки напротив тех файлов, которые вам нужно восстановить, и нажмите «Recover».
7. Откроется «Проводник», где нужно выбрать папку, куда будут отправлены восстановленные данные. Эта папка может размещаться на Android-устройстве.
8. Ожидайте завершения процесса восстановления файлов. В зависимости от их объёма и степени целостности будет варьироваться время, которое затратит программа на восстановление.
Способ 3: Восстановление из Корзины
Изначально на смартфонах и планшетах под управлением ОС Android нет «Корзины», как на ПК, но её можно сделать, установив специальное приложение из Play Market. Данные, попадающие в такую «Корзину» со временем удаляются автоматически, однако если они оказались там недавно, вы можете относительно быстро вернуть их на место.
Для функционирования такой «Корзины» вам не нужно добавлять root-права для своего устройства. Инструкция по восстановлению файлов выглядит следующим образом (рассмотрена на примере приложения Dumpster ):
1. Откройте приложение. Вы сразу же увидите список файлов, что были помещены в «Корзину». Поставьте галочку напротив тех, которые вы хотели бы восстановить.
2. В нижнем меню выберите пункт, отвечающий за восстановление данных.
3. Дождитесь завершения процесса переноса файла в его старое месторасположение.
Как видите, в восстановлении файлов на телефоне нет ничего сложного. В любом случае есть несколько способов, которые подойдут каждому пользователю смартфона.
Источник
Пять файловых менеджеров для Android
Приветствуем вас, Хабралюди! В этот раз я хочу рассказать вам о таком часто незаметном, но в то же время важном компоненте смартфона как файловый менеджер. С одной стороны, файловый менеджер является просто одной из утилит ОС и многие из нас даже не задумываются о его функциональности, с другой — мы ежедневно к нему обращаемся, поэтому важно, чтобы эта программа была максимальной удобной. И хотя в Meizu MX2 есть встроенный файловый менеджер, вполне удобный и функциональный, я расскажу вам про другие варианты..

Введение
Как и в случае с другими сравнениями, я решил выделить несколько объективных критериев для оценки «проводников», это позволит привести описание к общему знаменателю, а читателю будет проще ориентироваться в тексте:
- Внешний вид и удобство навигации
- Удобство выделения/вставки
- Поддержка внешних облачных сервисов
- Работа с архивами
- Другие функции
ES File Explorer
ES Проводник существует практически столько же времени, сколько и сам Android, я помню его в Android Market еще во времена Android 1.6/2.1, с тех пор программа часто обновлялась, но внешне менялась несильно. Однако буквально месяц назад приложение получило глобальное обновление, которое полностью изменило его внешний вид и логику управления.
Внешний вид и удобство навигации. Не могу сказать, что программа на 100% выполнена в Holo-стиле, однако ее внешний вид очень близок к нему. По умолчанию папки представлены в виде сетки 4х4, при желании вы можете поменять сетку на 5х5, либо же включить режим списка с различной степенью подробности.
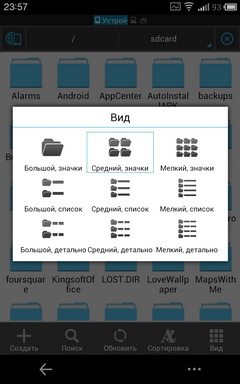
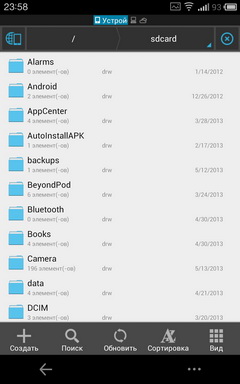

Удобство выделения/вставки. Долгое нажатие на папку или файл включает режим выделения, вам достаточно отметить галочкой нужные файлы, затем можно либо просто выбрать действие (копировать, переместить, удалить или переименовать), либо начать перемещать иконку удерживая на ней палец. В первом случае слева появится ярлык буфера обмена, с помощью которого удобно вставить скопированные файлы. Во втором случае по краям появляются четыре опции: отправить, удалить, поделиться с друзьями и копировать.
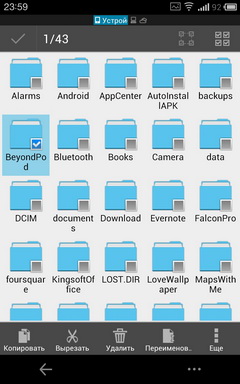
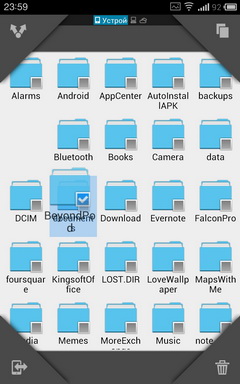
Поддержка внешних облачных сервисов. Облачные сервисы — сильная сторона ES Проводника. На данный момент он поддерживает почти все самые популярные «облака»: начиная от DropBox и SugarSync и заканчивая нашим локальным Я.Диском. После добавления сервиса, работа с ним ничем не отличается от взаимодействия с обычной папкой.
Работа с архивами. ES Проводник отлично работает со сжатыми архивами, при нажатии на такой файл, он просто откроется как обычная папка, а дальше вы уже можете разархивировать файлы, как вам нравится (полностью или точечно).
Другие функции. Помимо всего прочего, с помощью ES Проводника можно подключиться к FTP, локальной сети или другому смартфону с помощью Bluetooth.
Также в программу встроены простенькие заменители некоторых утилит, например из нее вы можете быстро удалить другие программы, просматривать фото, видео и аудиофайлы и использовать приложение Root-проводника.
Заключение. В дополнение ко всему выше написанному остается только сказать, что программа бесплатная и уже давно доступна в Play Market’e. Каких-то критичных недостатков у ES Проводника нет: простой, удобный, функциональный и бесплатный, а что еще нужно от подобных программ?
Solid Explorer
Пожалуй прозвище «Перспективный новичок» отлично подойдет этой программе. И хотя она доступна в маркете уже более полугода, на фоне «старичков» ES и Astro она по-прежнему выглядит молодой. Впрочем, возраст и качество программы не всегда тождественны.
Помнится, когда Solid Explorer только появился, еще в качестве бета-версии, он получил довольно теплые отзывы от пользователей, со временем программа развивалась и улучшалась, и вот сейчас мы можем спокойно говорить о Solid Explorer, как о серьезном игроке среди файловых менеджеров.
Внешний вид и удобство навигации. Дизайн Solid Explorer’a так и хочется назвать «воздушным». Приложение отлично выглядит и радует глаз. Кроме того его внешний вид прекрасно вписывается в «чистый» Android 4.х или же Flyme OS. Нижние вкладки обеспечивают быстрый доступ ко всем нужным функциям.
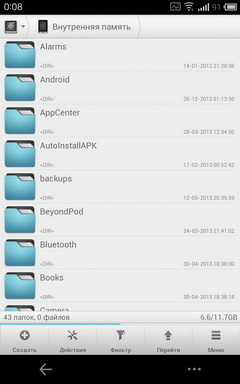
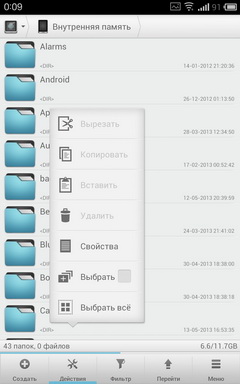
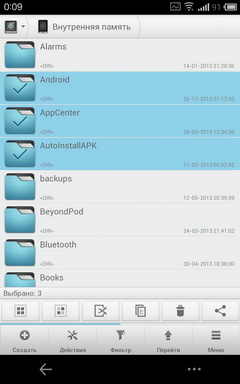
Удобство выделения/вставки. В Solid Explorer есть два способа выделения файлов. Первый довольно прост: вы нажимаете на иконку (именно на иконку, а не на название) файла, и он помечается галочкой. Тут же появляется меню работы с файлом/папкой.
В горизонтальном режиме окно Solid Explorer делится на две вкладки. Это удобно, когда вы хотите быстро перетащить файл или папку.
Кстати, программа поддерживает Drag’n’Drop
Второй способ: долгое нажатие по папке/файлу, и затем перед вами откроется окошко работы с ним.
Поддержка внешних облачных сервисов. Solid Explorer поддерживает 5 облачных хранилищ:
- Dropbox
- SugarSync
- Google Drive
- SkyDrive
- Box
Работа с «облаками» не отличается от работы с папками, однако чтобы открыть нужное хранилище, придется совершить довольно длинную цепочку действий: Перейти -> Сеть -> Облачное хранилище -> Выбрать нужное.
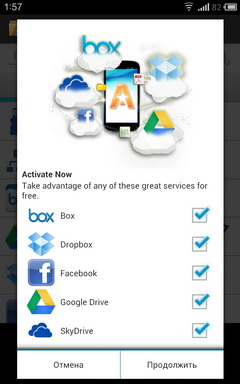

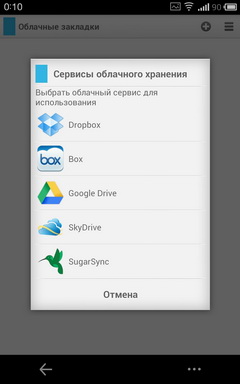
Хотя есть и другой путь: вы создаете ярлык облака прямо на рабочем столе и переходите к нему в одно нажатие.
Работа с архивами. Приложение поддерживает распаковку ZIP, RAR, TAR и RAR архивов, а также умеет самостоятельно запаковывать содержимое папки/папок в ZIP/TAR-архивы.
Другие функции. Программа имеет возможность заходить на FTP/SFTP-SMB-сервера, кроме того у нее есть возможность быстрого перехода к папке с фотографиями и загрузками.
Заключение. Solid Explorer — приятный внешне и многофункциональный «проводник», в нем отлично сочетается дизайн и количество настроек. Кроме того, разработчик добавил множество приятных мелочей, вроде того же drag’n’drop.
Стоимость программы 63 рубля, есть 14-дневный триал. Я рекомендую попробовать приложение и затем уже самостоятельно решить, подходит ли оно вам или нет, я же остался очень доволен возможностями Solid Explorer.
FX File Explorer
Не самое известное приложение-проводник, и тем не менее тоже довольно функциональное.
Внешний вид и удобство навигации. Чем мне нравится FX File Explorer — при первом открытии вы видите все нужные вам ярлыки и вкладки: корневая папка SD-карты, загрузки, фотографии, подключенные облачные сервисы и отсортированные по типам медиафайлы. Это очень удобно и избавляет от лишней навигации по проводнику.
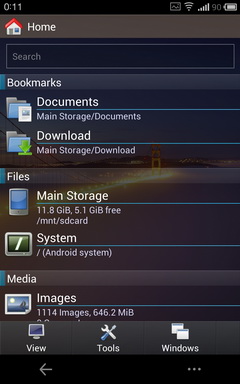
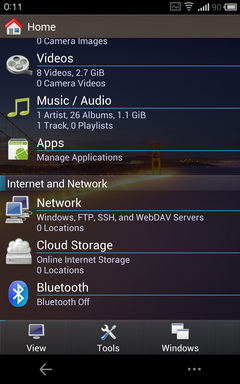
Что касается дизайна программы, то он явно на любителя, лично мне он нравится, а мой коллега воротит нос от одного взгляда на FX Explorer.
Удобство выделения/вставки. Чтобы быстро выделить файл, вам нужно коротко «свайпнуть» по нему справа налево, выглядит такой подход необычно, но к нему быстро привыкаешь. После выделения нужных файлов, удерживаете палец на иконке одного из них, и перед вами открывается меню для работы с ними. При копировании в верхней части программы отображается буфер обмена, с помощью которого можно быстро вставить выделенные файлы в нужную папку.
Поддержка внешних облачных сервисов. У FX Explorer’a изначально нет поддержки облачных сервисов, она покупается в виде отдельного AddOn’a, его стоимость составляет 88 рублей.
После его покупки снизу появляется вкладка Cloud Storage, в которой и находится список из всех добавленных вами сервисов. На данный момент приложение поддерживает следующие сервисы:
- Dropbox
- SugarSync
- Google Drive
- SkyDrive
- Box
Как и в случае с остальными программами, работа с «облаками» ничем не отличается от работы с обычной папкой.
Работа с архивами. Приложение поддерживает работу со следующими архивами: Zip, Tar, GZip, Bzip2, помимо их открытие поддерживается и сжатие в этих форматах. Для RAR-архивов поддерживается только распаковка.
Другие функции. У FX Explorer есть несколько любопытных функций: например открытие нескольких окон программ. Переключение между ними доступно с помощью вкладки Windows.
Кроме того программа поддерживает работу с FTP/SFTP/SMB-серверами, однако только при покупке дополнительного AddOn’a (того же, что открывает поддержку облачных сервисов).
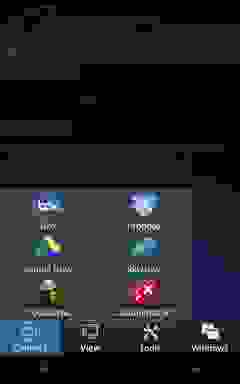
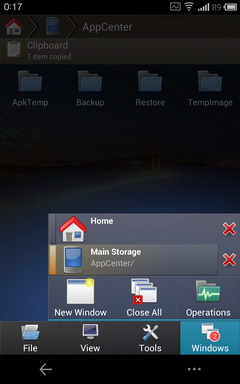
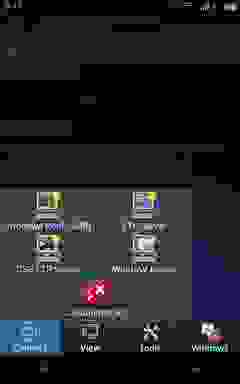
У приложения также есть встроенные просмотрщики видео, аудио и текстов.
Заключение. Если говорить субъективно, то FX Explorer — один из моих любимых проводников, однако после здравого взгляда на конкурентов, нельзя не отметить, что тот же ES Проводник и Solid Explorer выглядят значительно интереснее. Кроме того, ES Проводник бесплатен, а Solid Explorer стоит дешевле, чем AddOn к FX Explorer.
И все же я рекомендую самостоятельно оценить эту программу, может быть она вам понравится, как мне, но не исключено, что вы останетесь к ней равнодушны или даже недовольны.
Total Commander
Многие из вас наверняка с улыбкой вспомнят Total Commander, известный по версии для Windows. Думаю, некоторые используют его в качестве основного «проводника» и сейчас. С какого-то времени есть и «смартфонная» версия этого легендарного файлового менеджера.
Внешний вид и удобство навигации. При первом взгляде на Total Commander так и хочется назвать его внешний вид аскетичным. С другой стороны все нужные вкладки сразу же вынесены на главную страницу, что довольно удобно. В ландшафтной ориентации Total Commander делится на две вкладки, при желании можно включить такое разделение и для портретной ориентации.
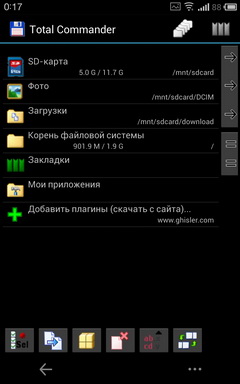
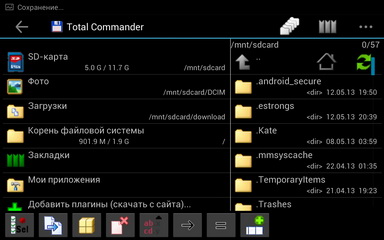
Удобство выделения/вставки. Как и у Solid Explorer (чей разработчик скорее всего «подсмотрел» эту функцию в Total Commander) в программе есть два способа переноса файлов:
1. Вы выделяете нужные файлы, нажимая на иконку слева от их имени. После выделения вы просто переносите их в другую папку с помощью drag’n’drop. В этом случае особенно удобен режим с двумя вкладками.
2. Второй вариант вполне традиционен: долгое нажатие на нужный файл и «копировать»/«вырезать» и затем долгое нажатие на папку, куда вы хотите перенести файлы и выбор опции «Вставить здесь».
Поддержка внешних облачных сервисов. По умолчанию у приложения нет поддержки ни одного из облачных сервисов, однако вы можете скачать специальный плагин WebDAV, с его помощью можно использовать сервисы, которые его поддерживают (например, Я.Диск). Кстати, еще есть отдельный неофициальный плагин с помощью которого вы можете использовать программу вместе с Dropbox.
Работа с архивами. Total Commander отлично справляется с Zip-архивами, он умеет не только открывать их, но и архивировать файлы в этот формат.
Другие функции. У Total Commander есть опциональная (с помощью плагинов) поддержка FTP и локальной сети. Кроме того, с помощью этой программы вы легко можете удалить ненужное вам приложение.
Заключение. Total Commander имеет большинство необходимых функций, некоторые дополнительные появляются с помощью установки плагинов. Однако внешний вид программы может отпугнуть неискушенного пользователя. В остальном же приложение весьма неплохое.
Стандартный файловый менеджер
Еще со времен М9, Meizu предустанавливает на свои смартфоны собственный файловый менеджер, он довольно прост, но если вы вспомните времена двухлетней давности, то отметите, что тогда производители не считали нужным установить даже такое приложение.
С помощью встроенного «проводника» вы можете быстро выделить файлы из списка свайпом по правому краю, и тут же переместить или удалить их. Кроме того, слева находится панель с быстрым доступом к популярным категориям файлов: фото, видео, музыка и загрузки.
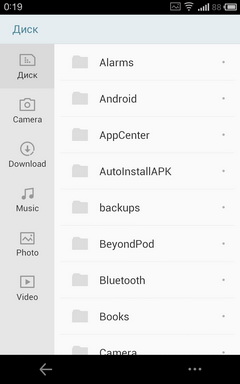
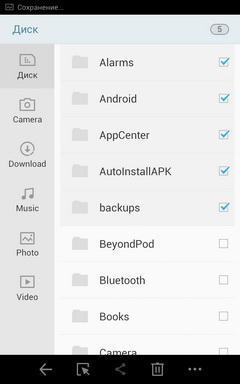
Конечно ни о какой поддержке «облаков» или FTP здесь речь не идет, но на то это и встроенный клиент, призванный удовлетворить потребности нетребовательных пользователей.
Итоги
Выбор файлового менеджера — дело сугубо индивидуальное: очень многое зависит от ваших потребностей и вкусов. Кому-то важнее внешний вид, кому-то функциональность, а кому-то хватит возможностей стандартного «проводника».
Однако, подвести итоги всё же стоит: на мой взгляд, самым оптимальным по соотношению внешний вид/функциональность являются ES Проводник и Solid Explorer. FX Explorer кажется мне удобным, но не очень красивым внешне, а у Total Commander уступает конкурентам функциональностью, к тому же чтобы сделать его столь же полезным по возможностям, как другие, надо будет качать и ставить плагины. Что касается Astro, то мне он показался неудобным и неинтуитивным. Иронично, что при всём при этом у него еще и самая высокая цена.
Источник






















