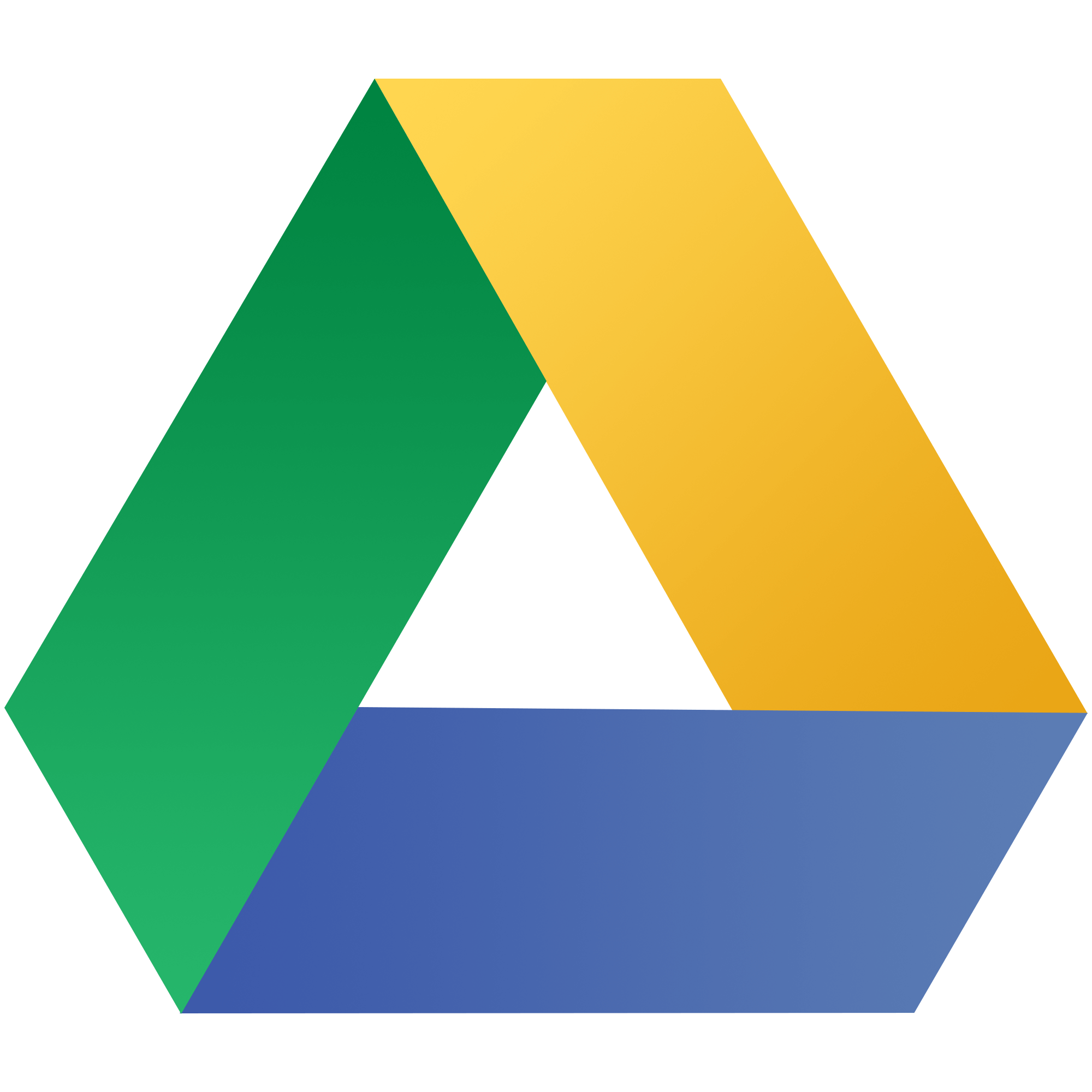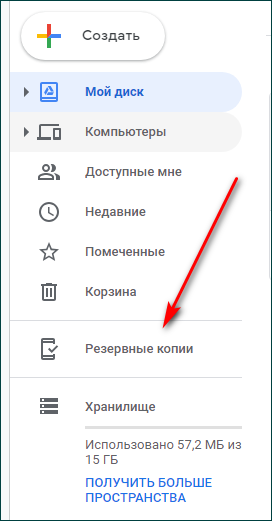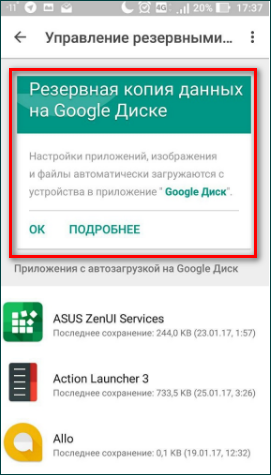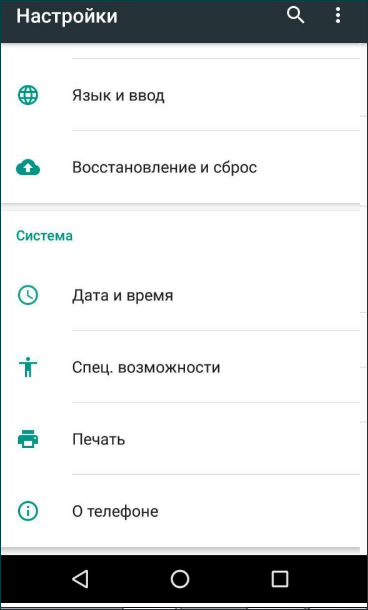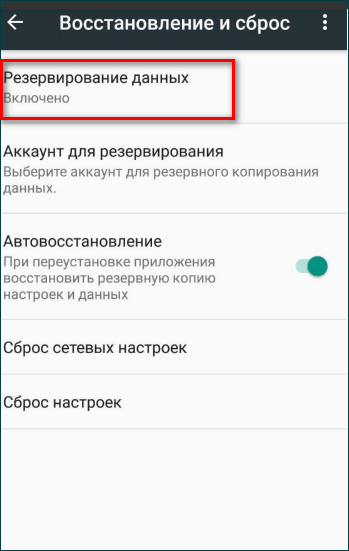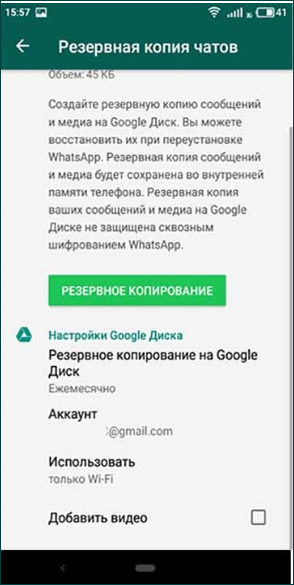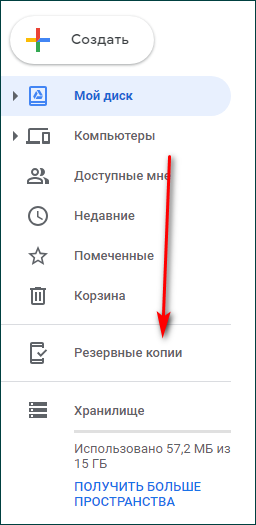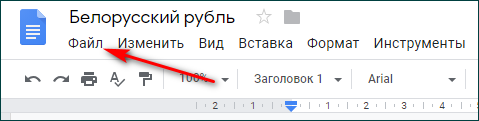- Восстановление резервных копий с Google Диска
- Вариант 1: Компьютер
- Способ 1: Прямое скачивание файлов
- Способ 2: Настройка синхронизации
- Вариант 2: Мобильное устройство
- Способ 1: Привязка учетной записи
- Способ 2: Восстановление приложений
- Как скачать и восстановить резервную копию из Google Drive
- Как открыть резервную копию на Гугл Диске через компьютер
- Как удалить резервную копию
- Что будет, если срок хранения копий истечет
- Резервные копии на Android
- Как находить резервные копии, управлять ими
- Резервные копии с IOS
- Как запустить копирование
- Как скачать
- Как восстановить резервную копию на Android
- Как сохранить резервную копию на Android
- Восстановить данные на Android
- Как восстановить резервную копию Huawei
Восстановление резервных копий с Google Диска
Вариант 1: Компьютер
На компьютере произвести восстановление резервных копий можно вручную, выполнив сохранение ранее добавленных файлов из облака или воспользовавшись официальной утилитой для синхронизации. В обоих случаях без проблем получится вернуть каждый утраченный документ, но только если они находились в подключенной папке и были ранее загружены в хранилище.
Способ 1: Прямое скачивание файлов
Чтобы восстановить резервную копию файлов, которые ранее были помещены в облачное хранилище при помощи программы «Автозагрузка и синхронизация» от Google, нужно перейти на сайт Google Диска и произвести скачивание нужного раздела из категории «Компьютеры». В данном случае можно прибегнуть к скачиванию отдельных файлов вне зависимости от формата, используя контекстное меню, либо к массовому, что потребует дополнительного времени из-за создания архива и последующей распаковки, даже если выбрано всего лишь несколько документов. Большие папки могут быть автоматически разделены на несколько архивов.
Способ 2: Настройка синхронизации
Для компьютера компанией Гугл было выпущено средство автоматической загрузки и синхронизации файлов из определенных папок с облачным хранилищем, которое можно использовать для быстрого восстановления данных без создания архивов. Возможно это только благодаря тому, что синхронизация работает в обе стороны и, если в Google Drive обнаружится файл, которого нет на компьютере, он будет скачан, равно как и в обратной ситуации.
- При восстановлении файлов на том же устройстве, с которого ранее производилось резервирование, но было отключено, нужно открыть программу, кликнуть левой кнопкой мыши по значку на панели задач и развернуть главное меню с помощью «…». Из данного списка выберите «Настройки» и в новом окне перейдите на страницу «Мое устройство».
Используйте ссылку «Выбрать папку», чтобы указать на компьютере директорию, которая содержит файлы в облаке. К примеру, если вы ранее сохраняли «Фотографии», в настоящий момент отсутствующие на ПК, именно данный каталог нужно отметить.
Нажмите «ОК» и дождитесь завершения синхронизации. В результате Google Drive проверит содержимое и произведет автоматическое скачивание на ПК всех документов, которые расположены в облачном хранилище.
Чтобы произвести синхронизацию в этой ситуации, нужно открыть Google Drive, развернуть каталог «Компьютеры» и выбрать нужное устройство. Здесь найдите папку, которую хотите синхронизировать, и перетащите в каталог другого ПК.
Об успешном перемещении будет сказано во всплывающем уведомлении на странице сервиса. После этого программа практически моментально обнаружит новые документы и, в связи с отсутствием на ПК, начнет скачивание, процесс которого можно отслеживать с помощью значка на панели задач.
Из-за того, что данное средство в первую очередь нацелено на резервирование, к сожалению, производить восстановление довольно неудобно. Однако, в целом, способ все же будет актуален, если вы храните большое количество файлов в облаке, разделенных по папкам, так как содержимое сохраняется без изменений.
Вариант 2: Мобильное устройство
Устройства на платформе Android, как правило, более тесно связаны с облачным хранилищем Google, и потому можно скачать не только конкретные файлы, но и данные операционной системы и некоторых приложения. При этом процедура восстановления значительно отличается в случае с каждым отдельным вариантом.
Способ 1: Привязка учетной записи
Если вы хотите восстановить из Google Диска данные об операционной системе Android и когда-либо установленных приложениях, следует попросту привязать к смартфону учетную запись, в которой ранее была сохранена нужная информация. Во время добавления аккаунта важно включить опцию «Сохранять резервную копию на Google Диске» на одном из экранов, и только после этого продолжать авторизацию, так как в противном случае данные из облака будут проигнорированы.
Обратите внимание, что воспользоваться резервной копией можно только на устройстве с такой же или более поздней версией операционной системы, нежели была при создании. Также не забывайте о временных ограничениях на хранение информации такого рода, в соответствии с которыми неиспользуемые данные автоматически удаляются по прошествии двух месяцев.
Способ 2: Восстановление приложений
Практически каждый популярный мессенджер на Android сохраняет резервные копии чатов и другой информации в рассматриваемом облачном хранилище и впоследствии может использовать для восстановления данных. Более того, похожим образом задача выполняется и в большинстве других приложений, способных сохранять информацию в Google Drive.
В случае с WhatsApp, приложение нужно заново скачать или сбросить, впоследствии выполнив авторизацию с помощью телефона. Если в облачном хранилище Google-аккаунта, привязанного к мобильному устройству, будет обнаружена подходящая резервная копия, сразу после подтверждения появится соответствующее оповещение с кнопкой «Восстановить».
Viber
Несмотря на то, что создание резервных копий в Viber отличается от WhatsApp, процесс восстановления данных производится точно так же — во время первой настройки после установки. Таким образом, нужно лишь открыть программу, выполнить авторизацию и после проверки подтвердить скачивание информации из Google Drive.
Помимо этой статьи, на сайте еще 12473 инструкций.
Добавьте сайт Lumpics.ru в закладки (CTRL+D) и мы точно еще пригодимся вам.
Отблагодарите автора, поделитесь статьей в социальных сетях.
Источник
Как скачать и восстановить резервную копию из Google Drive
Резервное копирование необходимо для того, чтобы, в случае утери или поломки техники, можно было восстановить всю необходимую информацию.Данная функция доступна для смартфонов на базе Android и IOS. таким образом можно восстановить чаты, картинки, видеозаписи, контакты и другую информацию. Более того, ее можно будет скачать на другой телефон.
В данной статье рассмотрим, как происходит резервное копирование Google Drive, как восстановить информацию, и что нужно сделать, чтобы ее скачать.
Как открыть резервную копию на Гугл Диске через компьютер
При копировании информации с мобильных устройств на Гугл Диск, данные можно посмотреть на Диске.
Как удалить резервную копию
Здесь сразу стоит оговорить важный пункт. Многих интересует, как восстановить резервную копию.
Важно! Если резервная копия уже удалена, то восстановить ее нельзя.
Удаление происходит следующим образом:
- Для начала нужно открыть Google Drive.
- В левой части меню выберите раздел «Резервные копии».
- Выберите нужную копию и нажмите на нее два раза.
- Выберите клавишу «Удалить».
Что будет, если срок хранения копий истечет
Копия будет храниться ровно столько, сколько активно устройство. Если, к примеру, вы не будете им пользоваться в течение 14 дней, то под документом появится информация о сроке ее хранения.
К примеру, «Оставшийся срок хранения составляет 49 дней».
Резервные копии на Android
Одно из устройств, через которое можно создать резервные копии – это устройство на базе Android.
Вопрос! Как сделать так, чтобы создать запасные копии с таких устройств, как Nexus и Pixel? Для этого нужно обновить Андроид как минимум до версии 6.0.
На данных устройствах можно как просматривать, так и восстанавливать или копировать следующие файлы:
- Видеофайлы.
- Фотографии.
- Сообщения, но только если речь идет об устройствах Pixel.
- Различные заметки, которые были сделаны в календаре.
- Контактные данные.
- Настройки, которые осуществлялись на устройстве.
- Звонки, сделанные в ближайшее время.
- Различные приложения.
Как находить резервные копии, управлять ими
Для управления нужно вначале открыть Гугл Диск, затем выбрать раздел с меню. Далее нужно будет открыть раздел с резервными копиями.
На последнем этапе выберите те данные, которые вам нужны.
Важно! Не забудьте, что резервное копирование должно быть включено.
- Выберите «Восстановление и сброс».
- Перейдите в раздел «Резервирование данных»
Резервные копии с IOS
На диске Гугл можно сохранить копии из аккаунта iCloud и устройства Айфон. При этом следует учитывать, что фотографии сохраняются в Гугл Фото. Соответственно, контакты появятся в Гугл Контакты, календари — в Гугл Календари, а чаты — в Гугл Чаты.
Как запустить копирование
Инструкция выглядит следующим образом:
- Вначале установите приложение Гугл Диск на свой смартфон и откройте его.
- В левом верхнем углу нажмите на значок меню.
- Выберите раздел с настройками и нажмите на Синхронизацию.
В открывшемся окне выберите резервное копирование.
Как скачать
Нужный документ можно не только просмотреть, но и скачать. Для этого нужно зайти в свой Диск и в левом меню выбрать раздел с копиями.
Откроется список файлов. Выберите нужный, нажав дважды клавишей мыши. Далее нажмите «Файл» и «Скачать как». Система предложит оптимальный вариант скачивания.
Восстановление и скачивание нужного файла не составят труда, если вы будете действовать по инструкции. Но помните о том, что если вы удалили копию, то восстановить ее уже будет нельзя.
Скачать и восстановить нужные файлы не сложно, если у вас включено синхронизирование. Особенно такая функция будет полезна, если вы потеряли телефон (либо его украли), а вместе с ним исчезла вся нужная информация. Однако помните, что информация не останется на Диске на совсем — она хранится на нем определенное количество времени. поэтому успейте вовремя восстановить контакты.
Источник
Как восстановить резервную копию на Android
На Android резервное копирование – это явление не настолько развитое, как на iOS. Если Apple во все времена рекомендовала владельцам фирменной техники сохранять данные своих устройств в iTunes или iCloud, то Google никогда особенно не настаивала на удобстве подобных манипуляций. Это довольно странно, учитывая, что именно пользователи Android подвергали себя наибольшему риску потери данных, поскольку то и дело прошивали и перепрошивали свои смартфоны. Поэтому нет ничего удивительного в том, что многие просто не умеют создавать и восстанавливать резервные копии.
Резервное копирование на Android уже устроено не хуже, чем на iOS
Начнём с того, что многие Android-смартфоны поддерживают по два сервиса резервного копирования. Если на iOS это может быть только iCloud, то на Android это Google Drive и собственное облачное хранилище производителя. Причём зачастую многие выбирают встроенное решение из-за более глубокой интеграции с прошивкой и автоматической работы. Но, забегая вперёд, скажу, что сам предпочитаю именно решение поискового гиганта. Мне оно кажется более предпочтительным благодаря обширному хранилищу в облаке.
Как сохранить резервную копию на Android
Google Drive работает предельно просто и на автомате.
- Скачайте приложение Google One и авторизуйтесь;
- Перейдите в «Настройки» — «Настройки резервного копирования»;
Удобнее всего управляться с резервными копиями через приложение Google One
- Выберите данные, которые хотите добавить в резервную копию;
- Нажмите «Создать резервную копию».
Это действие приведёт к сохранению резервной копии с теми данными, которые вы выберете. Это могут быть только фото и видео, только сообщения или вообще все сведения, хранящиеся в памяти устройства. Даже если вы выберете сохранение всех данных, размер резервной копии, скорее всего, не будет превышать 2 ГБ. Это удобно, учитывая, что бесплатный объём хранилища в Google Drive (на его базе работает Google One) ограничен 15 ГБ. А для удобства пользователей каждая свежая резервная копия заменяет собой предыдущую.
Восстановить данные на Android
Восстановление резервной копии производится не менее просто, хоть и не для всех это очевидно:
- Выполните сброс данных и дождитесь окончания перезагрузки;
- Когда смартфон предложит произвести первоначальную настройку, авторизуйтесь со своей учётной записью Google;
Восстановить данные из Google Drive можно при первоначальной настройке Android
- Выберите параметр восстановления данных из резервной копии;
- Дождитесь, пока копия установится на устройство, и пользуйтесь.
Как восстановить резервную копию Huawei
В случае со смартфонами Huawei всё происходит по схожему сценарию. Если вы ничего не настраивали принудительно, то по умолчанию в прошивке должен быть активирован механизм автосохранения резервных копий. Поэтому мы разберём лишь возможность принудительного восстановления данных, что явно более полезно.
- Перейдите в «Настройки» и откройте свой профиль;
- Выберите Cloud и откройте «Резервные копии в облаке»;
У Huawei резервное копирование устроено логичнее, чем у Google
- Выберите «Восстановление данных» и выберите резервную копию;
- В открывшемся окне выберите данные, которые хотите восстановить, и нажмите «Восстановить».
Несмотря на то что решение, которое предлагает Huawei, удобнее, поскольку не требуется сбрасывать настройки на смартфоне и перезагружать его, Google One сохраняет больше данных. Если в облако Huawei можно загрузить только данные нескольких приложений – WhatsApp и Telegram, — то в облако Google загружаются данные вообще всех установленных программ. А из-за глубокой интеграции с остальными сервисами Google, Google One позволяет себе сохранять только так называемые «якоря» приложений (ключевики данных), экономя пространство.
Новости, статьи и анонсы публикаций
Свободное общение и обсуждение материалов
Современные люди с ног до головы обставлены умной техникой. Смартфоны, планшеты, умные часы и другие гаджеты медленно, но верно, находят место в нашем доме. В последнее время крупные производители мобильных устройств делают большой акцент на умных колонках. Такие гаджеты доступны буквально для каждого пользователя и имеют огромный размах ценовой политики и функциональности. Каждый сможет подобрать девайс себе по душе. Но так ли необходима умная колонка в 2021 году? Какие уникальные функции она планирует дать новому пользователю?
Чаще, чем Chrome, не обновляется ни один другой продукт Google. Даже ежемесячные патчи безопасности для Android, которые поисковый гигант выпускает в первую неделю каждого месяца, всё равно выходят реже, чем обновления браузера. Google выпускает их примерно каждые четыре недели, потому что такой цикл кажется ей наиболее оптимальным. Зачем так часто, спросите? Ну, причины на то есть. Просто у разработчиков Chrome так много идей по его развитию, что они не могут позволить себе обновлять браузер реже. Обновление Chrome за номером 92 доказывает это как нельзя лучше.
Совсем недавно нам представили новые смартфоны Google Pixel. Не сказать, что до презентации ходила какая-то интрига. Большинство из характеристик были слиты самой компанией еще за несколько месяцев. Однако что точно заслуживает внимания — так это камера. Google уже давно дали понять, что двигаются по иному пути и делают большой упор на программные алгоритмы. Недавно появилась информация, что сторонние разработчики уже портировали приложение Google Camera из серии Pixel 6 для других смартфонов.
Источник