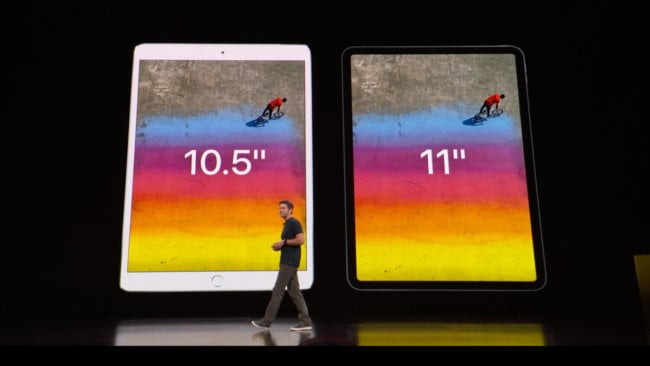- Как восстановить удалённые данные на iPhone. 5 рабочих способов
- Как восстановить фото из недавно удалённых
- Как восстановить фото на Айфоне, если удалил из удалённых
- Как восстановить фото из iCloud
- Как включить iCloud Фото
- Как восстановить Айфон через Айтюнс
- Как восстановить данные на iPhone без iTunes
- Как восстановить удалённые сообщения в Ватсап
- Что будет если удалить копию на айфоне. Проблемы при создании резервной копии в iCloud – способы решения
- Есть ли шанс
- С телефона
- Для MacOS
- В Windows
- Удаляем все резервные копии iTunes
- Удаление резервной копии iPhone с компьютера
- Удаление резервной копии из облака iCloud
- О чём нужно помнить?
- Инструкция по удалению резервной копии из iCloud
- Можно ли удалить резервную копию из iCloud с компьютера?
- Возможные проблемы
- Поиск резервных копий iOS
- Поиск на компьютере Mac резервных копий iOS
- Поиск в Виндовс 7, 8, 10 резервной копии iOS
- Удаление резервной копии iTunes на Mac
- Удаление резервной копии iTunes на ПК
Как восстановить удалённые данные на iPhone. 5 рабочих способов
iPhone — устройства и без того дорогие, чтобы покупать версии с большим накопителем. Мало того, что придётся сильнее потратиться на старте, так ещё и потом вряд ли удастся особенно накрутить цену при продаже на вторичке. Поэтому большинство предпочитает брать самые простые модификации с минимальным объёмом памяти. Сэкономить, бесспорно, получается. Однако потом почти у всех начинаются постоянные проблемы из-за нехватки свободного пространства, и людям приходится не только чистить кэш, но и удалять дорогие сердцу фотографии, чтобы выгадать несколько гигабайт. Хорошо, что всё, что было нажито непосильным трудом, можно в случае чего вернуть.
Даже если вы удалили данные со своего iPhone, их всё равно можно восстановить
Как восстановить фото из недавно удалённых
Восстановить удалённые фото на iPhone — говоря откровенно, довольно непросто. Иногда с этим нет никаких проблем. По крайней мере, если с момента удаления ещё не прошло 30 дней, потому что в течение этого срока фотографии будут храниться в памяти вашего iPhone и никуда оттуда не денутся. Этим и воспользуемся:
- Запустите приложение «Фото» у себя на iPhone;
- Откройте вкладку «Альбомы» и пролистайте вниз;
Восстановить фото из удалённых можно в течение 30 дней
- Здесь выберите раздел меню «Недавно удалённые»;
- Отметьте нужные фото и нажмите «Восстановить».
Важно понимать, что этот метод сработает, только если с момента удаления фотографий прошло строго меньше 30 дней. Всё это время они будут храниться в папке «Недавно удалённые», а значит, их можно будет оттуда беспрепятственно извлечь. А что делать, если снимки были удалены раньше или вы предусмотрительно стёрли их ещё и из папки временного содержания удалённых файлов? Тут нужна более тяжёлая артиллерия.
Как восстановить фото на Айфоне, если удалил из удалённых
Если вы окончательно удалили все снимки с iPhone, это не значит, что их нельзя восстановить. Правда, для этой цели потребуется специализированный софт, который сможет проанализировать историю удалений и обернуть эти процессы вспять. Я говорю о Tenorshare UltData. Эта утилита мастерски находит даже те файлы, которые были удалены уже достаточно давно, и без проблем восстанавливает их.
- Скачайте утилиту Tenorshare UltData себе на компьютер;
- Установите её и подключите iPhone к своему ПК по кабелю;
Через UltData можно восстановить даже давно удалённые данные
- Запустите утилиту и нажмите «Восстановление с устройств iOS»;
Не выбирайте другие данные, если они вам не нужны
- На следующем этапе выберите «Фото» и нажмите «Сканировать»;
Фото восстанавливаются сразу на компьютер
- По завершении сканирования выберите нужные фото и нажмите «Восстановить».
UltData восстанавливает фотографии сразу на компьютер. Это нужно, чтобы не забивать и без того небольшой накопитель смартфона. В конце концов, перенести снимки с компьютера на iPhone, если пространства достаточно, вы сможете и сами. Очень приятно, что разработчик заботится о таких мелочах, ведь у тех, кто вынужденно удаляет свои фотографии, как правило, не очень много места на устройстве, и они его берегут. Правда, учитывайте, что восстановиться могут не все фото. Совсем уж старые снимки, которые были удалены полгода или год назад, могут оказаться повреждёнными, и их вернуть уже не получится. Точно так же можно восстановить и видео на Айфоне.
Как восстановить фото из iCloud
Тем, кто пользуется хранилищем iCloud, будет немного попроще. Облако хранит любые типы фотографий и других файлов без ограничению по срокам. Поэтому, если вы удалите все снимки со своего iPhone, даже через несколько лет сможете найти их в iCloud целыми и невредимыми. Другое дело, что по умолчанию туда свои данные сохраняют почти все — Apple на этом настаивает, — а вот, как восстановить их оттуда, многие не знают.
- Откройте сайт icloud.com и пройдите авторизацию;
- В открывшемся окне выберите раздел «Фото»;
Таким образом можно восстанавливать фото как по одному, так и все сразу скопом
- Отыщите нужные фотографии и отметьте их;
- Нажмите на кнопку загрузки и подтвердите действие.
Если вы хотите скачивать файлы не по одному, а сразу скопом, их необходимо выделить. С компьютера проще всего это сделать, удерживая клавишу CMD и кликая по нужным фотографиям курсором мыши. Тогда вы сможете отметить нужные снимки и скачать только их, не затрагивая все остальные. Правда, для того, чтобы у вас была возможность загрузить файлы из облака, необходимо включить синхронизацию с iCloud, а некоторые, как показывает практика, этим пренебрегают.
Как включить iCloud Фото
Чтобы включить синхронизацию фотографий с iCloud, необходимо сделать следующее:
- Перейдите в приложение «Настройки» на своём iPhone;
- Пролистайте вниз до вкладки «Фото» и откройте его;
Восстанавливать фото из iCloud можно, только если у вас включена функция iCloud Фото
- В открывшемся окне найдите подраздел iCloud;
- Под ним найдите и включите функцию «iCloud Фото».
Учитывайте, что функция «iCloud Фото» сохраняет не все файлы, а только фотографии и видеозаписи, которые вы делаете своим iPhone или скачиваете откуда-то. То есть все остальные данные, включая различные файлы, документы, кэш приложений или, скажем, переписка в WhatsApp, просто так не сохраняются. Все они включаются в резервную копию, которую iPhone создаёт сам каждый день, а потом использует в случае возникновения каких-либо проблем и настройке заново.
Как восстановить Айфон через Айтюнс
Для тех, кто не очень доверяет облакам, существует возможность сохранять резервные копии прямо на компьютер. Штатной утилитой Apple, которая позволяет выполнять эту процедуру, является iTunes, или Finder, в зависимости от версии macOS, которую вы используете. Впрочем, и тут, и там принцип работы почти не отличается:
- Подключите iPhone к компьютеру и запустите iTunes;
- В интерфейсе утилиты выберите «Восстановить из копии»;
Если вы сохраняли резервную копию на компьютер, эта кнопка будет активна
- Выберите самую свежую резервную копию из сохранённых ранее;
- Подтвердите восстановление и дождитесь завершения процедуры.
Как восстановить данные на iPhone без iTunes
Утилита iTunes хороша всем, если не брать в расчёт тот факт, что иногда она просто отказывается работать. То утилита в принципе не запускается, то iPhone не распознаёт. В общем, проблем с ней хватает. В таком случае следует обращаться к альтернативам. Тут нам поможет UltData, которая умеет всё то же самое и даже больше:
- Запустите UltData и подключите iPhone к компьютеру;
Через UltData можно восстанавливать резервные копии iTunes
- Выберите «Восстановить данные из Backup», если копия хранится на компьютере;
- Дайте утилите разрешение на право чтения резервных копий iTunes;
Утилите нужно дать разрешение на чтение резервных копий
- Выберите самую свежую резервную копию и подтвердите восстановление.
Аналогичным образом через UltData можно восстанавливать копии из iCloud. Допустим, если на телефоне плохое соединение с интернетом или отсутствует сим-карта, вы можете воспользоваться этой утилитой. Достаточно будет авторизоваться в своей учётной записи Apple ID, выбрать копию и подтвердить её восстановление.
Как восстановить удалённые сообщения в Ватсап
Несмотря на то что WhatsApp придерживается довольно строгих требований к хранению и восстановлению переписки пользователей, это не значит, что удалённые сообщения уже нельзя восстановить. На самом деле можно, и поможет в этом та же утилита UltData, которая позволяет восстановить WhatsApp на Айфоне без каких-либо проблем.
- Запустите UltData на компьютере и подключите iPhone;
- На главном экране нажмите «Восстановление с устройств iOS»;
Чтобы UltData не восстановила лишних данных, выбирайте только WhatsApp
- В разделе «Сторонние приложения» выберите WhatsApp;
Можно восстановить только переписку или вместе с вложениями
- Нажмите «Сканировать» и дождитесь, пока утилита найдёт вашу переписку;
- Выберите удалённые сообщения и вложения (если нужно) и нажмите «Восстановить».
UltData хороша тем, что позволяет восстановить переписку в Ватсап, даже если вы не создавали резервную копию. Ведь, если она у вас есть, то и проблем с восстановлением не будет, не так ли? А поскольку многие пренебрегают сохранением переписки в облаке, логично, что для них любой сбой, удаление или перенос аккаунта превращается в серьёзную проблему и риск навсегда лишиться переписки.
UltData — это универсальное решение для восстановления любых типов данных. Да-да, именно что любых. Утилита без проблем определяет факты удаления и фотографий, и переписки в WhatsApp, и многих других файлов. Благодаря ей даже можно восстановить заметки на Айфоне, чего, кажется, не может ни одна другая утилита подобного рода. Это очень круто и удобно, ведь с помощью UltData вы гарантированно не лишитесь той информации, которой дорожите.
Новости, статьи и анонсы публикаций
Свободное общение и обсуждение материалов
Все наши потребности постепенно мигрируют в смартфон, и банковский сервис в этом плане не исключение. Банки понимают, что в отделение ходить уже никто не хоч…
В ходе своей традиционной сентябрьской презентации компания Apple представила смартфоны iPhone Xs, iPhone Xs Max и iPhone Xr, а также смартчасы Apple Watch S…
Каждую презентацию Apple с нетерпением ждут даже те пользователи, которые отдают предпочтение продуктам других компаний. Ведь Apple традиционно создает тренд…
Источник
Что будет если удалить копию на айфоне. Проблемы при создании резервной копии в iCloud – способы решения
iCloud — это современное облако данных для пользователей продукцией Apple. При помощи подобного приложения предлагается делать резервные копии информации, а также восстанавливать смартфон. Очень удобно. Тем не менее нередко пользователи сталкиваются с сообщениями о нехватке пространства на iPhone. При подобных обстоятельствах необходимо задуматься над тем, как из iCloud удалить резервные копии. Какие инструкции и рекомендации помогут воплотить задумку в жизнь? Можно ли вообще избавиться от копий данных, которые были сделаны раньше?
Есть ли шанс
Изначально важно понять, насколько реальна поставленная задача. Разрешается ли избавляться от резервных данных в iCloud?
Ответить не так уж и трудно — да, каждый пользователь может в любой момент очистить память облака. Резервные данные создаются и удаляются без особого труда. Существует несколько приемов, способные помочь в данном деле. Какие именно?
С телефона
Как из iCloud удалить резервные копии? Первым советом, который дают друг другу пользователи, является работа с iPhone или iPad. Подобный прием позволяет максимально быстро воплотить задумку в жизнь.
Удаление резервных данных при помощи смартфона протекает следующим образом:
- Включить iPhone. Необходимо дождаться его полной загрузки.
- Перейти в раздел «Настройки» — «iCloud» — «Хранилище».
- Нажать на кнопку «Управление».
- В появившемся списке отметить все копии данных, в которых отпала надобность. Далее кликнуть по надписи «Удалить копию».
Быстро, просто, надежно. Подобным образом может быть удалена любая резервная копия iPhone в iCloud. Но это только один из способов. Продвинутым пользователям предлагается реализовывать задумку посредством компьютера.
Для MacOS
Например, не всем понятно, каким образом можно работать с MacOS. На практике подобная система не слишком часто используется. Поэтому работа с ней вызывает некоторые вопросы.
Как из iCloud удалить резервные копии раз и навсегда? Можно воспользоваться следующим алгоритмом действий:
- Перейти в меню Apple. Там нажать на надпись «Системные настройки», после чего кликнуть на иконку iCloud.
- Щелкнуть по «Управление» — «Резервные копии».
- Отметить все данные, от которых хочется избавиться. После этого нажать на кнопку «Удалить».
Метод чем-то напоминает предыдущий расклад. Можно отключить данных и избавиться сразу от всех копий. Для этого в меню «Резервные копии» необходимо щелкнуть на «Удалить и выключить». Несколько минут ожидания — и дело сделано!
В Windows
Следующий метод на практике встречается чаще. Ведь речь идет о работе в Windows. В данной операционной системе можно без особого труда избавиться от резервных данных в iCloud.
Дело все в том, что с некоторого времени облако данных пользователей Apple существует в интернете. Это своеобразный интернет-сервис. Он позволяет находить мобильное устройство на карте, а также управлять информацией в iCloud.
Чтобы избавиться от ранее сделанных копий данных, необходимо:
- Открыть сайт iCloud.com. Лучше всего загрузить специальную версию программы для Windows.
- Пройти авторизацию в систему под своим логином и паролем.
- Нажать на раздел «Хранилище».
- Щелкнуть по надписи «Резервные копии».
- В появившемся меню выбрать все данные, подлежащие удалению. После завершения процедуры нажать на «Удалить».
Следует обратить внимание, что если пункт «Резервные копии» отсутствует, это значит, что в iCloud нет никаких сохраненных данных. Смартфон чист, облако тоже.
Отныне понятно, каким образом может быть удалена резервная копия iPhone в iCloud. Ничего особенного в процессе нет. Уже можно было заметить, что в целом на разных платформах действия остаются аналогичными. Поэтому даже начинающий пользователь сможет справиться с поставленной задачей. Как из iCloud удалить резервные копии? Это больше не проблема!
Друзья, в сегодняшней заметке расскажу – как я удалял резервные копии программы iTunes и для чего я это делал. Дело в том, что в моем компьютере мало свободной памяти и когда я пытаюсь или создать резервную копию данных планшета iPad в программе iTunes, появляется сообщение о нехватке свободного места:
iTunes не удалось обновить iPhone «iPhone» из-за недостаточного свободного места на этом компьютере.
Удаление файлов и очистка корзины освободит дополнительное место.
Обычно после появления подобных уведомлений сеанс создания бэкапа или обновления iPhone и iPad завершается, после чего я начинаю удалять не нужные программы, музыку и фильмы со своего компьютера, что бы освободить место ненасытной .
Но буквально на днях столкнувшись с подобной проблемой, я понял, что удалять с компьютера уже нечего, сколько бы я не удалял и не чистил корзину, программе iTunes все так же не хватало места. Немного проанализировав содержимое логического диска стало понятно что все место занимают папки самого iTunes. Оказалось в течении нескольких лет программа iTunes создавала резервные копии iPhone и все складывала в своих папках. Поэтому мы решили удалить резервные копии iTunes со своего компьютера, освободив тем самым место на диске.
Удаляем все резервные копии iTunes
Если вы еще не знаете, где iTunes хранит резервные копии телефонов iPhone и планшетов iPad, то почитайте инструкцию – « ». Прежде чем приступить к удалению резервных копий мы определили их общий размер – в нашем компьютере все резервные копии занимали около 5-ти гигабайт, столько места освободится после удаления.

Сначала мы удаляем резервные копии в Настройках программы iTunes, где хранятся резервные копии всех устройств. Все сразу удалить здесь нельзя, поэтому по одной выделяем и удаляем. Если какие-то копии вам нужны, то оставьте их.

Бывает что в настройках iTunes резервные копии удалены, но места в компьютере по-прежнему не хватает, тогда идем и удаляем все папки с резервными копиями вручную. В своем компьютере с Windows XP мы проходим по следующему пути:
C:\Documents and Settings\iBobr\Application Data\Apple Computer\MobileSync\Backup\

Настоящая инструкция может быть полезна и тем, кто со своего компьютера, а места освободилась мало, в таких случаях, после удаления iTunes можно удалить всю папку Apple Computer, бывает, что она остается после деинсталляции.
Современный мир высоких технологий заставляет нас иметь дело с разного рода данными. Однако со временем данных может накопиться большое количество и тогда появится необходимость удалить старую и ненужную информацию. Это касается и сохраненных резервных копий iPhone, которые могут быть неактуальными или появится необходимость удаления по другим причинам.
Для того, чтобы удалить резервную копию не потребуется много времени. Особенно, если сравнивать с . Народная мудрость гласит: ломать — не строить. Также и в этом случае.
Существует два места хранения бэкапов айфона – это папка на жестком диске ПК, созданная через iTunes и виртуальная копия в хранилище iCloud. Начнем с удаления данных с ПК, так как прошлогодние скандалы со взломом аккаунтов звезд выставляют этот тип хранения данных в более выгодном свете.
Удаление резервной копии iPhone с компьютера
- Вам необходимо открыть на компьютере программу iTunes. В появившемся окне смотрим в левый верхний угол и выбираем раздел «Правка» или маленький прямоугольник в самом углу. В обоих случаях выбираем пункт «Настройки». Также «Настройки» вызываются одновременным нажатием клавиш Ctrl+B.
Backup — удаление из iTunes
Перед Вами появится таблица, в которой нужно выбрать вкладку «Устройства». Здесь появится список всех сохранённых копий, которые есть на данном ПК. Чтобы удалить информацию, следует лишь выбрать ненужную резервную копию и нажать на соответствующую кнопку (она так и называется – «Удалить резервную копию»).
- Если Вы хотите лично удалить данные, вы можете сделать это непосредственно из папки на компьютере. На ОС Windows данные находятся в папке пользователя, расположенной в каталоге «Документы». Далее переходите в каталог Application Data, затем в Apple Computer, и в папке MobileSync Вас ждет каталог Backup со всеми копиями. При использовании ОС Mac необходимо зайти в каталог Библиотеки, затем в Application Support, а далее папки идут в том же порядке.
Удаление резервной копии из облака iCloud
Если Вы остались приверженцем хранения своих данных в облачном хранилище, то удалить резервную копию также не составит большого труда. Вам понадобится лишь телефон и доступ к интернету. В случае использования iOS 7 и iOS 8 план действий одинаков, лишь немного отличается название пункта, в который необходимо войти.
Итак, чтобы удалить резервную копию iPhone, открываете «Настройки» и переходите в пункт iCloud. Здесь выбираете пункт «Хранилище и копии» для iOS 7 или «Хранилище» для iOS 8 и переходите. В процессе может появиться запрос с требованием ввести пароль от Вашей учетной записи…
Backup — удаление из ICloud
Любителям «яблочных» смартфонов периодически приходится удалять резервную копию iPhone из iСloud. Связано это с тем, что по умолчанию места в облачном хранилище совсем немного – всего-то 5 Гб. Поэтому если активно пользоваться им и хранить там важную информацию или контент (да ещё и с разных iOS-девайсов), то однажды можно столкнуться с проблемой нехватки свободного пространства. Хотя в статье речь прежде всего идет об Айфон, но точно так же вы можете удалить архив любого приложения.
Конечно, всегда есть возможность за отдельную плату расширить доступный объём. Только вот этот вариант подходит не всем. Так что в этой статье мы расскажем, как удалить старые резервные копии из iСloud и что делать, если по какой-то причине они удаляться не захотят.
О чём нужно помнить?
Сразу же отметим, что компания Apple позволяет владельцам мобильных устройств управлять резервными копиями iCloud, не используя при этом подключение к компьютеру. Это очень удобно. К тому же удалять можно как данные отдельного устройства, так и конкретного приложения. Главное, иметь хорошее интернет-соединение (желательно по Wi-Fi).
Не забывайте и том, что если у вас несколько iOS-гаджетов «висят» на одном аккаунте айклауд (подключены к одному Apple ID), то с каждого из них есть возможность удалить старую и ненужную копию. Например, того устройства, которым вы не пользуетесь и давно продали. А вот если вы захотите настроить резервное копирование (активировать или отключить какие-либо пункты), то сделать это можно лишь на том девайсе, чью функцию и настраиваете.
Для справки! Чаще всего приходится удалять резервную копию в iСloud при покупке нового устройства. Дело в том, что пользователи зачастую забывают о том, что объём хранилища не безграничен. В итоге начав юзать седьмую или восьмую модель iPhone, человек вдруг обнаруживает, что осталась и старая копия «четвёрки» или «пятёрки», которая была у него раньше.
Инструкция по удалению резервной копии из iCloud
Ничего сложного в этой процедуре нет. Чтобы удалить резервную копию девайса из облачного хранилища Apple с мобильного устройства (телефона или планшета), нужно проделать лишь следующее:
Для справки! Места в облачном хранилище всё равно не хватает? Даже после удаления ненужных архивов. В таком случае прекратите синхронизацию фотографий и видео с iCloud. Для выгрузки медиафайлов с айфона можно настроить отдельное облачное хранилище. Тот же Dropbox или «Яндекс.Диск».
Можно ли удалить резервную копию из iCloud с компьютера?
Конечно. И для этого необязательно использовать макбук. Подойдёт и обычный ноут с той же Windows 7 или 10. Причём делается всё предельно просто и быстро:
- К примеру, на компьютере Mac необходимо зайти в меню Apple. Далее выбрать «Системные настройки», затем кликнуть по значку iCloud и кнопке «Управлять». После этих действий останется нажать на левой панели на «Резервные копии», отыскать в списке справа устройство с iOS, копия данных которого более вам не нужна, и удалить её.
- На компьютере с ОС виндовс радикально процедура удаления не отличается. Нужно открыть iCloud для Windows, а после нажать на «Хранилище». Затем опять же выбрать слева на панели «Резервные копии», кликнуть на девайс (которым не пользуемся) и удалить старый архив. Если же пункта «Резервные копии» нет, значит, для это устройства нет резервных копий, хранящихся в айклауд.
Возможные проблемы
Порой несмотря на все старания пользователю не удается удалить резервную копию из облачного хранилища. Из-за чего такое может случиться? Причин много. Иногда из-за прошивки. Тогда достаточно обновить операционку на устройстве, чтобы всё получилось. Если же нельзя удалить старые архивы с айфона или айпада, то попробуйте проделать всё с компьютера, воспользовавшись панелью управления iCloud для Windows.
Бывает и так, что остается неполная резервная копия. Её ещё опытные пользователи и специалисты называют «огрызком». Весит обычно он мало – буквально пару килобайт. И вот такая резервная копия часто никак не хочет удаляться. В таком случае лучше всего связаться с официальной поддержкой Apple. Либо пробовать удалять копию раз за разом. Иногда это помогает и спустя пару десятков попыток ненужный архив уходит.
Время на чтение: 8 мин
В данной статье мы по шагам разберемся как найти и удалить ненужные вагешо iPhone из базы iTunes.
Данная статья подходит для всех моделей iPhone 11/Xs(r)/X/8/7/6 и Plus на iOS 13. На более старых версиях могут отличаться или отсутствовать указанные в статье пункты меню и аппаратная поддержка.
Поиск резервных копий iOS
iTunes является универсальным инструментом, который позволяет управлять яблочными устройствами и хранить медиа контент. Многими пользователями данная программа используется для создания, хранения резервных копий.
Резервная копия — это бэкап изделий Apple, который делает возможным восстановление всей информации в девайсе, если вы переходите на новое устройство или вся информация пропала. Если созданная в iTunes резервная копия вам больше не требуется, то ее можно при необходимости удалить.
Задайте свой вопрос специалисту
Не знаешь как решить проблему в работе своего гаджета и нужен совет специалиста?
Еще этот процесс позволит освободить рабочее место в iTunes. Для безопасности имеющихся резервных копий, работать с ними требуется аккуратно.
Для предотвращения повреждений файлов резервных копий, нужно соблюдать такие рекомендации:
- Резервные копии iTunes сохраняет в папку для резервных, которая расположена в папке «Пользователи». Место расположения папки с файлами резервного копирования зависит от версии ОС. Саму папку резервного копирования можно скопировать, но ее не следует перемещать на сетевой или внешний диск, в другую папку.
- Запрещается переименовывать, переносить, редактировать или извлекать все содержимое файлов резервного копирования. Подобные действия могут повредить файлы. К примеру, для восстановления информации из перемещенного файла резервной копии, следует его возвратить на прежнее место, в противном случае файл работать не будет. Даже если доступ или просмотр к содержимому файла резервной копии будет возможен, зачастую такое содержимое не хранится в пригодном для чтения формате.
Поиск на компьютере Mac резервных копий iOS
Для поиска списка резервных копий следует выполнить такие действия:
- Нажимаем на значок лупы в стоке меню.
- Вводим или копируем и вставляем такую строчку:
/Library/Application Support/MobileSync/Backup/.
Для поиска конкретной резервной копии, необходимо выполнить такие действия:
- Запускаем программу iTunes. Кликаем iTunes в строке меню, затем выбираем «Настройки».
- Выбираем «Устройства».
- Удерживаем нажатой кнопку «Control», нажимаем на нужную резервную копию, после чего выбираем «Показать в Finder».
Поиск в Виндовс 7, 8, 10 резервной копии iOS
Найти список с резервными копиями можно после последовательного выбора: \Пользователи\(имя_пользователя)\AppData\Roaming\Apple Computer\MobileSync\Backup\.
Еще можно выполнить такие действия:
- Находим строку поиска (в Виндовс 10 переходим рядом с кнопкой «Пуск» в строку поиска, в Виндовс 8 кликаем по значку лупы в верхнем правом углу, в Виндовс 7 нажимаем на кнопку «Пуск»).
- В строчке поиска указываем %appdata%.
- Нажимаем кнопку «Ввод».
- Дважды кликаем по папке Apple Computer, затем MobileSync и Backup.
Удаление резервной копии iTunes на Mac
Удаление резервной копии iTunes на ПК
Подобным простым способом можно удалять старые резервные копии айфона в iTunes, или резервные копии тех устройств, с которыми уже не работаете. Процесс удаления ненужных резервных копий является весьма полезной процедурой, так как в отдельных ситуациях их размер может равняться гигабайтам.
Источник