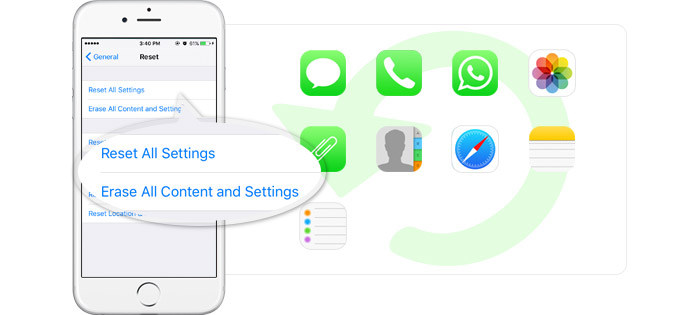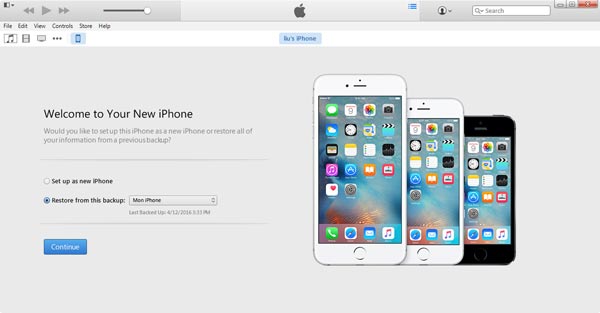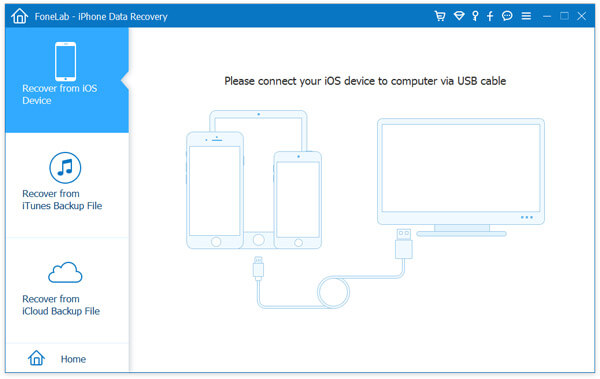- Восстановление заводских настроек iPhone, iPad или iPod
- Подготовка устройства
- Восстановление заводских настроек устройства
- Если доступ к компьютеру отсутствует
- Стирание данных с устройства iPhone, iPad или iPod touch
- Выберите «Настройки» > «Основные» > «Перенос» или «Сбросить [устройство]».
- При появлении запроса введите пароль устройства или пароль Apple ID
- Дождитесь стирания данных
- Не удается стереть данные с устройства
- Способы восстановления данных с iPhone после сброса настроек
- ЧАСТЬ 1: Попытка восстановить данные с iPhone после сброса настроек через iCloud из резервной копии
- ЧАСТЬ 2: Обучение восстановлению данных с iPhone после сброса настроек через iTunes
- ЧАСТЬ 3: Выборочное восстановление данных с iPhone после сброса к заводским настройкам через резервную копию iTunes или iCloud
- iMyFone D-Back (iOS 15 поддерживается) Основные характеристики:
- ЧАСТЬ 4: Обучение восстановлению данных с iPhone после сброса настроек без резервного копирования через iMyFone D-Back (Поддерживается iOS 12)
- Как восстановить данные iPhone после сброса настроек
- Как восстановить заводские настройки iPhone
- Восстановите все данные iPhone из iCloud после сброса iPhone
- Восстановите данные iPhone из резервной копии iTunes после восстановления
- Просмотр и восстановление данных iPhone после восстановления из резервной копии iTunes или iCloud
Восстановление заводских настроек iPhone, iPad или iPod
При восстановлении заводских настроек удаляются данные и настройки на iPhone, iPad или iPod и устанавливается последняя версия iOS, iPadOS или программного обеспечения iPod.
Подготовка устройства
- Убедитесь, что на компьютере Mac или компьютере с Windows установлена последняя версия программного обеспечения. Если вы используете приложение iTunes, убедитесь, что установлена его последняя версия.
- Если вы хотите сохранить данные на iPhone, iPad или iPod, создайте резервную копию.
- Перейдите в меню «Настройки» > [ваше имя] > «Локатор» и выключите параметр «Найти iPhone». Узнайте, что делать, если устройство не включается или зависло. Узнайте, что делать, если вы забыли код-пароль.
Восстановление заводских настроек устройства
- На компьютере Mac с macOS Catalina или более поздней версии откройте Finder. На компьютере Mac с macOS Mojave или более ранней версии либо на компьютере с ОС Windows откройте приложение iTunes. Определение версии macOS, установленной на компьютере Mac.
- Подключите устройство к компьютеру.
- Если появится запрос на ввод пароля к устройству или выбора этого компьютера как доверенного, следуйте инструкциям на экране. Узнайте, что делать, если вы забыли код-пароль.
- Выберите свое устройство когда оно появится на вашем компьютере. Узнайте, что делать, если устройство iPhone, iPad или iPod touch не включается либо зависло. Или получите поддержку, если устройство не отображается на экране компьютера.
- Нажмите «Восстановить [устройство]». Если выполнен вход в приложение «Локатор», выйдите из него, перед тем как нажать «Восстановить».
- Нажмите «Восстановить» еще раз для подтверждения. После этого с помощью компьютера будут стерты все данные с устройства и установлена последняя версия iOS, iPadOS или программного обеспечения iPod.
- После восстановления заводских настроек устройство перезапустится. Теперь можно настроить его как новое.
Если доступ к компьютеру отсутствует
Если доступ к компьютеру отсутствует, а устройство находится в рабочем состоянии, можно стереть все данные и восстановить устройство без компьютера.
Источник
Стирание данных с устройства iPhone, iPad или iPod touch
Узнайте, как безопасно стереть информацию с iPhone, iPad или iPod touch и восстановить заводские настройки устройства.
Если вам также необходимо безопасно стереть данные с часов Apple Watch, можно разорвать пару между устройствами, следуя инструкциям в этой статье.
Выберите «Настройки» > «Основные» > «Перенос» или «Сбросить [устройство]».
Затем нажмите «Стереть контент и настройки».
При появлении запроса введите пароль устройства или пароль Apple ID
Затем подтвердите, что хотите стереть данные с устройства. Забыли пароль или идентификатор Apple ID?
Дождитесь стирания данных
В зависимости от устройства полное стирание данных может занять несколько минут.
Не удается стереть данные с устройства
- Если вы не помните пароль iPhone, iPad или iPod touch либо устройство выключено, следуйте инструкциям в этой статье.
- Если вы забыли пароль к функции «Экранное время», удалите его. Для этого необходимо стереть данные с устройства и настроить его как новое. При восстановлении данных устройства из резервной копии пароль к функции «Экранное время» не удаляется.
Если вам требуется дополнительная помощь, обратитесь в службу поддержки Apple.
Источник
Способы восстановления данных с iPhone после сброса настроек
В этом руководстве мы имеем дело с проблемой, тесно связанной с iPhone, работающим на версии iOS 14. Мы собираемся найти решение восстановить данные с iPhone после сброса настроек.
В некоторых случаях, связанных с iPhone, устройство просто перестает отвечать на обновление некоторых приложений. Забывая, что он снова заработал, люди обычно пытаются восстановить заводские настройки всего устройства. В результате большинство из них потеряли все существующие файлы данных на устройстве iPhone.
Восстановление заводских настроек может быть эффективным способом исправить не отвечающее устройство. Чаще всего это приводит только к потере данных, и, к сожалению, трудно восстановить потерянные файлы данных, если у вас нет предыдущей резервной копии. Тем не менее, это эффективное руководство может познакомить вас с несколькими методами восстановления утерянных данных.
ЧАСТЬ 1: Попытка восстановить данные с iPhone после сброса настроек через iCloud из резервной копии
Ниже приведен простой способ восстановления данных на устройство iPhone из любой резервной копии iCloud.
1: Как только вы включите свой iPhone, вы увидите экран настройки. Затем выберите «Slide to Setup ‘ значок.
2: Затем выберите ваш идеальный вариант языка.
3: Выберите страну или регион.
4: Затем подключитесь к сетевой системе Wi-Fi. Не используйте сотовую сеть; он может не загрузить все ваши файлы данных.
5: На следующем экране выберите, хотите ли вы, чтобы вкладка «Службы определения местоположения» была отключена или активирована. По умолчанию эта опция включена.
6: На следующем экране выберите вкладкуВосстановление из резервной копии iCloud‘и введите свои учетные данные для входа в iCloud.
7: Затем согласитесь с «Условиями». Вам нужно будет еще раз согласиться с условиями на следующем экране вашего устройства.
8: Выберите самую последнюю резервную копию из списка имеющихся файлов резервных копий.
9: торопитесь, чтобы процесс восстановления был завершен, и ваши файлы данных вернутся на устройство iPhone.
PS: давайте разберемся как снять фотографии со сломанного iPhone без особых усилий.
ЧАСТЬ 2: Обучение восстановлению данных с iPhone после сброса настроек через iTunes
Если вместо этого у вас есть резервная копия iTunes, вы можете выполнить следующие действия для восстановления iPhone.
1: Вы можете начать, подключив устройство iPhone к ПК.
2: Затем запустите приложение iTunes и выберитеУстройствапод меню «Файл». Вы можете выбратьВосстановление из резервной копии‘ значок.
3: Затем выберите самую актуальную резервную копию и нажмите «Восстановить.» Держите ваше устройство подключенным, пока процедура не будет завершена.
ЧАСТЬ 3: Выборочное восстановление данных с iPhone после сброса к заводским настройкам через резервную копию iTunes или iCloud
За исключением файла резервной копии iTunes и iCloud, вы можете дополнительно задействовать стороннюю поисковую программу, такую как iMyFone D-Back Восстановление данных набор инструментов для Windows или Mac. Этот специально созданный служебный инструмент для iDevices может помочь в извлечении данных с любого устройства iPhone, резервных копиях iCloud и iTunes, не приводя к какой-либо потере данных с текущими настройками и содержимым на устройстве iPhone. Основные особенности этой программы перечислены ниже:
iMyFone D-Back (iOS 15 поддерживается) Основные характеристики:
- Это может дать возможность восстановить потерянные данные, благодаря; сломанное устройство, проблемы с джейлбрейком, сброс настроек к заводским настройкам, обновления iOS (включая обновление iOS 15), вирусные атаки на устройства, забытые паролем, удаление, а также в результате сбоев системы.
- В программе есть четыре способа извлечения данных: восстановление из iOS, Smart Recovery, восстановление через iTunes Backup и восстановление из iCloud Backup.
- iMyFone D-Back универсальный инструмент, который извлекает более 22 типов файлов, таких как голосовые заметки, заметки и т. д. Kik Сообщения, фотографии, сообщения WhatsApp, закладки Safari, видео, контакты и т. Д.
- Программа может извлечь резервную копию из iCloud и iTunes на ПК.
1: Выбор метода восстановления вместе с данными для восстановления
Вы можете начать с запуска iMyfone D-Back программа. Затем выберите «Восстановление из iTunesили ещеВосстановить из iCloud Backup‘вкладки, если в файле резервной копии есть нужные данные.
После этого выберите тип файла, который вы хотите восстановить на вашем устройстве.
2: Сканирование на потерянные данные
Нажать на ‘Scanи результаты потерянных текстовых файлов будут отображены. Вы можете просмотреть и выбрать данные, которые вы хотите сохранить. Для предпочтения iCloud вам нужно будет войти в облачную учетную запись и затем загрузить нужный файл резервной копии. Затем вам нужно будет отсканировать загрузку.
3: Восстановление и сохранение данных
Как только вы выберете нужные данные для сохранения, нажмите «Восстановить», и откроется новое диалоговое окно с просьбой выбрать папку с ПК для сохранения ваших файлов данных. После выбора выбранного местоположения автоматически начинается восстановление, и ваши данные сохраняются на ПК.
ЧАСТЬ 4: Обучение восстановлению данных с iPhone после сброса настроек без резервного копирования через iMyFone D-Back (Поддерживается iOS 12)
Невероятно сложно восстановить потерянные данные после операции сброса к заводским настройкам; даже после использования эффективного инструмента для восстановления данных. Если утерянные данные чрезвычайно важны для вас и не были включены в резервную копию, возможно, стоит попробовать. Вы можете выполнить эти простые шаги, чтобы напрямую попытаться восстановить потерянные данные с устройства iPhone с помощью iMyfone D-Back программу.
1: Начните с запуска iMyfone программу на ПК и выберите ‘Восстановление с устройства iOS.» Затем нажмите на «StartДля инициации.
2: В следующем окне выберите тип файла, который вы хотите получить на вашем устройстве.
3: Затем подключите устройство iPhone к ПК с помощью USB-кабелей и нажмите «Scan«В тот момент, когда программа обнаружит значок вашего устройства.
4: Как только сканирование завершено, вы можете просмотреть свои данные и проверить, можете ли вы найти какие-либо из ваших потерянных данных. Если вам повезет, выберите неверные данные и нажмите «Recoverдля сохранения данных на ПК.
Теперь скачайте пробную версию iMyfone D-Back восстановление данных iPhone для Win or восстановление данных iPhone для Mac для сканирования данных на вашем устройстве (включая устройство под управлением iOS 15), чтобы узнать, может ли оно найти ваши защищенные данные. Таким образом, вы можете без проблем восстановить данные с iPhone после сброса настроек до заводских. В iMyFone D-Back программа — это подходящее программное обеспечение, которое вы можете использовать для восстановить данные с iPhone после сброса настроек.
Отслеживайте местоположения, сообщения, звонки и приложения. Делайте это удаленно и на 100% незаметно.
Источник
Как восстановить данные iPhone после сброса настроек
Восстановление потерянных файлов на iPhone становится проще, если у вас есть резервная копия iTunes. Как восстановить данные из резервной копии iTunes? Этот пост нацелен на то, чтобы показать вам лучшую программу резервного копирования iTunes.
Как восстановить данные iPhone после сброса настроек
Что-то не так с моим iPhone, поэтому я отнес его в ремонтную мастерскую. Персонал, где восстанавливает мой iPhone до заводских настроек, и я все потерял. Мои фотографии, контакты, текстовые сообщения и многое другое исчезли. Что я могу сделать, чтобы восстановить данные с моего стертого iPhone?
Если вы являетесь пользователем Apple, вас будут сводить с ума различные вопросы о заводских настройках iPhone. «Как восстановить заводские настройки iPhone 4 / 4S / 5/7/8 / X?» «Если я восстановлю свой iPhone, потеряю ли я данные iPhone, такие как картинки, контакты и т. Д.?» «Как восстановить данные с моего восстановленного iPhone?» . В этом посте мы поможем вам удалить эти загадки. Продолжайте читать, чтобы решить проблему, как восстановить данные iPhone после сброса настроек.
Как восстановить заводские настройки iPhone
Независимо от того, восстановите ли вы iPhone до заводских настроек по ошибке или восстановите заводские настройки iPhone для ускорения работы вашего медленного iPhone или по другим причинам, вы должны знать, что после восстановления заводских настроек iPhone ваши данные iPhone (контакты, текстовые сообщения, приложения, настройки и многое другое) будут удалены с вашего iPhone. Поэтому вы должны дважды подумать, прежде чем делать это.
Если вы хотите восстановить заводские настройки iPhone для освобождения iPhone, вы можете выполнить следующие шаги, чтобы добиться этого.
Независимо от того, какое у вас устройство iOS, iPhone 12/11 // XS / XR / X / 8/7 / SE / 6s Plus / 6s / 6 Plus / 6 / 5s / 5c / 5, iPad Pro или iPod, восстановление процесс работает аналогично.
Возьмите iPhone 4 в качестве примера, чтобы сделать сброс к заводским настройкам.
На вашем iPhone перейдите в «Настройки»> «Общие»> Прокрутите вниз, чтобы найти «Сброс»> «Стереть все содержимое и настройки», чтобы выполнить сброс настроек на iPhone. И ваш iPhone перезагрузится через несколько минут.
Вышеупомянутый процесс сотрет весь контент и настройки на iPhone, и вы обязательно потеряете все на iPhone, кроме предустановленных приложений на вашем iPhone. Для тех, кто не помнит эту правду, потеря всех данных iPhone — это полная трагедия. Но если вы сделаете резервную копию iPhone на ПК с помощью iTunes или синхронизируете данные iPhone с iCloud ранее, тогда вы сможете восстановить данные iPhone из резервной копии iCloud / iTunes после восстановления iPhone до заводских настроек. Как? Продолжение следует.
Восстановите все данные iPhone из iCloud после сброса iPhone
Если вы сделали резервную копию iCloud, то вам нужна ваша учетная запись iCloud (учетная запись iCloud, которую вы используете для резервного копирования iPhone), iPhone и WLAN. И вы не должны подключать iPhone к ПК в течение всего процесса.
Если вы потеряете данные iPhone после восстановления заводских настроек, при настройке iPhone вам будет предложено три варианта: «Установить как новый iPhone», «Восстановить из резервной копии iCloud» и «Восстановить из резервной копии iTunes». Здесь вы можете восстановить данные iPhone после сброса настроек iPhone двумя способами. Здесь вы можете выбрать «Восстановить из резервной копии iCloud»> войти в свою учетную запись iCloud с Apple ID и паролем> выбрать последнюю резервную копию iCloud, чтобы начать восстановление данных iPhone из iCloud. Процедура займет минуты, а вам понадобится терпение.
Восстановите данные iPhone из резервной копии iTunes после восстановления
Если у вас есть резервная копия iTunes, вам будет разрешено восстановить iPhone с помощью резервной копии iTunes. Вы можете выбрать «Восстановить из iTunes Backup» перед настройкой iPhone, как описано выше. Кроме того, вы можете следовать приведенному ниже руководству и после настройки iPhone для восстановления данных iPhone из iTunes.
Шаг 1 Подключите iPhone к ПК с помощью USB-кабеля, щелкните значок iPhone наверху.
Шаг 2 Выберите резервную копию из раскрывающегося списка «Восстановить из этой резервной копии»> «Продолжить», чтобы восстановить данные iPhone после восстановления. Во время этого процесса ваш iPhone будет перезагружен, и вам нужно терпеливо ждать.
1. Вам нужно держать свой iPhone достаточно батареи для восстановления данных во время процесса перезапуска.
2. Вам необходимо выключить «Найти iPhone», выбрав «Настройки»> «iCloud»> Сдвиньте «Найти iPhone» в положение ВЫКЛ. И войдите в свою учетную запись iCloud, чтобы подтвердить.
3. Если ваша резервная копия iTunes зашифрована, вам необходимо ввести пароль. Если вы забыли пароль iTunes, вы можете перейти на Советы о том, как забыть пароль iTunes.
Просмотр и восстановление данных iPhone после восстановления из резервной копии iTunes или iCloud
Из двух приведенных выше двух способов вернуть данные после восстановления iPhone вы заметите, что все они имеют некоторые недостатки: резервное копирование iTunes или iCloud позволяет принудительно восстановить iPhone со всеми данными резервных копий, но отключает просмотр резервной копии iTunes или выборочное восстановление iPhone с ICloud. Так что для тех, кто хочет просмотреть резервную копию iTunes и выбрать выборочные данные для восстановления с восстановленного iPhone, или тех, у кого сломан iPhone или нет iPhone, вы можете обратиться к следующему описанию с Восстановление данных iPhone.
Во-первых, вам нужно бесплатно загрузить это программное обеспечение на ваш ПК или Mac. Пожалуйста, обратите внимание, что вы должны получить правильную версию.
Шаг 1 Установите iPhone Восстановление данных
После загрузки этой программы установите и запустите ее на своем компьютере. Вы найдете три режима восстановления: «Восстановить с устройства iOS», «Восстановить из файла резервной копии iTunes» и «Восстановить из файла резервной копии iCloud».
Шаг 2 Сканирование iTunes или резервной копии iCloud
Нажмите «Восстановить из файла резервной копии iTunes», выберите нужную резервную копию iTunes, нажмите «Начать сканирование» для сканирования резервной копии iTunes.
Также вы можете нажать «Восстановить из файла резервной копии iCloud», войти в свою учетную запись iCloud, выбрать способ сканирования, найти последнюю резервную копию iPhone, щелкнуть ее, чтобы загрузить резервную копию iCloud. Проверьте, какие данные вы хотите восстановить после восстановления iPhone, и нажмите «Далее», чтобы начать сканирование резервной копии iCloud.
Шаг 3 Восстановить потерянные данные после восстановления iPhone
После сканирования всех данных в iTunes или iCloud вы увидите все типы данных резервного копирования в интерфейсе. Выберите один тип данных, и вы увидите все данные iPhone в правом окне. Здесь вы можете просматривать фотографии / фотографии iPhone, текстовые сообщения, контакты, музыку, данные приложения и многое другое. Определенно, вы будете выборочно восстанавливать эти данные с вашего восстановленного iPhone, проверяя элементы и нажимая кнопку «Восстановить».
Вышеуказанные шаги показывают, как восстановить удаленные данные с iPhone. Для двух других режимов восстановления, «Восстановление из iTunes Backup» и «Восстановление из iCloud Backup», вы можете получить подробную ссылку здесь: восстановить iPhone от iCloud и восстановить удаленные данные из резервной копии iTunes.

Вы можете узнать шаги из видео ниже:
1. Восстановленные данные с заводского сброса iPhone будут сохранены на вашем ПК или Mac. И они хранятся в разных форматах. Например, когда вы восстанавливаете контакты из iCloud, контакты будут сохранены как CSV, VCF и HTML, а сообщения сохранены как CSV и HTML, которые вы можете открыть с помощью браузера Firefox или Chrome.
2. Если вы хотите переместить восстановленные данные на свой iPhone, то вам нужны iTunes или iCloud или другие сторонние инструменты, которые помогут вам перенести контакты на iPhone.
3. Когда вы используете этот способ для восстановления данных с восстановленного iPhone, вы не должны запускать iTunes на своем компьютере во избежание конфликта.
Что вы думаете об этом посте.
Рейтинг: 4.5 / 5 (на основе голосов 190)
07 марта 2018 г. 07:35 / Обновлено Луиза Уайт в iOS Recovery
В статье показано, как восстановить сообщения Snapchat на iPhone и Android.
В этом посте показано, как восстановить удаленную голосовую почту с iPhone.
Хотите узнать что-нибудь о новом iPhone X и iPhone 8/8 Plus? Прочитайте эту статью и найдите вещи, которые могут вас заинтересовать в следующем iPhone.
Авторские права © 2021 Aiseesoft Studio. Все права защищены.
Источник