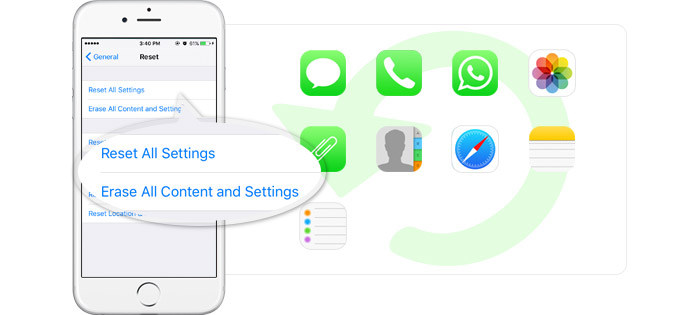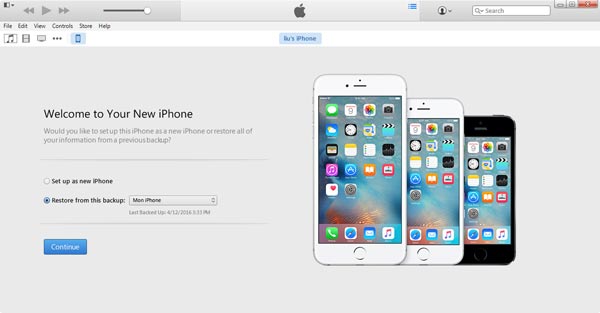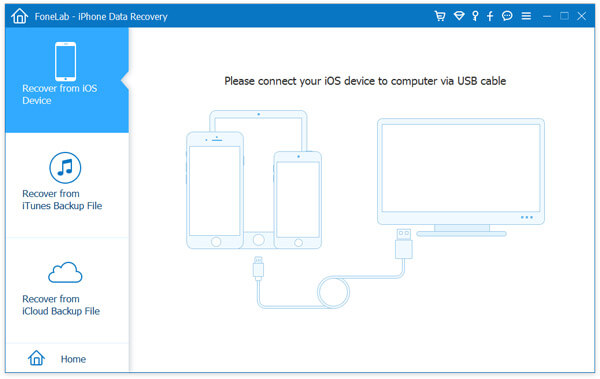- Восстановление заводских настроек iPhone, iPad или iPod
- Подготовка устройства
- Восстановление заводских настроек устройства
- Если доступ к компьютеру отсутствует
- Стирание данных с устройства iPhone, iPad или iPod touch
- Выберите «Настройки» > «Основные» > «Перенос» или «Сбросить [устройство]».
- При появлении запроса введите пароль устройства или пароль Apple ID
- Дождитесь стирания данных
- Не удается стереть данные с устройства
- Как восстановить данные iPhone после сброса настроек
- Как восстановить заводские настройки iPhone
- Восстановите все данные iPhone из iCloud после сброса iPhone
- Восстановите данные iPhone из резервной копии iTunes после восстановления
- Просмотр и восстановление данных iPhone после восстановления из резервной копии iTunes или iCloud
- Глючит iPhone? Как восстановить заводские настройки вашего Apple iPhone или iPad
- Когда стоит сбрасывать настройки iPhone или iPad?
- Как сделать резервную копию ваших данных до того, как вы сбросите настройки iPhone
- Как выполнить сброс настроек iPhone или iPad
Восстановление заводских настроек iPhone, iPad или iPod
При восстановлении заводских настроек удаляются данные и настройки на iPhone, iPad или iPod и устанавливается последняя версия iOS, iPadOS или программного обеспечения iPod.
Подготовка устройства
- Убедитесь, что на компьютере Mac или компьютере с Windows установлена последняя версия программного обеспечения. Если вы используете приложение iTunes, убедитесь, что установлена его последняя версия.
- Если вы хотите сохранить данные на iPhone, iPad или iPod, создайте резервную копию.
- Перейдите в меню «Настройки» > [ваше имя] > «Локатор» и выключите параметр «Найти iPhone». Узнайте, что делать, если устройство не включается или зависло. Узнайте, что делать, если вы забыли код-пароль.
Восстановление заводских настроек устройства
- На компьютере Mac с macOS Catalina или более поздней версии откройте Finder. На компьютере Mac с macOS Mojave или более ранней версии либо на компьютере с ОС Windows откройте приложение iTunes. Определение версии macOS, установленной на компьютере Mac.
- Подключите устройство к компьютеру.
- Если появится запрос на ввод пароля к устройству или выбора этого компьютера как доверенного, следуйте инструкциям на экране. Узнайте, что делать, если вы забыли код-пароль.
- Выберите свое устройство когда оно появится на вашем компьютере. Узнайте, что делать, если устройство iPhone, iPad или iPod touch не включается либо зависло. Или получите поддержку, если устройство не отображается на экране компьютера.
- Нажмите «Восстановить [устройство]». Если выполнен вход в приложение «Локатор», выйдите из него, перед тем как нажать «Восстановить».
- Нажмите «Восстановить» еще раз для подтверждения. После этого с помощью компьютера будут стерты все данные с устройства и установлена последняя версия iOS, iPadOS или программного обеспечения iPod.
- После восстановления заводских настроек устройство перезапустится. Теперь можно настроить его как новое.
Если доступ к компьютеру отсутствует
Если доступ к компьютеру отсутствует, а устройство находится в рабочем состоянии, можно стереть все данные и восстановить устройство без компьютера.
Источник
Стирание данных с устройства iPhone, iPad или iPod touch
Узнайте, как безопасно стереть информацию с iPhone, iPad или iPod touch и восстановить заводские настройки устройства.
Если вам также необходимо безопасно стереть данные с часов Apple Watch, можно разорвать пару между устройствами, следуя инструкциям в этой статье.
Выберите «Настройки» > «Основные» > «Перенос» или «Сбросить [устройство]».
Затем нажмите «Стереть контент и настройки».
При появлении запроса введите пароль устройства или пароль Apple ID
Затем подтвердите, что хотите стереть данные с устройства. Забыли пароль или идентификатор Apple ID?
Дождитесь стирания данных
В зависимости от устройства полное стирание данных может занять несколько минут.
Не удается стереть данные с устройства
- Если вы не помните пароль iPhone, iPad или iPod touch либо устройство выключено, следуйте инструкциям в этой статье.
- Если вы забыли пароль к функции «Экранное время», удалите его. Для этого необходимо стереть данные с устройства и настроить его как новое. При восстановлении данных устройства из резервной копии пароль к функции «Экранное время» не удаляется.
Если вам требуется дополнительная помощь, обратитесь в службу поддержки Apple.
Источник
Как восстановить данные iPhone после сброса настроек
Восстановление потерянных файлов на iPhone становится проще, если у вас есть резервная копия iTunes. Как восстановить данные из резервной копии iTunes? Этот пост нацелен на то, чтобы показать вам лучшую программу резервного копирования iTunes.
Как восстановить данные iPhone после сброса настроек
Что-то не так с моим iPhone, поэтому я отнес его в ремонтную мастерскую. Персонал, где восстанавливает мой iPhone до заводских настроек, и я все потерял. Мои фотографии, контакты, текстовые сообщения и многое другое исчезли. Что я могу сделать, чтобы восстановить данные с моего стертого iPhone?
Если вы являетесь пользователем Apple, вас будут сводить с ума различные вопросы о заводских настройках iPhone. «Как восстановить заводские настройки iPhone 4 / 4S / 5/7/8 / X?» «Если я восстановлю свой iPhone, потеряю ли я данные iPhone, такие как картинки, контакты и т. Д.?» «Как восстановить данные с моего восстановленного iPhone?» . В этом посте мы поможем вам удалить эти загадки. Продолжайте читать, чтобы решить проблему, как восстановить данные iPhone после сброса настроек.
Как восстановить заводские настройки iPhone
Независимо от того, восстановите ли вы iPhone до заводских настроек по ошибке или восстановите заводские настройки iPhone для ускорения работы вашего медленного iPhone или по другим причинам, вы должны знать, что после восстановления заводских настроек iPhone ваши данные iPhone (контакты, текстовые сообщения, приложения, настройки и многое другое) будут удалены с вашего iPhone. Поэтому вы должны дважды подумать, прежде чем делать это.
Если вы хотите восстановить заводские настройки iPhone для освобождения iPhone, вы можете выполнить следующие шаги, чтобы добиться этого.
Независимо от того, какое у вас устройство iOS, iPhone 12/11 // XS / XR / X / 8/7 / SE / 6s Plus / 6s / 6 Plus / 6 / 5s / 5c / 5, iPad Pro или iPod, восстановление процесс работает аналогично.
Возьмите iPhone 4 в качестве примера, чтобы сделать сброс к заводским настройкам.
На вашем iPhone перейдите в «Настройки»> «Общие»> Прокрутите вниз, чтобы найти «Сброс»> «Стереть все содержимое и настройки», чтобы выполнить сброс настроек на iPhone. И ваш iPhone перезагрузится через несколько минут.
Вышеупомянутый процесс сотрет весь контент и настройки на iPhone, и вы обязательно потеряете все на iPhone, кроме предустановленных приложений на вашем iPhone. Для тех, кто не помнит эту правду, потеря всех данных iPhone — это полная трагедия. Но если вы сделаете резервную копию iPhone на ПК с помощью iTunes или синхронизируете данные iPhone с iCloud ранее, тогда вы сможете восстановить данные iPhone из резервной копии iCloud / iTunes после восстановления iPhone до заводских настроек. Как? Продолжение следует.
Восстановите все данные iPhone из iCloud после сброса iPhone
Если вы сделали резервную копию iCloud, то вам нужна ваша учетная запись iCloud (учетная запись iCloud, которую вы используете для резервного копирования iPhone), iPhone и WLAN. И вы не должны подключать iPhone к ПК в течение всего процесса.
Если вы потеряете данные iPhone после восстановления заводских настроек, при настройке iPhone вам будет предложено три варианта: «Установить как новый iPhone», «Восстановить из резервной копии iCloud» и «Восстановить из резервной копии iTunes». Здесь вы можете восстановить данные iPhone после сброса настроек iPhone двумя способами. Здесь вы можете выбрать «Восстановить из резервной копии iCloud»> войти в свою учетную запись iCloud с Apple ID и паролем> выбрать последнюю резервную копию iCloud, чтобы начать восстановление данных iPhone из iCloud. Процедура займет минуты, а вам понадобится терпение.
Восстановите данные iPhone из резервной копии iTunes после восстановления
Если у вас есть резервная копия iTunes, вам будет разрешено восстановить iPhone с помощью резервной копии iTunes. Вы можете выбрать «Восстановить из iTunes Backup» перед настройкой iPhone, как описано выше. Кроме того, вы можете следовать приведенному ниже руководству и после настройки iPhone для восстановления данных iPhone из iTunes.
Шаг 1 Подключите iPhone к ПК с помощью USB-кабеля, щелкните значок iPhone наверху.
Шаг 2 Выберите резервную копию из раскрывающегося списка «Восстановить из этой резервной копии»> «Продолжить», чтобы восстановить данные iPhone после восстановления. Во время этого процесса ваш iPhone будет перезагружен, и вам нужно терпеливо ждать.
1. Вам нужно держать свой iPhone достаточно батареи для восстановления данных во время процесса перезапуска.
2. Вам необходимо выключить «Найти iPhone», выбрав «Настройки»> «iCloud»> Сдвиньте «Найти iPhone» в положение ВЫКЛ. И войдите в свою учетную запись iCloud, чтобы подтвердить.
3. Если ваша резервная копия iTunes зашифрована, вам необходимо ввести пароль. Если вы забыли пароль iTunes, вы можете перейти на Советы о том, как забыть пароль iTunes.
Просмотр и восстановление данных iPhone после восстановления из резервной копии iTunes или iCloud
Из двух приведенных выше двух способов вернуть данные после восстановления iPhone вы заметите, что все они имеют некоторые недостатки: резервное копирование iTunes или iCloud позволяет принудительно восстановить iPhone со всеми данными резервных копий, но отключает просмотр резервной копии iTunes или выборочное восстановление iPhone с ICloud. Так что для тех, кто хочет просмотреть резервную копию iTunes и выбрать выборочные данные для восстановления с восстановленного iPhone, или тех, у кого сломан iPhone или нет iPhone, вы можете обратиться к следующему описанию с Восстановление данных iPhone.
Во-первых, вам нужно бесплатно загрузить это программное обеспечение на ваш ПК или Mac. Пожалуйста, обратите внимание, что вы должны получить правильную версию.
Шаг 1 Установите iPhone Восстановление данных
После загрузки этой программы установите и запустите ее на своем компьютере. Вы найдете три режима восстановления: «Восстановить с устройства iOS», «Восстановить из файла резервной копии iTunes» и «Восстановить из файла резервной копии iCloud».
Шаг 2 Сканирование iTunes или резервной копии iCloud
Нажмите «Восстановить из файла резервной копии iTunes», выберите нужную резервную копию iTunes, нажмите «Начать сканирование» для сканирования резервной копии iTunes.
Также вы можете нажать «Восстановить из файла резервной копии iCloud», войти в свою учетную запись iCloud, выбрать способ сканирования, найти последнюю резервную копию iPhone, щелкнуть ее, чтобы загрузить резервную копию iCloud. Проверьте, какие данные вы хотите восстановить после восстановления iPhone, и нажмите «Далее», чтобы начать сканирование резервной копии iCloud.
Шаг 3 Восстановить потерянные данные после восстановления iPhone
После сканирования всех данных в iTunes или iCloud вы увидите все типы данных резервного копирования в интерфейсе. Выберите один тип данных, и вы увидите все данные iPhone в правом окне. Здесь вы можете просматривать фотографии / фотографии iPhone, текстовые сообщения, контакты, музыку, данные приложения и многое другое. Определенно, вы будете выборочно восстанавливать эти данные с вашего восстановленного iPhone, проверяя элементы и нажимая кнопку «Восстановить».
Вышеуказанные шаги показывают, как восстановить удаленные данные с iPhone. Для двух других режимов восстановления, «Восстановление из iTunes Backup» и «Восстановление из iCloud Backup», вы можете получить подробную ссылку здесь: восстановить iPhone от iCloud и восстановить удаленные данные из резервной копии iTunes.

Вы можете узнать шаги из видео ниже:
1. Восстановленные данные с заводского сброса iPhone будут сохранены на вашем ПК или Mac. И они хранятся в разных форматах. Например, когда вы восстанавливаете контакты из iCloud, контакты будут сохранены как CSV, VCF и HTML, а сообщения сохранены как CSV и HTML, которые вы можете открыть с помощью браузера Firefox или Chrome.
2. Если вы хотите переместить восстановленные данные на свой iPhone, то вам нужны iTunes или iCloud или другие сторонние инструменты, которые помогут вам перенести контакты на iPhone.
3. Когда вы используете этот способ для восстановления данных с восстановленного iPhone, вы не должны запускать iTunes на своем компьютере во избежание конфликта.
Что вы думаете об этом посте.
Рейтинг: 4.5 / 5 (на основе голосов 190)
07 марта 2018 г. 07:35 / Обновлено Луиза Уайт в iOS Recovery
В статье показано, как восстановить сообщения Snapchat на iPhone и Android.
В этом посте показано, как восстановить удаленную голосовую почту с iPhone.
Хотите узнать что-нибудь о новом iPhone X и iPhone 8/8 Plus? Прочитайте эту статью и найдите вещи, которые могут вас заинтересовать в следующем iPhone.
Авторские права © 2021 Aiseesoft Studio. Все права защищены.
Источник
Глючит iPhone? Как восстановить заводские настройки вашего Apple iPhone или iPad
Существует несколько причин, по которым вы можете сбросить настройки Apple iPhone или iPad до заводских настроек, но не все знают, как это сделать безопасно. Прежде чем вы зайдете в меню настроек и нажмете «стереть», есть некоторые вещи, в которых вы должны быть уверены. Сброс до заводских настроек не подлежат отмене, поэтому важно сделать всё правильно с первого раза!
Когда стоит сбрасывать настройки iPhone или iPad?
Если ваш iPhone начал тормозить или зависать, возможно, пришло время прояснить ситуацию. Прежде чем выполнить сброс настроек устройства до заводских настроек, сначала необходимо выполнить несколько действий. Перезагрузка вашего iPhone (повторное отключение) может решить многие ваши проблемы и избавит вас от необходимости делать полный сброс настроек к заводским. Есть причина, по которой это называется мягкой перезагрузкой, потому что при этом вы не потеряете свои данные и приложения. Если вы уже пробовали выполнить мягкую перезагрузку и у вас все еще есть проблемы, ваш следующий лучший вариант — полный возврат к заводским настройкам.
Восстановление заводских настроек вашего iPhone или iPad полностью стирает все данные. Это означает, что приложения, фотографии, музыка все будет удалено! Вам стоит сделать резервную копию этих ценных данных, прежде чем всё удалить. Если вы продаете свой iPhone или отдаете его, возврат к заводским настройкам — это лучший способ не допустить передачу конфиденциальных данных. это также дает покупателю ощущение нового телефона, так как при первом включении он будет вести себя так же, как новый iPhone.
Если вы уверены, что возврат к заводским настройкам является лучшим вариантом, используйте следующий метод.
Как сделать резервную копию ваших данных до того, как вы сбросите настройки iPhone
Есть два способа сделать резервную копию вашего iPhone или iPad — через iCloud или iTunes, или на самом устройстве iOS. Оба метода довольно просты, и Apple iOS делает все достаточно интуитивно понятным. Просто следуйте инструкциям ниже, чтобы сделать резервную копию на вашем устройстве.
- Перейдите в меню iCloud на вашем устройстве, оно находится в разделе «Настройки» > «iCloud» , а затем нажмите «Резервное копирование» .
- Вы сможете увидеть, когда была последняя резервная копия. Устройства Apple делают это регулярно при подключении к Wi-Fi.
- Нажмите «Создать резервную копию сейчас», чтобы сделать актуальную резервную копию ваших данных.
Чтобы сделать резервную копию с помощью iCloud с iTunes с ПК или Mac, выполните следующие действия.
- Подключите ваш iPhone или iPad к ПК или Mac с помощью usb кабеля.
- Нажмите на значок iPhone или iPad в iTunes и следуйте инструкциям на экране, чтобы выполнить резервное копирование.
Как выполнить сброс настроек iPhone или iPad
Теперь, когда ваши данные сохранены в резервной копии, вы можете выполнить сброс настроек iPhone или iPad до заводских настроек, не беспокоясь о потере заветных фотографий или личных сообщений. Это точка невозврата, поэтому очень важно убедиться, что вы не пропустили этап резервного копирования этого руководства. Чтобы полностью стереть свой iPhone или iPad, выполните следующие действия.
- Перейдите в «Настройки» > «Основные» , «Сброс» , а затем нажмите «Удалить все содержимое и настройки» .
- Вам нужно будет ввести свой пароль , чтобы подтвердить, что именно вы хотите выполнить сброс к заводским настройкам.
- На последней версии iOS вы будете часто получать предупреждение с просьбой сделать резервную копию. Если вы сомневаетесь, вы можете нажать Резервное копирование, затем сброс . Если вы только что сделали резервную копию, вы можете перейти прямо к Сбросу .
- Затем вам нужно будет ввести свой Apple ID и пароль для подтверждения сброса настроек.
- Вы также можете сделать это через iTunes, если вы подключили свое устройство к компьютеру через кабель для зарядки.
Ваш iPhone или iPad теперь будет стирать все данные и обновления программного обеспечения и после перезагрузки будет настроен, как новый телефон или планшет, как буд-то вы только что достали его из коробки. Теперь он может быть продан, переработан или отдан, или вы можете восстановить резервную копию, которую вы только что сделали, если выполняли сброс к заводским настройкам, чтобы уменьшить проблемы с производительностью.
Вы когда-нибудь выполняли сброс настроек устройства iOS? Поделитесь своими советами с нашими читателями в разделе комментариев.
Источник