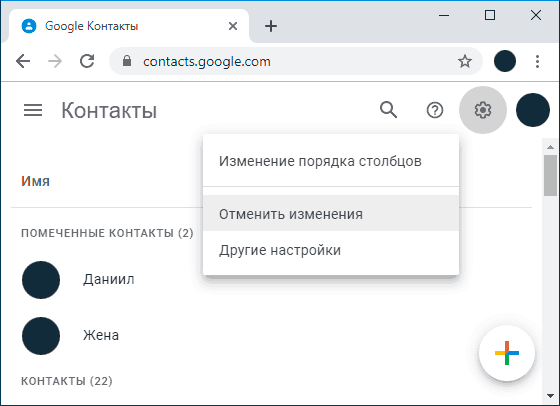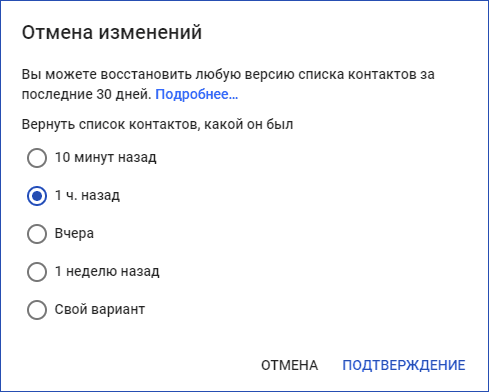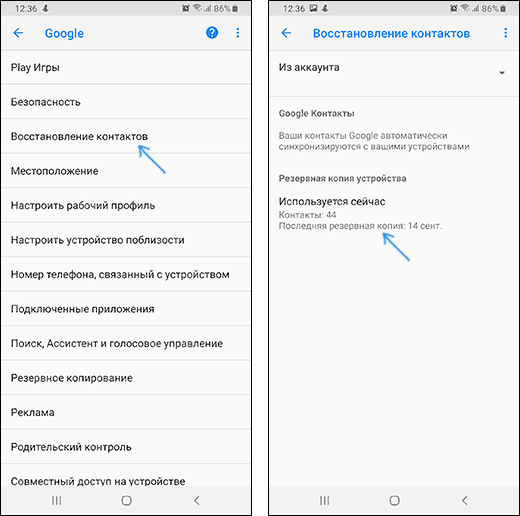- Устранение ошибки синхронизации Google-аккаунта на Android
- Исправляем ошибку синхронизации Гугл-аккаунта
- Подготовка к восстановлению синхронизации данных
- Шаг 1: Проверка подключения к интернету
- Шаг 2: Попытка входа в аккаунт
- Шаг 3: Проверка наличия обновлений
- Шаг 4: Включение автоматической синхронизации
- Шаг 5: Устранение неполадок
- Восстановление синхронизации Google-аккаунта
- Способ 1: Очистка кэша и данных
- Способ 2: Принудительная синхронизация аккаунта
- Способ 3: Повторный вход в учетную запись
- Заключение
- Как восстановить контакты на Android
- Восстановление контактов Android из учетной записи Google
- Из резервной копии телефона
- Видео о том, как восстановить контакты Android
- Использование программ для восстановления данных на Android
- Контакты в мессенджерах
- Дополнительные возможности восстановления контактов
Устранение ошибки синхронизации Google-аккаунта на Android
Полноценное использование всех функциональных возможностей Android-девайса сложно представить без подключенного к нему Google-аккаунта. Наличие такой учетной записи не только предоставляет доступ ко всем фирменным сервисам компании, но и обеспечивает стабильную работу тех элементов операционной системы, которые отправляют и получают данные с серверов. Это возможно лишь при стабильном функционировании синхронизации, но если с ней возникают проблемы, о нормальном взаимодействии со смартфоном или планшетом не может быть и речи.
Исправляем ошибку синхронизации Гугл-аккаунта
Чаще всего ошибка синхронизации Google-аккаунта на Android оказывается кратковременным явлением – она сама исчезает спустя несколько минут после возникновения. Если же этого не произошло, и вы по-прежнему видите сообщение типа «Проблемы с синхронизацией. Скоро все заработает» и/или значок 
Подготовка к восстановлению синхронизации данных
Вполне вероятно, причина возникновения ошибки синхронизации продиктована не серьезными проблемами, а пользовательской невнимательностью или мелкими сбоями в работе ОС Андроид. Логично проверить и выяснить это до того, как мы с вами приступим к более решительным действиям. Но прежде всего попробуйте просто перезагрузить девайс — вполне возможно, этого будет достаточно для восстановления синхронизации.
Шаг 1: Проверка подключения к интернету
Само собой разумеется, что для синхронизации Google-аккаунта с серверами необходимо стабильное подключение к интернету – желательно, чтобы это был Wi-Fi, но и относительно стабильного 3G или 4G тоже будет достаточно. Поэтому прежде всего проверьте, подключены ли вы к интернету и хорошо ли он работает (качество покрытия, скорость передачи данных, стабильность). Сделать это вам помогут следующие статьи на нашем сайте.
Шаг 2: Попытка входа в аккаунт
Разобравшись с интернет-соединением, следует определить «очаг» проблемы и понять, связана ли она исключительно с используемым девайсом или в целом с учетной записью. Так, при ошибке синхронизации вы не сможете пользоваться ни одним из сервисов Гугл, по крайней мере, на мобильном девайсе. Попробуйте войти, например, в почту Gmail, облачное хранилище Google Диск или на видеохостинг YouTube через браузер на компьютере (используя для этого тот же аккаунт). Если у вас получится это сделать, переходите к следующему шагу, но если и на ПК авторизация завершится неудачей, сразу переходите к шагу №5 данной части статьи.
Шаг 3: Проверка наличия обновлений
Google довольно часто обновляет свои фирменные продукты, а производители смартфонов и планшетов, по возможности, выпускают апдейты операционной системы. Нередко различные проблемы в работе Android, в том числе и рассматриваемая нами ошибка синхронизации, могут возникать по причине устаревания программной составляющей, а потому ее следует обновить, или по крайней мере проверить наличие такой возможности. Это необходимо сделать со следующими компонентами:
- Приложение Google;
- Сервисы Google Play;
- Приложение Контакты;
- Google Play Маркет;
- Операционная система Android.
По первым трем позициям следует обратиться в Плей Маркет, по четвертой – ознакомиться с представленной по ссылке ниже инструкцией, а по последней – зайти в подраздел «О телефоне», который находится в разделе «Система» настроек вашего мобильного девайса. 
Подробнее: Как обновить Google Play Маркет
Более подробно процедура обновления как приложений, так и операционной системы, нами была описаны в представленных по ссылкам ниже материалах. 
Подробнее:
Как обновить приложения на Андроид
Как обновить ОС Android на смартфоне или планшете
Шаг 4: Включение автоматической синхронизации
Убедившись в том, что на вашем мобильном устройстве нет проблем с интернетом, приложениями, системой и аккаунтом, стоит попробовать включить синхронизацию данных (даже если до этого она и так была включена) в соответствующем разделе настроек. Представленное по ссылке ниже руководство поможет вам активировать данную функцию. 
Подробнее: Включение синхронизации на мобильном устройстве с Android
Шаг 5: Устранение неполадок
В том случае, если попытка входа в один или несколько сервисов Google через браузер на компьютере не увенчалась успехом, следует пройти процедуру восстановления доступа. После ее успешного завершения, с большой долей вероятности, будет также устранена и рассматриваемая нами сегодня ошибка синхронизации. Для решения проблемы с авторизацией перейдите по представленной ниже ссылке и постарайтесь максимально точно ответить на все вопросы из формы. 
Устранение проблем со входом в Гугл-аккаунт
Кроме того, если невозможность входа в учетную запись обусловлена такими очевидными причинами, как забытый логин или пароль, настоятельно рекомендуем ознакомиться с отдельными статьями на нашем сайте, посвященными этим проблемам и их решению. 
Подробнее:
Восстановление пароля от Google-аккаунта
Восстановление доступа к учетной записи Гугл
Если же после выполнения всех предложенных выше рекомендаций ошибка синхронизации аккаунта не исчезла, что маловероятно, переходите к более активным действиям, описанным далее.
Восстановление синхронизации Google-аккаунта
Бывает так, что ошибка синхронизации данных имеет под собой куда более серьезные причины, чем те, что мы рассмотрели выше. Среди возможных факторов, вызывающих изучаемую проблему, наиболее распространенными являются сбои в работе операционной системы или отдельных ее элементов (приложений и сервисов). Вариантов решения здесь несколько.
Примечание: После выполнения всех действий в рамках каждого из рассмотренных ниже способов устранения ошибки синхронизации перезагружайте мобильное устройство и проверяйте работу данной функции.
Способ 1: Очистка кэша и данных
Все мобильные приложения в процессе их использования обрастают так называемым файловым мусором – кэшем и временными данными. Иногда это становится причиной возникновения различных ошибок в работе ОС Андроид, в числе которых и рассматриваемые нами сегодня проблемы синхронизации. Решение в данном случае довольно простое – мы с вами должны убрать этот «мусор».
- Откройте «Настройки» своего мобильного девайса и перейдите к разделу «Приложения и уведомления», а из него – к списку всех установленных компонентов.
Отыщите в этом перечне Google, тапните по нему для перехода на страницу «О приложении», а затем откройте раздел «Хранилище».
Нажмите по кнопкам «Очистить кэш» и «Стереть данные» (или «Очистить хранилище», а затем «Удалить все данные»; зависит от версии Android) и подтвердите свои намерения, если это потребуется.
Аналогичные действия выполните с приложениями «Контакты», Сервисы Google Play и Google Play Маркетом.
Способ 2: Принудительная синхронизация аккаунта
Для работы ОС Андроид в целом, и в частности для синхронизации, предельно важно, чтобы на устройстве были правильно установлены время и дата, то есть чтобы часовой пояс и связанные с ним параметры определялись автоматически. Если же указать заведомо неверные значения, а затем вернуть правильные, можно в принудительном порядке активировать функцию обмена данными.
- Запустите «Настройки» и перейдите к самому последнему разделу – «Система». В нем тапните по пункту «Дата и время» (на некоторых версиях Android этот пункт выведен в отдельный раздел основного списка настроек).
Отключите автоматическое определение «Даты и времени сети» и «Часового пояса», переведя в неактивное положение расположенные напротив этих пунктов переключатели. Укажите заведомо неверные дату и время (прошлое, а не будущее).
Перезагрузите мобильный девайс и повторите действия из двух предыдущих пунктов, но в этот раз вручную установите правильные дату и время, а затем включите их автоматическое определение, снова переведя переключатели в активное положение.
Такой, казалось бы, простой и не самый логичный обман системы способен восстановить синхронизацию Google-аккаунта, но если и это не поможет, переходите к следующему методу.
Способ 3: Повторный вход в учетную запись
Последнее, что можно сделать для восстановления синхронизации данных – это устроить «встряску» аккаунту Google, ведь, по сути, именно с ним и возникают проблемы.
Примечание: Убедитесь, что вы знаете логин (адрес электронной почты или номер телефона) и пароль от учетной записи Google, которая используется на вашем Android-девайсе в качестве основной.
- Откройте «Настройки» и перейдите к разделу «Аккаунты».
Найдите в представленном перечне тот Гугл-аккаунт, с которым возникает ошибка синхронизации, и тапните по нему.
Нажмите по кнопке «Удалить учетную запись» и, если потребуется, подтвердите свое решение вводом PIN-кода, пароля, графического ключа или сканером отпечатка пальца, в зависимости от того, что используется для защиты устройства.
Повторно войдите в удаленный Google-аккаунт, воспользовавшись рекомендациями из представленной по ссылке ниже статьи.
Внимательно следуя изложенным выше рекомендациям и выполняя предложенные нами действия, вы обязательно избавитесь от проблем с синхронизацией данных.
Заключение
Ошибка синхронизации Google-аккаунта – одна из самых неприятных проблем в работе ОС Android. К счастью, практически всегда ее решение не вызывает особых сложностей.
Помимо этой статьи, на сайте еще 12474 инструкций.
Добавьте сайт Lumpics.ru в закладки (CTRL+D) и мы точно еще пригодимся вам.
Отблагодарите автора, поделитесь статьей в социальных сетях.
Источник
Как восстановить контакты на Android
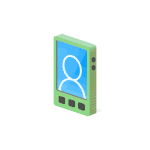
В этой инструкции — подробно о способах, которыми возможно восстановить контакты на Android смартфоне в зависимости от ситуации и о том, что этому может помешать. Будет рассмотрено восстановление контактов после удаления, сброса телефона на заводские настройки и в других сценариях.
- Восстановление контактов Android из учетной записи Google (как после удаления, так и после сброса телефона, поломки, потери или приобретения нового)
- Из резервной копии телефона
- Как восстановить контакты на Android — видео инструкция
- Программы для восстановления данных Android
- Контакты в мессенджерах
- Дополнительные методы восстановления контактов
Восстановление контактов Android из учетной записи Google
Самый многообещающий способ восстановления — это использование учетной записи Google для доступа к контактам. Он подойдет как в случае необходимости восстановить контакты Android после удаления вручную, так и после сброса телефона на заводские настройки (форматирования), либо его потери или поломки.
Два важных условия, чтобы этот способ был применим: включенная до удаления (или потери смартфона) синхронизация контактов с Google на телефоне (обычно включена по умолчанию) и известные вам данные для входа в учетную запись (аккаунт Gmail и пароль).
Если эти условия выполняются (если вдруг, вы не знаете, была ли включена синхронизация, способ все равно следует попробовать), то шаги по восстановлению будут следующими:
- Зайдите на https://contacts.google.com/ (удобнее с компьютера, но не обязательно — процесс с телефона показан в видео инструкции ниже), используйте ваш логин и пароль для входа в учетную запись, которая использовалась на телефоне.
- Если контакты не были удалены (например, вы потеряли или сломали телефон), то вы сразу их увидите и можно перейти к шагу 5.
- Если контакты были удалены и уже прошла синхронизация, то и в интерфейсе Google вы их также не увидите. Однако, если прошло менее 30 дней со дня удаления, есть возможность восстановить контакты: нажмите по значку шестеренки в меню и выберите пункт «Отменить изменения».
- Укажите по состоянию на какое время следует восстановить контакты и подтвердите восстановление. В появляющемся внизу окне не нажимайте «Вернуть».
- По завершении, вы можете включить ту же учетную запись на вашем Android телефоне и синхронизировать контакты снова (если она уже включена, синхронизация будет выполнена автоматически). Либо, при желании, сохранить контакты к себе на компьютер, см. Как сохранить контакты Android на компьютер (третий способ в инструкции).
- После сохранения на компьютере, для импорта на телефон вы можете просто скопировать файл контактов на ваше устройство и открыть его там («Импорт» в меню приложения «Контакты»).
Из резервной копии телефона
Если ваш телефон сохранял резервные копии, то вы можете использовать их для восстановления контактов. Всё, что потребуется (при условии, что учетная запись Google уже добавлена на Android) — зайти в Настройки — Google — Восстановление контактов, а затем выбрать в нижней части резервную копию, нажать по ней и подтвердить запуск восстановления.
Видео о том, как восстановить контакты Android
В видео инструкции наглядно показаны описанные методы, а также рассказано о синхронизации контактов Android с серверами Google, а некоторые дополнительные возможные методы описаны ниже в статье.
Все, что приводилось выше предполагает, что вы можете войти со своей учетной записью, а также использовалась автоматическая синхронизация. Если же синхронизация включена не была или у вас нет доступа к учетной записи Google этот способ, к сожалению, не подойдет и придется попробовать следующие, обычно менее результативные.
Использование программ для восстановления данных на Android
Во многих программах для восстановления данных на Android присутствует опция восстановления контактов. К сожалению, с тех пор, как все Android устройства стали подключаться по протоколу MTP (а не USB Mass Storage, как раньше), а хранилище по умолчанию часто бывает зашифровано, программы восстановления данных стали менее эффективны и не всегда с их помощью удается что-то восстановить.
Тем не менее, попробовать стоит: при благоприятном стечении обстоятельств (поддерживаемая модель телефона, не производившийся перед этим хард ресет) успех возможен.
В отдельной статье Восстановление данных на Android я постарался указать в первую очередь те программы, с помощью которых по опыту удается получить положительный результат.
Контакты в мессенджерах
Если вы пользуетесь мессенджерами, такими как Viber, Telegram или Whatsapp, то и в них также сохраняются ваши контакты с номерами телефонов. Т.е. войдя в список контактов мессенджера вы сможете увидеть номера телефонов людей, которые раньше были в вашей телефонной книге Android (причем вы можете зайти и в мессенджер на компьютере, если вдруг телефон потерян или сломан).
К сожалению, способов быстрого экспорта контактов (кроме как сохранение и последующий ввод вручную) из мессенджеров я предложить не могу: в Play Маркет есть два приложения «Export Contacts Of Viber» и «Экспорт контактов для Whatsapp», однако сказать об их работоспособности не могу (если попробовали, дайте знать в комментариях).
Также, если вы установите клиент Viber на компьютере c Windows, то в папке C:\ Пользователи\ Имя_пользователя\ AppData\ Roaming\ ViberPC\ Номер_телефона вы найдете файл viber.db, представляющий собой базу данных с вашими контактами. Этот файл можно открыть в обычном редакторе наподобие Word, где, хоть и в неудобном виде, вы увидите ваши контакты с возможностью скопировать их. Если же вы умеете писать запросы SQL, то можете открыть viber.db в SQL Lite и экспортировать контакты оттуда в удобном для вас виде.
Дополнительные возможности восстановления контактов
Если ни один из способов не дал результата, то вот еще несколько возможных вариантов, которые теоретически могут дать результат:
- Загляните во внутреннюю память (в корневую папку) и на SD карту (если есть) с помощью файлового менеджера (см. Лучшие файловые менеджеры для Android) или подключив телефон к компьютеру. По опыту общения с чужими устройствами могу сказать, что часто там можно обнаружить файл contacts.vcf — это и есть контакты, которые можно импортировать в список контактов. Возможно, пользователи, случайно экспериментируя с приложением «Контакты», выполняют экспорт, после чего забывают удалить файл.
- Если потерянный контакт имеет экстренную важность и его невозможно восстановить, просто встретившись с человеком и спросив номер телефона у него, можно попробовать просмотреть выписку по вашему номеру телефона у оператора связи (в личном кабинете в Интернете или в офисе) и попробовать сопоставить номера (имена указаны не будут), даты и время звонков со временем, когда вы общались с этим важным контактом.
Надеюсь, что-то из предложенного поможет вам восстановить ваши контакты, если же нет — попробуйте подробно описать ситуацию в комментариях, возможно, удастся дать полезный совет.
Источник