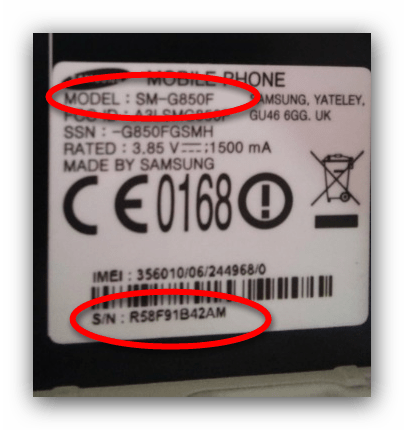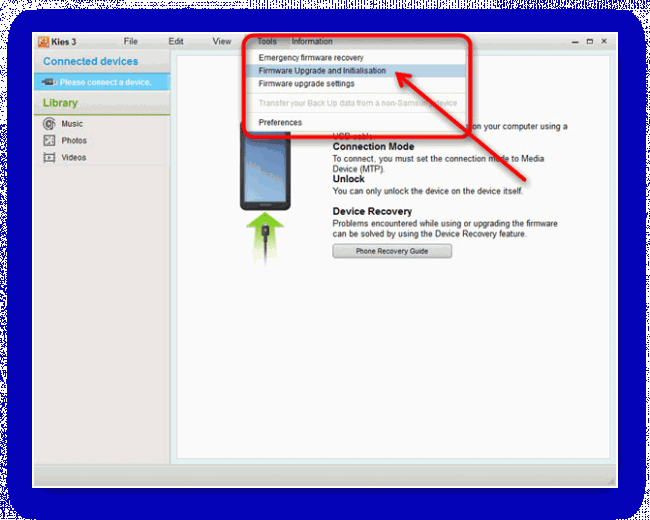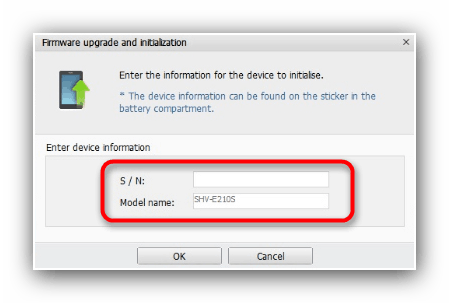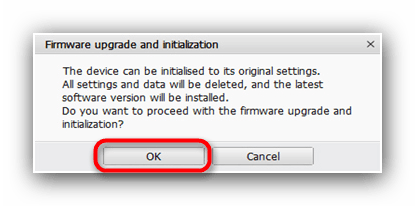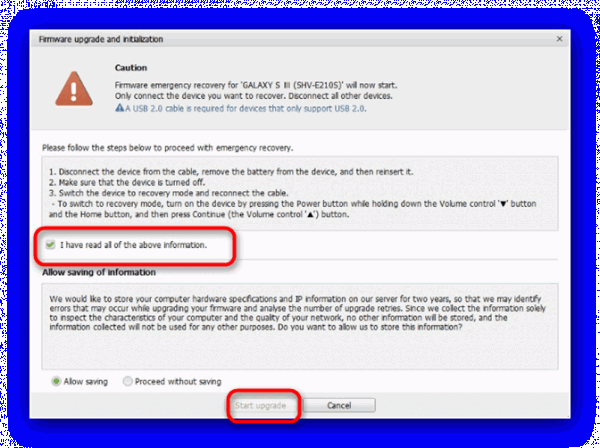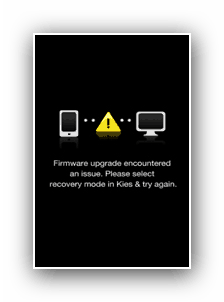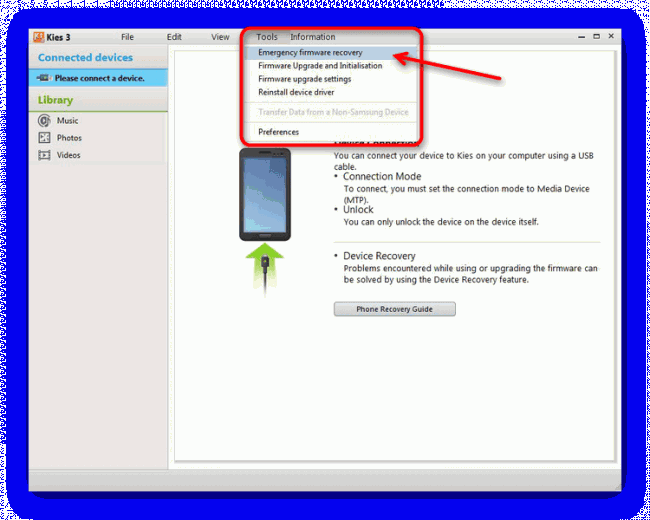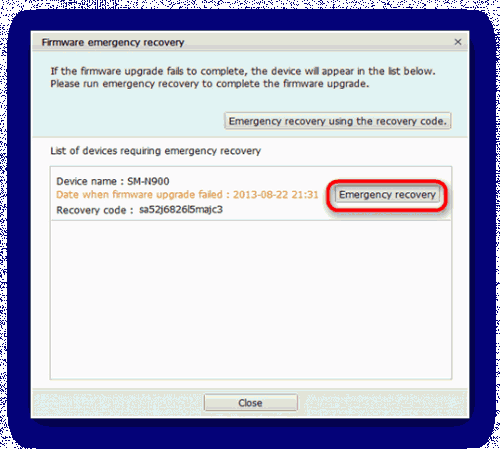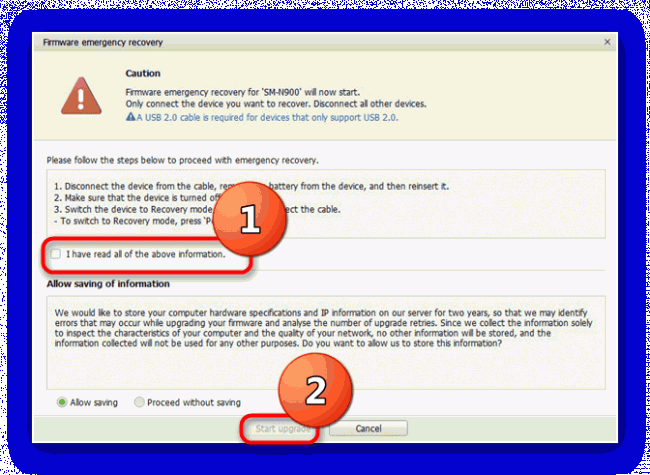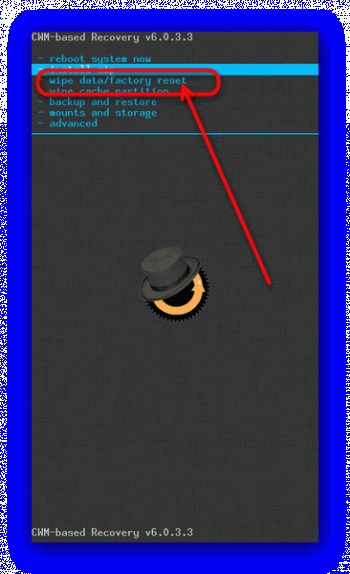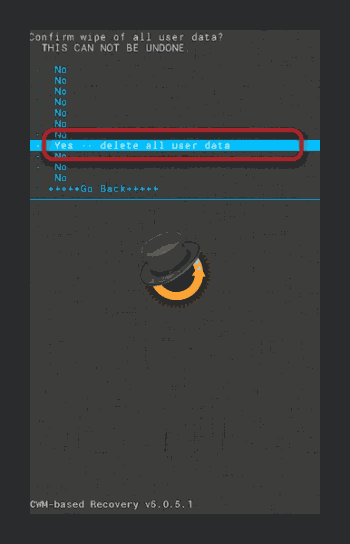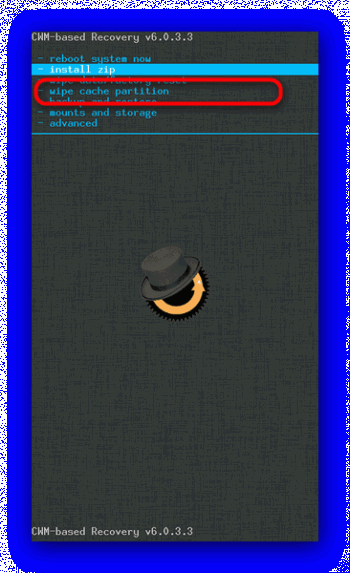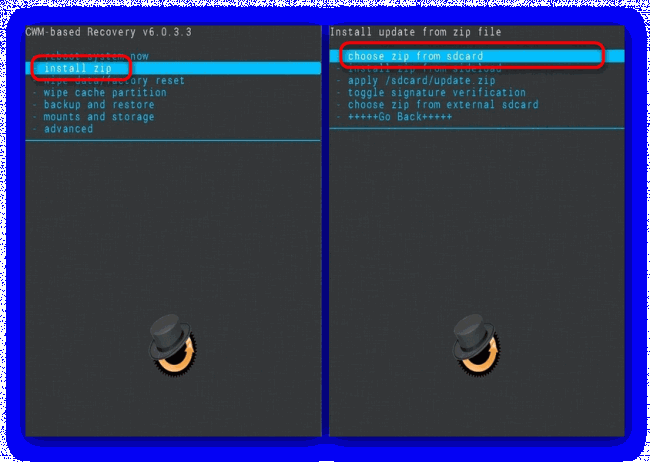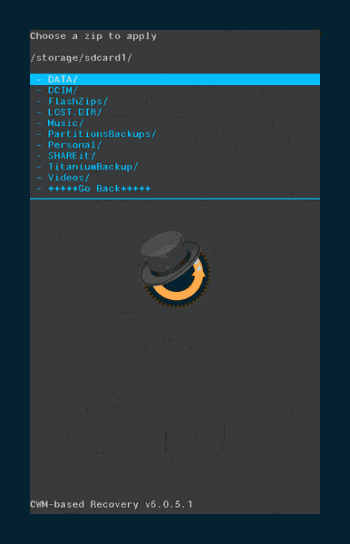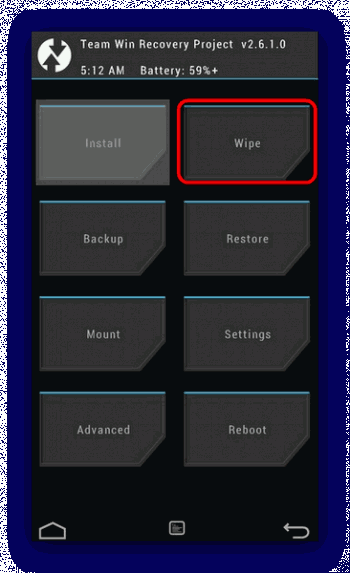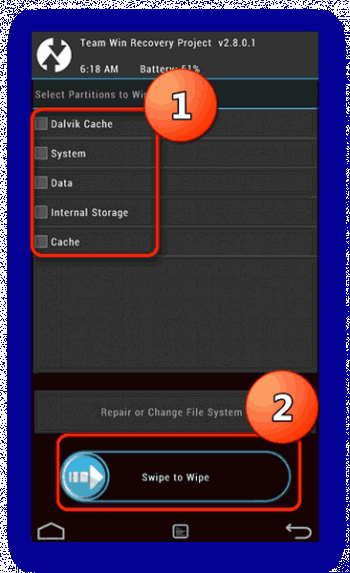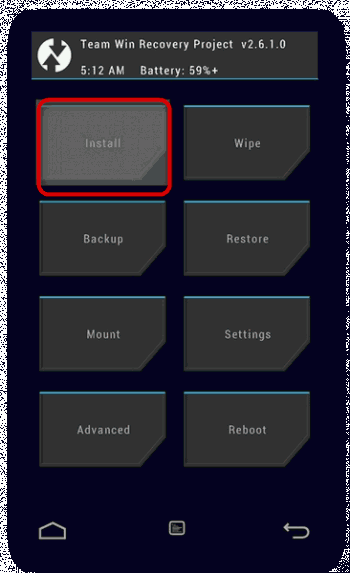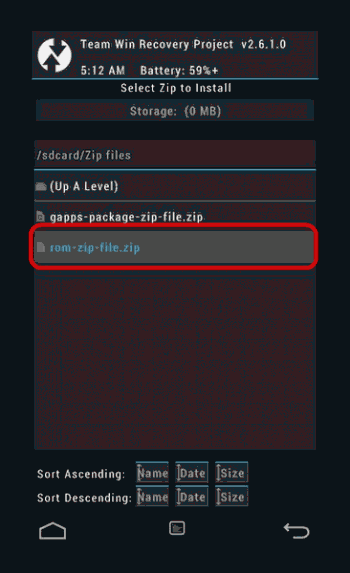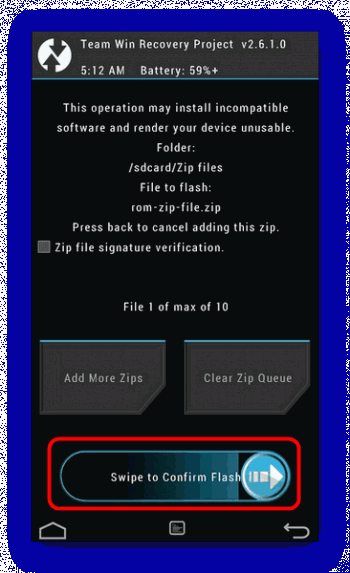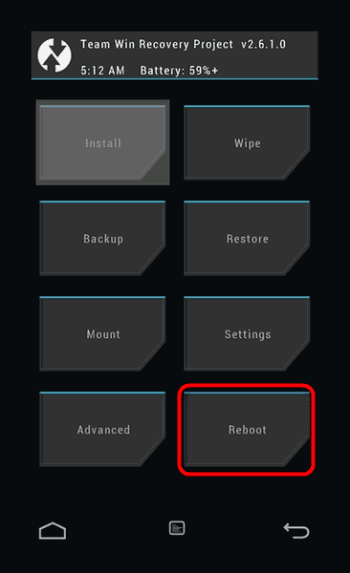- Как восстановить прошивку на Андроид
- Как восстановить прошивку на Андроид
- Варианты восстановления прошивки на Android
- Способ 1: Сброс настроек к заводским (универсальный метод)
- Способ 2: Программы-компаньоны для ПК (только стоковые прошивки)
- Способ 3: Обновление через Recovery (сторонние прошивки)
- Заключение
- Рекавери на Андроид
- Android и bootloader
- Резервные копии и восстановление
- Как пользоваться режимом Recovery на Android
- Программы от производителя смартфона
- Стандартные функции кастомных recovery
- Кастомное
- Какие есть режимы восстановления
- Стоковое восстановление
- Кастомное
Как восстановить прошивку на Андроид
В некоторых случаях может возникнуть досадная ситуация, в результате которой прошивка вашего Android-девайса может выйти из строя. В сегодняшней статье мы расскажем, как её можно восстановить.
Как восстановить прошивку на Андроид
Содержание — Как восстановить прошивку на Андроид
Варианты восстановления прошивки на Android
Первым делом стоит определиться, какого типа ПО установлено на вашем устройстве: стоковое или стороннее. Способы будут отличаться для каждого варианта прошивок, так что будьте внимательны.
Способ 1: Сброс настроек к заводским (универсальный метод)
Большинство проблем, из-за которых прошивка может выйти из строя, возникают по вине пользователя. Чаще всего это происходит в случае установки разнообразных модификаций системы. Если разработчик той или иной модификации не предоставил методов отката изменений, лучший вариант — hard reset устройства. Процедура подробно описана в статье по ссылке ниже.
Способ 2: Программы-компаньоны для ПК (только стоковые прошивки)
Сейчас смартфон или планшет под управлением Андроид может использоваться как альтернатива полноценному компьютеру. Однако многие обладатели Андроид-девайсов по старинке используют их в качестве дополнения к «большому брату». Для таких пользователей производители выпускают специальные приложения-компаньоны, одной из функций которых является восстановление заводской прошивки в случае возникновения проблем.
У большинства брендовых компаний есть фирменные утилиты такого рода. Например, у Samsung их целых две: Kies, и более новый Smart Switch. Подобные программы есть также у LG, Sony и Huawei. Отдельную категорию составляют прошивальщики вроде Odin и SP Flash Tool . Принцип работы с приложениями-компаньонами мы покажем на примере Samsung Kies.
1. Устанавливайте программу на компьютер. Пока идёт установка, снимите батарею с проблемного девайса и найдите наклейку, на которой присутствуют пункты «S/N» и «Model Name». Они нам понадобятся позже, поэтому запишите их. В случае несъёмного аккумулятора указанные пункты должны присутствовать на коробке.
2. Подключайте аппарат к компьютеру и запускайте программу. Когда устройство будет распознано, программа докачает и установит недостающие драйвера. Впрочем, их можно установить самостоятельно, чтобы сэкономить время.
3. Если целостность firmware вашего девайса нарушена, Киес распознает имеющееся ПО как устаревшее. Соответственно, обновление прошивки восстановит её работоспособность. Для начала выберите «Средства» – «Обновить ПО».
4. Понадобится ввести серийный номер и модель устройства, эти сведения вы узнали в пункте 2. Проделав это, нажимайте «ОК».
5. Прочитайте предупреждение об удалении данных и согласитесь с ним, нажав «ОК».
6. Примите условия проведения процедуры, поставив под ними галочку.
Проверьте нужные параметры, смените их, если требуется, и нажимайте на кнопку «Обновить».
Процесс загрузки и обновления прошивки занимает от 10 до 30 минут, так что запаситесь терпением.
7. После обновления ПО отключайте устройство от компьютера — прошивка будет восстановлена.
Альтернативный сценарий — устройство находится в режиме аварийного восстановления. Он отображается на дисплее в виде подобной картинки:
В таком случае процедура возвращения работоспособности прошивки несколько отличается.
1. Запустите Kies и подключите устройство к компьютеру. Затем щелкните по «Средствам», и выберите «Аварийное восстановление прошивки».
2. Внимательно ознакомьтесь с информацией и нажимайте «Аварийное восстановление».
3. Появится окно с предупреждением, как и при обычном обновлении. Проделайте те же действия, что и при штатном апдейте.
4. Подождите, пока прошивка восстановится, а по окончании процесса отключайте девайс от компьютера. С большой долей вероятности телефон или планшет вернут работоспособность.
В программах-компаньонах других производителей алгоритм процедуры практически не отличается от описанного.
Способ 3: Обновление через Recovery (сторонние прошивки)
Стороннее системное ПО и его обновления для телефонов и планшетов распространяется в виде ZIP-архивов, которые нужно устанавливать через режим рекавери . Процедура восстановления прошивки заключается в переустановке архива с ОС или обновлениями через кастомное recovery. На сегодняшний день их существует два основных вида: ClockWorkMod ( CWM Recovery ) и TeamWin Recovery Project ( TWRP ). Процедура немного отличается для каждого варианта, поэтому рассмотрим её по отдельности.
CWM
Самый первый и долгое время единственный вариант стороннего рекавери. Сейчас постепенно выходит из пользования, однако все ещё актуален. Управление — клавиши громкости для перехода по пунктам и клавиша питания для подтверждения.
1. Заходим в CWM Recovery. Методика зависит от устройства, самые распространённые способы приведены в материале ниже.
2. Первый пункт, который нужно посетить — «Wipe data/factory reset». Нажмите кнопку питания, чтобы зайти в него.
3. Используйте клавиши громкости, чтобы добраться до пункта «Yes». Чтобы сбросить настройки устройства, подтвердите выбор нажатием клавиши питания.
4. Вернитесь в главное меню и зайдите в «Wipe cache partition». Повторите действия подтверждения из шага 3.
5. Переходите к пункту «Install zip from sdcard», затем «Choose zip from sdcard».
Всё также используя клавиши громкости и питания, выберите архив с ПО в формате ZIP и подтвердите его установку.
6. По окончании процесса перезагружайте устройство. Прошивка вернется в рабочее состояние.
TWRP
Более современный и популярный тип стороннего рекавери. Выгодно отличается от CWM поддержкой тач-сенсора и более обширным функционалом.
1. Активируйте режим восстановления. Когда загрузится ТВРП, тапните «Wipe».
2. В этом окне нужно отметить разделы, которые требуется очистить: «Data», «Cache», «Dalvik Cache». Затем обратите внимание на слайдер с надписью «Swipe to factory reset». Воспользуйтесь им, чтобы сбросить настройки к заводским, проведя слева направо.
3. Вернитесь в главное меню. В нём выберите «Install».
Откроется встроенный файловый менеджер, в котором нужно выбрать ZIP-файл с прошивочными данными. Найдите этот архив и тапните по нему.
4. Просмотрите информацию о выбранном файле, затем воспользуйтесь слайдером снизу, чтобы приступить к установке.
5. Подождите, пока ОС или её обновления установятся. Затем перезагружайте девайс из главного меню, выбрав «Reboot».
Данная процедура восстановит работоспособность вашего смартфона или планшета, однако ценой потери пользовательской информации.
Заключение
Как видим, восстановить прошивку на устройстве с Android достаточно просто. Напоследок хотим напомнить вам — своевременное создание бэкапов избавит вас от большинства проблем с системным ПО.
Источник
Рекавери на Андроид
Android и bootloader
Для более полного понимания того, что же такое Recovery вообще, на мой взгляд, стоит так же рассказать о том, что такое bootloader и как он со всем этим связан. Итак, Bootloader — это загрузчик — приложение, которое самым первым запускается на вашем устройстве, считывает свою конфигурации, и на основании её либо загружает операционную систему (Android). Аналоги на настольных ОС — MBR в Windows и Grub с LILO на Linux.
Помимо загрузки ОС, загрузчик предоставляет возможность выбрать ОС для запуска (если их несколько), выбрать режим запуска ОС (например «Безопасный режим в windows»), а так же запускать вспомогательные приложения к коим и относится Recovery. В некоторых случаях загрузчик всегда предоставляет меню для выбора ОС\режимов\приложений, в других для его отображения требуется нажать определённую клавишу\комбинацию клавиш, а в третьих меню отсутствует вообще и запуск альтернатив основной ОС осуществляется нажатием клавиш и\или их комбинаций. На настольных ОС чаще всего встречаются первые два варианта, на мобильных — последние два.
Упрощённая схема загрузки ОС
примечание. Меню Bootloader’a в Android нередко по ошибке называют BIOS’ом устройства. Но это неправильно, т.к. загрузчик и BIOS совершенно разные вещи с совершенно разными задачами.
Резервные копии и восстановление
Для предотвращения неприятных ситуаций с системой и потери данных в будущем, можно использовать специальные приложения.
Важно! Для полноценной работы описанных ниже программ необходимы ROOT-права и клиент Super SU (желательно).
- Titanium BackUp – одно из самых первых приложений для резервного копирования. Поддерживает создание бекапа программных данных, записной книги и сообщений. В наличии функция копирования по расписанию. Всю информацию можно легко синхронизировать с Google Drive и не беспокоиться о её сохранности.
- Easy BackUp & Restore – утилита для быстрого создания бекапа с сохранением в облачные хранилища – One Drive, DropBox и другие. Основное преимущество перед Titanium BackUp – наличие русского языка интерфейса.
- Helium – серьезный конкурент двум предыдущим приложениям. Работает даже без ROOT-прав, а бекапы можно выполнить из компьютерной версии.
Важно! Программы для резервного копирования могут не работать на некоторых моделях Sony – в особенности, Xperia S и Xperia Z. Производитель зачем-то вырезал необходимый для операции функционал из системы.
Всем продвинутым пользователям ОС Андроид рекомендуется установить приложения для бекапа. Резервное копирование всегда содержит важную информацию в безопасности, и в случае слёта прошивки ценные данные не будут потеряны.
Как пользоваться режимом Recovery на Android
Как говорилось выше, Recovery бывает стоковым или кастомным, поэтому функциональность у них немного отличается.
Основные функции Recovery Menu Android:
- Reboot system now. С помощью этого пункта меню перезапускают аппарат, чтобы выйти из Recovery. Проще говоря, после выполнения необходимых действий (форматирование гаджета, восстановление данных и т. д.) выбирают его и переводят устройство в стандартный режим загрузки;
- Install zip from sdcard. С помощью этого инструмента инсталлируют на устройство запакованные в архивы кастомные Recovery и прошивки, а также различные системные твики;
- Wipe data/factory reset. При помощи данного пункта сбрасывают настройки гаджета до заводского состояния и форматируют системный раздел. Благодаря этому удается восстанавливать работоспособность устройства после системных сбоев и конфликтов программ. Перед жестким сбросом желательно делать бэкап, чтобы можно было восстановить важные данные;
- Wipe cache partition. Эту вкладку меню выбирают в том случае, если требуется удалить системный и программный кэш. Пользуются этим инструментом при инсталляции новых прошивок;
- Backup and restore. Благодаря этому инструменту создают резервные копии данных, а также восстанавливают их из бэкапов;
- Mounts and storage. С помощью этого пункта работают со всеми разделами (монтируют, очищают и т. д.). Специалисты рекомендуют пользоваться этим инструментом в крайних случаях, потому что файловая система гаджета может не загрузиться, поэтому он перестанет работать;
- Advanced. Последний пункт позволяет перезапускать Recovery Mode, очищать dalvik-кэша, сбрасывать данные по батарейке и т. д. В основном используется специалистами.
Важно! Расположение, количество и название пунктов меню может быть разным, потому что базовые и модифицированные Recovery отличаются.
Меню андроида при восстановлении кастомным рекавери выглядит примерно так, как на нижней картинке.
Меню раздела восстановления в кастомном Recovery
Программы от производителя смартфона
Если Андроид не загружается – гаджет все еще можно подключить к компьютеру и прошить специальными программами. Рассмотрим метод на примере официальной утилиты Kies от Samsung.
Важно! Не пытайтесь прошить другие смартфоны с помощью Kies.
- Загрузите с официального сайта и установите программу Kies. Подключите нерабочий смартфон к ПК и зайдите в режим Recovery. На большинстве устройств Самсунг это делается следующим образом: зажмите кнопки «Громкость вниз», «Домой» и блокировки на 5-7 секунд. Когда на экране появится значок Андроид, отпустите регулятор громкости и ожидайте входа в Рекавери.
- Перейдите в раздел «Функции» в Kies, выберите аварийное восстановление. Откроется новое окно.
- Если подключенный девайс неисправен, в выпадающем списке будет показана его модель. Под названием обычно указана причина поломки, к примеру – «Ошибка при установке обновления системы».
- Скопируйте Recovery-код в соответствующее поле и нажмите «Восстановить». Ожидайте окончания процесса.
Если программа не предложила код, переходите к следующему способу.
Стандартные функции кастомных recovery
install — устанавливает прошивку\ядро\системные утилиты (например набор приложений от google для cyanogenmod) из специального файла. Такие файлы представляют из себя обычные zip-архивы с определённой структурой. Некоторые такие архивы комплектуются специальной утилитой: Aroma Installer, которая представляет собой по сути графический установщик с возможностью выбирать параметры установки. Наличие\отсутствие Aroma Installer никак не связано с качеством или популярностью прошивки\ядра\утилиты.
backup\restore — пожалуй один из самых важных компонентов — позволяет делать полную или частичную резервную копию вашей текущей системы. КРАЙНЕ рекомендуется делать полные бэкапы при смене одной прошивки на другую, или же построенную на основе другой версии Android (например при обновлении с cyanogenmod 9 до 10) и частичные (разделы boot и system) при «минорных» (т.е. в рамках одной версии, например, с 10.1.1 до 10.1.2) обновлениях прошивки. Так же современные recovery генерируют сумму md5 к архиву с бэкапом, что позволяет контролировать его целостность (отсутствие повреждений). Отключить можно, но не рекомендую. Так же хочу посоветовать хранить минимум 2 последних бэкапа. В случае если последний повредится (лично у меня такого не было, но вероятность есть), у нас есть возможность восстановиться с предпоследнего. Вероятность повреждения обоих бэкапов куда ниже, чем одного (если не рассматривать физическое повреждения носителя, где они записаны).
wipe\format — очистка\форматирование разделов внутренней памяти. Вообще форматирование в подавляющем большинстве случаев не требуется, обычно достаточно простой очистки (wipe). Разделы cache и dalvik-cache рекомендуется сбрасывать при смене прошивки. Очистка раздела data (она же Factory Reset) ведёт к сбросу всех настроек пользователя, а так же установленных им приложений, иначе говоря, прошивка возвращается к своему первоначальному состоянию. Раздел system хранит саму прошивку и, как правило, автоматически форматируется при установке новой.
Кастомное
Кастомное рекавери включает гораздо большее количество функций. Чаще всего его используют для установки сторонних прошивок и создания образа восстановления системы (nandroid backup), также есть возможность сделать вайп (очистить) отдельные разделы, например, data, dalvik cache, вернуть телефон в исходное состояние без потери данных, восстановить права системных приложений и так далее. Самыми популярными являются CWM и TWRP.
Мобильные устройства уже довольно плотно вошли в нашу жизнь. Теперь человек не представляет себе существования без смартфона или планшета. Огромной популярностью пользуются устройства на базе операционной системы «Андроид». Эта ОС была разработана компанией Google, и сейчас ее доля на рынке невероятно высока. У iOS от Apple и Windows Phone ничтожный процент присутствия на мобильных рынках по сравнению с «Андроид». Однако, как и вся техника, устройства на этой платформе имеют свойство «глючить». Различные системные сбои – отличительная черта любой операционной системы. Какой бы продвинутой она ни была. Очень часто девайсы приходится перепрошивать. Но не все знают, что можно обойтись и без столь радикальных мер. Ведь в любом гаджете на «Андроид» есть Android System Recovery 3e. Как пользоваться им и что это вообще такое? Об этом мы и поговорим.
Какие есть режимы восстановления
Существует 2 типа восстанавливающих режимов: стоковый и кастомный вариант. У них обоих есть как преимущества, так и недостатки.
Стоковое восстановление
Стоковый рекавери — это меню восстановления, которое изначально есть на любом девайсе под управлением операционной системы Андроид, в том числе и на Самсунге.
Стоковое инженерный режим устанавливается производителем аппарата и из-за этого с помощью него можно работать над основополагающими составляющими ОС и гаджета в целом.
При этом у стокового варианта есть минус: через него невозможно установить пользовательские операционные системы, а также ОС, официально не поддерживающиеся на определенном мобильном устройстве.
На мой взгляд, это не критический недостаток, потому что я противник кастомных операционных систем и установки ОС, которые официально не поддерживаются на конкретной модели.
Тем не менее многие могут со мной не согласиться, особенно если это владельцы китайских и не очень качественных аппаратов, для которых вышло 1-2 обновления (именно для их начинок, ибо обновления от Google выходят регулярно), а затем производитель забил на клиентов или вовсе перестал существовать.
Итак, какие есть функции в режиме Recovery, если это стоковый вариант:
- Reboot system now — переводится как “Перезагрузить девайс”, делает именно то, что сказано в пункте;
- Apply update from SD-card или Install zip from SD-card — инсталляция обновления или прошивки из карты памяти (в частности, из архива зиповского формата);
- Wipe data/factory reset — возврат операционной системы до изначального положения (будут удалены все пользовательские данные, за исключением тех, что хранятся на симке и внешнем накопителе);
- Wipe Cache Partition — удалить все содержимое кэша (кэш — это временные файлы, сохраняющиеся под быструю загрузку интернет-страниц и определенных приложений;
- Backup and restore — формирование резервной копии (бэкапа) и восстановление из сформированной точки восстановления;
- Reboot to bootloader — перезагрузка мобильного устройства с включением на бутлоадере (меню, из которого можно выбрать, какую операционную систему запустить, если таковой выбор имеется);
- Root Integrity Check — запуск проверки системных папок на выявление их повреждений или отсутствия каких-либо файлов;
- Mount / System — включение мониторинга операционной системы и папок, с которыми она связана (еще один метод выявления неисправностей);
- View Recovery Logs — просмотр реестра с данными об операционной системы (внесение изменений, удаление файлов, добавление файлов и прочее);
- Run Graphics Test — старт графического теста, который продемонстрирует аппаратное состояние системы (хорошо ли работает видеочип и главный процессор);
- Power Off — выключение аппарата.
Первые пять пунктов есть абсолютно на любом мобильном устройстве под управлением системы Android. Последующие возможности появились лишь с версии Андроида 7.0.
Кастомное
Кастомное меню восстановления делает из меню Recovery более функциональный режим, позволяя воздействовать на систему еще больше.
Перечень возможностей кастомного рекавери зависит от того, какой именно режим восстановления из пользовательских используется. 2 самых популярных типа: TWRP и CWM.
В TWRP (расшифровывается как Team Win Recovery Project) есть следующие функции:
- создание резервной копии устройства с нуля (вместе с загрузчиком, пользовательскими приложениями и прочим);
- восстановление системы из резервной копии;
- использование файлового менеджера для удаления файлов, вызывающих неполадки (можно даже удалять файлы из системных папок);
- установка пользовательских операционных систем;
- очистка мобильного устройства;
- возврат к заводским настройкам;
- монтирование всевозможных разделов в устройство;
- передача файлов через МТР;
- эмуляция терминала;
- активация прав суперпользователя.
Возможности CWM (расшифровка: ClockworkMod) не такие широкие и почти полностью соответствуют функциям кастомного рекавери. Единственное отличие — можно ставить неофициальную операционную систему или версию, которая не поддерживается
Несколько лет назад CWM был рекомендованным рекавери из числа кастомных, но сейчас я советую использовать TWRP. А еще лучше пользоваться стоковым режимом восстановления.
Источник