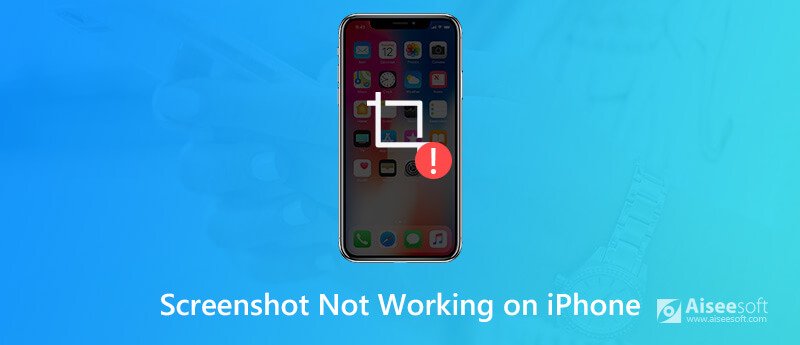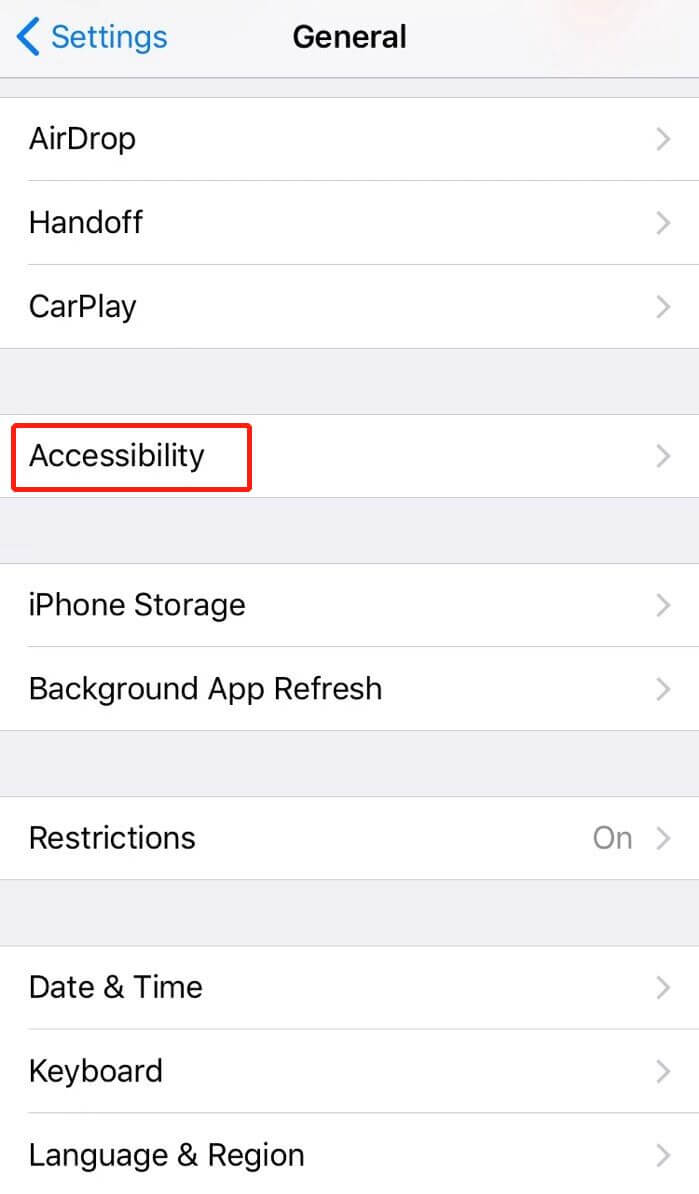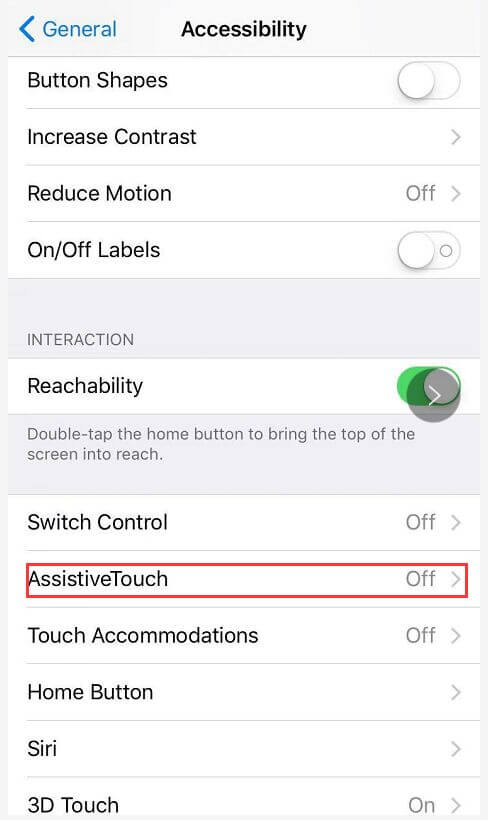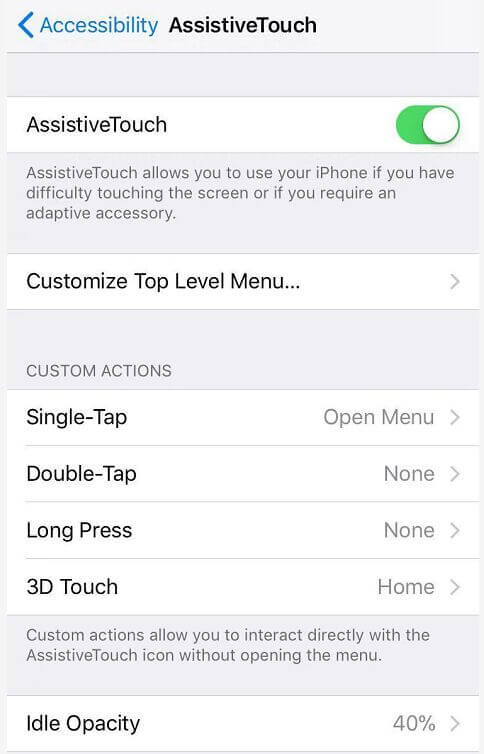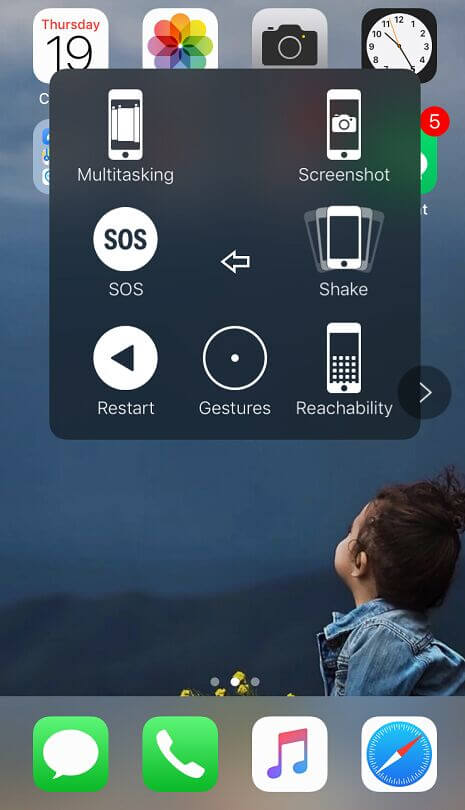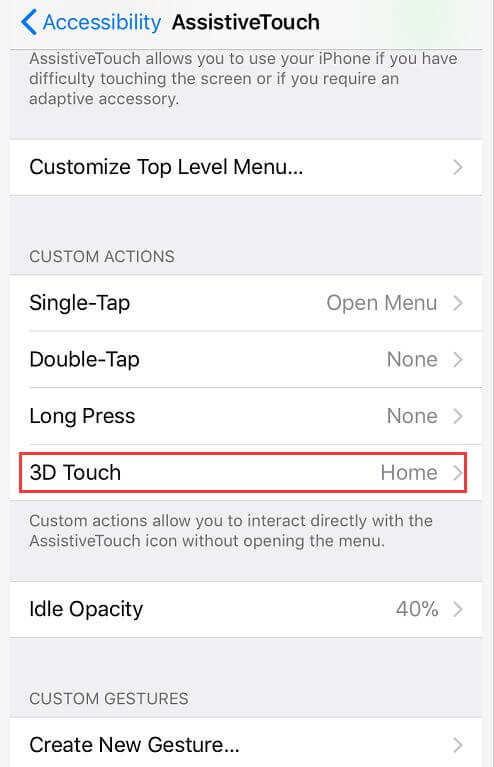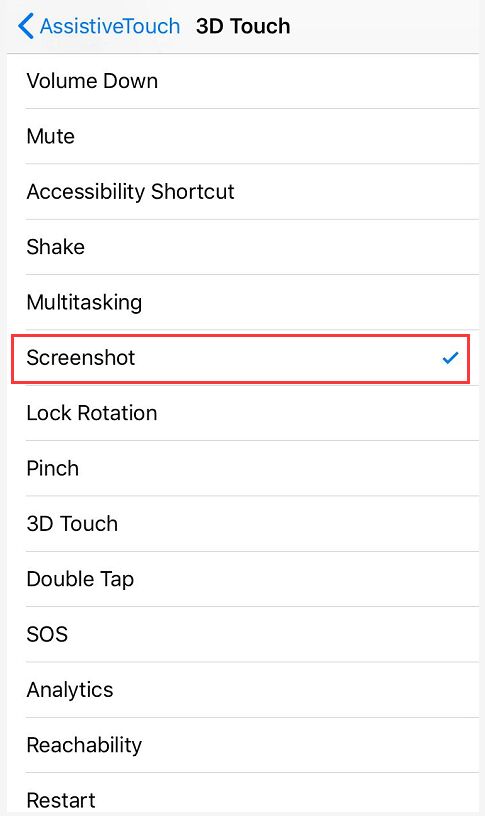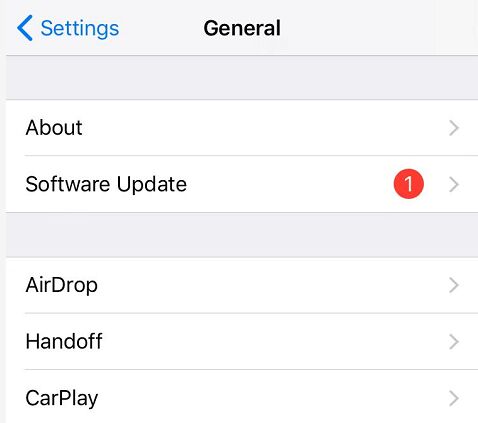- Как восстановить фото на айфоне инструкция
- Как восстановить фото на айфоне через iCloud
- Восстановить фото на айфоне через iTunes
- Как восстановить фото на айфоне после удаления через UltData
- Заключительная часть
- 6 эффективных способов исправить снимок экрана iPhone, не работающий на iOS 10/11/12
- Часть 1. Основные решения для исправления снимка экрана, не работающего на iPhone
- 1. Принудительно перезагрузите ваш iPhone
- 2. Используйте AssistiveTouch.
- 3. Используйте 3D Touch.
- 4. Зарядите свой iPhone.
- 5. Обновите версию iOS
- Часть 2. Исправить снимок экрана iPhone, не работающий без потери данных
- Как восстановить удалённые фото на Айфоне. 4 рабочих способа
- Как восстановить фото на айфоне
- Как восстановить фото из удалённых на Айфон
- Как синхронизировать фото в Айклауд
- Как восстановить фото из iCloud
- Как восстановить фото через Айтюнс
Как восстановить фото на айфоне инструкция
Часто нужные нам фото удаляются вместе с теми, которым давно нет места на айфоне. Удалить их просто, другое дело – вернуть фото. Конечно, это может показаться нереальным, но на самом деле восстановить удаленные фото на вашем айфоне – крайне просто. Порой восстановление удаленных фото может занять всего несколько минут, особенно если вы ознакомитесь с тремя способами, которые представлены в этой статье. Они – наиболее быстрые, эффективные и простые для тех, кто не хочет разбираться.
Как восстановить фото на айфоне через iCloud
iCloud уже давно стал одним из «волшебных» сервисов, который всегда рад сохранить и уберечь наши фото от любых неприятностей и, что порой важнее, от посторонних глаз. iCloud – облачное хранилище от Apple для фотографий, видео, документов, резервных копий и всего прочего вплоть до обычных файлов. Хранилище надежное, безопасное и бесплатное, но только до 5 Гб.
Восстановить фото через iCloud очень просто если вы заранее включили синхронизацию. Все фото уже будут в облаке и достаточно будет открыть приложение, а затем просто их скачать. Если нет, то чтобы восстановить удаленные фото необходимо будет использовать Tenorshare data recovery согласно инструкции в третьем способе.
Чтобы включить синхронизацию фото с iCloud следуйте инструкции.
Шаг 1. Зайдите в настройки iPhone.
Шаг 2. Откройте пункт iCloud или если ваша версия IOS ниже чем 10.2 просто перейдите во вкладку с названием телефона, а затем в пункт iCloud.
Шаг 3. Включите переключатель напротив фотографий. После этого, фото будут автоматически синхронизированы.
Восстановить фото на айфоне через iTunes
Восстановление фото с помощью iTunes также довольно просто, но вернуть можно только те фотографии, которые вы уже ранее синхронизировали. Если же вы только что скачали или сделали фото, а затем его удалили, то вернуть его можно только с помощью программы для восстановления файлов, чему и посвящен третий способ.
Шаг 1. Подключите вам айфон к компьютеру и запустите iTunes.
Шаг 2. Подождите пока завершиться синхронизация или вручную прервите её.
Шаг 3. Зайдите в раздел фотографии и отметьте те, которые необходимо вернуть на ваш смартфон.
Шаг 4. Перейдите в основной раздел с информацией о вашем смартфоне и запустите синхронизацию.
Шаг 5. После завершения синхронизации фото будут снова перенесены на ваш смартфон.
Еще одним способом восстановления файлов через iTunes является использование резервной копии системы, но в таком случае будут стерты все данные на смартфоне созданные после резервного копирования системы, к тому же такой процесс занимает больше времени.
Сама утилита iTunes является основным приложением для работы с Apple iPhone от его производителя. Утилита бесплатная имеет огромный спектр функций и музыкальную библиотеку в многими миллионами треков, а также сериалы и фильмы. Все полностью лицензионное. Утилита также регулярно обновляется, имеет версию для Windows начиная от Windows 7 и версию для MAC. Она поддерживает работу с любой версией iPhone, а также любым другим портативным устройством от Apple.
Как восстановить фото на айфоне после удаления через UltData
Если вы окончательно удалили фотографии с вашего айфона, а также не синхронизировались с iCloud, iTunes, а также не делали резервный копий, то необходимо именно восстановить фото. Для этого лучше всего подойдет Tenorshare UltData. Утилита для восстановления имеет простой интуитивный интерфейс и работает с любой моделью iPhone. Для того, чтобы восстановить фото следуйте инструкции.


Шаг 1. Подключите ваш айфон к компьютеру и запустите утилиту Tenorshare UltData.
Шаг 2. После того как ваш айфон определился на нем появится окно в, котором вы должны указать доверяете ли компьютеру. Укажите, что доверяете.
Шаг 3. После подключения и определения устройства вы можете запустить сканирование устройства на наличие удаленных и потерянных файлов, которые можно восстановить. Выберите только необходимые пункты. Запустите Сканировать.
Шаг 4. После того как сканирование было завершено утилита отобразив все фотографии, которые возможно восстановить. Выберите те, что вам нужны и нажмите на кнопку восстановить внизу.
Шаг 5. Далее вы можете выбрать одну из опций. Первая – восстановить фото на сам айфон. Вторая опция – восстановление фото на компьютер. При этом, вы можете выбрать в каком формате и где сохранить фотографии. После этого, фотографии будут восстановлены в прежнем виде.
Важной деталью является то, что некоторые фотографии могут быть повреждены если они были удалены достаточно давно.
Заключительная часть
Наиболее простым способом восстановления является iCloud. Но, этот способ бесполезен если вы не включили синхронизацию заранее. В таком случае поможет только восстановление самих файлов, которое легче всего проводиться с помощью утилиты Tenorshare UltData. Данная утилита разработана специально компанией Tenorshare для работы с айфон и другой портативной техникой от одного из наиболее известных американских производителей смартфонов. Утилита отличается универсальностью, простотой и другими особенностями, а также функционалом, которым еще не может похвастаться iTunes. Дополнительной важной деталью и особенностью является возможность работы с Android устройствами посредством утилиты.
Помимо Tenorshare UltData разработчик выпустил и другие приложения для обслуживания смартфона, для работы с файлами на айфоне, для переноса данных между айфонами и другие утилиты. Все они сделаны максимально простыми и легкими в использовании. Все, что необходимо – подключение айфона к компьютеру. Утилиты не требуют синхронизаций, постоянного резервного копирований, паролей, создания аккаунтов и много другого. Утилиты просто работают.
Другие описанные способы будут полезным тем, что планирует и дальше расширять свою коллекцию устройств от Apple. Освоить iTunes и iCloud – крайне важно для опытных пользователей продукции бренда, поскольку утилита и облачное хранилище широко используются при работе со смартфоном. Хотя, в еру высокоскоростного мобильного интернета iTunes больше начала превращаться в облачную медиа библиотеку.


Обновление 2021-09-27 / Обновление для iOS восстановление данных
Источник
6 эффективных способов исправить снимок экрана iPhone, не работающий на iOS 10/11/12
Сейчас у меня на 10.2s iOS 6, и скриншот не работает.
Здравствуйте, на моем iPhone 7 снимок экрана не работает.
Снимок экрана не работает на iPhone X iOS 11.4.1. Как я могу это исправить? Я пытаюсь сбросить все настройки, но ничего не получается. пожалуйста, помогите.
Похоже, что многие пользователи Apple сталкиваются с тем, что снимок экрана не работает на iPhone после установки iOS 10 или новее. Было бы неприятно, что снимок экрана не работает, когда вам нужно сделать снимок экрана, чтобы поделиться некоторой информацией или фотографиями с друзьями. Не волнуйтесь, в этом руководстве мы покажем вам, как исправить снимок экрана, который не работает на iPhone 6/7/8 / X и других устройствах под управлением iOS 10 или новее. Получите чек.
Скриншот iPhone не работает
Способ создания снимка экрана на iPhone мог не измениться. Как мы все знаем, на более ранних версиях iPhone с кнопкой «Домой» можно легко сделать снимок экрана, одновременно нажав кнопки «Домой» и «Питание». А если у вас iPhone X, XS, XS Max или XR или последний iPhone 11, вы можете одновременно нажать боковую кнопку и кнопку увеличения громкости, чтобы сделать снимок экрана. Если снимок экрана вашего iPhone не работает внезапно, возможно, одна из ваших кнопок застряла или, возможно, есть системная проблема с вашим устройством, которая мешает нормальной работе функции снимка экрана.
Прежде чем следовать этому руководству, чтобы исправить проблему неработающего снимка экрана iPhone, необходимо создать резервную копию важных данных на вашем iPhone на случай потери данных. Вы можете использовать iTunes или iCloud для резервного копирования вашего iPhone, а позже вы можете восстановить резервную копию в случае потери данных. Или, если вы хотите выборочно сделать резервную копию важных данных, мы настоятельно рекомендуем вам использовать Резервное копирование и восстановление данных iOS.
Часть 1. Основные решения для исправления снимка экрана, не работающего на iPhone
1. Принудительно перезагрузите ваш iPhone
На iPhone 6 и более ранних моделях:
Одновременно нажмите и удерживайте кнопки «Домой» и «Питание» не менее 10 минут, после чего экран станет черным. Не оставляйте кнопки, пока не появится логотип Apple.
Как только вы увидите логотип Apple, отпустите кнопки и дождитесь перезагрузки iPhone.
На iPhone 7 или iPhone 7 Plus:
Одновременно нажмите и удерживайте кнопки уменьшения громкости и сна / пробуждения.
Отпустите кнопки, когда появится логотип Apple.
На iPhone 8, iPhone 8 Plus, iPhone X и более поздних моделях:
Быстро нажмите и отпустите кнопку увеличения громкости, а затем быстро нажмите и отпустите кнопку уменьшения громкости.
Теперь нажмите и удерживайте кнопку питания, пока экран iPhone не станет черным. Не отпускайте кнопку, пока не увидите логотип Apple.
Вы можете проверить, исправлена ли проблема с неработающим снимком экрана после принудительной перезагрузки iPhone.
2. Используйте AssistiveTouch.
Если принудительная перезагрузка не может исправить неработающий снимок экрана iPhone, вы можете попробовать вспомогательную функцию iPhone, чтобы делать снимки экрана без нажатия кнопок.
Шаг 1. Откройте «Настройки»> «Основные»> «Специальные возможности».
Шаг 2. Прокрутите вниз, чтобы найти AssistiveToucч под Взаимодействие .
Шаг 3. Включите переключатель, кроме AssistiveTouch опцию.
Шаг 4. Теперь вы можете вернуться на главный экран и нажать белую виртуальную кнопку> Устройство> Еще> Снимок экрана, после чего вы можете делать снимки экрана на iPhone без необходимости нажимать какие-либо кнопки.
3. Используйте 3D Touch.
Если вы используете модель iPhone 6 или новее, вы также можете использовать 3D Touch для создания снимков экрана на iPhone. Но чтобы использовать этот альтернативный метод, вам необходимо включить AssistiveTouch, выполнив описанные выше действия. Затем следуйте инструкциям ниже.
Шаг 1. Откройте экран настроек AssistiveTouch и найдите сенсорный 3D вариант под Пользовательские действия .
Шаг 2. Коснитесь опции 3D Touch, после чего отобразится список действий, которые можно связать с 3D Touch. Выберите тот, что помечен Скриншот и убедитесь, что рядом с ним есть синяя галочка.
Теперь вы можете делать снимки экрана на iPhone, просто сильно нажав на круглый значок AssistiveTouch.
4. Зарядите свой iPhone.
Иногда снимок экрана не работает, когда ваш iPhone разряжен. Вы можете зарядить свой iPhone и подождать, пока ваше устройство не покажет уровень заряда более 60%. После этого вы можете попробовать снова сделать снимок экрана iPhone традиционным методом, чтобы проверить, хорошо ли он работает.
5. Обновите версию iOS
Вы также можете попробовать обновить свою систему iOS до последней версии, чтобы исправить снимок экрана, не работающий с проблемой iPhone. Просто перейдите в «Настройки»> «Общие»> «Обновление программного обеспечения», чтобы проверить наличие новых обновлений и установить обновление, если оно есть.
Часть 2. Исправить снимок экрана iPhone, не работающий без потери данных
Если все распространенные решения не могут исправить проблему неработающего снимка экрана iPhone, возможно, ваш iPhone находится в плохом состоянии или имеет проблемы с системой iOS. Вы можете использовать программное обеспечение iOS System Recovery, чтобы проверить, есть ли проблема с вашей системой iOS, и исправить снимок экрана, не работающий на iOS XS / XS Max / XR / X / 8/8 Plus / 7/7 Plus / SE / 6S Plus, iPad Pro, iPad Air и другие. Восстановление системы iOS инструмент может помочь вам восстановить устройство iOS в нормальном состоянии от различных системных проблем iOS, таких как отключение iPhone, айфон черно-белый, устройство iOS застрял в случайном порядке, Режим DFU, устройство iOS с проблемами iTunes и т. д. Это также может позволить вам обновить или понизить версию iOS по вашему желанию.
Выполните следующие действия, чтобы исправить снимок экрана iPhone, не работающий с восстановлением системы iOS.
Источник
Как восстановить удалённые фото на Айфоне. 4 рабочих способа
Несмотря на всю технологическую продвинутость iOS, Apple до сих пор не додумалась встроить в систему единую корзину, куда перемещались бы все данные после удаления. Это было бы очень удобно, потому что зачастую мы необдуманно стираем какие-то файлы, а потом жалеем об этом, но возможности восстановить большинство из них уже нет. Ведь, если приложения можно просто скачать заново из App Store, то вот со всем остальным такой трюк уже не сработает. Но выход из ситуации есть.
Случайно или необдуманно удалили все фото? Их ещё можно восстановить
На самом деле довольно странно, что Apple не предусмотрела быстрое восстановление удалённых данных на iOS, хотя такая возможность в системе есть. Дело в том, что если мы подключим iPhone к компьютеру и запустим утилиту Tenorshare UltData, она сможет найти файлы, которые были удалены, и предложит восстановить их.
Чаще всего люди не знают, как восстановить удалённые фото на iPhone, потому что они предварительно не озаботились созданием резервной копии или не выгрузили их в облако. Сделать это довольно просто, особенно, если у вас под рукой есть приложение для восстановления удалённых фотографий на Айфоне.
Как восстановить фото на айфоне
- Скачайте приложение Tenorshare UltData по этой ссылке;
- Подключите iPhone к компьютеру по Lightning-кабелю;
Для восстановления удалённых фото нажмите большую синюю кнопку
- Запустите Tenorshare UltDate и нажмите «Восстановить»;
На этом этапе можно выбрать виды данных для восстановления
- Выберите данные, которые хотите вернуть, и начните сканирование;
Выбирайте удалённые фото и восстанавливайте их в любом формате
- Выберите фото для восстановления (можно восстановить их на iPhone, а можно – на компьютер);
- Подтвердите восстановления и дождитесь окончания восстановления.
Таким образом можно восстановить фотографии на iOS, даже если вы удалили их из удалённых, а также довольно широкий спектр данных – от истории поисковых запросов в Safari и списка контактов до видеороликов и входящих и исходящих сообщений с вложениями. Тут даже можно восстановить данные WhatsApp, которые вы по случайности удалили.
Как восстановить фото из удалённых на Айфон
Несмотря на то что на iOS нет единой корзины, для фотографий Apple предусмотрела отдельный альбом, куда сгружаются все удалённые снимки и видеозаписи перед финальным удалением. Он так и называется «Удалённые». Весь контент, который вы удаляете, предварительно перемещается туда и хранится там 30 дней. В течение этого времени его ещё можно восстановить.
Вот как это сделать:
- Запустите штатное приложение «Фото» у себя на iPhone;
- Пролистайте альбомы вниз до раздела «Недавно удалённые»;
Фотографии хранятся в альбоме «Удалённые» в течение 30 дней
- Нажмите кнопку «Выбрать» и выберите нужные фото;
- Теперь нажмите кнопку «Восстановить» и подтвердите восстановление.
Как синхронизировать фото в Айклауд
Для тех, кто заранее озаботился сохранением резервной копии с нужными данными, есть другой способ. Он заключается в том, чтобы восстановить фото из Айклауд. Сделать это очень просто, но нужно соблюсти одно условие – необходимо включить функцию синхронизации фотографий с облаком.
Чтобы включить синхронизацию фото с iCloud, необходимо:
- Перейдите в «Настройки» и нажмите на своё имя вверху;
- Выберите раздел iCloud и откройте вкладку «Фото»;
Чтобы восстанавливать данные из iCloud, не забудьте включить синхронизацию с облаком
- В открывшемся окне включите параметр «Фото iCloud»;
- Убедитесь, что в облаке хватает места для выгрузки фото.
Как восстановить фото из iCloud
После того, как вы включите синхронизацию фотографий с iCloud, они будут сохраняться в облако, а вы сможете удалить их с устройства без риска безвозвратной утери. Просто тогда, когда они вам понадобятся, вы сможете быстро и непринуждённо восстановить фото на Айфоне из iCloud, загрузив себе на устройство заново.
Для восстановления фотографий из iCloud, нам тоже пригодится утилита Tenorshare UltData:
- Запустите утилиту Tenorshare UltData на компьютере;
- Подключите iPhone к компьютеру по Lightning-кабелю;
Восстанавливать данные из iCloud через UltData намного удобнее, чем напрямую
- В интерфейсе утилиты нажмите «Восстановление из iCloud»;
После окончания загрузки все фото появятся в этом окне
- Войдите в свою учётную запись Apple ID и выберите нужные фото;
- Отметьте их галочками и нажмите «Восстановить».
Как восстановить фото через Айтюнс
Устройства Apple синхронизируются не только с облаком, но и с iTunes. Да, многие пренебрегают таким способом сохранения резервных копий, потому что для этого нужно подключать смартфон по кабелю к компьютеру. Однако это один из самых надёжных и к тому же единственный бесплатный способ вернуть удалённые фото на Айфон. Поэтому не пренебрегайте им.
Предположим, что вы уже синхронизировали фотографии с iTunes. Вот, что вам нужно сделать:
- Подключите iPhone к компьютеру и запустите iTunes (или Finder);
- Перейдите в раздел «Фото» и отметьте фото для восстановления;
Восстанавливать фото через iTunes не люблю больше всего на свете
- Перейдите в основной раздел и запустите синхронизацию данных;
- Дождитесь завершения синхронизации – фото появятся в iPhone.
Кстати говоря, если вам по какой-то причине не нравится iTunes или Finder (в новых версиях macOS), вы можете воспользоваться Tenorshare UltData для восстановления резервной копии. Просто откройте вкладку «Восстановить из Backup», дайте утилите разрешение на чтение резервных копий и восстановите нужную с её помощью.
Источник