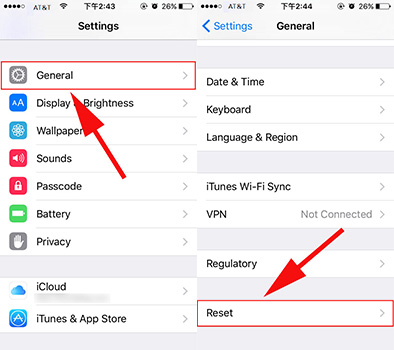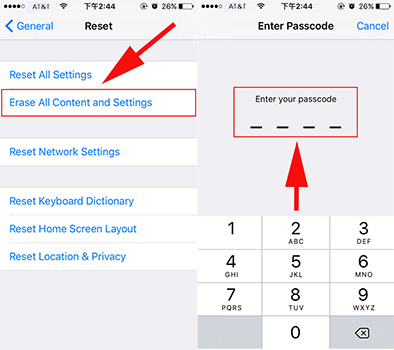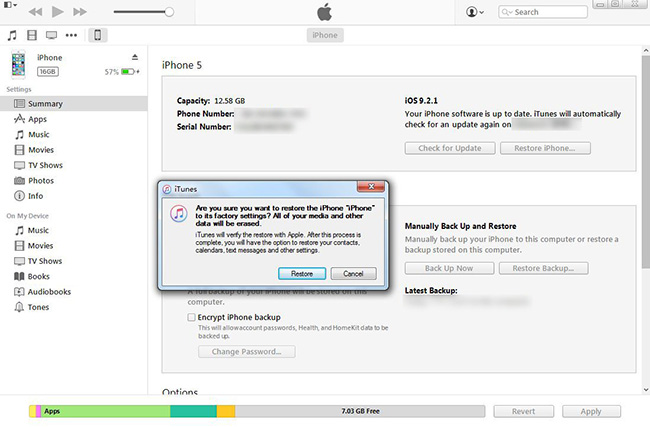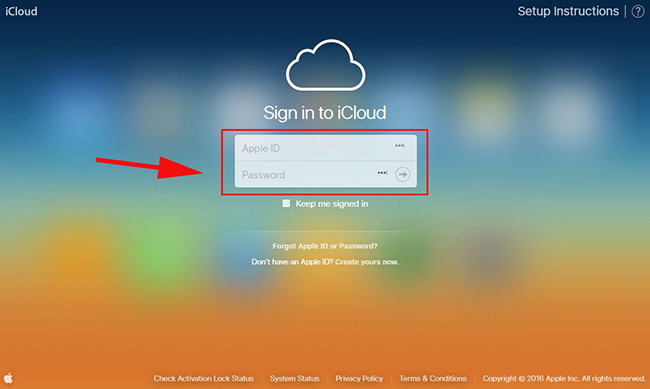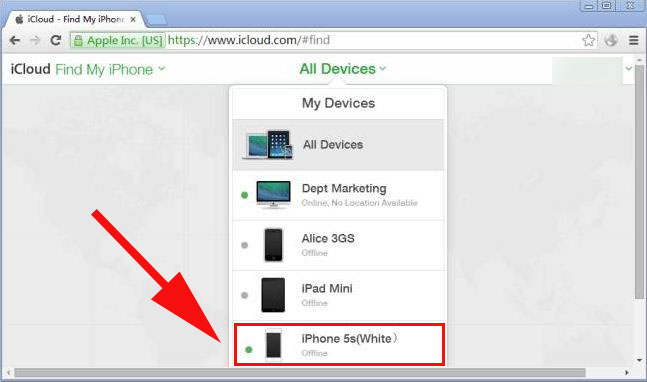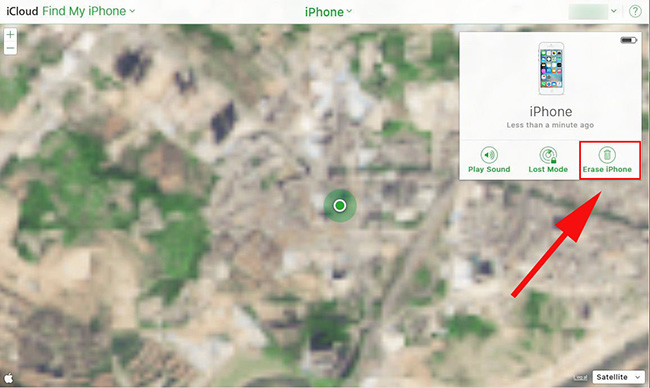- Восстановление заводских настроек iPhone, iPad или iPod
- Подготовка устройства
- Восстановление заводских настроек устройства
- Если доступ к компьютеру отсутствует
- Восстановление iPhone, iPad или iPod touch в iTunes на ПК
- Восстановление iPhone, iPad или iPod touch с более новой версией iOS или iPadOS
- Восстановление из резервной копии iCloud
- Восстановление с помощью компьютера
- Настройка, обновление и удаление данных с устройства
- Как восстановить iPhone, iPad или iPod через iTunes
- Что потребуется для восстановления
- Восстановление устройства через iTunes
- Этап 1: Отключение функции «Локатор» («Найти iPhone» / «Найти iPad»)
- Этап 2: Подключение устройства и создание резервной копии
- Этап 3: Восстановление устройства
- Как восстановить устройство с сохранением версии iOS
- Как восстановить заводские настройки iPhone
- Сброс iPhone прямо на устройстве
- Восстановление iPhone из iTunes
- Восстановление iPhone на заводе с Find My iPhone на iCloud (если ваш iPhone потерян)
Восстановление заводских настроек iPhone, iPad или iPod
При восстановлении заводских настроек удаляются данные и настройки на iPhone, iPad или iPod и устанавливается последняя версия iOS, iPadOS или программного обеспечения iPod.
Подготовка устройства
- Убедитесь, что на компьютере Mac или компьютере с Windows установлена последняя версия программного обеспечения. Если вы используете приложение iTunes, убедитесь, что установлена его последняя версия.
- Если вы хотите сохранить данные на iPhone, iPad или iPod, создайте резервную копию.
- Перейдите в меню «Настройки» > [ваше имя] > «Локатор» и выключите параметр «Найти iPhone». Узнайте, что делать, если устройство не включается или зависло. Узнайте, что делать, если вы забыли код-пароль.
Восстановление заводских настроек устройства
- На компьютере Mac с macOS Catalina или более поздней версии откройте Finder. На компьютере Mac с macOS Mojave или более ранней версии либо на компьютере с ОС Windows откройте приложение iTunes. Определение версии macOS, установленной на компьютере Mac.
- Подключите устройство к компьютеру.
- Если появится запрос на ввод пароля к устройству или выбора этого компьютера как доверенного, следуйте инструкциям на экране. Узнайте, что делать, если вы забыли код-пароль.
- Выберите свое устройство когда оно появится на вашем компьютере. Узнайте, что делать, если устройство iPhone, iPad или iPod touch не включается либо зависло. Или получите поддержку, если устройство не отображается на экране компьютера.
- Нажмите «Восстановить [устройство]». Если выполнен вход в приложение «Локатор», выйдите из него, перед тем как нажать «Восстановить».
- Нажмите «Восстановить» еще раз для подтверждения. После этого с помощью компьютера будут стерты все данные с устройства и установлена последняя версия iOS, iPadOS или программного обеспечения iPod.
- После восстановления заводских настроек устройство перезапустится. Теперь можно настроить его как новое.
Если доступ к компьютеру отсутствует
Если доступ к компьютеру отсутствует, а устройство находится в рабочем состоянии, можно стереть все данные и восстановить устройство без компьютера.
Источник
Восстановление iPhone, iPad или iPod touch в iTunes на ПК
С помощью iTunes можно переустановить программное обеспечение и восстановить заводские настройки устройства. Это может быть необходимо при возникновении проблем с устройством (например, если оно часто «зависает» или перестает отвечать) или при подготовке к продаже или передаче устройства другому пользователю.
Важно! При восстановлении программного обеспечения на iPhone, iPad или iPod touch вся информация и настройки удаляются. Однако перед восстановлением iTunes сохраняет резервную копию устройства, из которой можно восстановить состояние устройства на момент последнего использования. См. раздел Резервное копирование данных на iPhone, iPad или iPod touch.
Подключите устройство к компьютеру.
Для подключения устройства можно использовать кабель USB или USB-C, а также подключение к сети Wi-Fi. Для включения синхронизации по сети Wi-Fi см. Синхронизация контента iTunes на ПК с другими устройствами по сети Wi-Fi.
В приложении iTunes 
Нажмите «Восстановить» и следуйте инструкциям на экране.
При восстановлении программного обеспечения на iPhone, iPad или iPod touch вся информация и настройки удаляются. Подробнее о стирании всего контента и настроек см. в статье службы поддержки Apple Восстановление заводских настроек iPhone, iPad или iPod.
Если включена функция «Найти iPhone», то функция «Блокировка активации» тоже включена. Необходимо выключить блокировку активации, чтобы новый владелец устройства смог активировать iPhone для своей учетной записи. О выключении блокировки активации см. в разделе Руководства пользователя iCloud Удаление устройства из приложения «Найти iPhone» на сайте iCloud.com или в статье службы поддержки Apple Блокировка активации для iPhone, iPad и iPod touch.
Важно! Перед отсоединением устройства от компьютера нажмите кнопку «Извлечь» 
Источник
Восстановление iPhone, iPad или iPod touch с более новой версией iOS или iPadOS
Узнайте, что нужно сделать, чтобы восстановить данные iPhone, iPad или iPod touch из резервной копии iCloud или с помощью компьютера, если на устройстве требуется более поздняя версия iOS или iPadOS.
Восстановление из резервной копии iCloud
Если восстановление выполняется из резервной копии iCloud, для которой нужна более поздняя версия iOS или iPadOS, может потребоваться обновить программное обеспечение. Если вы выберете загрузку и установку обновления, программное обеспечение на устройстве обновится автоматически. После этого восстановите свои данные из резервной копии.
Восстановление с помощью компьютера
Если восстановление данных iPhone, iPad или iPod touch выполняется из резервной копии на компьютере и требуется установить более позднюю версию iOS или iPadOS, может отобразиться сообщение об ошибке из-за устаревшей версии программного обеспечения устройства. Чтобы обновить ПО устройства и восстановить его данные из резервной копии, выполните следующие действия.
Настройка, обновление и удаление данных с устройства
- На экране «Приложения и данные» устройства выберите «Не переносить приложения и данные», а не «Восстановить из копии iCloud». Если вы уже выбрали «Восстановить из копии iCloud», нажмите кнопку «Назад», чтобы вернуться на экран «Настройка».
- Выполните оставшиеся действия. В этом случае действия с идентификатором Apple ID, Touch ID и паролем можно пропустить.
- Когда настройка будет завершена, обновите устройство до последней версии iOS или iPadOS.
- Дождитесь окончания обновления и перезапуска устройства.
- Удалите все данные и настройки с устройства с ОС: нажмите «Настройки» > «Основные» > «Перенос или сброс [устройство]» > «Стереть контент и настройки». После этого устройство перезапустится, и отобразится экран приветствия в Ассистенте настройки.
Теперь можно будет снова настроить устройство и выбрать резервную копию для восстановления данных.
Источник
Как восстановить iPhone, iPad или iPod через iTunes
Что потребуется для восстановления
- Компьютер со свежей версией iTunes;
- Apple-устройство;
- Оригинальный USB-кабель.
Восстановление устройства через iTunes
Восстановление iPhone или другого Apple-устройства выполняется в несколько несложных этапов.
Этап 1: Отключение функции «Локатор» («Найти iPhone» / «Найти iPad»)
Мобильный девайс не позволит сделать сброс всех данных, если в настройках активирована защитная функция «Найти iPhone». Поэтому, чтобы запустить восстановление через Айтюнс, предварительно на самом ее потребуется отключить.
- Для этого откройте настройки и выберите в верхней части окна имя своей учетной записи Apple ID.
Примечание: На iPhone/iPad с iOS 13 и новее функция «Найти iPhone» / «Найти iPad» была переименована – теперь она называется «Локатор». Изменилось и расположение в «Настройках», а для ее непосредственной деактивации необходимо перейти по следующему пути: «Имя вашей учетной записи Apple ID» — «Локатор» — «Найти iPhone» («Найти iPad») – отключить тумблер, расположенный напротив одноименного пункта.
Отключите «Найти iPhone» и подтвердите действие, указав пароль от Apple ID.
Этап 2: Подключение устройства и создание резервной копии
Если после восстановления устройства вы планируете вернуть на устройство всю информацию (или без проблем переехать на новый гаджет), перед запуском восстановления рекомендуется создать свежую резервную копию.
- Подключите устройство к компьютеру с помощью USB-кабеля и запустите iTunes. В верхней области окна iTunes щелкните по появившейся миниатюрной иконке устройства.
Вы перейдете в меню управления вашим устройством. Во вкладке «Обзор» будет доступно два способа хранения резервной копии: на компьютере и в iCloud. Отметьте нужный для вас пункт, а затем щелкните по кнопке «Создать копию сейчас».

Этап 3: Восстановление устройства
Настал заключительный и самый ответственный этап – запуск процедуры восстановления.
- Во вкладке «Обзор» щелкните по кнопке «Восстановить iPad» («Восстановить iPhone»).
Вам потребуется подтвердить восстановление устройства, щелкнув по кнопке «Восстановить и обновить».

Обратите внимание, что в данном способе на устройство будет загружена и установлена последняя версия прошивки. Если вы хотите сохранить текущую версию iOS, процедура запуска восстановления будет несколько отличаться.
Как восстановить устройство с сохранением версии iOS
- Предварительно вам потребуется скачать текущую версию прошивки именно для вашего устройства. В данной статье мы не приводим ссылки на ресурсы, откуда можно загрузить прошивки, однако вы их сможете легко найти самостоятельно.
- Когда прошивка будет загружена на компьютер, можно приступать к процедуре восстановления. Для этого проделайте первый и второй этап, описанные выше, а затем во вкладке «Обзор» зажмите клавишу Shift и щелкните по кнопке «Восстановить iPad» («Восстановить iPhone»).
На экране отобразится проводник Windows, в котором потребуется выбрать предварительно скачанную прошивку для вашего устройства.
Процедура восстановления в среднем занимает 15-30 минут. Как только она будет завершена, вам будет предложено восстановиться из резервной копии или настроить устройство как новое.
Надеемся, данная статья была вам полезна, и вы смогли восстановить iPhone через iTunes.
Помимо этой статьи, на сайте еще 12486 инструкций.
Добавьте сайт Lumpics.ru в закладки (CTRL+D) и мы точно еще пригодимся вам.
Отблагодарите автора, поделитесь статьей в социальных сетях.
Источник
Как восстановить заводские настройки iPhone
Восстановление заводских настроек iPhone кажется нормальным в нашей повседневной жизни, особенно если вы хотите продать или подарить свой iPhone другим, забыть пароль Apple ID, не удается синхронизировать ваш iPhone с iTunes и другими обстоятельствами.
Сброс iPhone до заводских настроек позволяет не только восстановить исходные настройки iPhone, но и удалить данные, включая музыку, изображения, приложения и другие данные.
Короче говоря, восстановление iPhone означает, что данные будут полностью удалены с устройства и будут перезапущены как новые.
В этой статье мы рассмотрим три простых способа восстановления заводских настроек iPhone:
Ноты:
1. Если вы готовы использовать этот iPhone, лучшим вариантом для вас будут вариант 1 и вариант 2.
Но если вы хотите продать или подарить свой iPhone другим, вам настоятельно рекомендуется вариант 3. Благодаря опции 3 ваши данные будут полностью удалены.
2. Перед восстановлением заводских настроек iPhone имеет смысл сделать резервную копию вашего iPhone, сделав резервную копию в iTunes или iCloud. С помощью резервной копии в iTunes или iCloud вы можете быстро восстановить данные вашего iPhone.
Сброс iPhone прямо на устройстве
Шаг 1 Резервирование IPhone Во-первых, если вы все еще хотите сохранить свои контакты, SMS и многое другое. Если вы забыли пароль iPhone, узнайте как сделать резервную копию заблокированного iPhone.
Шаг 2 После резервного копирования просто перейдите на Параметры, а затем найдите и нажмите в Общие меню. Внизу вы можете увидеть Сбросить меню. Нажмите на это.
Шаг 3 Ряд параметров сброса настроек будет представлен перед вами. Выберите то, что вы хотите, и нажмите на него. Затем введите код доступа iPhone.
Шаг 4 Телефон предупредит вас, что вы собираетесь стереть все данные. Затем вы можете выбрать Отмена or Стирать, Если вы решите Стиратьтребуется время, чтобы закончить.
Восстановление iPhone из iTunes
Если вы решите восстановить iPhone из iTunes, результат будет таким же. Но перед перезагрузкой iPhone вам нужно скачать и установить последнюю версию iTunes. В качестве гарантии лучше сделать резервную копию вашего iPhone через iTunes.
Шаг 1 Пожалуйста, подключите ваш iPhone к компьютеру и подождите секунду.
Шаг 2 Нажмите iPhone кнопка
Шаг 3 Нажмите Заключение, вы найдете Восстановление iPhone, Пожалуйста, нажмите на нее и подтвердите.
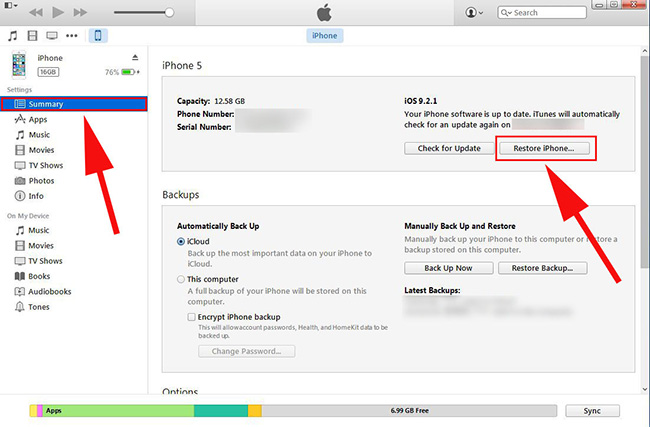
Шаг 4 Пожалуйста, подождите, пока это не будет выполнено. Этот процесс потребуется в течение нескольких минут.
Восстановление iPhone на заводе с Find My iPhone на iCloud (если ваш iPhone потерян)
Если вы когда-либо включали Find My iPhone на вашем устройстве (Параметры > ICloud > Find My iPhone), ты можешь использовать Find My iPhone в iCloud, чтобы сбросить ваш iPhone к заводским. Это позволит избежать человека, который получает ваш iPhone для доступа к вашим личным данным.
Шаг 1 Go icloud.com с веб-браузером на вашем компьютере. Войдите под своим Apple ID.
Шаг 2 Пожалуйста, нажмите Find My iPhone , А затем просто нажмите «Все устройства» вверху и выберите iPhone.
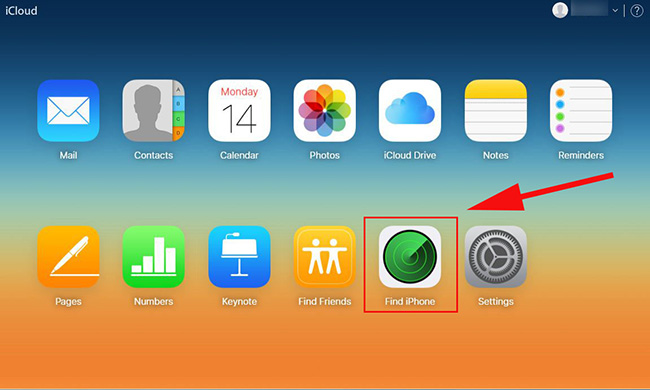
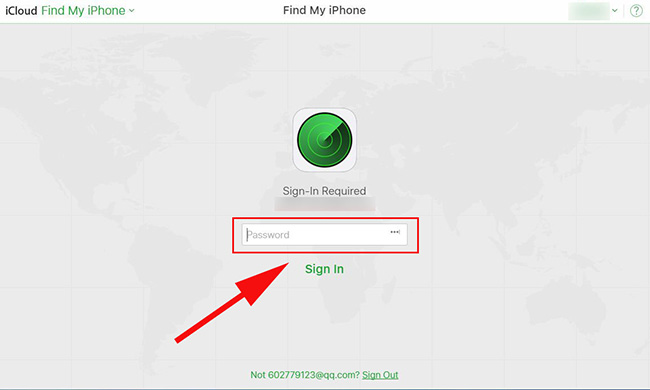
Шаг 3 После выбора вашего iPhone, вы можете увидеть три варианта под ним: Play Sound, Потерянный режим или Ластик айфон. Нажмите Ластик айфон чтобы установить его на заводские настройки.
Короче говоря, мы надеемся, что наша статья расскажет вам, как восстановить заводские настройки iPhone. Более того, с помощью некоторого программного обеспечения для восстановления, такого как Aiseesoft FoneEraser, сбросить ваш iPhone до заводских настроек будет намного проще и безопаснее. Кстати, если вы хотите сбросить iPad на заводские, пожалуйста, прочитайте Как сбросить iPad.
Источник