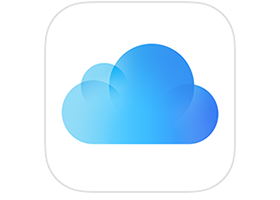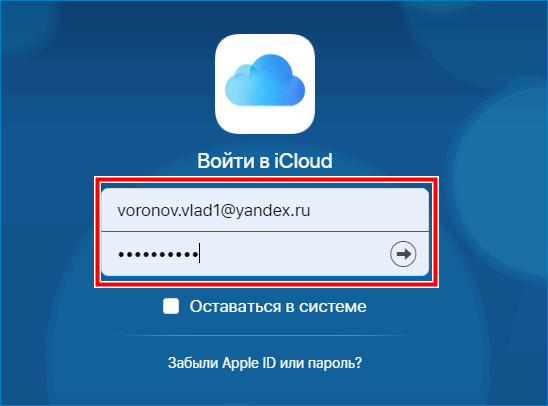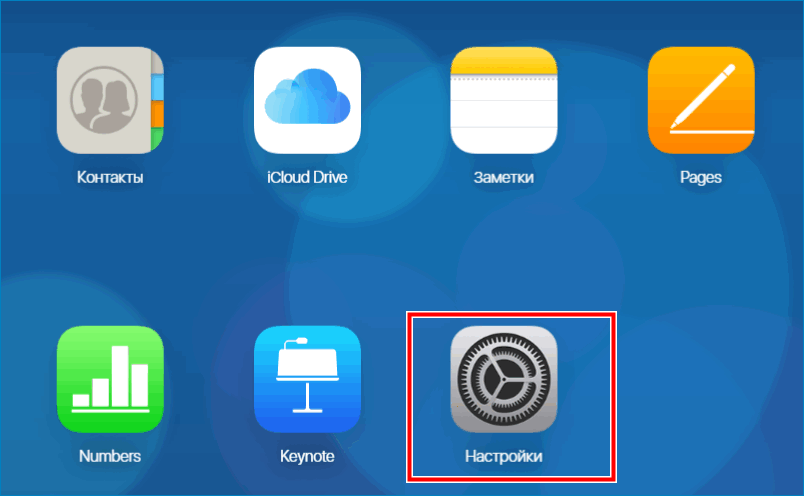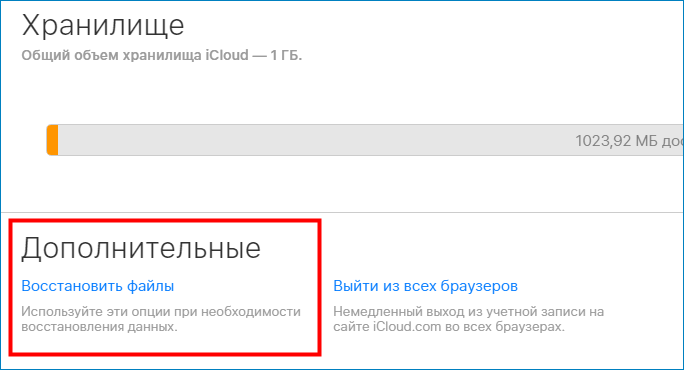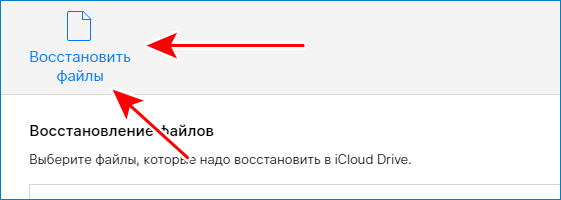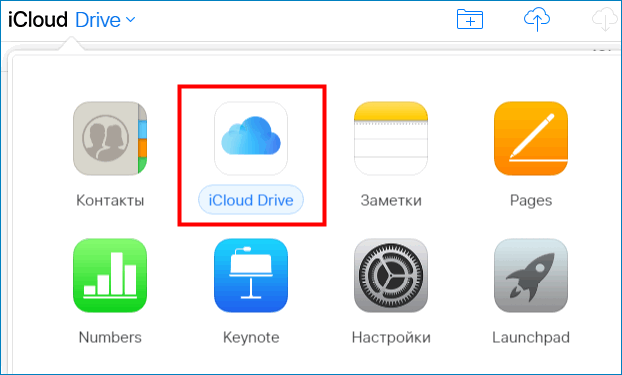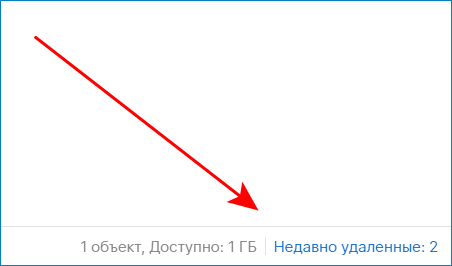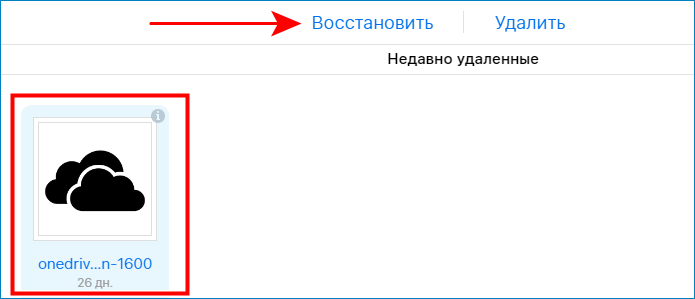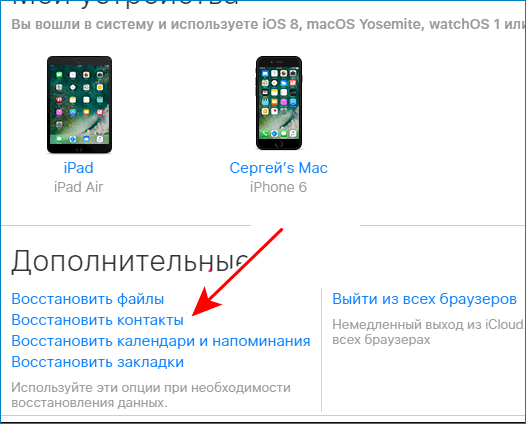- Как восстановить видео на Айфоне. 4 лучших способа
- Как восстановить видео на Айфоне, если удалил из удалённых
- Как вернуть видео из недавно удалённых
- Как скачать видео из Айклауд
- Как восстановить видео через Айтюнс
- Как восстановить удалённые данные из iCloud
- Как вернуть файлы в iCloud Drive
- Как восстановить данные в приложении Файлы на iOS
- Пропали данные из iCloud. Что делать
- Восстановление удаленных данных из iCloud
- Возвращение заметок и напоминаний
- Восстановление исчезнувших фотографий
- Восстановление контактных данных
Как восстановить видео на Айфоне. 4 лучших способа
Вспомните, сколько раз вы были вынуждены удалять фото и видео из памяти своего iPhone в моменты нехватки памяти, а потом жалели, что их уже не вернуть? Больше одного это точно. Ведь на флешку данные не перенесёшь из-за отсутствия их поддержки, а в срочных ситуациях обычно не думаешь о том, чтобы перенести всё на компьютер. Поэтому единственным способом освободить немного пространства в штатном хранилище становится удаление. Впрочем, даже если вы поудаляли дорогие сердцу фотографии и видеозаписи не вчера, их всё равно ещё можно восстановить.
Есть как минимум 4 способа восстановить удаленные фото и видео
Как восстановить видео на Айфоне, если удалил из удалённых
Восстановить удалённые видео на iPhone можно даже после полного удаления и даже если вы не сохраняли резервную копию ни в iCloud, ни в iTunes, ни куда-либо ещё. В этом вам поможет утилита Tenorshare UltData. Она позволяет восстановить данные на Айфоне, которые уже были удалены, используя fingerprints. Это так называемые улики, которые те самые файлы оставили после себя. Результат — не сомневайтесь — вас поистине удивит:
- Скачайте Tenorshare UltData себе на компьютер;
- Подключите iPhone к компьютеру по кабелю;
UltData позволяет восстановить даже давно удалённые файлы
- На главном экране выберите «Восстановить»;
Утилита восстанавливает не только фото и видео, но даже переписку в Ватсап
- Выберите типы файлов, которые желаете восстановить;
- Запустите сканирование и дождитесь его завершения;
Выберите файлы и подтвердите их восстановление
- Отметьте галочками нужные файлы и выберите «Восстановить»;
- Дождитесь окончания восстановления и отключите iPhone.
Tenorshare UltData без проблем позволяет восстановить фото на Айфоне, которые были удалены уже достаточно давно. Например, в моём случае утилита нашла в числе прочего фото и видео, удалённые более полугода назад. Однако возможности UltData эти не ограничиваются. Она так же позволяет восстановить историю звонков, историю браузера, переписку в Ватсапе, голосовые заметки, контакты и т.д. А при необходимости можно задействовать UltData как средство восстановления данных из iCloud или iTunes.
Как вернуть видео из недавно удалённых
Несмотря на то что системная корзина в iOS отсутствует, для фото и видео такой раздел всё-таки существует. Это своего рода отдельный альбом, куда временно сгружаются все удаляемые файлы перед тем, как быть окончательно стёртыми из памяти. Они там хранятся в течение 30 дней с того момента, как вы впервые нажали на кнопку «Удалить». За это время они продолжают занимать место в хранилище и их ещё можно вернуть. Достаточно выполнить пару несложных действий:
- Перейдите в приложение «Фото» на iPhone;
- Откройте вкладку «Альбомы» внизу экрана;
Альбом с недавно удалёнными фото и видео позволяет восстановить их в течение 30 дней
- Пролистайте вниз и выберите «Недавно удалённые»;
- Отметьте нужные файлы и нажмите «Восстановить».
Фотографии, как только вы их удаляете, не исчезают из памяти вашего iPhone сразу. После удаления они хранятся на устройстве ещё 30 дней, в течение которых их можно восстановить.
Восстановленные фото и видео, которые вы возвращаете из удалённых, возвращаются в тот же альбом, где они находились изначально, и будут отмечены исходной датой создания. Так что вы точно не потеряете их. А, чтобы впредь изображения и ролики, которые вы снимаете сами, не занимали большую часть пространства в памяти вашего iPhone, воспользуйтесь «Google Фото» — он предоставляет 15 ГБ бесплатного хранилища в облаке, куда фото и видео выгружаются автоматически в высоком либо исходном качестве.
Как скачать видео из Айклауд
Если раздел «Недавно удалённые» уже пуст, но у вас включена функция «Медиатека iCloud», вероятнее всего, удалённые с устройства фотографии и видеозаписи будут храниться в облаке. А значит, их можно будет беспрепятственно восстановить, скачав обратно:
- Перейдите на сайт iCloud.com и авторизуйтесь;
- В открывшемся окне выберите раздел «Фото»;
Наверняка все ваши фото, даже удалённые, сохранились в Айклауд
- Найдите нужные фото и видео и отметьте их;
- Нажмите на три точки внизу слева, а потом «Загрузить».
Неудобно, что единственный способ получить доступ к Фото в iCloud — это открыть сайт через браузер. В iOS нет отдельного приложения для той же цели. А жаль.
Если отмечать несколько файлов, они автоматически объединятся в ZIP-архив, который будет необходимо распаковать на устройстве. А, если файлы будут одиночными, они скачаются в формате HEIC, если это фото, и HEVC, если видео. Однако загружаются файлы не в приложение «Фото», а в «Загрузки». Попасть туда можно двумя путями: либо нажать на значок стрелки, которая появится слева в адресной строке, либо через приложение «Файлы».
Как восстановить видео через Айтюнс
Ну и заключительный метод — это восстановление фото через iTunes. Правда, полезность данного метода зависит от того, синхронизировали ли вы свой iPhone с компьютером ранее. Потому что, если вы этого не сделали, то и брать те самые фото и видео, которые вы хотите восстановить, iTunes будет неоткуда. Очевидно, что это не самый удобный метод, поскольку требует от вас изрядной предусмотрительности, но попробовать всё-таки стоит.
- Подключите iPhone к компьютеру и запустите iTunes;
- В интерфейсе утилиты выберите «Восстановить из копии»;
iTunes позволяет восстановить резервную копию, только если вы ранее сохранили её на компьютер
- Выберите самую свежую резервную копию из сохранённых ранее;
- Подтвердите восстановление и дождитесь завершения процедуры.
Tenorshare UltData — лучшая альтернатива iTunes и Finder, которая и логичнее, и удобнее, и намного функциональнее. Вам понравится.
Учитывайте, что iTunes не запускается или Finder отказывается синхронизировать ваши фотографии, но вы точно уверены, что сохраняли их на компьютер, вы можете воспользоваться утилитой UltData. Она работает точно по тому же принципу, что и iTunes. Благодаря ей вы сможете синхронизировать сохранённые ранее фото и видео из памяти компьютера со своим iPhone. Для этого на первом этапе нужно выбрать «Восстановить из резервной копии» и разрешить утилите доступ к резервным копиям.
Источник
Как восстановить удалённые данные из iCloud
Вы когда-нибудь слышали, что интернет помнит всё? Развитая система кэшей и облачных хранилищ позволяет не только хранить данные, но и при необходимости восстанавливать их даже после удаления. Поэтому нет ничего удивительного в том, что практически любой файл, который вы по ошибке стёрли из облачного хранилища, можно вернуть без особого труда. Несмотря на то что Apple тщательно оберегает конфиденциальность своих пользователей, iCloud Drive всё равно позволяет прибегнуть к процедуре восстановления удалённых данных. Рассказываем, как именно.
Удалённые данные из iCloud можно восстановить, но при условии, что вы удалили их сами
В iCloud Drive, как и в штатном приложении «Фото» на iOS, реализован механизм хранения удалённых файлов в течение 30 дней с момента удаления. Они хранятся в специальном разделе облака в быстром доступе, поэтому до истечения срока хранения вы можете попытаться восстановить их. Из-за разветвлённости системы хранилищ Apple вы можете столкнуться с ситуацией, когда тех или иных данных нет в списке недавно удалённых, поэтому мы предлагаем вам два альтернативных пути поиска стёртых файлов и способа их восстановления.
Как вернуть файлы в iCloud Drive
- Перейдите на сайт iCloud.com со своего Mac или iPad;
- Пройдите авторизацию, подтвердив вход отпечатком пальца или паролем;
Удалённые данные из iCloud можно восстановить. Это просто
- В левом верхнем углу рядом со своим именем нажмите на стрелку вниз и откройте «Настройки учётной записи»;
- Пролистайте вниз до раздела «Дополнительные» и выберите «Восстановить файлы»;
Восстановить можно не только файлы, но и контакты, и даже календари
- Подождите, пока удалённые файлы загрузятся, выберите нужные, нажмите «Восстановить» и дождитесь восстановления.
Второй способ подразумевает восстановление удалённых данных из приложения «Файлы». Непонятно, отчего так происходит, но даже сама Apple предупреждает, что некоторые типы информации из iCloud Drive могут храниться именно в нём.
Как восстановить данные в приложении Файлы на iOS
- Откройте приложение «Файлы» на своём iPhone или iPad;
- Перейдите во вкладку «Обзор» — «Места» — «Недавно удалённые»;
Приложение «Файлы» содержит отдельную папку с недавно удалёнными файлами. Но хранятся они только 30 дней
- Выберите файлы, которые хотите вернуть из хранилища удалённых данных, и нажмите «Восстановить»;
- Перейдите в раздел iCloud Drive в приложении «Файлы» — восстановленные данные должны появиться там.
Читайте также: Apple обвинили в обмане пользователей iCloud
Важно понимать, что восстановить удалённые данные из iCloud Drive можно только в том случае, если вы или кто-то из ваших близких удалил их принудительно. В случае, если удаление произошло автоматически из-за бага в iOS 13, о котором сообщалось ранее, вернуть пропавшие данные самостоятельно вам, скорее всего, не удастся. Поэтому единственным способом восстановления будет обращение к Apple, которая проведёт проверку и по возможности вернёт вам ваши данные. Правда, гарантии успеха вам, вероятно, никто не даст.
Пропали данные из iCloud. Что делать
Известны случаи, когда данные пользователей даже платных тарифов iCloud просто исчезали, не оставляя и следа. Попытки добиться от Apple помощи в восстановлении удалившейся информации, которой обычно даже разделе с удалёнными файлами не появляется, чаще всего ни к чему не приводили. Представители службы поддержки компании сообщали, что не могут помочь из-за отсутствия технической возможности восстанавливать данные, хранившиеся в защищённых разделах. При этом выдавать информацию по запросам спецслужб в Купертино, скорее всего, могут. Вот такой парадокс.
Источник
Восстановление удаленных данных из iCloud
Немногие знают, как восстановить фото из iCloud либо иные материалы, если они вдруг исчезли. Потерянные данные возможно вернуть в течение 30 дней с момента их удаления. Иначе они не подлежат возврату и полностью удаляться из облачного хранилище Apple.
Пользователям рекомендуется делать актуальную копию данных своего устройства. Ежедневное выполнение этой процедуры снижает риск потери важной информации внутри устройства.
При повреждении либо потери гаджета скопированная информация поможет восстановить данные
Возвращение заметок и напоминаний
Резервное копирование Iphone в Icloud документов отправляются в облако после его активации на всех имеющихся устройствах. Они могут создаваться самостоятельно в течение определённого времени либо самим пользователем.
iCloud способен хранить различные версии заметок, контактов либо напоминаний. Чтобы восстановить заметки, нужно ориентироваться на текущий архив сохраненных данных
Существует 2 метода возвращения потерянной информации:
- посредством web-версии хранилища;
- с помощью инструментов на телефоне.
Для восстановления заметок, напоминаний потребуется выполнить следующее:
- Осуществить открытие iCloud через браузер.
- Сделать подтверждение личного Apple ID.
- Выбрать раздел «Настройки».
- Щелкнуть на строку «Дополнительные».
- Выбрать кнопку «Восстановить файлы».
- В появившемся списке архивных данных за разный период времени выбрать нужный вариант.
- Выбрав актуальную версию, рядом щелкнуть на кнопку «Восстановить».
Процедура восстановления на этом завершена. В случае если календари и напоминании раньше обладали общим доступом, нужно запросить его у других пользователей
Восстановление исчезнувших фотографий
Удалённые фотоматериалы по умолчанию сразу оказываются в папке «Недавно удалённые». Они могут подлежать возврату только в течение 30 дней со дня удаления.
Для возвращения фотографий в хранилище гаджета понадобится выполнить ряд действий:
- Зайти в раздел «Drive».
- Посетить альбом «Недавно удаленные» и щелкнуть на строку «Выбрать».
- Выбрать фотоматериалы, которые требуется вернуть в устройство и щелкнуть «Восстановить».
При подключении функции резервного копирования данных для iCloud необходимо проделать путь, который описан выше, но с небольшим изменением:
- В пункте «Дополнительные» нужно щелкнуть на строку «Восстановить файлы».
- В появившемся списке отметить необходимый архив и осуществить его погрузку на мобильный гаджет.
- Документы распределяются в соответствующие папки в зависимости от их разрешения.
Восстановление контактных данных
Сохраненные номера, которые находятся в телефонной книге, также могут оказаться в облачном хранилище. Для восстановления контактов следует осуществить последовательность действий, приведенных в первом разделе.
Просто после нажатия на «Дополнительные» выбрать «Восстановить контакты». Далее нужно:
- Отыскать самую актуальную версию телефонных номеров.
- Щелкнуть на кнопку «Восстановить».
Важно! Изменения будут применены на все устройства, которые привязаны к одному пользовательскому аккаунту
Обладая знаниями по поводу восстановления различных данных из iCloud на iPhone, не стоит волноваться о возможности потери информации. Однако нужно всегда помнить, что резервные копии файлов находятся в хранилище облака только месяц. Затем вернуть их будет невозможно.
Источник