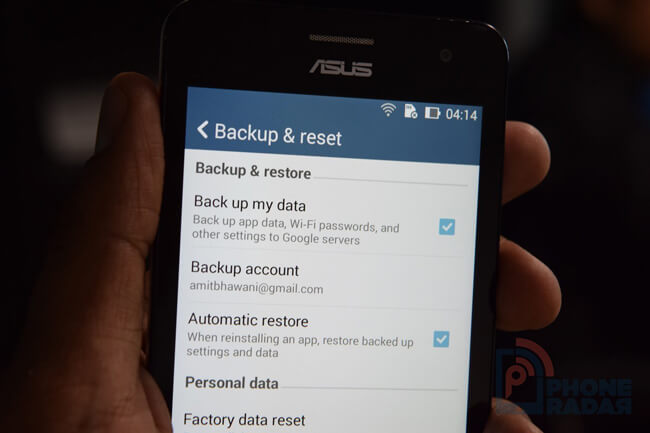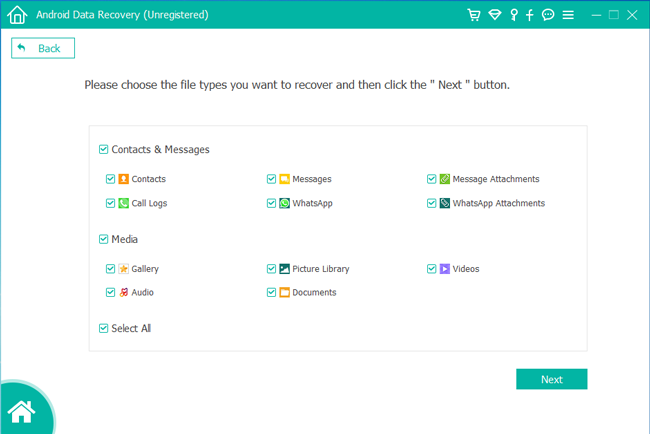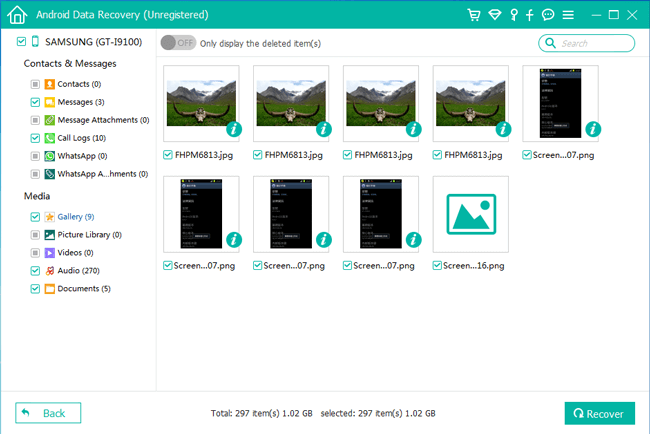- Samsung Data Recovery — восстановление данных с Samsung Galaxy
- 1. Резервное копирование и восстановление данных телефона Android с помощью учетной записи Samsung / Google
- 2. Как восстановить данные Samsung Galaxy S6
- 1. Особенности FoneLab Samsung Data Recovery:
- 2. Восстановите данные Samsung Galaxy
- Как восстановить удалённые фото и другие файлы на смартфоне
- Подготовка
- Быстро, качественно, дорого
- Восстановление своими руками
- UPD из комментариев: приложение DiskDigger
- Заключение
Samsung Data Recovery — восстановление данных с Samsung Galaxy
Мой Samsung Galaxy S6 упал в туалет этим утром. Я высушил его, но это не сработало, телефон больше не заводится. Я отнесу его в магазин Samsung для ремонта. Но все же я так переживаю за то, что потеряю всю эту информацию после ремонта. Может кто-нибудь сказать мне как восстановить удаленные фотографии с телефона Android? Большое спасибо!
Люди привыкли сохранять на своих мобильных телефонах Android множество различных данных, таких как музыка, контакты, фотографии и т. Д. Чтобы они могли наслаждаться музыкой, звонить напрямую, просматривать фотографии в любое время .
Некоторые пользователи будут резервное копирование данных Android вовремя, чтобы они могли без проблем восстановить данные из файла резервной копии.
1. Резервное копирование и восстановление данных телефона Android с помощью учетной записи Samsung / Google
Если вы не знаете, как сделать резервную копию данных телефона Android или восстановить их, ознакомьтесь с приведенными ниже инструкциями.
Шаг 1 Войдите в свой Samsung / Google Счет.
Шаг 2 Войдите в Параметры > ПОЛЬЗОВАТЕЛЬ И РЕЗЕРВНОЕ КОПИРОВАНИЕ.
Шаг 3 Нажмите Google or Samsung который вы использовали для входа и резервного копирования данных Android, а затем выберите свой адрес электронной почты.
Шаг 4 Нажмите Синхронизировать все.
Шаг 5 Вернуться ПОЛЬЗОВАТЕЛЬ И РЕЗЕРВНОЕ КОПИРОВАНИЕ раздел и нажмите Резервирование и сброс.
Шаг 6 Проверьте коробки позади Резервное копирование данных и Автоматическое восстановление.
Данные вашего приложения будут автоматически восстановлены после входа в учетную запись, которую вы использовали для резервного копирования данных, если вы проверили Автоматическое восстановление.
Большинство пользователей Samsung не имеют возможности регулярно выполнять резервное копирование данных телефона Android. Таким образом, им придется столкнуться с риском потери данных без возможности восстановления.
Можете ли вы представить, что вы потеряете все данные на телефоне Android, но не знаете, как получить данные с устройства Android?
Как вы думаете, вы можете потерять эти данные навсегда?
Не волнуйся, выход всегда есть. Потерянные или удаленные данные фактически не удаляются или исчезают полностью.
При выполнении удаления только пространство, занимаемое файлом, помечается как доступное для повторного использования, но удаленные данные все еще там.
С FoneLab для Android вы восстановите утерянные / удаленные данные iPhone, включая фотографии, контакты, видео, файлы, журнал вызовов и другие данные с вашей SD-карты или устройства.
- С легкостью восстанавливайте фотографии, видео, контакты, WhatsApp и другие данные.
- Предварительный просмотр данных перед восстановлением.
- Доступны данные телефона Android и SD-карты.
Итак, что вам нужно, это Самсунг рекавери инструмент, чтобы вернуть их.
2. Как восстановить данные Samsung Galaxy S6
Это помогает вам не только восстановить удаленные фотографии с Android устройства, но и для восстановить удаленные текстовые сообщения, контакты, видео, аудио, документы и многое другое из различных типов телефонов и планшетов Android.
1. Особенности FoneLab Samsung Data Recovery:
- Он может восстановить несколько данных с телефонов Android, таких как контакты, фотографии, SMS, история звонков, видео, аудио, документы и так далее.
- Он полностью совместим с различными ОС Android от 2.1 до 8.0 и новее.
- Он поддерживает все модели устройств Samsung, такие как Samsung S8 / S7 / S6 / S6 Edge +, Samsung Note 5 / 4, Galaxy S5, Samsung Galaxy A9 / A8 / A7 / A5, Galaxy Nexus, Galaxy Note и другие. А также другие устройства Android, такие как HTC, LG, Huawei, Sony и др.
- Вы можете просмотреть данные до восстановления.
- Перенос или резервное копирование данных с устройств Samsung на компьютер.
Теперь загрузите бесплатную пробную версию этого программного обеспечения для восстановления данных Android.
Обратите внимание, что вышеперечисленные способы также могут решить проблему как восстановить данные из поврежденного водой телефона Android.
С FoneLab для Android вы восстановите утерянные / удаленные данные iPhone, включая фотографии, контакты, видео, файлы, журнал вызовов и другие данные с вашей SD-карты или устройства.
- С легкостью восстанавливайте фотографии, видео, контакты, WhatsApp и другие данные.
- Предварительный просмотр данных перед восстановлением.
- Доступны данные телефона Android и SD-карты.
2. Восстановите данные Samsung Galaxy
Ниже приведено простое руководство по извлечению данных Android с помощью FoneLab. Для завершения процесса восстановления требуется всего пять шагов.
Шаг 1 Запустите программное обеспечение после того, как оно установлено на вашем компьютере. А затем подключите телефон Samsung к компьютеру, как требуется.
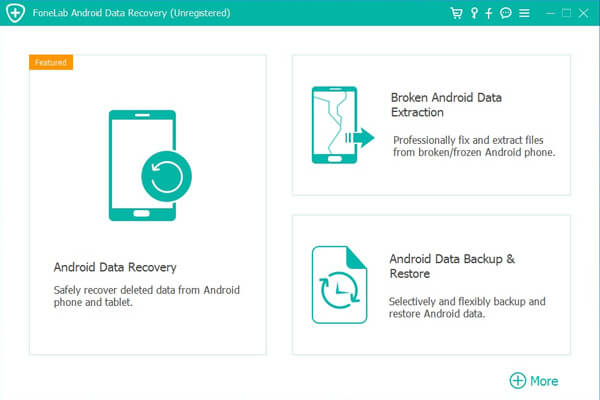
Шаг 2 Если вы никогда не включали отладку по USB на своем телефоне, вы должны сделать это в первую очередь. Очень легко открыть режим отладки по USB. Всего несколько движений пальцев.
Для ОС Android 2.3 или более ранней версии: перейдите к Параметры – Приложения – Развитие – USB отладки.
Для Android OS 3.0 — 4.1: Найти Параметры – Возможности разработчика – USB отладки.
Для Android OS 4.2 и новее: введите Параметры – Об устройстве — вкладка Номер сборки для 7, пока не появится сообщение «Вы находитесь в режиме разработчика» — вернитесь к Параметры – Возможности разработчика – USB отладки.
После завершения этого шага вы, вероятно, увидите всплывающее окно с просьбой разрешить отладку по USB, нажмите OK на вашем телефоне, чтобы программа могла его обнаружить.
Шаг 3 Различные типы файлов могут быть выбраны для сканирования. Поставить галочку Выбрать все если вы потеряете почти все типы данных Samsung, в противном случае выберите типы файлов, которые вы хотите вернуть.
Шаг 4 Разрешить сканировать и анализировать ваш телефон Samsung. Программное обеспечение не может сканировать ваш телефон, если вы не позволите. Так что вы должны нажать Разрешить / Grant / Авторизоваться когда он спросил на вашем телефоне Samsung.
Шаг 5 Предварительный просмотр и восстановление удаленных данных от Samsung Galaxy. После завершения процесса сканирования на левой панели отобразится список восстанавливаемого содержимого, найденного на вашем телефоне Samsung. Отметьте один за другим, выберите те элементы, которые вы хотите восстановить, и нажмите Recover в левом нижнем углу сохраните их на свой компьютер.
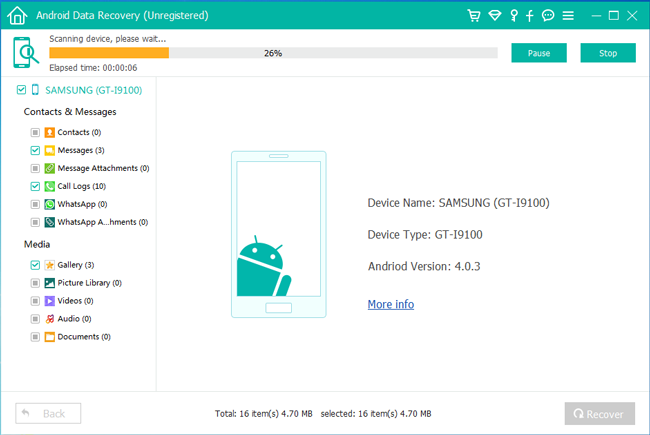
Как вы можете видеть, с помощью этого очень легко восстановить данные от Samsung Android-программа для восстановления данных.
Не забывайте резервное копирование данных Android во время. Это программное обеспечение также является вашим лучшим альтернативным инструментом резервного копирования.
Источник
Как восстановить удалённые фото и другие файлы на смартфоне
Почти каждый из нас сталкивался со случайным удалением нужных файлов с жёсткого диска компьютера или карты памяти. Сильно переживать в такой ситуации не стоит — программ для восстановления файлов существует множество. Но что делать, если стёрты данные из внутренней памяти смартфона, которую ни одна из подобных программ не увидит? Даже в таком случае восстановить утраченные файлы возможно. Мы предлагаем два решения: простое, но за деньги, и чуть более сложное, но бесплатное.
Случайные удаления данных из внутренней памяти смартфонов случаются не реже, чем с других накопителей. Среди наиболее частых причин — непреднамеренный аппаратный сброс гаджета (сброс на заводские настройки), удаление не тех файлов из файлового менеджера и последствия экспериментов с разблокировкой и прошивкой. При этом задача восстановления информации в этих ситуациях — нетривиальная. На форуме 4PDA есть полезная тема «Восстановление данных из внутренней памяти». И способы, предложенные там, срабатывают не всегда.
Почему возникают сложности именно со смартфонами? Ведь есть немало программ для восстановления данных с жёстких дисков или флеш-накопителей. Всё дело в появившемся чуть более десяти лет назад протоколе MTP, ставшим «прослойкой» между внутренним накопителем гаджетов и ПК. У MTP масса преимуществ: отсутствие необходимости безопасного извлечения, одновременное использование памяти на устройстве и компьютере, а также возможность работы MTP-клиента с любой файловой системой. Вместе с тем у протокола есть и недостатки, один из которых — наличие его поддержки только со стороны прикладного ПО, из-за чего невозможно осуществлять с памятью гаджета низкоуровневые операции. Если говорить проще, то для программ для восстановления данных, рассчитанных на работу с секторами, последних попросту нет на MTP-устройствах.
К счастью, Android — достаточно гибкая операционная система, позволяющая обойти эти ограничения. Мы расскажем о двух способах восстановления утраченных данных: автоматическом, с использованием платных приложений, и более сложном, но зато бесплатном.
Подготовка
Главное правило, которое надо соблюдать, если случайно удалил нужные файлы из внутренней памяти смартфона — как можно меньше после этого использовать гаджет. Особенно это касается установки программ, копирования других файлов или съёмки на камеру. В случае, если поверх удалённых файлов будет записана новая информация, восстановление станет невозможным.
Шаг 1. Получение root-доступа. Необходимое условие для восстановления данных со смартфона — получение прав суперпользователя. Наиболее простой способ сделать это — внимательно следовать инструкции с нашего форума. Такие инструкции есть для большинства популярных (и не очень) моделей. Найти их можно в темах, посвящённых обсуждению или прошивке вашего гаджета. Их правильное выполнение едва ли навредит устройству. Тем не менее помните, что все манипуляции вы производите на свой страх и риск.
Полезные ссылки по теме:
Шаг 2. Включение режима для разработчиков. Для передачи вашему компьютеру управления смартфоном понадобится разрешить отладку через USB, предварительно включив режим разработчика. Для этого в настройках гаджета перейдите в раздел «О телефоне» и семь раз нажмите на пункт «Номер сборки». Теперь вернитесь на главный экран настроек, перейдите в появившийся раздел «Для разработчиков» и кликните на переключатель в пункте «Отладка по USB».
На этом все необходимые приготовления закончены. Переходим к первому способу восстановления данных.
Быстро, качественно, дорого
Если вы не готовы читать и выполнять длинные инструкции или удалённые данные нужны срочно, стоит применить специализированное ПО, заточенное под восстановление файлов из внутренней памяти смартфонов. В числе программ, которые мы опробовали — FonePaw Android Data Recovery и MobiKin Doctor. Впрочем, вы можете выбрать и другие. Все они используют схожие принципы работы, поэтому рассмотрим восстановление удалённых файлов на примере FonePaw.
Шаг 1. Загрузка и установка программы. С данным пунктом у вас едва ли возникнут трудности — установочные файлы доступны на официальном сайте разработчика. Сразу покупать приложение не стоит: сперва следует проверить его совместимость с вашим гаджетом на демо-версии (после запуска программы нажмите в диалоговом окне кнопку Free try).
Шаг 2. Сканирование. Подключите смартфон кабелем к ПК, после чего согласитесь во всплывающем окне с тем, что вы доверяете этому компьютеру. Когда FonePaw распознает ваше устройство, выберите типы данных, которые вы хотите восстановить, либо просто нажмите кнопку Next.
Программа выполнит подготовку к сканированию. В её процессе вам придётся разрешить root-доступ к девайсу, нажав во всплывающем окне на смартфоне соответствующую кнопку.
Теперь остаётся только набраться терпения: сканирование тестового Elephone S3 c 16 ГБ внутренней памяти у нас заняло около 20 минут.
Шаг 3. Восстановление. Программа FonePaw Android Data Recovery нашла множество удалённых из внутренней памяти файлов, включая тестовые фотографии, музыку и документы. Однако для их восстановления придётся оплатить полную версию приложения, к слову, не такую уж и дешёвую. Зато вы получите возможность восстанавливать не только файлы, но и контакты, сообщения (SMS и WhatsApp) и журналы звонков.

Восстановление своими руками
Если вы не хотите платить за возврат стёртых из внутренней памяти смартфона данных, надо будет проделать некоторые операции вручную, а затем применить одну из программ для восстановления с «обычных» накопителей вроде жёстких дисков. Смысл процедуры заключается в том, что девайс подключится к ПК в режиме mass storage, то есть как обычный внешний накопитель.
Нам понадобится adb (Android Debug Bridge) — утилита для взаимодействия с Android-устройством. Её можно загрузить в составе пакета Platform Tools с официального сайта Android. Дальнейшая инструкция предполагает, что вы используете Windows, те же советы подойдут и для macOS или Linux.
Дополнительно придётся подготовить и смартфон, установив на него BusyBox, который необходим для выполнения некоторых специфических команд. После установки программы запустите её, подтвердите разрешение root-доступа и нажмите кнопку Install.
Также вам не обойтись без стороннего recovery, TWRP или ClockworkMod. Узнать, как его установить на ваш гаджет, получится в теме, посвящённой обсуждению или прошивке конкретного девайса.
Сделав всё это, вы можете переходить непосредственно к действиям по восстановлению файлов.
Шаг 1. Подготовка adb. Разархивируйте Platform Tools в любую папку на компьютере, после чего откройте командную строку Windows. Соответствующий пункт доступен в меню «Файл» на Windows 10 либо в контекстном меню. Оно открывается кликом правой кнопкой мыши по пустому месту в окне Проводника с зажатой клавишей Shift. Для запуска консольной программы (такой как adb) из командной строки Windows достаточно ввести её название (adb). Если вы используете PowerShell, то для запуска приложения потребуется указать к нему относительный путь, например, .\adb (не забывайте об этом при выполнении инструкции).
Шаг 2. Загрузка смартфона в режиме recovery. Перезагрузите смартфон или планшет в режим recovery. Для этого либо воспользуйтесь комбинацией кнопок (её можно узнать в шапке темы форума, посвящённой устройству), либо наберите в консоли следующую команду:
После того как вы увидите меню recovery на экране гаджета, наберите в консоли команду
Теперь вы попадёте «внутрь» смартфона.
Полезные ссылки по теме:
Шаг 3. Поиск нужного раздела. Первое, что нужно сделать — узнать, какой именно блок внутреннего накопителя примонтирован к разделу с пользовательскими данными /data. Для этого введите в консоль команду
В нашем случае мы получили строку
/dev/block/mmcblk0p22 on /data type ext4 (rw,seclabel,relatime,resuid=10010,data=ordered)
Отсюда видно, что нужный раздел, откуда были удалены данные, находится по пути /dev/block/mmcblk0p22. Его нужно скопировать себе в блокнот.
Шаг 4. Изменение конфигурационного файла. Чтобы иметь возможность примонтировать внутреннюю память смартфона к ПК в режиме mass storage, необходимо внести некоторые изменения в конфигурационный файл на смартфон.
Поскольку в различных гаджетах путь к данному файлу может быть разным, его расположение сначала надо найти. Это делается с помощью команды
В нашем случае вывод команды получился следующим:
Нас интересует путь, по которому находится директория f_mass_storage.
Теперь следует выполнить в консоли следующую команду:
echo путь_к_разделу > расположение_конфигурационного_файла/file
Обратите внимание, что добавление пути к разделу осуществляется в файл с именем file, который находится по адресу, полученному предыдущей командой. Нам пришлось ввести команду
echo /dev/block/mmcblk0p22 > /sys/devices/virtual/android_usb/android0/f_mass_storage/lun/file
Шаг 5. Перемонтирование раздела. Размонтируйте раздел, содержащий пользовательские данные, командой
Чтобы следующий шаг было выполнить проще, перейдите в раздел, содержащий нужные конфигурационные файлы. У нас путь будет выглядеть так:
Теперь необходимо отключить USB, переключить устройство из MTP в режим mass storage и снова включить USB. Поскольку первое же действие вызовет разрыв adb-подключения, сделать всё перечисленное потребуется в рамках одной команды:
echo 0 > enable && echo «mass_storage,adb» > functions && echo 1 > enable
Сразу после нажатия клавиши ввода adb-подключение будет разорвано, а в Проводнике на ПК отобразится неформатированный диск. Так происходит потому, что Windows не поддерживает файловые системы семейства ext, использующиеся в Linux. Однако это не помешает работе восстанавливающих данные программ.
Если что-то пошло не так, достаточно просто перезагрузить смартфон. Все изменения, которые вы вносили в рамках этой инструкции в режиме recovery, временные и будут стёрты при первой же перезагрузке гаджета.
Шаг 6. Восстановление файлов. Дальнейшая инструкция ничем не отличается от инструкции по восстановлению файлов с обычного диска. Для этой цели вы можете попробовать одну или несколько бесплатных программ. При тестировании мы перебрали множество приложений, и больше всего файлов сумели найти R.Saver, Pandora Recovery и Recuva. Они не только справились с восстановлением данных, но и оказались максимально простыми в использовании. Тем не менее наилучших результатов мы добились только с помощью платной программы R-Studio, так что конечный инструмент выбирать вам.


Если выбранная вами утилита, как Pandora Recovery, представляет удалённые файлы в виде дерева, то их скорее всего можно будет найти по пути /media/0/. Также стоит помнить, что вероятность успешного восстановления данных зависит от многих факторов, в первую очередь — от степени фрагментации удалённых файлов и того, были ли они перезаписаны. Кроме того, разные приложения используют различные алгоритмы для восстановления информации. Следовательно, будет нелишним попробовать предложения от нескольких разработчиков, чтобы узнать, какая программа лучше подойдёт в конкретной ситуации.
UPD из комментариев: приложение DiskDigger
В комментариях под этой публикацией и на форуме 4PDA читатели рекомендуют приложение DiskDigger. Довольно много комментариев свидетельствуют об успешном восстановлении данных с его помощью. В отличие от приведённых выше приложений, DiskDigger не обязательно устанавливать на ПК, достаточно скачать его на смартфон или планшет с Google Play. Тем не менее у DiskDigger есть ограничения. Во-первых, бесплатная версия находит только фото- и видеофайлы. Во-вторых, приложение работает не со всеми Android-гаджетами. Впрочем, с каждым обновлением добавляется поддержка даже старых устройств.
Полезные ссылки по теме:
Заключение
Как видите, удаление файлов даже из внутренней памяти смартфона не всегда означает их окончательную утрату: мы описали вполне доступные способы для восстановления фотографий и документов. К сожалению, даже платные утилиты не могут дать полной гарантии того, что данные удастся «вытащить». Поэтому не забывайте делать резервные копии важных файлов на ПК, внешних носителях или «облаках», а эту инструкцию оставьте на крайний случай.
Источник