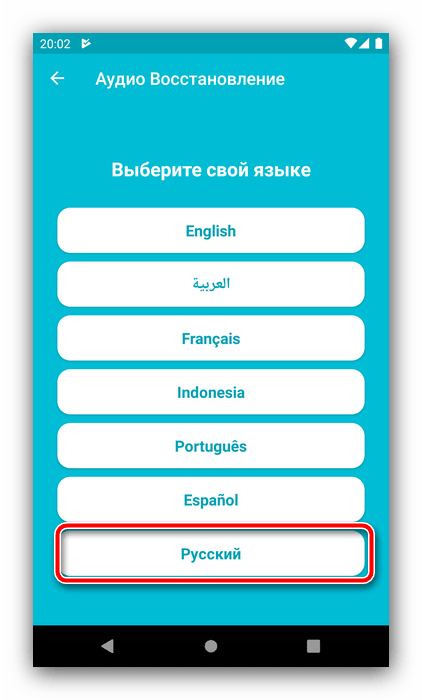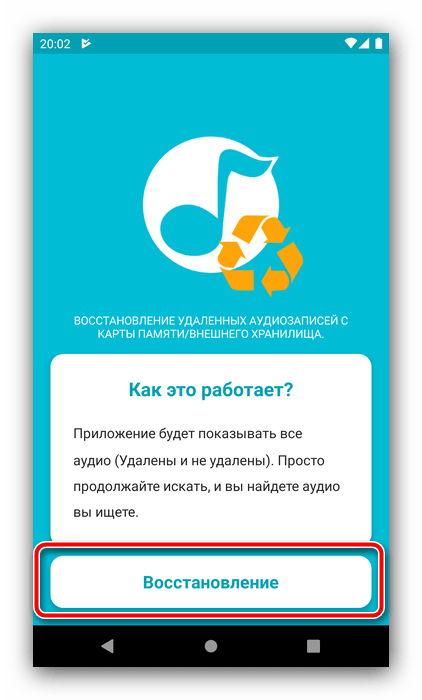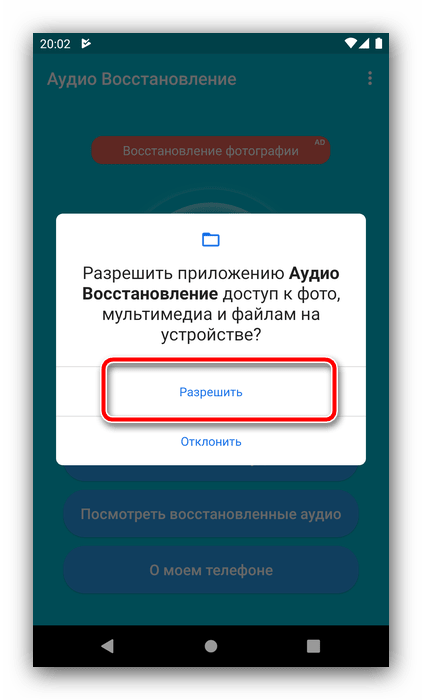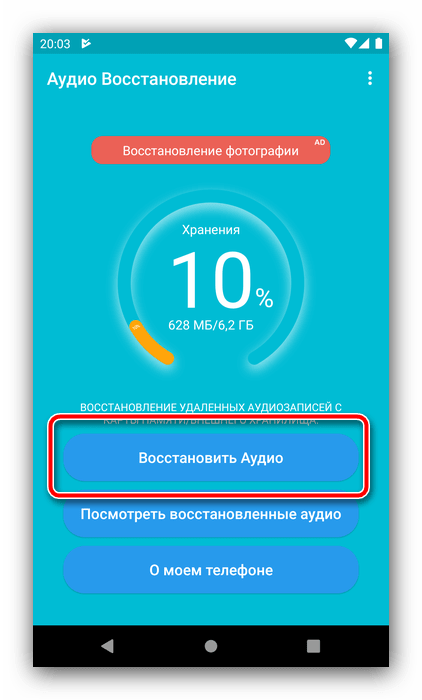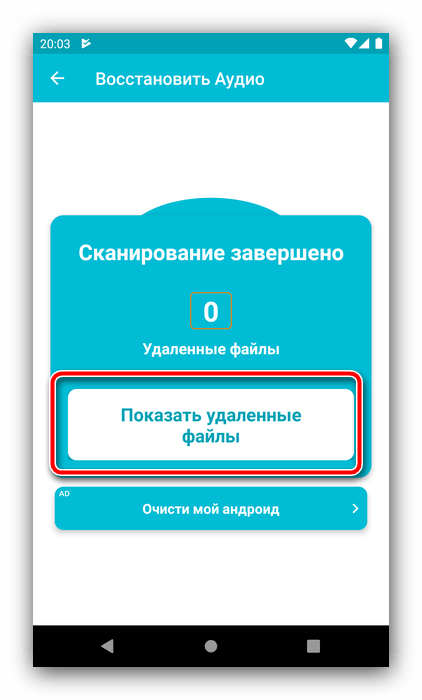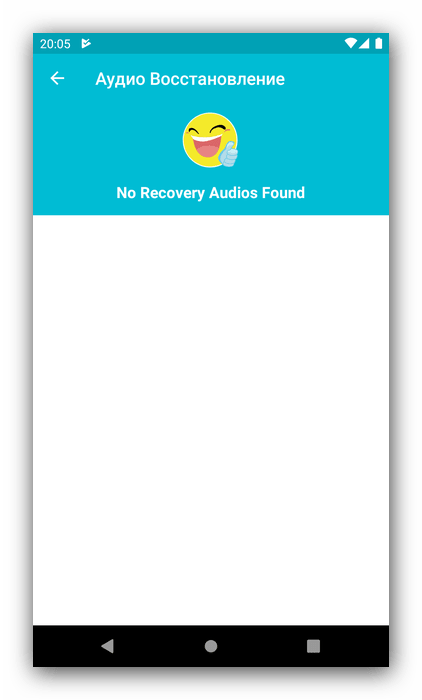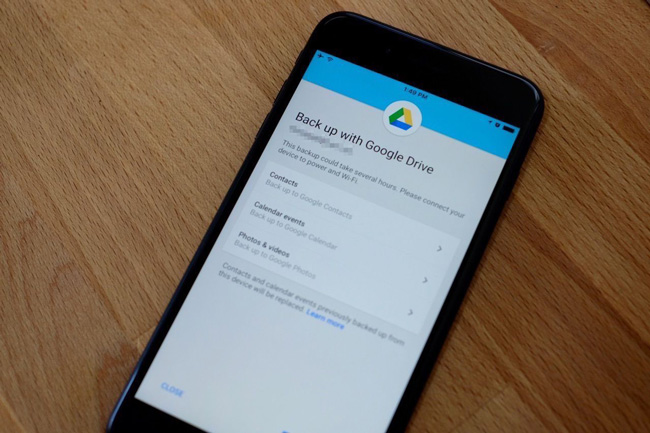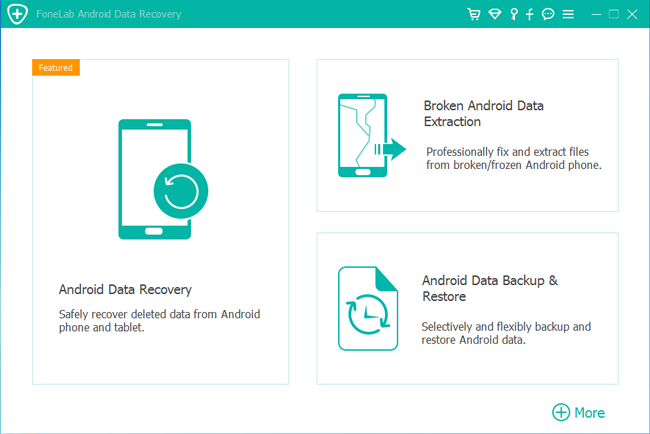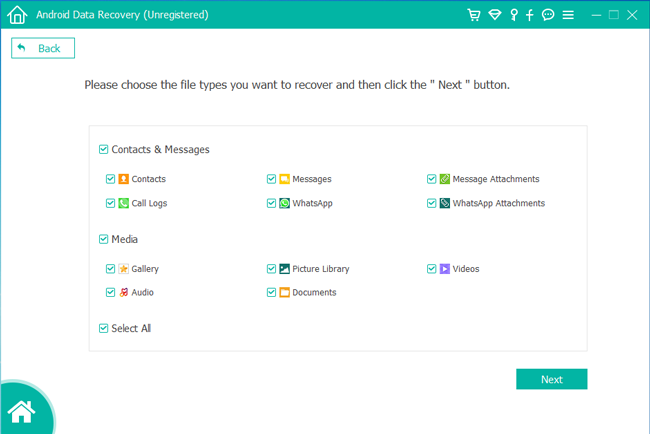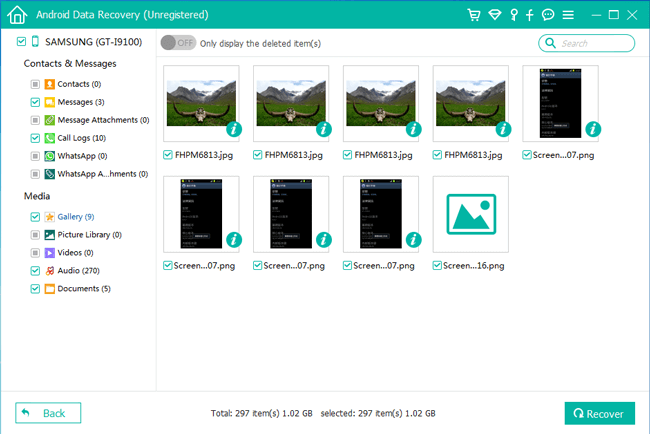- Восстановление удалённой музыки на Android
- Способ 1: Специальные приложения
- Способ 2: Универсальные варианты
- Как восстановить удаленную музыку на Андроиде
- Как восстановить удаленную музыку на Андроиде
- Способ 1: Специальные приложения
- Способ 2: Универсальные варианты
- Пошаговое руководство по восстановлению удаленных файлов на Андроид
- Использование компьютера
- 7-Data Android Recovery
- Recuva
- Использование приложений
- Полезные рекомендации
- 3 Пути восстановления удаленного видео и аудио с Android
- 1. Как восстановить Android видео или аудио с компьютера
- 2. Как восстановить Android видео или аудио из облачного сервиса
- Опция 1.
- Опция 2.
- 3. Восстановление видео и аудио с помощью FoneLab Android Data Recovery
Восстановление удалённой музыки на Android
Способ 1: Специальные приложения
Одним из самых простых средств решения рассматриваемой задачи будет специализированный софт для восстановления данных на Android. Большинство таких программ требуют наличия рут-прав, но есть и средства, которым они не требуются, например, Deleted Audio Recovery.
- После установки приложения запустите его и выберите язык интерфейса. Доступен русский, однако качество локализации оставляет желать лучшего.
Далее выдайте программе разрешение на доступ к файловой системе устройства.
На следующей странице выберите требуемые файлы и восстановите их. Если программа ничего не обнаружила, попробуйте выполнить инструкцию снова, а в случае неудачи, воспользуйтесь вторым методом.
Вариант с использованием Deleted Audio Recovery является одним из самых удобных, но недостатки в виде плохого перевода на русский и засилья рекламы не позволяют назвать его идеальным.
Способ 2: Универсальные варианты
Кроме специальных приложений, есть и универсальные методы вроде задействования софта для общего восстановления на Android или компьютере, к котором потребуется подключить мобильное устройство. В большинстве случаев такие решения могут оказаться эффективнее, чем специализированный софт, особенно если мы говорим о программах восстановления для Виндовс.
Помимо этой статьи, на сайте еще 12473 инструкций.
Добавьте сайт Lumpics.ru в закладки (CTRL+D) и мы точно еще пригодимся вам.
Отблагодарите автора, поделитесь статьей в социальных сетях.
Источник
Как восстановить удаленную музыку на Андроиде
Как восстановить удаленную музыку на Андроиде
Содержание: Как восстановить удаленную музыку на Андроиде
Способ 1: Специальные приложения
Одним из самых простых средств решения рассматриваемой задачи будет специализированный софт для восстановления данных на Android. Большинство таких программ требуют наличия рут-прав , но есть и средства, которым они не требуются, например, Deleted Audio Recovery.
1. После установки приложения запустите его и выберите язык интерфейса. Доступен русский, однако качество локализации оставляет желать лучшего.
2. На следующем экране тапните по кнопке «Восстановление».
3. Далее выдайте программе разрешение на доступ к файловой системе устройства.
4. Подождите, пока софт выполнит поиск. По его окончании воспользуйтесь кнопкой «Восстановить аудио».
5. Приложение отобразит количество найденных файлов – для доступа к ним нажмите «Просмотреть удалённые аудио».
6. На следующей странице выберите требуемые файлы и восстановите их. Если программа ничего не обнаружила, попробуйте выполнить инструкцию снова, а в случае неудачи, воспользуйтесь вторым методом.
Вариант с использованием Deleted Audio Recovery является одним из самых удобных, но недостатки в виде плохого перевода на русский и засилья рекламы не позволяют назвать его идеальным.
Способ 2: Универсальные варианты
Кроме специальных приложений, есть и универсальные методы вроде задействования софта для общего восстановления на Android или компьютере, к котором потребуется подключить мобильное устройство. В большинстве случаев такие решения могут оказаться эффективнее, чем специализированный софт, особенно если мы говорим о программах восстановления для Виндовс.
Источник
Пошаговое руководство по восстановлению удаленных файлов на Андроид
Современные смартфоны и планшеты используются для хранения информации и обработки информации ничуть не реже, чем компьютеры. Соответственно, проблема случайной потери данных здесь не менее актуальна: ценные фотографии, видеозаписи, важные документы – иногда потеря бывает невосполнимой.
Как и при возврате утерянных данных на компьютере, залогом успешного восстановления удаленных файлов на Андроид является исключение дальнейшей записи на носитель. Проще говоря, как только вы обнаружите, что нужные вам файлы стерты, необходимо сразу вытащить карту памяти или полностью отключить смартфон. Подобные меры предосторожности позволяют предотвратить перезапись ячеек памяти.
Использование компьютера
Проще всего восстановить файлы, удаленные на Андроид-устройстве, с компьютера. Помогут это сделать специальные программы типа Recuva или 7-Data Android Recovery. Но чтобы воспользоваться их возможностями, сначала необходимо включить отладку USB на телефоне или планшете – это нужно, чтобы устройство определялось в системе как съемный диск.
- Откройте настройки.
- Перейдите в раздел «Для разработчиков».
- Поставьте отметку «Отладка по USB».
Если раздела «Для разработчиков» нет, выполните следующие действия:
- Откройте «Настройки».
- Пролистните меню вниз, до раздела «О телефоне».
- Найдите пункт «Номер сборки» и тапните по нему 7 раз. В процессе нажатия появится уведомление о том, сколько раз вам еще нужно нажать, чтобы стать разработчиком.
После включения отладки подключенный к компьютеру смартфон будет определяться как внешний накопитель, с которого можно восстановить практически любые удаленные данные.
7-Data Android Recovery
Программа 7-Data Android Recovery, как и Recuva, работает без root прав, восстанавливая удаленные с носителей файлы. Единственный неприятный момент – за использование софта 7-Data придется заплатить.
- Подключите устройство через интерфейс USB.
- Выберите носитель, на котором хранились удаленные файлы, и запустите сканирование.
- Посмотрите на результаты сканирования. Выберите те файлы, которые нужно восстановить, и нажмите «Сохранить».
Сохраняйте найденные данные на компьютер, а не в память телефона. Когда восстановление будет завершено, просто перенесите файлы в смартфон.
Recuva
Утилита Recuva позволяет восстановить данные с любого носителя, в т.ч. с microSD карт и внутренней памяти смартфона. Порядок действия не отличается от алгоритма восстановления через 7-Data Android Recovery:
- Подключите телефон к компьютеру.
- Запустите Recuva и выберите диск, с которого следует провести восстановление файлов.
- Отметьте, какой тип данных следует восстановить.
- Включите углубленный анализ и кликните «Начать».
После сканирования вы получите отчет о найденных данных, которые можно восстановить. Рядом с каждым файлом есть кружок, на цвет которого нужно обратить внимание:
- Зеленый – информацию можно без проблем восстановить.
- Желтый – файл, возможно поврежден.
- Красный – данные невозможно вернуть.
Вам остается только выбрать файлы и щелкнуть «Восстановить», чтобы вернуть назад утраченную информацию.
Подобным образом действуют программы EaseUS Mobisaver и Undelete for Root Users, однако для их работы требуется root-доступ, поэтому лучше сначала попробовать решить проблему с помощью Recuva и 7-Data.
Использование приложений
Если нет возможности восстановить файлы на Android через ПК, то придется прибегнуть к помощи специальных приложений. Главным недостатком такого метода является необходимость получения root-прав – без них приложение не получит доступа к памяти.
В качестве примера посмотрим программу Undeleter, которая умеет восстанавливать файлы с внешней флеш-карты и внутренней памяти. К сожалению, без покупки полной версии доступна только функция возврата изображений, но если вы останетесь довольны работой приложения, то небольшое финансовое вложение не должно стать проблемой.
Интерфейс приложения дружелюбен к начинающим пользователям. Вам нужно указать папку, в которой хранились удаленные данные, после чего запустится сканирование памяти. В результате программа выдаст полный отчет, содержащий в себе файлы, которые можно восстановить с телефона.
Полезные рекомендации
Часто проблему проще предотвратить, чем потом разбираться с последствиями. Удаление важной информации определенно относится к числу таких неприятных ситуаций, появление которых лучше избегать. Поэтому:
- Обязательно делайте резервную копию данных.
- Установите приложение, играющее роль Корзины на Андроид.
Для примера приведем приложение Dumpster. После его установки вы указываете, какие типы файлов отправляются в Корзину и сколько они там будут храниться. При необходимости вы поступаете так же, как с Корзиной на компьютере – очищаете её или восстанавливаете случайно удаленные файлы.
Источник
3 Пути восстановления удаленного видео и аудио с Android
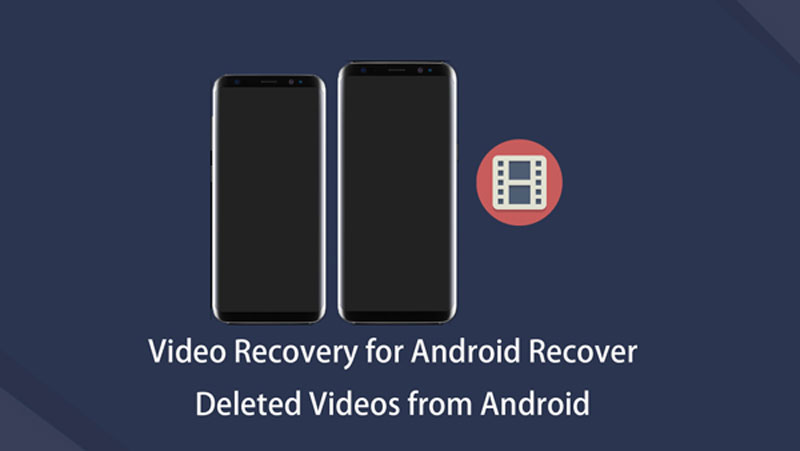
Я большой поклонник Селин Дион, которая является одной из самых известных певиц во всем мире. Я всегда записывал невероятные концертные кадры каждый раз, когда ходил смотреть ее концерт вживую. Эти видео — самое ценное, что у меня есть. Но без подготовки случился кошмар, когда мой племянник удалил последние видео, которые я еще не создал, пока он воспроизводил мой телефон Samsung. Я виню себя за то, что забыл сделать резервные копии удаленных видео перед тем, как передать телефон своему племяннику для воспроизведения. Подскажите пожалуйста, как восстановить удаленные видео с телефона Android? Заранее спасибо. «
Телефоны на базе Android стали жизненно важной частью повседневной жизни современного человека.
Что еще,
Объем внутреннего хранилища смартфонов Android расширяется до 4G, 8G, 16G, 32G или даже 64G, что означает, что люди могут хранить все больше видео, фильмов, сериалов, аудио или более крупных медиафайлов для развлечения в свободное время. Это приведет к некоторым неудобствам или даже несчастьям, если вы неожиданно потеряете свои медиа-файлы.
Не волнуйтесь, вы можете легко вернуть их обратно, если сохраните их на компьютере или в облачных сервисах.
1. Как восстановить Android видео или аудио с компьютера
Как вы, возможно, знаете, вы можете просто передавать файлы Android с помощью кабеля USB между устройством и компьютером. Это не будет сложно, как устройства Apple.
Ниже описано, как восстановить Android видео или аудио с компьютера.
Шаг 1 Подключите телефон Android к компьютеру с помощью USB-кабеля, а затем разрешите подключение на экране вашего устройства.
Шаг 2 Найдите видео или аудио на вашем компьютере, который вы хотите вернуть, и откройте папку вашего телефона Android, в которой вы хотите сохранить видео или аудио.
Шаг 3 Перетащите данные между папками.
2. Как восстановить Android видео или аудио из облачного сервиса
Еще одним вариантом резервного копирования и восстановления видео и аудио для Android является использование облачного сервиса, такого как OneDrive, Google Drive и других.
Это удобный способ доступа к данным, так как вам совсем не нужен компьютер.
Ниже приведено руководство по возврату данных Android из Google Drive.
Опция 1.
Шаг 1 Загрузите Google Drive на телефон Android и войдите в учетную запись, которую вы использовали для резервного копирования данных Android.
Шаг 2 После этого вы увидите список всех ваших резервных копий, выберите ту, из которой хотите восстановить, нажмите ВОССТАНОВИТЬ.
Опция 2.
Шаг 1 Войдите в учетную запись Google, из которой вы хотите восстановить.
Шаг 2 Получите доступ к видео или аудио, которые вы хотите восстановить, а затем загрузите их на свое устройство.
3. Восстановление видео и аудио с помощью FoneLab Android Data Recovery
Что делать, если у вас нет файла резервной копии вообще?
Сделайте глубокий вдох и знайте, что вы по-прежнему можете восстанавливать удаленные мультимедийные файлы на Android, если на вашем компьютере установлено мощное приложение для восстановления данных Android.
Это приложение для восстановления Android называется FoneLab Android Восстановление данных которая поможет вам восстановить ваши любимые коллекции песен, музыки, видео, живых выступлений и так далее. Пользователи вернут свои любимые носители без ущерба для их первоначального качества.
Отличительной особенностью этого программного обеспечения является то, что оно позволяет восстанавливать файлы Android как из внутренней, так и из внешней памяти телефона и планшета.
Для получения дополнительной информации о том, как восстановить файлы мультимедиа, включая видео и аудио, загрузите бесплатную пробную версию этого программного обеспечения для восстановления данных Android и выполните следующие действия для сканирования удаленных или потерянных файлов, которые можно сохранить позже, активировав полную версию.
С FoneLab для Android вы восстановите утерянные / удаленные данные iPhone, включая фотографии, контакты, видео, файлы, журнал вызовов и другие данные с вашей SD-карты или устройства.
- С легкостью восстанавливайте фотографии, видео, контакты, WhatsApp и другие данные.
- Предварительный просмотр данных перед восстановлением.
- Доступны данные телефона Android и SD-карты.
Шаг 1 Запустите программу после установки. Затем подключите устройство Android к компьютеру с помощью USB-кабеля. А потом выбирай Android Восстановление данных на интерфейсе.
Шаг 2 Вы должны заранее включить на телефоне отладку по USB, чтобы программа могла ее обнаружить. Если вы не знаете, как Включить отладку USB режиме вы можете следовать инструкциям на экране программы. Чтобы открыть его, достаточно всего лишь нескольких нажатий. После этого нажмите OK на твоем компьютере.
Шаг 3 Выберите восстанавливаемое содержимое. Если вы хотите восстановить только видео и аудио, поставьте галочку напротив Видео и Аудио чтобы сэкономить ваше время.
Шаг 4 На этом этапе требуется, чтобы ваше устройство было рутировано. Если еще не root, программа автоматически установит приложение, которое поможет вам рутировать ваше устройство.
После этого вы должны нажать Разрешить / Grant / Авторизованный когда запрос разрешения появляется на экране вашего телефона. Если по-прежнему нет ответа, вы можете нажать Повторите повторить попытку.
Шаг 5 Результат сканирования будет отображаться в группах по содержимому на левой панели. Нажмите Видео и Аудиозатем вы можете просмотреть детали и определить, хотите ли вы восстановить эти медиафайлы.
Выберите и нажмите Recover чтобы сохранить их на свой компьютер.
Благодаря этим простым шагам, я уверен, что все удаленные видео и аудио вернутся на ваше устройство.
С FoneLab для Android вы восстановите утерянные / удаленные данные iPhone, включая фотографии, контакты, видео, файлы, журнал вызовов и другие данные с вашей SD-карты или устройства.
Источник