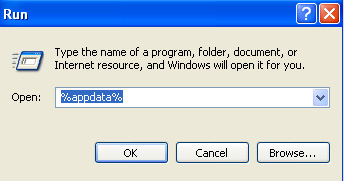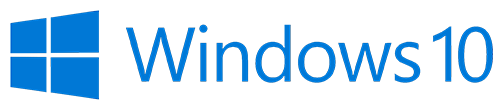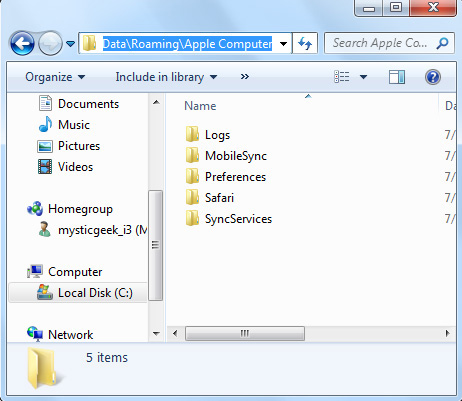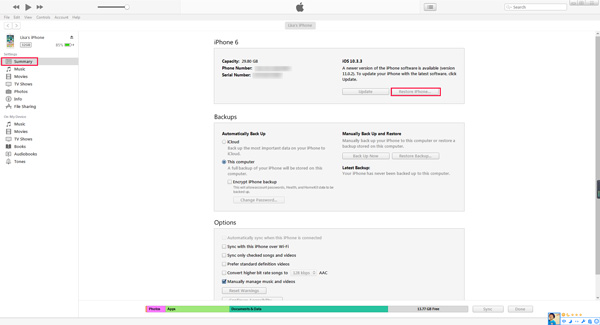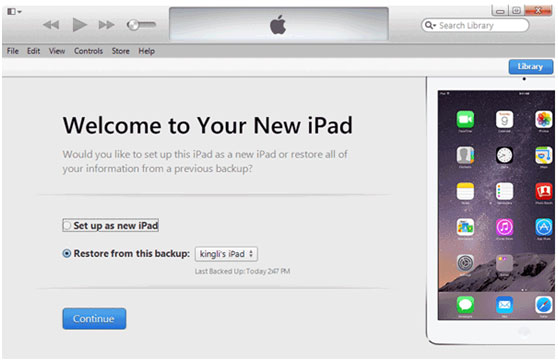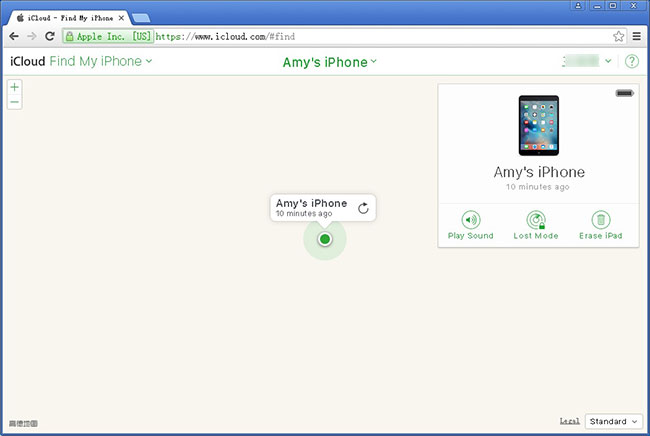- Как восстановить удалённые фото на Айфоне. 4 рабочих способа
- Как восстановить фото на айфоне
- Как восстановить фото из удалённых на Айфон
- Как синхронизировать фото в Айклауд
- Как восстановить фото из iCloud
- Как восстановить фото через Айтюнс
- Топ 5 вариантов восстановить удаленные фото на айфоне
- Часть 1:Способы восстановить недавно удаленные фотографии с iPhone
- Часть 2:Как восстановить удаленные фотографии с iPhone без бэкапа
- Часть 3:Способы восстановить удаленные изображения из резервной копии iTunes
- Часть 4: Классический способ восстановления удаленных фото из iCloud.com
- Еще один способ восстановить удаленные фото из резервной копии iCloud
- Заключение
- [Проверено] 4 действенные способы восстановления потерянных фотографий iPhone (% восстановления 98.3)
- 1. Восстановить недавно удаленные фотографии на iPhone
- 2. Восстановить удаленные фотографии из iTunes Backup
- 3. Получить удаленные фотографии из резервного копирования iCloud
- Способ сброса 1 на главном экране
- Способ 2 перезагрузить iPhone с помощью iTunes
- Способ 3 Factory Сбросить iPhone через iCloud
- 4. Используйте инструмент восстановления, чтобы найти удаленные фотографии бесплатно
- Способ восстановления 1 с устройства iOS:
- Способ восстановления 2 из файла резервной копии iTunes:
- Способ восстановления 3 из файла резервной копии iCloud:
- Почему вы выбираете FoneLab iPhone Data Recovery?
Как восстановить удалённые фото на Айфоне. 4 рабочих способа
Несмотря на всю технологическую продвинутость iOS, Apple до сих пор не додумалась встроить в систему единую корзину, куда перемещались бы все данные после удаления. Это было бы очень удобно, потому что зачастую мы необдуманно стираем какие-то файлы, а потом жалеем об этом, но возможности восстановить большинство из них уже нет. Ведь, если приложения можно просто скачать заново из App Store, то вот со всем остальным такой трюк уже не сработает. Но выход из ситуации есть.
Случайно или необдуманно удалили все фото? Их ещё можно восстановить
На самом деле довольно странно, что Apple не предусмотрела быстрое восстановление удалённых данных на iOS, хотя такая возможность в системе есть. Дело в том, что если мы подключим iPhone к компьютеру и запустим утилиту Tenorshare UltData, она сможет найти файлы, которые были удалены, и предложит восстановить их.
Чаще всего люди не знают, как восстановить удалённые фото на iPhone, потому что они предварительно не озаботились созданием резервной копии или не выгрузили их в облако. Сделать это довольно просто, особенно, если у вас под рукой есть приложение для восстановления удалённых фотографий на Айфоне.
Как восстановить фото на айфоне
- Скачайте приложение Tenorshare UltData по этой ссылке;
- Подключите iPhone к компьютеру по Lightning-кабелю;
Для восстановления удалённых фото нажмите большую синюю кнопку
- Запустите Tenorshare UltDate и нажмите «Восстановить»;
На этом этапе можно выбрать виды данных для восстановления
- Выберите данные, которые хотите вернуть, и начните сканирование;
Выбирайте удалённые фото и восстанавливайте их в любом формате
- Выберите фото для восстановления (можно восстановить их на iPhone, а можно – на компьютер);
- Подтвердите восстановления и дождитесь окончания восстановления.
Таким образом можно восстановить фотографии на iOS, даже если вы удалили их из удалённых, а также довольно широкий спектр данных – от истории поисковых запросов в Safari и списка контактов до видеороликов и входящих и исходящих сообщений с вложениями. Тут даже можно восстановить данные WhatsApp, которые вы по случайности удалили.
Как восстановить фото из удалённых на Айфон
Несмотря на то что на iOS нет единой корзины, для фотографий Apple предусмотрела отдельный альбом, куда сгружаются все удалённые снимки и видеозаписи перед финальным удалением. Он так и называется «Удалённые». Весь контент, который вы удаляете, предварительно перемещается туда и хранится там 30 дней. В течение этого времени его ещё можно восстановить.
Вот как это сделать:
- Запустите штатное приложение «Фото» у себя на iPhone;
- Пролистайте альбомы вниз до раздела «Недавно удалённые»;
Фотографии хранятся в альбоме «Удалённые» в течение 30 дней
- Нажмите кнопку «Выбрать» и выберите нужные фото;
- Теперь нажмите кнопку «Восстановить» и подтвердите восстановление.
Как синхронизировать фото в Айклауд
Для тех, кто заранее озаботился сохранением резервной копии с нужными данными, есть другой способ. Он заключается в том, чтобы восстановить фото из Айклауд. Сделать это очень просто, но нужно соблюсти одно условие – необходимо включить функцию синхронизации фотографий с облаком.
Чтобы включить синхронизацию фото с iCloud, необходимо:
- Перейдите в «Настройки» и нажмите на своё имя вверху;
- Выберите раздел iCloud и откройте вкладку «Фото»;
Чтобы восстанавливать данные из iCloud, не забудьте включить синхронизацию с облаком
- В открывшемся окне включите параметр «Фото iCloud»;
- Убедитесь, что в облаке хватает места для выгрузки фото.
Как восстановить фото из iCloud
После того, как вы включите синхронизацию фотографий с iCloud, они будут сохраняться в облако, а вы сможете удалить их с устройства без риска безвозвратной утери. Просто тогда, когда они вам понадобятся, вы сможете быстро и непринуждённо восстановить фото на Айфоне из iCloud, загрузив себе на устройство заново.
Для восстановления фотографий из iCloud, нам тоже пригодится утилита Tenorshare UltData:
- Запустите утилиту Tenorshare UltData на компьютере;
- Подключите iPhone к компьютеру по Lightning-кабелю;
Восстанавливать данные из iCloud через UltData намного удобнее, чем напрямую
- В интерфейсе утилиты нажмите «Восстановление из iCloud»;
После окончания загрузки все фото появятся в этом окне
- Войдите в свою учётную запись Apple ID и выберите нужные фото;
- Отметьте их галочками и нажмите «Восстановить».
Как восстановить фото через Айтюнс
Устройства Apple синхронизируются не только с облаком, но и с iTunes. Да, многие пренебрегают таким способом сохранения резервных копий, потому что для этого нужно подключать смартфон по кабелю к компьютеру. Однако это один из самых надёжных и к тому же единственный бесплатный способ вернуть удалённые фото на Айфон. Поэтому не пренебрегайте им.
Предположим, что вы уже синхронизировали фотографии с iTunes. Вот, что вам нужно сделать:
- Подключите iPhone к компьютеру и запустите iTunes (или Finder);
- Перейдите в раздел «Фото» и отметьте фото для восстановления;
Восстанавливать фото через iTunes не люблю больше всего на свете
- Перейдите в основной раздел и запустите синхронизацию данных;
- Дождитесь завершения синхронизации – фото появятся в iPhone.
Кстати говоря, если вам по какой-то причине не нравится iTunes или Finder (в новых версиях macOS), вы можете воспользоваться Tenorshare UltData для восстановления резервной копии. Просто откройте вкладку «Восстановить из Backup», дайте утилите разрешение на чтение резервных копий и восстановите нужную с её помощью.
Источник
Топ 5 вариантов восстановить удаленные фото на айфоне
Сегодня мы расскажем, как восстановить удаленные фото на айфоне в течение нескольких минут. Подойдет для всех кто случайно удалил медиатеку из памяти айфона и не знаете, как вернуть фото из iCloud на iPhone. Чтобы провести процедуру, потребуется сам девайс, USB-кабель (желательно оригинальный) и персональный компьютер (или ноутбук).
Часть 1:Способы восстановить недавно удаленные фотографии с iPhone
Разработчики компании Apple внедрили функцию резервного сохранения фотографий в фирменной экосисистеме. Опция появилась начиная с 8 редакции iOs. Сейчас расскажем как быть если стерли важный снимок, но не знаете, как восстановить фото на айфоне из удаленных.
- 1. Перейдите в «Фото» на основном экране смартфона.
- 2. Далее — «Альбомы».
- 3. Теперь найдите папку с изображением корзины «Недавно удаленные».
- 4. Отметьте все снимки, которые требуется восстановить. Тут же можно посмотреть ранее утерянные файлы и фотографии.
- 5. Тапните восстановить.
Процесс очень простой и понятный. Однако имейте в виду, что эта стратегия может работать не со всеми сценариями, то есть если ваш удаленный медиафайл уже превышает 30 дней. Если это не поможет, есть другие способы, которыми вы можете попытаться восстановить удаленные фотографии iPhone.
Часть 2:Как восстановить удаленные фотографии с iPhone без бэкапа
Теперь разберем ситуацию, когда требуется восстановить фото из iCloud, но к сервису нет доступа. Есть интересный способ, решить проблему:
- 1. Устанавливаете программу Tenorshare UltData на ПК. Запускаете ее.


5. В левой панели выберите вкладку «Фото». Здесь можно посмотреть отдельные снимки или недавно удаленные фотографии. Выберите «Показать только удаленные» в верхнем выпадающем меню.
Часть 3:Способы восстановить удаленные изображения из резервной копии iTunes
Еще один способ восстановить фото и видео – использование бэкапа фирменного приложения iTunes. Чтобы вернуть удаленные фотографии на айфоне этим способом, потребуется кабель и компьютер на Windows.
Важный момент. Необходимо использовать именно тот ПК, который был использован ранее, при работе со смартфоном. В этом случае, в iTunes хранится бэкап системы и есть возможность восстановить файлы без доступа к облачному сервису.
Кроме Айтюнс, поможет программа Tenorshare UltData.
Алгоритм восстановления через Tenorshare UltData:
- 1. Запустите программу на компьютере.


3. На первом экране утилиты выберите «Резервное копирование iTunes».
Теперь вы знаете как восстановить видео на айфоне. Используйте инструкцию. После поиска бэкапа, нажмите на вкладку «Видео», чтобы скачать удаленные ролики.
Часть 4: Классический способ восстановления удаленных фото из iCloud.com
Инструкция как восстановить фото на айфоне через icloud в сети. Облачный сервис сохраняет полный слепок системы, включая фотоснимки. При условии, что у вас включена опция создания бэкапов.
- 1. Перейдите в браузер Safari. Откройте официальную страницу облачного сервиса.
- 2. Введите Apple ID и пароль. Войдите в систему.
- 3. Теперь кликните по «Фотографии», чтобы запустить приложение «Фото».
- 4. Программа покажет все найденные снимки. Выберите «Недавно удаленные» в левой части.
- 5. Отметьте файлы, которые вам нужны. Кликните по «Восстановить».
Так вы вернете удаленные фото, айфон отобразит их при первой синхронизации.
Еще один способ восстановить удаленные фото из резервной копии iCloud
Еще один способ восстановить фото с айклауда. В этом случае будем работать с бэкапом через уже известную программу Tenorshare UltData.
- 1. Установите программу Tenorshare UltData на ПК. Запустите утилиту.
- 2. Подключите смартфон к компьютеру с помощью USB-кабеля.
- 3. В интерфейсе программы выберите «Восстановление из файлов резервной копии iCloud». Укажите Apple ID и пароль. Нажмите по «Войти».
- 4. Выберите версию бэкапа, с которой вы собираетесь загрузиться. Кликните по «Далее».
- 5. Программа отобразит все файлы, которые есть в резервной копии.
- 6. Отметьте галочками нужные снимки, завершите восстановление.


Внимание! Таким образом вы можете восстановить только последние 1000 медиа-файлов. Ранее созданные снимки не отобразятся в системе.
Заключение
В заключении напомним все способы, с помощью которых можно вернуть недавно удаленные фото. Подытожим основные тезисы.
Пользователь может восстановить снимки:
- Через базовые возможности iOs на iPhone. Перейдите в папку «Недавно удаленные» и тапните «восстановить»;
- Если нет доступа к бэкапу, поможет программа Tenorshare UltData;
- Используйте резервную копию iTunes;
- С облачного сервиса iCloud;
- С бэкапа iCloud через программу Tenorshare UltData.


Обновление 2021-09-30 / Обновление для iOS восстановление данных
Источник
[Проверено] 4 действенные способы восстановления потерянных фотографий iPhone (% восстановления 98.3)
Я думаю, вы согласитесь, когда я скажу:
iPhone изменил нашу жизнь во всех аспектах, таких как покупки, работа, развлечения, образование и т. д. Например, людям нравится фотографировать на iPhone записи запоминающихся моментов и событий. И ради безопасности, они делают резервную копию этих ценных фотографий в iCloud или iTunes.
Тем не менее:
До сих пор многие пользователи iPhone ищут решения о том, как восстановить удаленные фотографии с iPhone. Как вы можете видеть ниже ветку с одного форума:
Я уронил свой iPhone в воду, и с тех пор он не включается. Можно ли починить поврежденный водой iPhone? Каждый говорит мне, что у меня нет шансов это исправить. Но все, что мне нужно, это данные на телефоне, особенно мои фотографии. Пожалуйста, помогите, заранее спасибо!
Вы можете быть удивлены:
Какие возможные причины, которые могут привести к потере данных на iPhone. Они есть…
- 6%: происходят из-за блокировки пароля
- 7%: от повреждения программного обеспечения
- 7%: связано с повреждением внешней части устройства
- 23%: повреждение водой или влагой
- 26%: электроника
- 31%: физический урон
Но вот решения:
Давайте двигаться дальше.
1. Восстановить недавно удаленные фотографии на iPhone
Собственно, если проиграл фотографии принимаются не более 30 днейЭто кусок пирога, чтобы вытащить их обратно.
Удар Кнопка игра чтобы узнать, как работает этот простой совет:
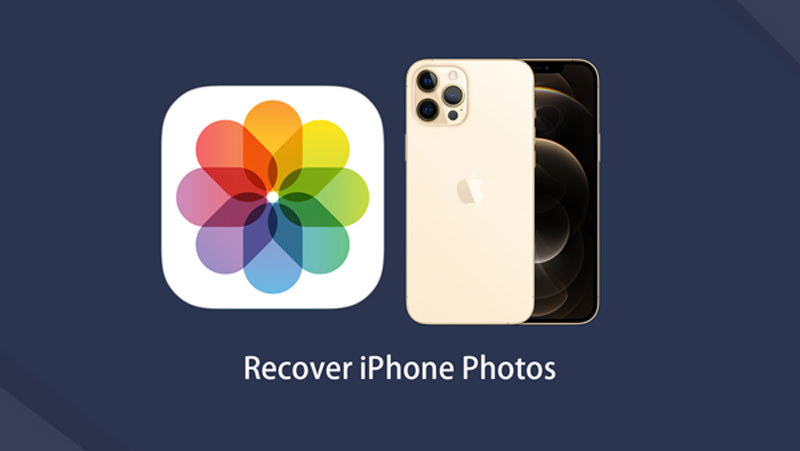
Становится хуже:
Если потерянные изображения длиннее дней 30, они также будут удалены из недавно удаленных папок. Умный, если вы сделали резервные копии ваших данных iPhone, так что вы можете абсолютно восстановить ваши потерянные фотографии из резервной копии. Но что, если у вас нет доступной копии? Значит ли это, что у вас нет шансов вернуть их?
Конечно, нет! Давайте двигаться дальше.
2. Восстановить удаленные фотографии из iTunes Backup
Если вы создали резервные копии данных iPhone через iTunes, то у вас есть локальная копия на твоем компьютере.
Однако вскоре вы поймете, что файл резервной копии iTunes не может быть прочитан и использован повторно, даже если вы знаете, где его найти. Поскольку Местоположение резервной копии iTunes упоминается, позвольте мне рассказать вам точный путь на вашем Mac и ПК.
Как и в Mac OS X, расположение резервной копии iTunes отличается от того, какую систему Windows вы используете.
Для пользователей Windows XP:
C: \ Documents and Settings \ (имя пользователя) \ Данные приложения \ Apple Computer \ MobileSync \ Backup \
Вы также можете найти его как ниже:
- Нажмите Пуск, затем выберите Выполнить в меню.
- Введите «% appdata%» в строке «Открыть».
- Нажмите ОК. Затем дважды щелкните по этим папкам: Apple Computer — MobileSync — Backup
Для пользователей Windows Vista, 7, 8 и 10:
C: \ Users \ (имя пользователя) \ AppData \ Roaming \ Apple Computer \ MobileSync \ Backup \
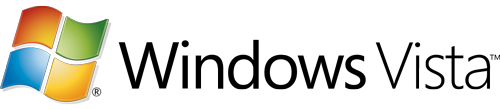
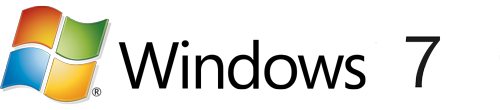
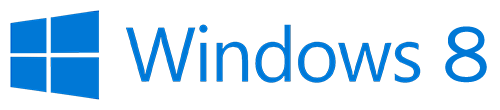
- Сначала найдите строку поиска: для пользователей Windows Vista или Windows 7: нажмите Пуск в левом нижнем углу. Для пользователей Windows 8: нажмите увеличительное стекло в верхнем правом углу. Для пользователей Windows 10: щелкните панель поиска рядом с кнопкой «Пуск».
- Введите «% appdata%» в строке поиска.
- Нажмите клавишу возврата.
- Дважды щелкните эти папки: Apple Computer — MobileSync — Backup.
Сейчас:
Давайте начнем выполнять задачу восстановления удаленных фотографий через iTunes.
- Подключите ваш iPhone к компьютеру, с которым вы синхронизировали ранее.
- Запустите iTunes, дважды щелкнув значок быстрого доступа, если он не открывается автоматически. Если он говорит вам, чтобы обновить новую версию, пойти на это.
- Нажмите на значок iPhone, когда он появится в iTunes. Затем перейдите к Заключение раздел и нажмите Восстановление резервной копии… кнопку.
- Проверьте дату и размер каждой резервной копии и выберите наиболее подходящую для восстановления.
- Нажмите Восстановить и дождаться окончания процесса. Ваш iPhone перезагрузится и синхронизируется с вашим компьютером. Оставайтесь на связи, пока синхронизация не закончится.
Если вам интересно, как перезагрузить iPhone с помощью iTunes:
Выберите Восстановить iPhone . вместо Восстановление резервной копии… на этапе с, то вы настроены.
3. Получить удаленные фотографии из резервного копирования iCloud
Восстановление iPhone из резервной копии iCloud не так просто, как восстановление из резервной копии iTunes, потому что вы можете выполнить восстановление только через Setup Assistant. Поэтому перед восстановлением из резервной копии iCloud сначала необходимо выполнить сброс настроек iPhone до заводских настроек.
Но вы, вероятно, задаетесь вопросом:
Вы можете сделать это тремя способами: на главном экране вашего iPhone, с помощью iTunes или iCloud. Позвольте мне показать вам, как сделать это один за другим.
Способ сброса 1 на главном экране
Шаг 1 Нажмите Параметры на iPhone.
Шаг 2 Войдите в Общие меню. Нажмите на это.
Шаг 3 Прокрутите весь путь до конца и нажмите Сбросить меню.
Шаг 4 На этом экране вы найдете несколько вариантов, выберите Стереть все содержимое и настройки.
После подтверждения выбора начинается процесс удаления данных с вашего iPhone. Это займет пару минут. Как только это будет сделано, на экране iPhone отобразится надпись «Hello» на нескольких языках. Тогда вы в Setup Assistantвыберите резервную копию iCloud для восстановления.
Способ 2 перезагрузить iPhone с помощью iTunes
Шаг 1 Подключите iPhone к компьютеру, и в верхнем левом углу экрана iTunes сразу появится значок iPhone.
Шаг 2 Нажмите на эту иконку, на экране появится несколько вариантов. Нажмите Заключение, выберите Восстановить iPhone . справа.
Шаг 3 Дождитесь завершения процесса восстановления и выберите Настроить как новый iPhone к заводским настройкам вашего телефона. Ваш iPhone перезагрузится, настройте телефон с резервной копией iCloud.
Способ 3 Factory Сбросить iPhone через iCloud
Шаг 1 Войдите в свою учетную запись iCloud на компьютере.
Шаг 2 Зайдем на Find My iPhone.
Шаг 3 Выберите устройство, которое вы хотите удалить, и выберите Стирать iPhone.
Шаг 4 Нажмите OK начать стирание.
Затем ваш iPhone перезагрузится, и вы перейдете к Setup Assistant снова. Продолжайте восстанавливать его с помощью резервной копии iCloud, если хотите.
Очевидно, что для восстановления удаленных фотографий iPhone из резервной копии iTunes / iCloud требуется, чтобы ваш iPhone мог использоваться и работать. Кроме того, это означает все или ничего. Вы вынуждены восстановить весь файл резервной копии, включая все содержимое и настройки.
Могу поспорить, что это не тот результат, который вы хотите увидеть, верно?
Хотите узнать лучшую часть?
4. Используйте инструмент восстановления, чтобы найти удаленные фотографии бесплатно
Вы можете найти бесплатную услугу восстановления данных iPhone в Интернете. Существует множество приложений для восстановления фотографий iPhone. Я хотел бы порекомендовать мощную программу — FoneLab iPhone Восстановление данныхЭто позволяет пользователям восстанавливать фотографии Галереи, фотографии приложений, видео, сообщения и вложения, заметки, напоминания, голосовые заметки, историю звонков и т. д. с iPhone, iPad или iPod и из резервной копии iTunes или резервной копии iCloud с помощью всего нескольких щелчков мыши.
Кроме того, программное обеспечение позволяет пользователям выполнять выборочное восстановление данных и предварительный просмотр файлов перед восстановлением, Почему бы не получить его на свой компьютер и дать ему шанс?
С помощью FoneLab для iOS вы сможете восстановить потерянные / удаленные данные iPhone, включая фотографии, контакты, видео, файлы, WhatsApp, Kik, Snapchat, WeChat и другие данные из резервной копии iCloud или iTunes или устройства.
- С легкостью восстанавливайте фотографии, видео, контакты, WhatsApp и другие данные.
- Предварительный просмотр данных перед восстановлением.
- Доступны iPhone, iPad и iPod touch.
Сейчас:
Давайте перейдем к простому учебнику. Программное обеспечение предлагает три режима восстановления: Восстановление с устройства iOS, Восстановление из файла резервной копии iTunes и Восстановление из файла резервной копии iCloud.
Способ восстановления 1 с устройства iOS:
Шаг 1 Загрузите и установите программное обеспечение на свой компьютер по указанной выше ссылке. Программное обеспечение запустится автоматически после его завершения. Затем подключите ваш iPhone к компьютеру с помощью USB-кабеля.
Шаг 2 У вас есть три раздела, выберите Восстановление данных iPhone.
Шаг 3 После того, как программное обеспечение распознает ваше устройство, выберите Восстановление с устройства iOS на интерфейсе FoneLab и нажмите Start Сканирование.
Шаг 4 Результат сканирования будет отображаться в категориях слева. Нажмите Фотопленка, Photo Streamи Photo Library соответственно для предварительного просмотра изображений в уменьшенном размере. А затем отметьте те фотографии, которые вам нужны, нажмите Recover.
Способ восстановления 2 из файла резервной копии iTunes:
Шаг 1 Выберите Восстановление из файла резервной копии iTunes вместо. тогда вы получите несколько файлов резервных копий, если вы создали ранее. Выберите тот, который, по вашему мнению, может включать ваши потерянные фотографии, и нажмите Начать сканирование.
Шаг 2 Предварительный просмотр содержимого в деталях. Затем отметьте элементы, которые вы хотите, и нажмите Recover кнопка. Полученные фотографии будут сохранены на вашем компьютере впоследствии.
Способ восстановления 3 из файла резервной копии iCloud:
Шаг 1 Выберите Восстановление из файла резервной копии iCloud в начале. Вам будет предложено войти в свою учетную запись iCloud. Все файлы резервных копий перечислены в таблице после подписи в iCloud. Загрузите связанный и нажмите на Начать сканирование Кнопка, чтобы начать.
Шаг 2 Предварительный просмотр содержимого до восстановления.
Почему вы выбираете FoneLab iPhone Data Recovery?
Потому что с его помощью вы можете:
- Восстановите ваши удаленные или потерянные файлы, сохраняя при этом текущие.
- Выборочное восстановление и экспорт фотографий, сообщений, фотографий приложений, видео, заметок, напоминаний, истории вызовов, контактов и т. Д. С устройств iOS или из файлов резервных копий.
- Восстановите данные iPhone, если ваше устройство сломано, повреждено водой, сброшено или даже потеряно.
- Предварительный просмотр резервных файлов перед их восстановлением.
- Это программное обеспечение полностью поддерживает iOS 12 и iTunes 12.7.
Это все! Если у вас есть какие-либо вопросы или предложения, пожалуйста, не стесняйтесь, напишите нам или напишите нам. Мы ответим вам как можно скорее.
С помощью FoneLab для iOS вы сможете восстановить потерянные / удаленные данные iPhone, включая фотографии, контакты, видео, файлы, WhatsApp, Kik, Snapchat, WeChat и другие данные из резервной копии iCloud или iTunes или устройства.
Источник