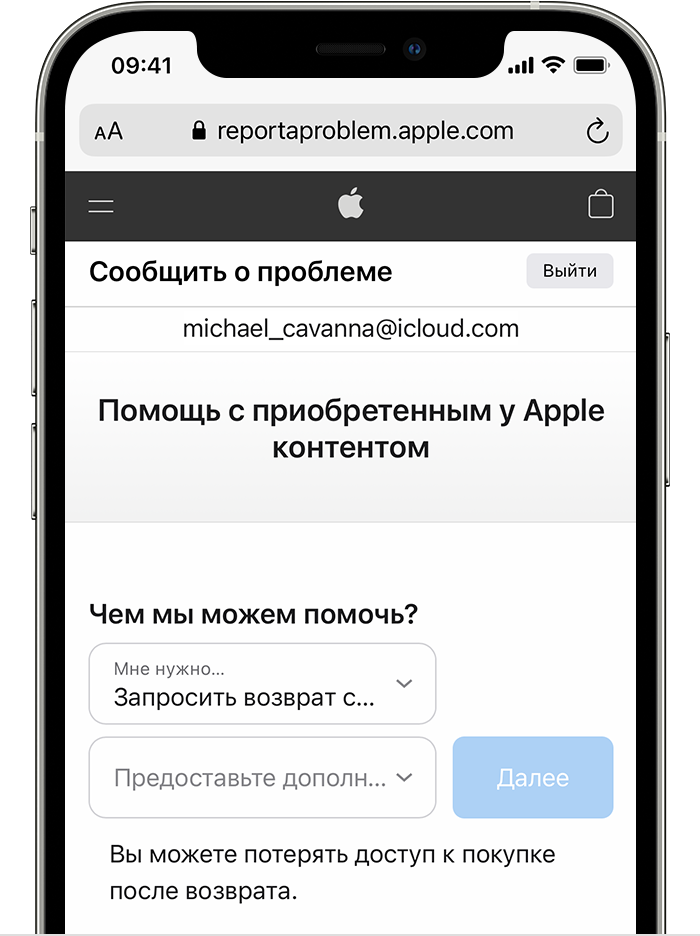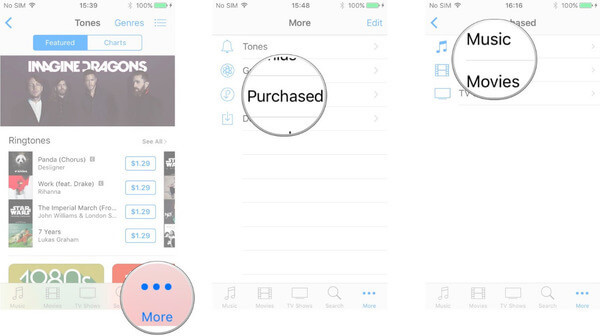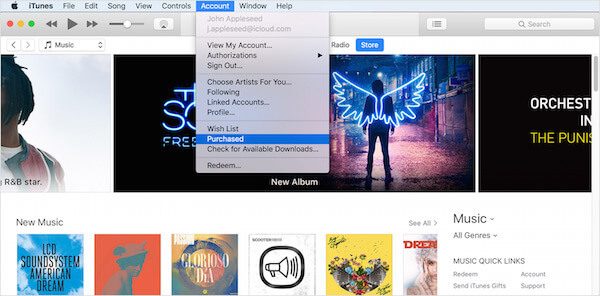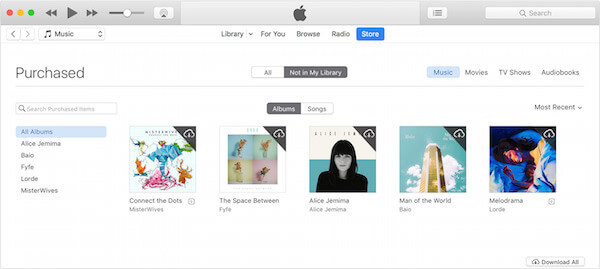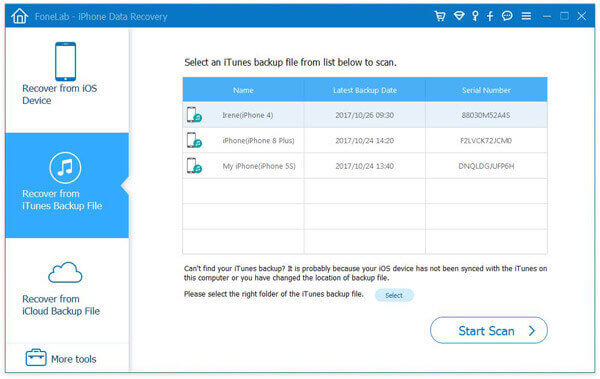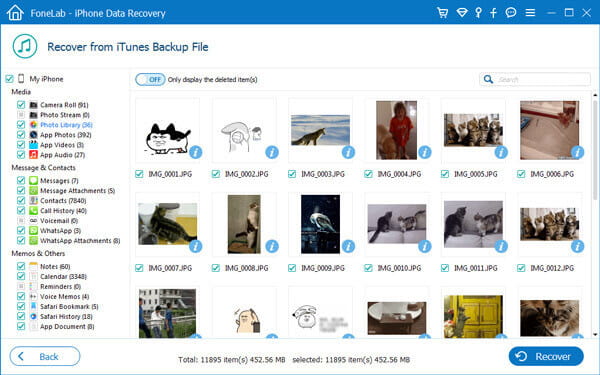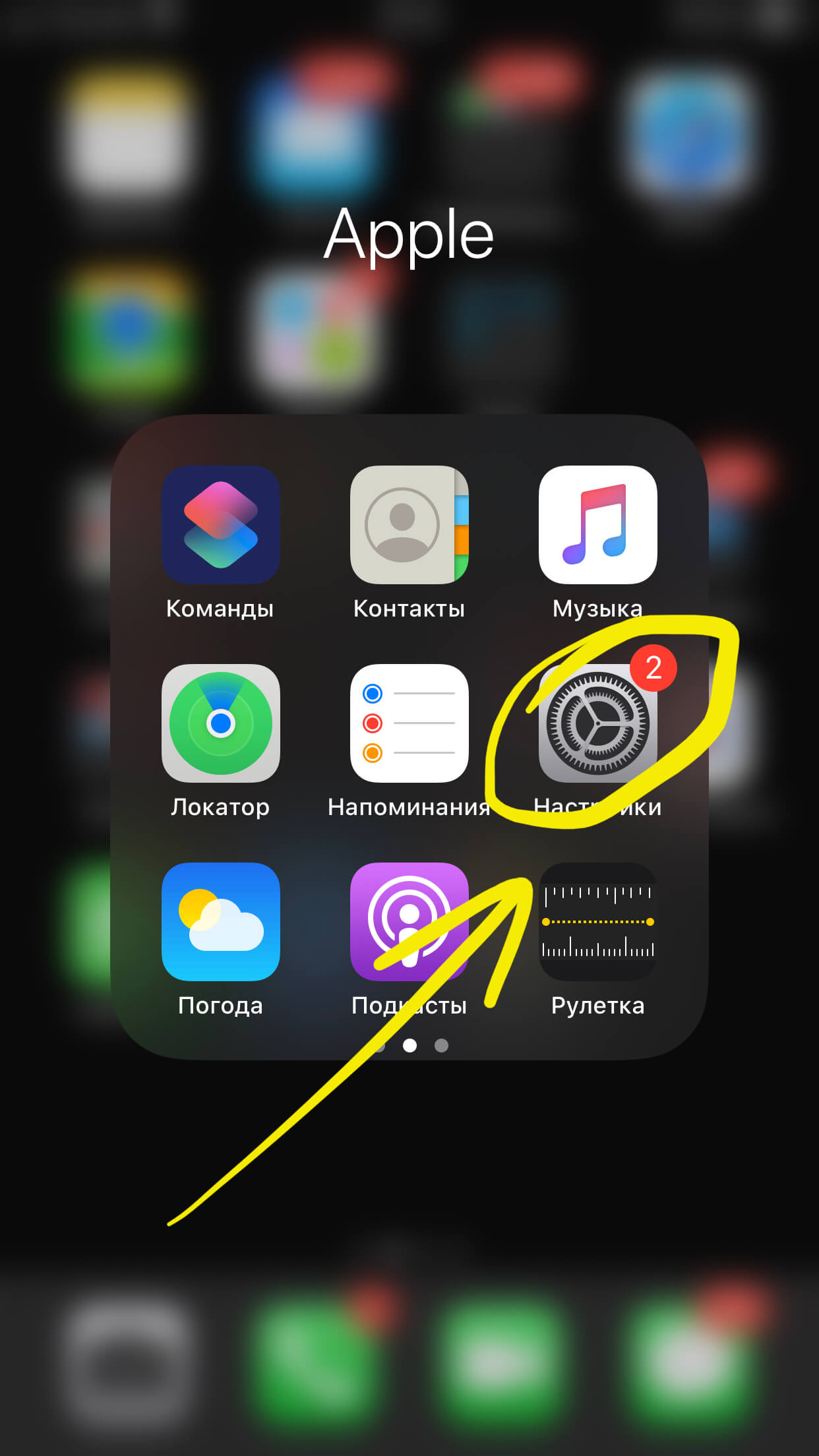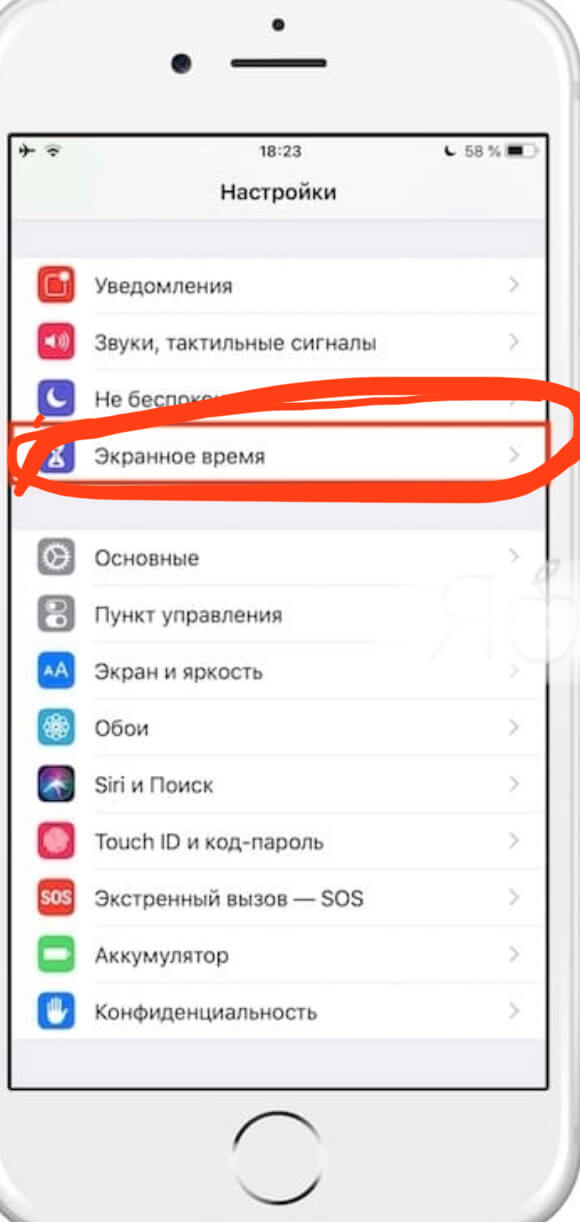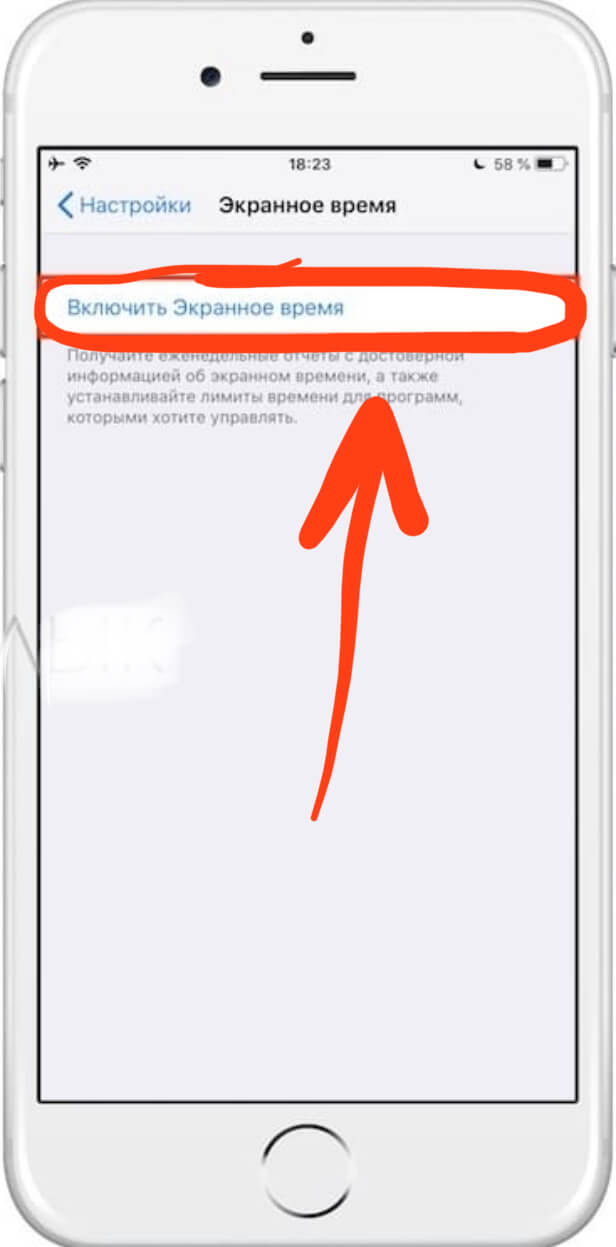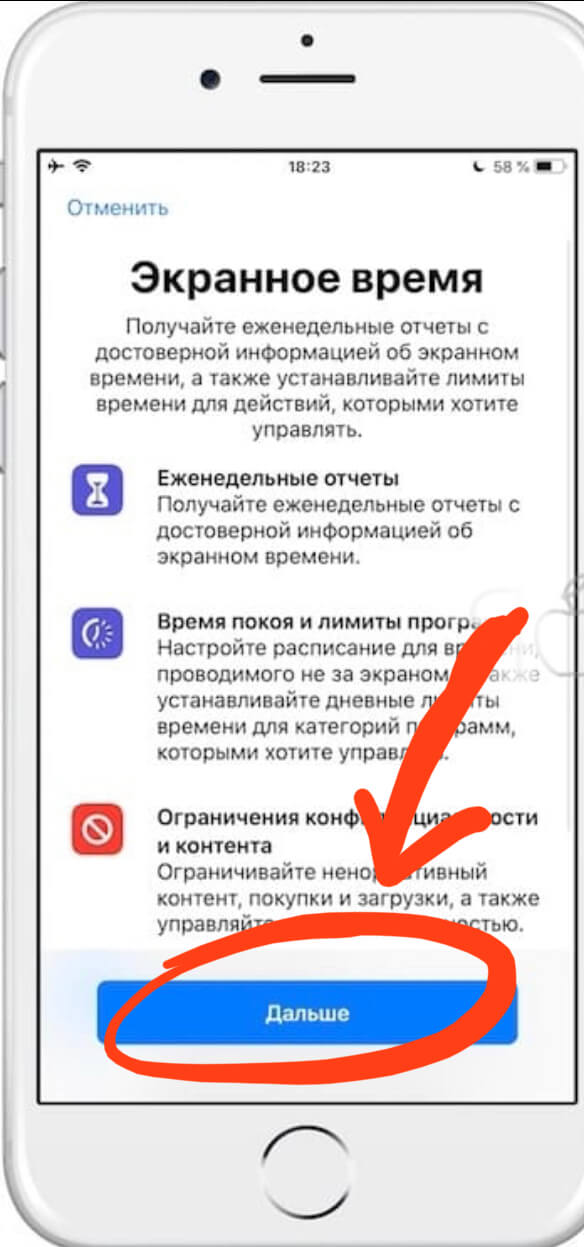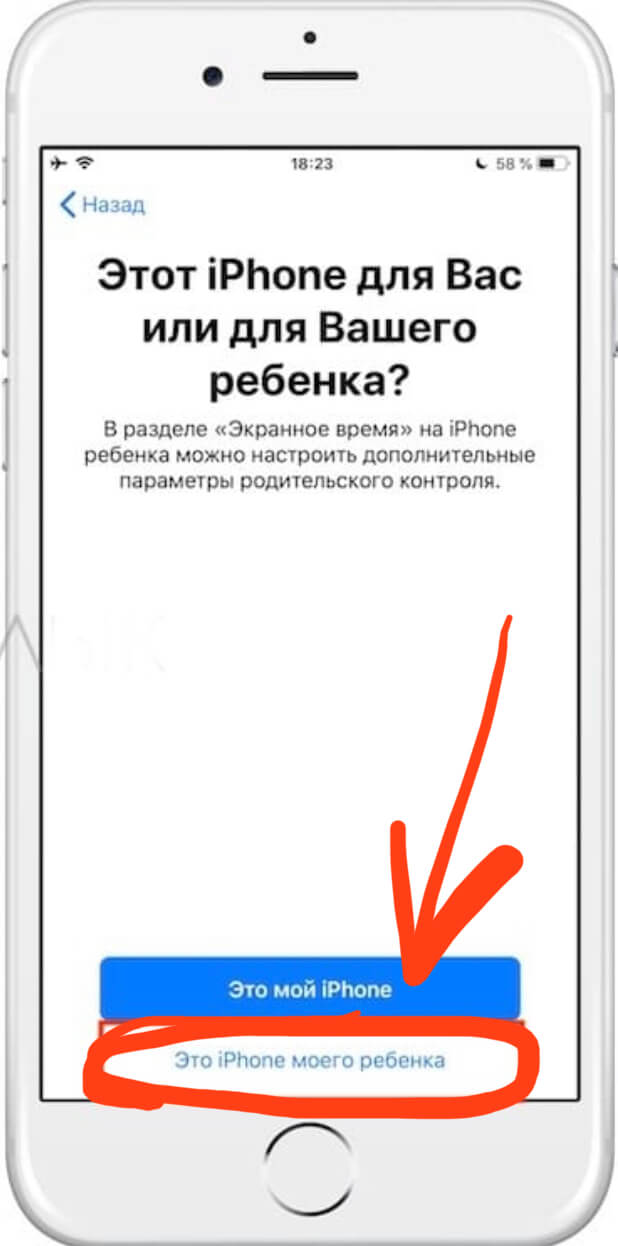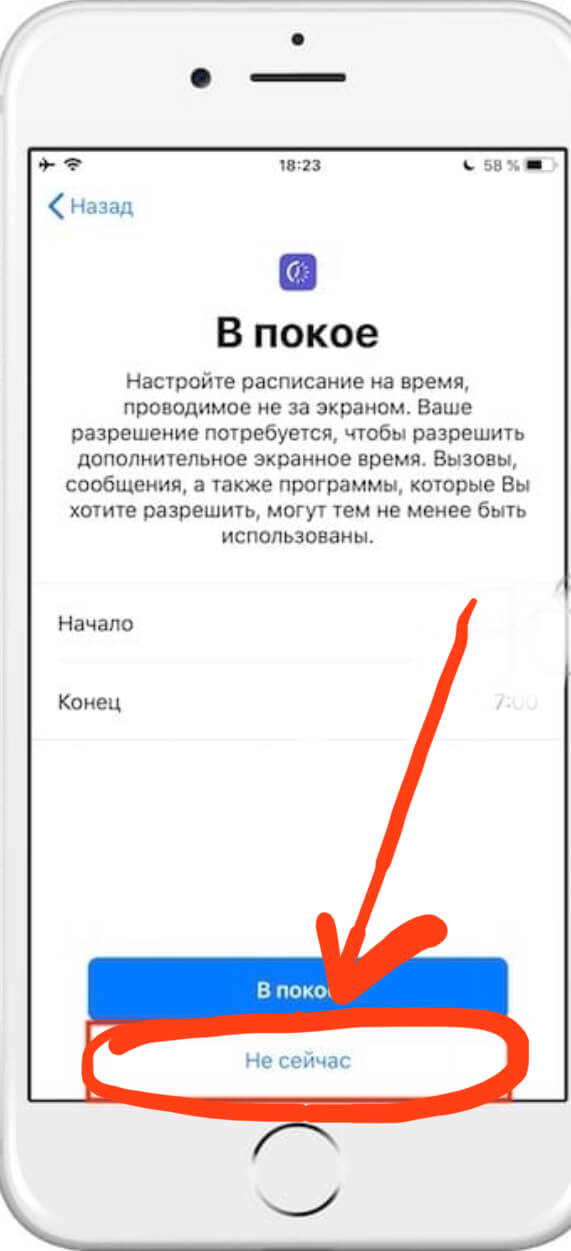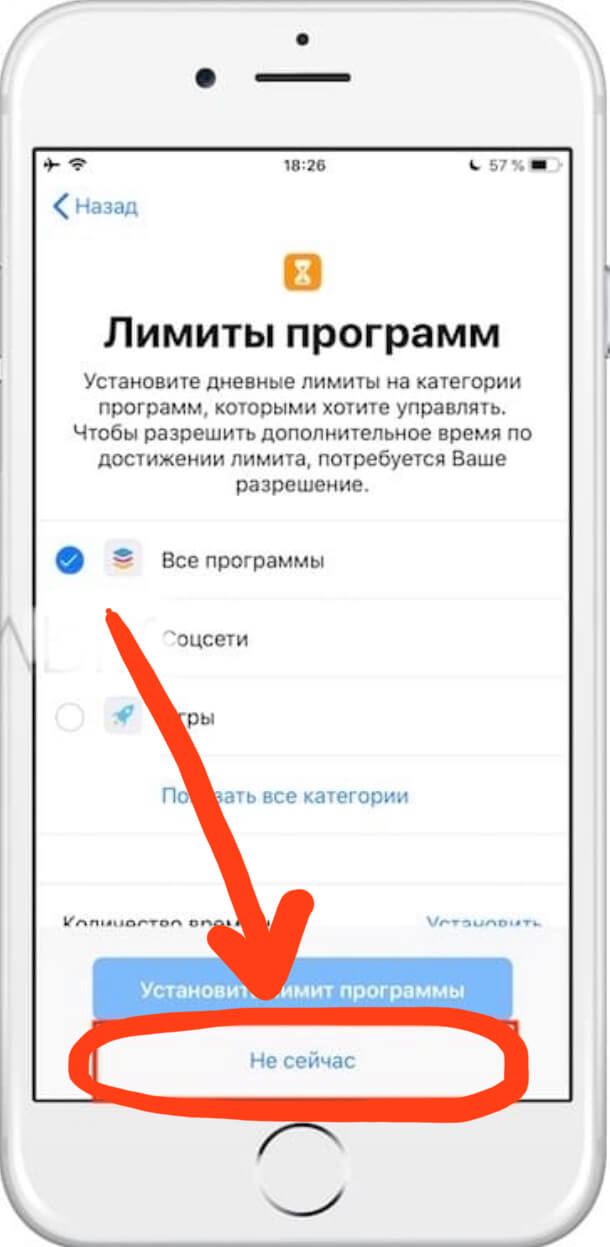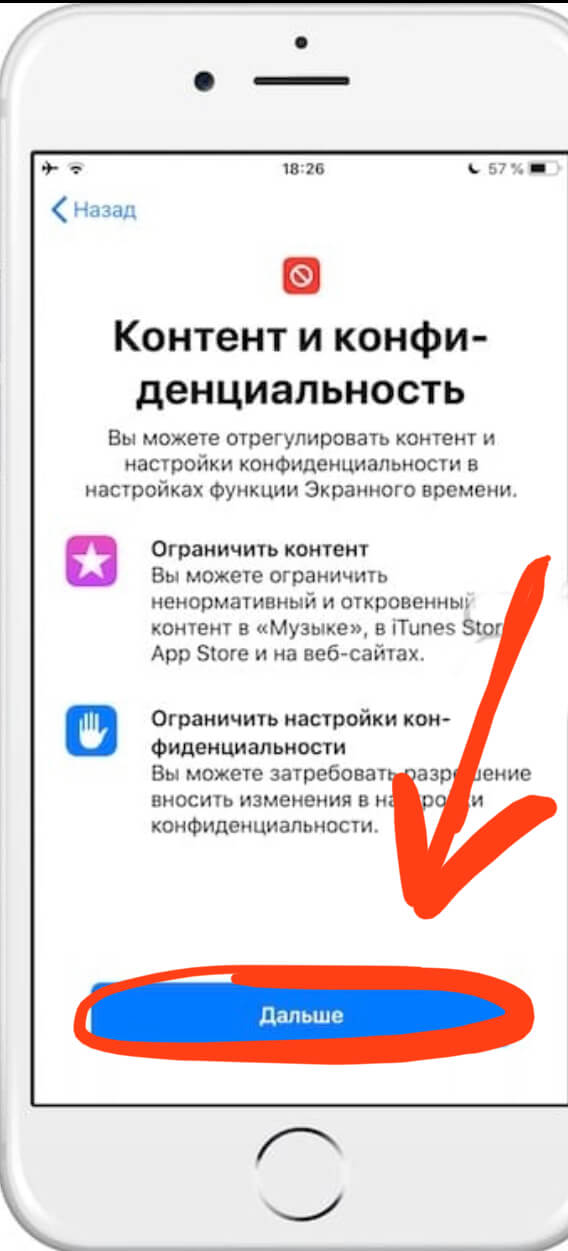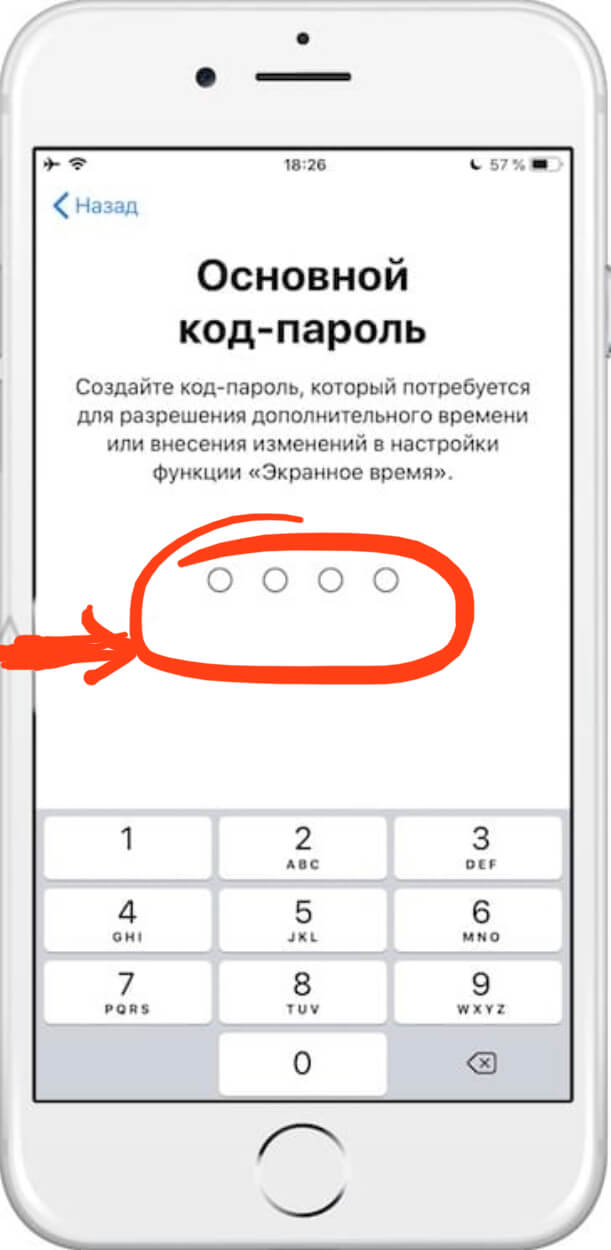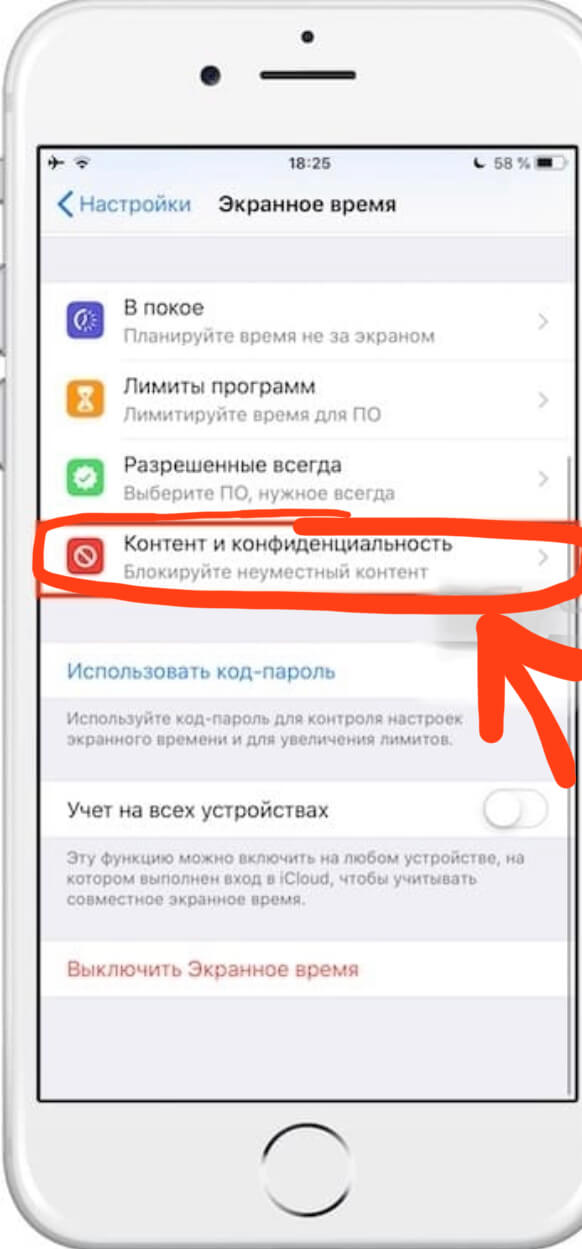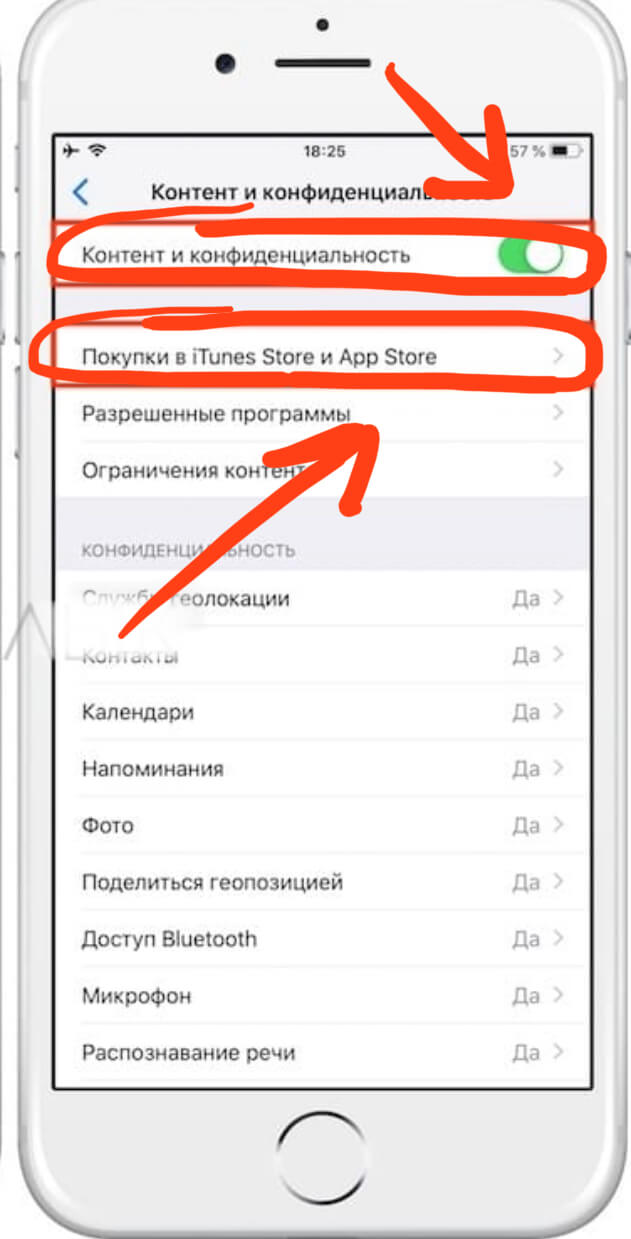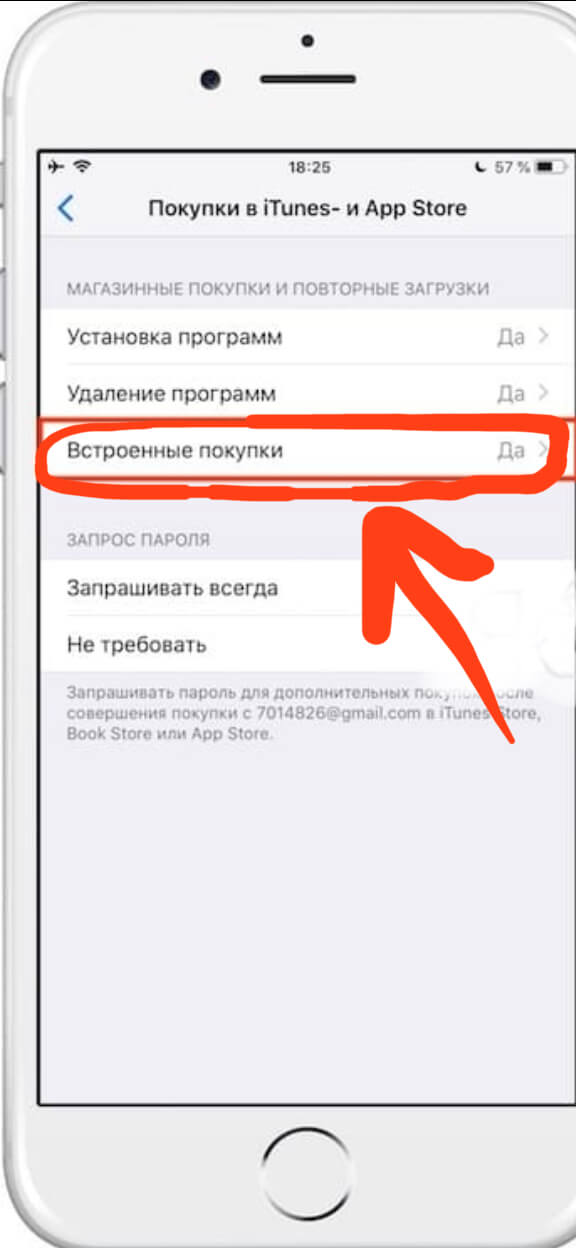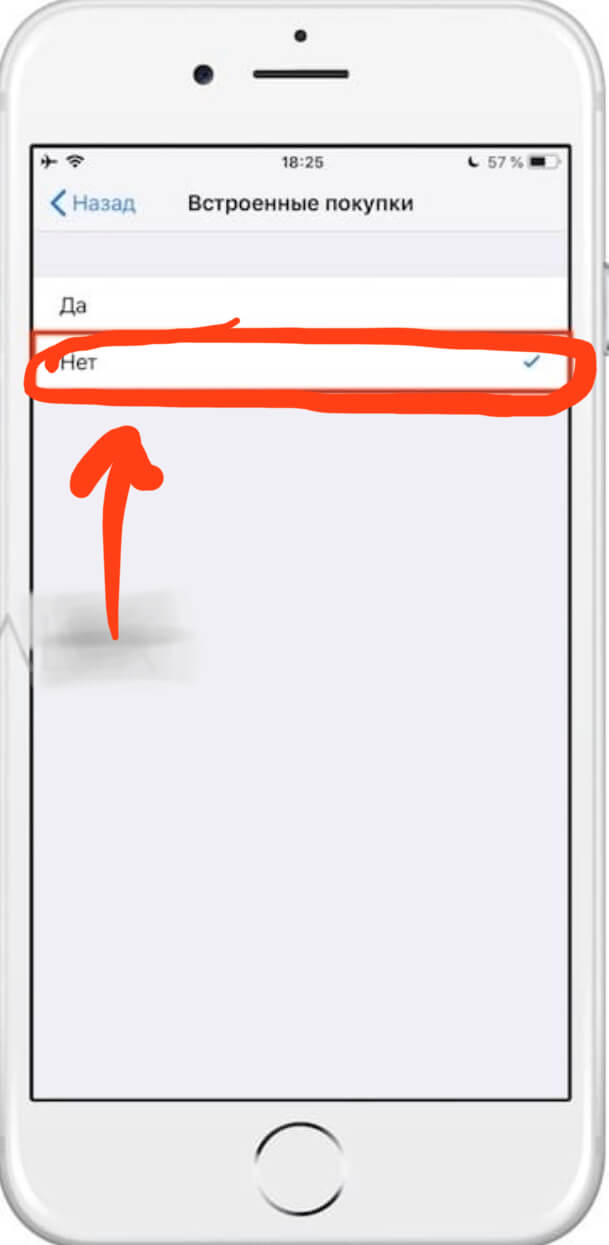- Запрос возврата средств за приложения и контент, приобретенные в магазинах Apple
- Как запросить возврат средств
- Если не получается отправить запрос на возмещение на веб-сайте reportaproblem.apple.com
- Проблемы с подпиской?
- Если вы уже запросили возврат средств
- 3 лучших способа восстановить покупки iTunes
- Часть 1. Как восстановить покупки iTunes на устройстве iOS
- Часть 2: Как восстановить покупки iTunes напрямую
- Часть 3: Лучший способ восстановить данные о покупках на Mac / PC
- Заключение
- Встроенные покупки на iPhone: где находятся и как отменить?
- Оглавление
- Для каких устройств подходит статья
- Пошаговый способ удаления встроенных покупок
- Выводы
Запрос возврата средств за приложения и контент, приобретенные в магазинах Apple
За некоторые товары, приобретенные в магазинах App Store, iTunes Store, Apple Books и в других сервисах Apple, можно запросить возврат средств. Сделать это можно в браузере на любом устройстве.
Как запросить возврат средств
- Перейдите на веб-сайт reportaproblem.apple.com.
- Войдите в систему, используя свой идентификатор Apple ID и пароль.
- Нажмите «Мне нужно».
- Выберите «Запросить возврат средств».
- Выберите причину, по которой вы хотите вернуть средства, и нажмите «Далее».
- Выберите соответствующие приобретенные товары, а затем нажмите «Отправить».
Если не получается отправить запрос на возмещение на веб-сайте reportaproblem.apple.com
Если платеж находится на рассмотрении, вы не сможете запросить возврат средств. Попробуйте повторно подать запрос, когда платеж будет проведен.
Если у вас есть неоплаченный заказ, его нужно оплатить, перед тем как запрашивать возврат. Возможно, вам потребуется обновить платежную информацию.
Проблемы с подпиской?
Вы можете запросить возврат средств. Вы также можете отменить подписку.
Если вы уже запросили возврат средств
Право на возврат средств может зависеть от страны или региона. Дополнительные сведения см. в Условиях и положениях пользования Мультимедийными сервисами Apple. В странах и регионах, где применяется закон о защите прав потребителей, пользователи сохраняют свои права в соответствии с его положениями. В Австралии и Новой Зеландии потребители сохраняют свои права в соответствии с применимыми законами и правилами о защите прав потребителей.
Доступность и функции магазина могут различаться в зависимости от страны или региона. Узнайте, что доступно в вашей стране или регионе.
Источник
3 лучших способа восстановить покупки iTunes
Вы когда-нибудь удаляли купленное приложение в iTunes, чтобы освободить больше хранилищ на вашем компьютере или устройствах iOS? Но что бы вы сделали, если хотите восстановить эти покупки iTunes? Фактически, вы можете восстановить покупки iTunes несколькими способами, если удалите их по ошибке или вы сожалеете, что удалили их. В этой статье мы подробно расскажем, как восстановить покупки iTunes для вас. Вы можете восстановить покупки iTunes на своих устройствах iOS или на ПК с помощью iTunes. И вы также можете достичь своей цели с помощью стороннего программного обеспечения, которое мы рекомендуем вам. Просто прочитайте эту статью, чтобы получить 3 полезных способа.
- Часть 1. Как восстановить покупки iTunes на устройстве iOS
- Часть 2: Как восстановить покупки iTunes напрямую
- Часть 3: Лучший способ восстановить покупки iTunes на Mac / PC
Часть 1. Как восстановить покупки iTunes на устройстве iOS
Первый способ научить вас восстанавливать покупки в iTunes — это использовать iTunes Store на вашем iPhone, iPad или других устройствах iOS. Вы можете просто восстановить музыку, фильмы, телепередачи, приложения и другие мультимедийные файлы из iTunes Store. Вы можете использовать этот способ не только для восстановления покупок iTunes на новом компьютере, но и с помощью этого решения восстановить восстановленные покупки iTunes на вашем iPhone и других устройствах iOS. Если вы хотите узнать подробные инструкции о том, как восстановить покупки iTunes на устройстве iOS, вы можете прочитать ниже.
Шаг 1 Откройте iTunes, чтобы найти покупки
Прежде всего, откройте свое устройство iOS, а затем запустите приложение iTunes Store. Затем найдите опцию «Дополнительно», которая находится в правом нижнем углу, и нажмите эту опцию. И тогда вы войдете в купленную страницу. Если вы используете iPad для восстановления покупок iTunes, пропустите эту кнопку.
Шаг 2 Восстановить покупки iTunes
Затем вы можете выбрать определенную категорию покупки iTunes. Например, вы можете выбрать «Фильмы», если хотите восстановить покупки фильмов iTunes на вашем устройстве iOS. Затем выберите Не на этой кнопке [устройства], чтобы получить доступ к удаленным, потерянным или скрытым покупкам iTunes. Теперь вам нужно выбрать покупку iTunes и нажать кнопку «Загрузить», которая находится рядом с кнопкой для повторной загрузки.
Часть 2: Как восстановить покупки iTunes напрямую
За исключением восстановления покупок iTunes на вашем iPhone или других устройствах iOS, также возможно завершить это восстановление на компьютере. Если вы уже загрузили iTunes на свой ПК или Mac, вы можете восстановить покупки iTunes прямо с помощью приложения iTunes. Далее приводится подробное руководство о том, как восстановить покупки iTunes непосредственно с помощью iTunes на компьютере, вы можете прочитать и следовать ему.
Шаг 1 Запустите iTunes на компьютере
Сначала запустите iTunes на ПК с Windows или Mac. Убедитесь, что вы обновили iTunes до последней версии. Затем войдите в систему, используя свой Apple ID и пароль. Если вы еще не загрузили iTunes на свой ПК с Windows, загрузите его перед восстановлением.
Шаг 2 Открыть страницу покупок
Найдите опцию «Учетная запись» в верхней панели инструментов и нажмите на нее. Затем нажмите «Список покупок из учетной записи», чтобы получить все свои покупки из iTunes.
Шаг 3 Восстановить покупки iTunes
Вы также можете нажать кнопку «Не в моей библиотеке», чтобы просмотреть удаленные покупки iTunes. Теперь вы можете увидеть список носителей, которые вы приобрели ранее. Вы можете скачать покупки, чтобы восстановить их, нажав на значок загрузки, который находится справа, чтобы восстановить удаленные покупки iTunes.
Часть 3: Лучший способ восстановить данные о покупках на Mac / PC
Кроме двух способов восстановления покупок iTunes, вы также можете использовать некоторые программы для настольных ПК, чтобы завершить это восстановление. Здесь мы рекомендуем одну из лучших программ для восстановления под названием FoneLab iPhone Восстановление данных тебе. Вы можете легко восстановить покупки iTunes, полагаясь на это приложение для восстановления. С таким замечательным программным обеспечением вы можете пользоваться перечисленными ниже функциями:
- Восстановление и экспорт потерянных данных с любого устройства iOS, включая iPhone X, iPhone 8/8 Plus, iPhone 7/7 Plus и многое другое.
- Восстановите удаленные данные и файлы iPhone из резервной копии iTunes. Предварительный просмотр резервных файлов перед их восстановлением и простое извлечение из резервной копии iTunes на ПК или Mac.
- Восстановите потерянные данные на iPhone из резервной копии iCloud, просто войдя в свою учетную запись iCloud, чтобы загрузить файл резервной копии и выбрать удаленные файлы, которые вы хотите восстановить из резервной копии.
Теперь вы можете выполнить следующие подробные шаги для восстановления покупок iTunes с помощью Aiseesoft FoneLab iPhone Data Recovery.
Шаг 1 Скачать iPhone Восстановление данных
Загрузите подходящую версию FoneLab iPhone Data Recovery с официального сайта Aiseesoft. Затем завершите установку, следуя инструкциям. Вы также можете бесплатно загрузить это программное обеспечение, чтобы попробовать его. Тогда вы сможете запустить его.
Шаг 2 Сканирование резервной копии iTunes
Когда вы увидите основной интерфейс, выберите Восстановление из файла резервной копии iTunes это второй вариант, который вы можете выбрать в левом списке. Затем нажмите «Начать сканирование», чтобы обнаружить все резервные копии iTunes. Вам может потребоваться ввести пароль для шифрования резервной копии iTunes.
Вам может потребоваться запустить iTunes на вашем компьютере, чтобы убедиться в процессе восстановления покупок iTunes. Или вы не сможете восстановить покупки iTunes и другие данные iOS, если вы ранее не использовали iTunes на этом компьютере.
Шаг 3 Восстановить покупки iTunes
Теперь все ваши резервное копирование ITunes и данные будут показаны в этом программном обеспечении. Вы можете выбрать тип файла, как вы хотите в левом меню. Здесь вам нужно выбрать iTunes Покупки и нажать кнопку Восстановить, чтобы восстановить покупки iTunes без потери данных.
Заключение
Если вы хотите восстановить свои покупки в iTunes, вы можете просто прочитать и следовать этой статье. В этой статье мы перечислим три различных способа восстановления покупок iTunes для вас. Вы можете восстановить ваши покупки iTunes на ваших устройствах iOS или напрямую через iTunes. Или вы можете скачать стороннее программное обеспечение для завершения восстановления. Надеюсь, что вы можете получить что-то полезное из этой статьи.
Что вы думаете об этом посте.
Рейтинг: 4.6 / 5 (на основе рейтингов 60)
15 июня 2018 13:00 / Автор: Луиза Уайт в ITunes
Как перенести музыку с iPad на iTunes? Здесь вы получите самый простой способ всего за четыре шага в этой статье.
Хотите перенести музыку с iPad на ПК / Mac? Мы покажем вам, как переносить музыку с iPad на компьютер.
Как легко добавить PDF в iPad для чтения? Эта статья предоставит вам два способа переноса PDF на iPad.
Авторские права © 2021 Aiseesoft Studio. Все права защищены.
Источник
Встроенные покупки на iPhone: где находятся и как отменить?
Сегодня мы рассмотрим такую «хитрую» фишку от компании Apple, которая действует на каждом iPhone и автоматически работает, когда Вы взаимодействуете с AppStore или iTunes — система встроенных покупок (или In-App Purchase). Всем пользователям важно знать, что встроенные покупки можно отменять, чтобы случайно по незнанию Вы или Ваши близкие, имеющие доступ к айфону, не потратили лишних денег.
Как отключить встроенные покупки подробно расскажем в нашем обзоре, подробно снабдив инструкции фото- и видео-комментариями.
Оглавление
Для каких устройств подходит статья
Встроенные покупки по умолчанию присутствуют на всех девайсах фирмы Apple, и так же компания предусмотрела возможность отменить эту функцию на всех устройствах соответственно. Поэтому описанный в статье алгоритм действий в программе подойдёт для всех существующих и используемых в наше время моделей айфонов:
- iPhone 5
- iPhone 6/6 plus
- iPhone 7/7 plus
- iPhone 8/8 plus
- iPhone X/Xs/Xr/Xs Max
- iPhone 11/11 Pro/11 Pro Max
- iPhone 12/12mini/12 Pro/12 Pro Max.
Пошаговый способ удаления встроенных покупок
Итак, как же убрать встроенные покупки в iPhone? Разберём возможности отключения встроенных покупок в два этапа: в первом рассмотрим алгоритм действий для устройств на базе iOS 12 и более современных, во втором — устройств на системе ниже iOS 12.
Вместе с обновлением iOS до версии 12, разработчики Apple добавили настройки всего, что связано с покупкой и продлением приложений, в раздел «Экранное время» — именно оттуда мы и будем работать с отключением. Выполняем следующие шаги:
- Заходим в Настройки, пролистываем до пункта «Экранное время» и заходим в него. Там нажимаем на кнопку-ссылку «Включить экранном время».
Рисунок 1. Заходим в Настройки, чтобы перейти к отключению встроенных покупок.
Рисунок 2. Заходим в пункт «Экранное время» для последующего отключения встроенных покупок.
Рисунок 3. Выбираем опцию «Включить Экранное время», чтобы продолжить процесс отмены встроенных покупок.
- Перед нами появится дисплей с описанием опции «Экранное время», пролистываем их, нажав «Далее». Затем система задаст вопрос, для Вас ли этот айфон или для Вашего ребёнка — выбираем вариант для ребёнка.
Рисунок 4. Жмём «Далее», чтобы перейти к дальнейшим действиям по отключению режима.
Рисунок 5. Выбираем вариант «Это iPhone моего ребёнка», чтобы получить доступ к ограничению покупок.
- Пропускаем дисплей с расписанием возможного времени, проводимого с девайсом, выбрав кнопку «Не сейчас»; то же самое выполняем с дисплеем, ограничивающим лимиты программ (также жмём «Не сейчас»).
Рисунок 6. Пропускаем экран расписания использования девайса, нажав «Не сейчас».
Рисунок 7. Жмём «Не сейчас», чтобы пропустить неактуальный в данный момент экран по лимиту программ.
- С появлением дисплея «Контент и конфиденциальность» жмём «Далее», система предлагает нам создать и ввести код-пароль, при помощи которого мы сможем вносить изменения во всех пунктах раздела-контроля «Экранное время», в том числе и нужного нам пункта — отмены встроенных покупок. Создаём и вводим пароль.
Рисунок 8. Проходим в раздел «Контент и Конфиденциальность», чтобы приступить к снятию режима встроенных покупок.
Рисунок 9. Создаём пароль, чтобы ограничить встроенные покупки.
- После этого, заново заходим в «Экранное время», в нем — в раздел «Контент и конфиденциальность», и вводим там созданный только что пароль. Переключаем раздел «Контент и конфиденциальность» в активное положение (зелёный цвет), после чего заходим в раздел «Покупки в iTunes Store и App Store».
Рисунок 10. Вводим в пароль в подменю «Контент и конфиденциальность», чтобы перейти к отключению встроенных покупок.
Рисунок 11. Подключаем режим «Контент и конфиденциальность», затем заходим раздел покупок, чтобы выставить ограничения.
- Далее, выбираем опцию «Встроенные покупки» и нажимаем «Нет». Теперь при попытке приобретения чего-либо в iTunes или App Store, система каждый раз будет запрашивать ограничительный пароль, который Вы установили — так Вы сможете контролировать процесс.
Рисунок 12. Заходим в пункт встроенных покупок, чтобы поставить отказ.
Рисунок 13. Нажимаем «Нет», чтобы отказаться от встроенных покупок.
- Если на Вашем девайсе операционная система iOS 11 и предыдущие версии, то нужно зайти в раздел «Настройки», оттуда — в «Основные», где найти пункт «Ограничения». Там потребуется ввести ограничительный пароль (лучше не тот, который Вы используете для разблокировки айфона, а отдельный). После этого, пролистываем экран немного вниз, и отключаем тумблер напротив опции «Встроенные покупки».
Выводы
Таким образом, небольшая хитрость от производителей Apple, позволяющая отключить и контролировать встроенные покупки, производится достаточно легко. Надеемся, инструкции были понятны и полезны читателям, и Вы с легкостью справитесь с задачей!
Желаем продуктивной работы с Вашими Apple-девайсами и всегда только удобных опций!
Источник