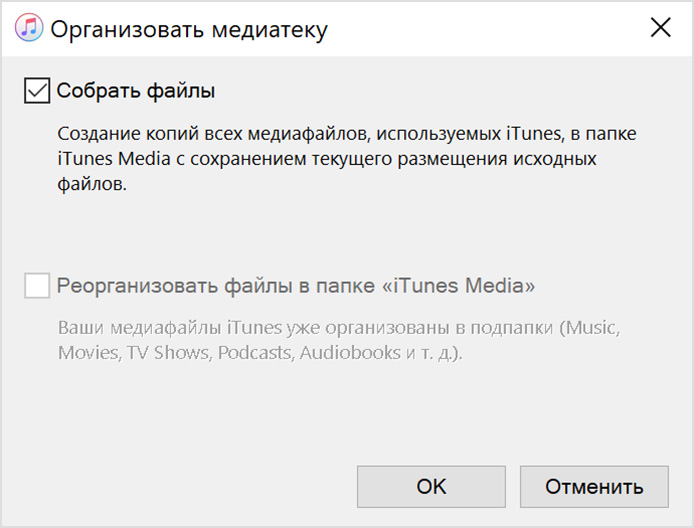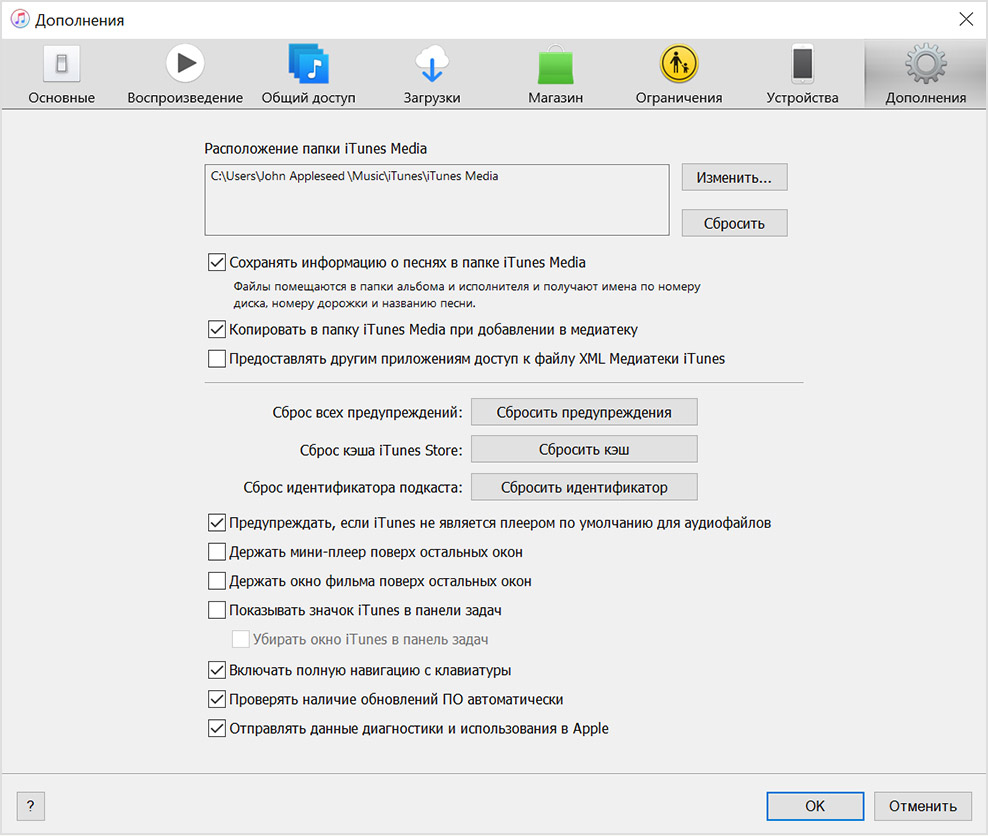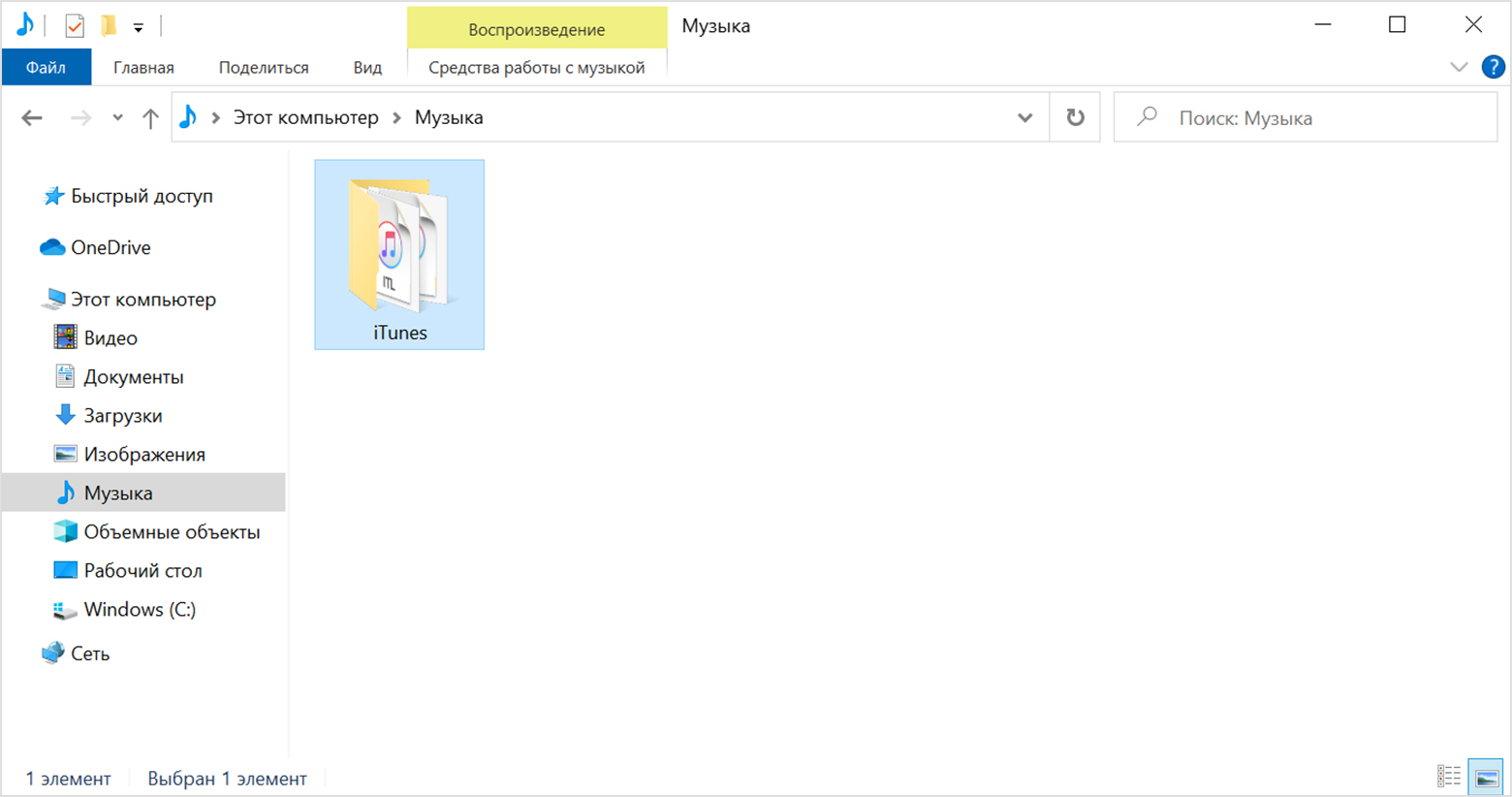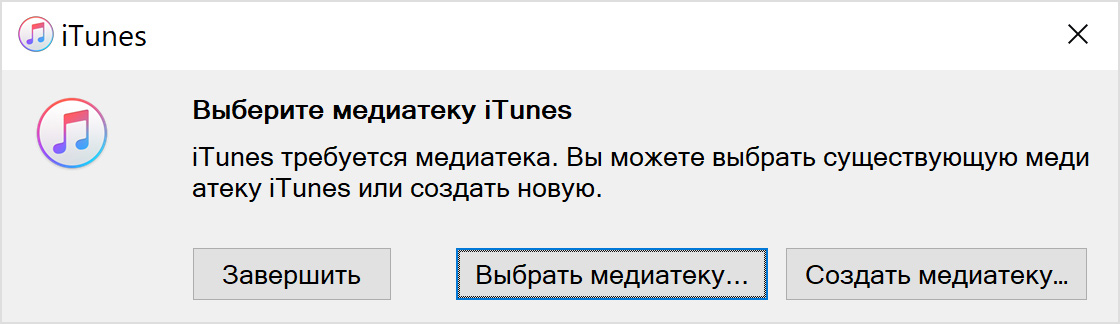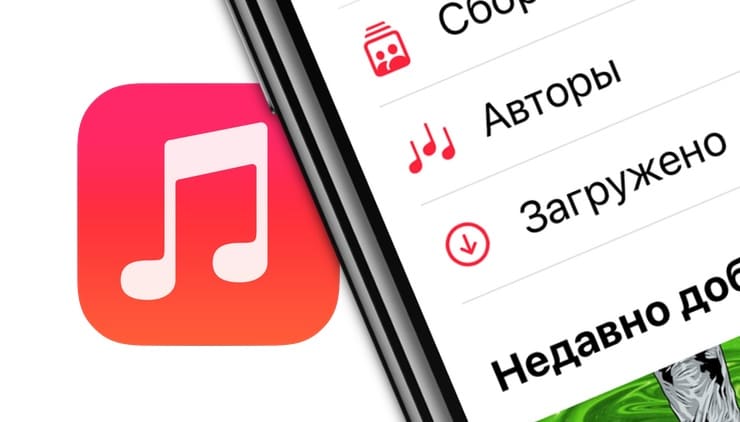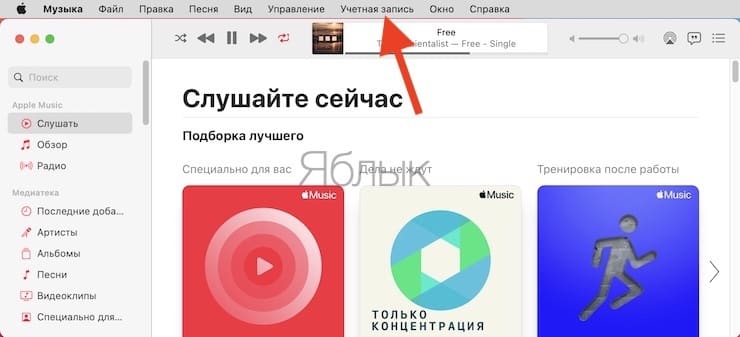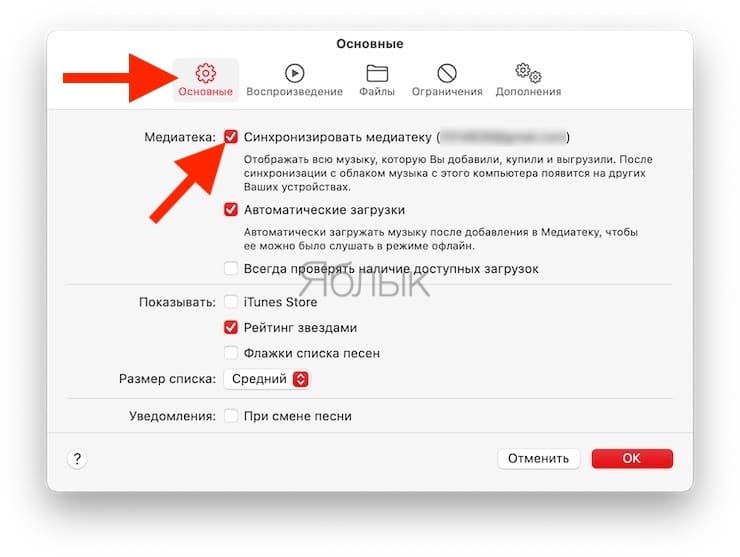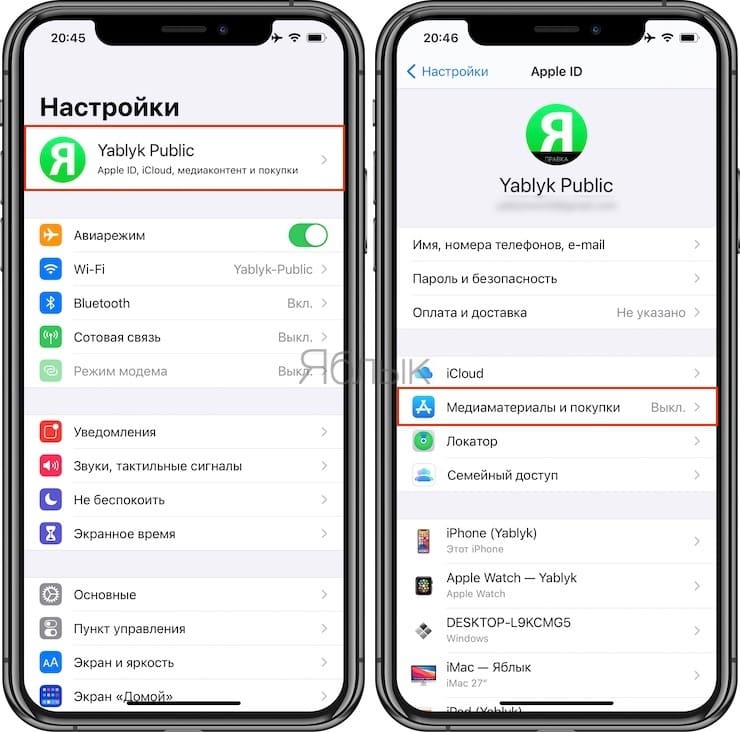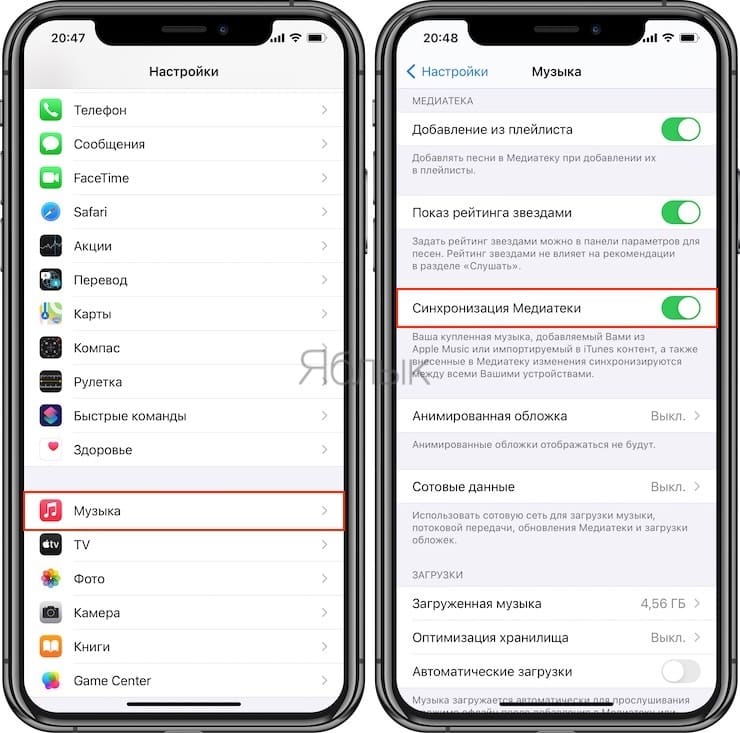- Резервное копирование и восстановление медиатеки iTunes на компьютере с ОС Windows
- Несколько полезных советов
- Если у вас компьютер Mac
- Объединение медиатеки iTunes
- Расположение папки iTunes Media
- Резервное копирование медиатеки и медиафайлов
- Восстановление медиатеки из резервной копии
- Пропали песни и плейлисты Apple Music на iPhone или Mac. Как восстановить?
- Как включить Медиатеку Apple Music на компьютере (Mac или Windows)
- Как включить Медиатеку Apple Music на iPhone или iPad
- Как получилось, что медиатека iCloud отключена, при этом вы сами явно «ничего такого» не делали?
- Видео по теме:
- Повторная загрузка музыки
- Повторная загрузка музыки в iTunes Store на iPhone, iPad или iPod touch
- Повторная загрузка музыки из iTunes Store в приложении Apple Music на компьютере Mac
- Повторная загрузка музыки в iTunes на компьютере с Windows
- 5 простых способов восстановить музыку на iPhone 12/12 Pro/11/ X
- Способ 1. Бесплатный метод восстановить музыку на iPhone из iCloud
- Способ 2. Проверка музыкальных настроек iCloud для восстановления музыки на iPhone
- Способ 3. Как восстановить удалённую музыку на iPhone бесплатно из iTunes
- Способ 4. Выборочное восстановление музыки на iPhone из iTunes или ПК
- Способ 5. Восстановление удалённой музыки и плейлистов с iPhone 12/12 Pro(Max) при помощи UltData
- Заключение
Резервное копирование и восстановление медиатеки iTunes на компьютере с ОС Windows
Перед переносом или восстановлением медиатеки iTunes на компьютере с ОС Windows необходимо ее объединить и создать ее резервную копию.
Несколько полезных советов
Медиатека iTunes — база данных со всеми музыкальными композициями и другими медиафайлами, которые вы добавляете в iTunes для Windows, — состоит из двух файлов медиатеки iTunes и папки iTunes Media.
Прежде чем выполнять резервное копирование медиафайлов:
- Объедините медиатеку iTunes.
- Повторно загрузите ранее сделанные покупки, например, музыку, фильмы, телешоу и т. д. Единственный способ выполнить резервное копирование приобретенных медиафайлов — загрузить покупки на компьютер.
Доступность, а также функции iTunes и магазина могут отличаться в зависимости от страны или региона. Узнайте, что доступно в вашей стране или регионе.
Если у вас компьютер Mac
В macOS Catalina или более поздней версии предыдущая версия медиатеки iTunes теперь доступна в приложениях Apple Music, Apple TV, Apple Podcasts и Apple Books. При резервном копировании компьютера Mac ваша медиатека автоматически включается в эту резервную копию. При настройке нового компьютера Mac можно также восстановить данные на компьютере Mac из резервной копии.
Объединение медиатеки iTunes
- Откройте приложение iTunes.
- В строке меню в верхней части экрана компьютера или окна iTunes выберите пункт меню «Файл» > «Медиатека» > «Организовать медиатеку».
- Выберите «Собрать файлы».
- Нажмите кнопку «ОК».
В процессе объединения в папку iTunes Media добавляются копии всех файлов, расположенных за ее пределами. Чтобы освободить место на жестком диске, оригинальные файлы можно удалить, убедившись, что их копии сохранены в папке iTunes Media.
Расположение папки iTunes Media
Папка iTunes Media по умолчанию расположена в папке iTunes. Чтобы найти ее, перейдите в меню «Пользователь» > «Музыка» > iTunes > iTunes Media.
Если в указанном выше расположении папка iTunes Media не отображается, необходимо выполнить следующие действия:
- Откройте приложение iTunes.
- В строке меню в верхней части окна iTunes выберите «Правка» > «Настройки».
- Перейдите на вкладку «Дополнения».
- В поле «Расположение папки iTunes Media» найдите расположение папки iTunes Media.
Резервное копирование медиатеки и медиафайлов
После объединения медиафайлов можно выполнить резервное копирование медиатеки и медиафайлов на внешний накопитель.
- Закройте приложение iTunes.
- Найдите папку iTunes.
- Нажмите папку iTunes правой кнопкой мыши, затем выберите «Копировать».
- Перейдите на внешний жесткий диск, затем нажмите правую кнопку мыши и выберите «Вставить».
Восстановление медиатеки из резервной копии
Медиатеку iTunes с внешнего жесткого диска можно восстановить на компьютере. При восстановлении медиатеки iTunes с другого компьютера убедитесь, что на новом компьютере установлена последняя версия приложения iTunes.
- Закройте приложение iTunes.
- Перейдите в каталог «Этот компьютер», затем выберите внешний жесткий диск.
- Выберите папку iTunes, затем нажмите правую кнопку мыши и выберите «Копировать».
- Откройте на компьютере папку, в которую хотите переместить медиатеку iTunes, затем нажмите правую кнопку мыши и выберите «Вставить».
- Откройте приложение iTunes, удерживая клавишу Shift.
- При выводе сообщения «Выберите медиатеку iTunes» нажмите «Выбрать медиатеку».
- Выберите расположение, в которое вы скопировали папку iTunes.
- В папке выберите файл iTunes Library.itl.
- Нажмите кнопку «Открыть».
Информация о продуктах, произведенных не компанией Apple, или о независимых веб-сайтах, неподконтрольных и не тестируемых компанией Apple, не носит рекомендательного или одобрительного характера. Компания Apple не несет никакой ответственности за выбор, функциональность и использование веб-сайтов или продукции сторонних производителей. Компания Apple также не несет ответственности за точность или достоверность данных, размещенных на веб-сайтах сторонних производителей. Обратитесь к поставщику за дополнительной информацией.
Источник
Пропали песни и плейлисты Apple Music на iPhone или Mac. Как восстановить?
Реальная ситуация из жизни: вы открываете приложение Музыка с подключенным сервисом Apple Music, хотите послушать любимые треки – и с ужасом замечаете, что всё куда-то исчезло. Как быть?
Первым делом проверьте, включена ли «святая святых» Apple Music – Медиатека iCloud. Все ваши песни и плейлисты хранятся там, и (если медиатека включена на ваших iOS-девайсах) доступны на любом устройстве, будь то компьютер на Windows / Mac, iPhone или iPad.
Как включить Медиатеку Apple Music на компьютере (Mac или Windows)
Чтобы сделать это, откройте приложение Музыка на Mac (iTunes на Windows), перейдите во вкладку Учетная запись и введите данные Apple ID, на который куплена подписка Apple Music.
Теперь в строке меню выберите Настройки. Вы окажетесь в пункте меню Основные. Посмотрите, стоит ли галочка напротив пункта Медиатека (ваш Apple ID в скобках). Если у вас – проблема, описанная в заголовке, скорее всего, галочки там нет. Выставьте её – и всё заработает (Ваши потерянные плейлисты и треки добавятся в Медиатеку) с вероятностью в 99%.
Как включить Медиатеку Apple Music на iPhone или iPad
Убедитесь, что по пути Настройки → Ваше имя → Медиаматериалы и покупки выполнен вход в Вашу учетную запись, к которой привязана подписка на сервис Apple Music.
Затем по пути Настройки → Музыка установите переключатель напротив пункта Синхронизация Медиатеки в положение Включено.
Как получилось, что медиатека iCloud отключена, при этом вы сами явно «ничего такого» не делали?
После выхода из учетной записи Apple ID приложение Музыка сама снимает галочку напротив соответствующего пункта.
Так что имейте в виду – если вы выходили из своего аккаунта и у вас пропали песни Apple Music, загляните в настройки приложения Музыка (на компьютере) или по пути Настройки → Ваше имя → Медиаматериалы и покупки, в случае с iPhone и iPad.
Видео по теме:
Источник
Повторная загрузка музыки
Узнайте, как повторно загрузить музыку, приобретенную в iTunes Store.
Повторная загрузка музыки в iTunes Store на iPhone, iPad или iPod touch
- Откройте приложение iTunes Store.
- На iPhone или iPod touch: в нижней части экрана нажмите кнопку «Еще» , а затем нажмите «Покупки».
- На iPad: нажмите «Покупки».
- Нажмите кнопку «Музыка». При использовании функции «Семейный доступ» нажмите имя члена семьи, чтобы просмотреть приобретенную им музыку.
- Выберите музыку для повторной загрузки и нажмите ее.
- Нажмите кнопку загрузки рядом с песней или альбомом.
Повторная загрузка музыки из iTunes Store в приложении Apple Music на компьютере Mac
- Откройте приложение Apple Music.
- В строке меню в верхней части экрана выберите «Учетная запись» > «Покупки». При использовании функции «Семейный доступ» вместо пункта «Покупки» отображается пункт «Семейные покупки».
- Найдите музыку для повторной загрузки. При использовании функции «Семейный доступ» выберите имя члена семьи рядом с пунктом «Покупки», чтобы увидеть его приобретения.
- Нажмите кнопку загрузки рядом с песней или альбомом.
Повторная загрузка музыки в iTunes на компьютере с Windows
- Откройте приложение iTunes.
- В строке меню в верхней части окна iTunes выберите «Учетная запись» > «Покупки». При использовании функции «Семейный доступ» вместо пункта «Покупки» отображается пункт «Семейные покупки».
- Выберите пункт «Музыка» в меню, расположенном в верхнем левом углу окна iTunes.
- Найдите музыку для повторной загрузки. При использовании функции «Семейный доступ» выберите имя члена семьи рядом с пунктом «Покупки», чтобы увидеть его приобретения.
- Нажмите кнопку загрузки рядом с песней или альбомом.
Информация о продуктах, произведенных не компанией Apple, или о независимых веб-сайтах, неподконтрольных и не тестируемых компанией Apple, не носит рекомендательного или одобрительного характера. Компания Apple не несет никакой ответственности за выбор, функциональность и использование веб-сайтов или продукции сторонних производителей. Компания Apple также не несет ответственности за точность или достоверность данных, размещенных на веб-сайтах сторонних производителей. Обратитесь к поставщику за дополнительной информацией.
Источник
5 простых способов восстановить музыку на iPhone 12/12 Pro/11/ X
Если вы по каким-то причинам потеряли доступ к своей музыке на iPhone 12/11/X/8, существуют способы, позволяющие восстановить доступ к музыке на iPhone. Вы можете использовать любой из этих методов для восстановления уже существующей музыкальной коллекции на своё устройство, базирующееся на iOS.
Скорее всего, Вам будет необходимо использовать один из ниже перечисленных методов, для восстановления доступа к своим музыкальным трекам на айфоне и Вы можете использовать любой из методов, наиболее для Вас комфортный.
Способ 1. Бесплатный метод восстановить музыку на iPhone из iCloud
Если вы купили музыку на iTunes, вы можете использовать одну из опций в приложении iTunes на своём iPhone, для того чтобы восстановить свою музыкальную коллекцию. Ваш iPhone на самом деле позволяет вам перезагрузить любой из купленных музыкальных треков.
Перечисленное ниже показывает, как восстановить музыку от Apple на iPhone используя приложение iTunes на своём телефоне.
- Запустите приложение онлайн магазина iTunes Store с главного экрана своего iPhone.
- Прикоснитесь к опции «Больше» в нижней части и выберите «Покупки» (Purchased) на следующем экране.
Прикоснитесь к опции «Музыка», и выберите «Не на этом iPhone». Затем вы можете выбрать треки, которые хотите скачать или прикоснуться к опции «Скачать всё» в верхней части для скачивания их всех на свой iPhone.
Способ 2. Проверка музыкальных настроек iCloud для восстановления музыки на iPhone
Музыкальная библиотека iCloud позволяет вам объединить свою музыкальную коллекцию на сервисе iCloud от Apple. Если вы потеряли свою музыку, и вы хотите найти методы восстановления музыки на iPhone после восстановления устройства из резервной копии, включение этой опции позволит добиться такой цели.
Ниже приведены шаги, которые необходимо предпринять для синхронизации музыки из iCloud со своим iOS-устройством.
- Запустите приложение для настройки своего iPhone и прикоснитесь к опции «Музыка».
На следующем экране активируйте опцию «Музыкальная библиотека iCloud».
Способ 3. Как восстановить удалённую музыку на iPhone бесплатно из iTunes
Если ваша музыка сохранена на вашем компьютере в приложении iTunes, вы можете синхронизировать приложение со своим iPhone, и это вернёт всю музыкальную коллекцию на ваше устройство обратно.
Делая так, держите в уме, что это сотрёт все песни с вашего айфона, которые находятся вне вашей библиотеки iTunes. В основном, у вас будут только те песни на телефоне, которые доступны в iTunes на вашем компьютере.
- В последующих шагах мы опишем, как можно осуществить задачу на вашей машине при помощи iTunes.
- Соедините айфон с компьютером и запустите приложение iTunes.
- Кликнете по своему айфону в приложении и выберите опцию музыка в левой боковой части.
Отметьте галочкой строку «Синхронизировать музыку» на стороне панели по правую руку и кликнете на кнопку синхронизации «Синзронизировать» в нижней части. Вы можете указать на экране, хотите ли вы синхронизировать только несколько определённых песен.
Способ 4. Выборочное восстановление музыки на iPhone из iTunes или ПК
У iTunes есть недостаток: приложение удаляет существующую музыку из вашей коллекции, если она не доступна в вашей библиотеке. Если по этой причине вам не нравится это приложение, у вас есть отличная альтернатива.
Введите Tenorshare iCareFone , программное обеспечение, которое позволяет скачивать и добавлять музыкальные файлы на iPhone, без необходимости в обязательном порядке удалять что-либо со своего телефона. Вы можете сохранить свою текущую музыкальную коллекцию, и в то же время добавлять новые песни на свой телефон. Ниже показано то, как это сделать.


- Скачайте и установите программное обеспечение на свой компьютер.
- Подключите iPhone к компьютеру и запустите программу. Кликнете на «Управление» в верхней части панели меню.
Выберите «Музыка» из опций, доступных на левой боковой панели. Кликнете на «Импорт» для добавления музыки на iPhone со своего компьютера.
Способ 5. Восстановление удалённой музыки и плейлистов с iPhone 12/12 Pro(Max) при помощи UltData
Случайно удалили музыку с iPhone, и не имеете резервной копии файлов? У вас всё ещё есть шанс вернуть удалённую музыку обратно на телефон, прежде чем файлы будут перезаписаны. Tenorshare Ultdata , полностью функциональное программное обеспечение для восстановления данных на iOS, может использоваться для восстановления многих типов данных, включая музыку, без необходимости резервно копировать информацию на iPhone.

- Возьмите последнюю версию программы и установите её на компьютер.
Соедините iPhone со своим компьютером и откройте программу.
Кликнете восстановить с iOS-устройства в верхней части программы.
Отметьте галочкой Music на следующем экране и кликнете начать сканирование (кнопка Scan).
Вот и всё. Теперь у вас есть ваши потерянные музыкальные треки без резервного копирования на айфоне.
Видео руководство: Как восстановить музыку с айфона
Заключение
Если вы не можете найти свою музыку на iPhone, наши методы того как восстановить музыку на айфоне, описанные выше помогут вернуть музыкальную коллекцию на смартфон, вне зависимости от её местонахождения. Мы надеемся, что это действительно вам поможет. Мы очень рекомендуем Tenorshare Ultdata . для восстановления на айфоне утерянных фотографий, контактов, музыки и других без резервного копирования.

Обновление 2021-06-16 / Обновление для iOS восстановление данных
Источник